វិធីល្អបំផុតដើម្បីលុប iPad ដោយគ្មាន Apple ID
ថ្ងៃទី 28 ខែមេសា ឆ្នាំ 2022 • បានដាក់ពាក្យទៅ៖ លុបអេក្រង់ចាក់សោឧបករណ៍ • ដំណោះស្រាយដែល បានបញ្ជាក់
តើអ្នកមានគម្រោងជំនួសទូរស័ព្ទ iPhone របស់អ្នកជាមួយទូរស័ព្ទថ្មីទេ? បើដូច្នេះមែន អ្នកប្រាកដជាគិតចង់លក់របស់ចាស់។ ការដកទិន្នន័យរបស់អ្នកចេញពីឧបករណ៍ចាស់គឺចាំបាច់ដើម្បីលុបចេញ មុនពេលអ្នកប្រគល់ឧបករណ៍ទៅឱ្យអ្នកផ្សេង។ អ្នកមិនត្រូវចង់ឱ្យអ្នកផ្សេងមានសិទ្ធិចូលទៅកាន់ឯកសារ និងឯកសារផ្ទាល់ខ្លួនរបស់អ្នកឡើយ។ ដូច្នេះហើយ អ្នកត្រូវតែសម្អាតឧបករណ៍ចាស់ ដើម្បីសុវត្ថិភាពផ្ទាល់ខ្លួនរបស់អ្នក។ បញ្ហាចាប់ផ្តើមនៅពេលដែលអ្នកមិនអាចចាំលេខសម្ងាត់ Apple ID របស់អ្នក។ អនុញ្ញាតឱ្យយើងដឹងទាំងអស់អំពីការលុប iPad ដោយគ្មាន Apple ID ។
ក្នុងករណីបែបនេះ វាក្លាយជាបញ្ហាសម្រាប់អ្នកក្នុងការលុបឯកសារ និងថតឯកសារផ្ទាល់ខ្លួនទាំងអស់ចេញពីទូរសព្ទរបស់អ្នក។ ទោះយ៉ាងណាក៏ដោយ មានបច្ចេកទេសផ្សេងគ្នាដើម្បីលុប Folder របស់អ្នកទាំងអស់ចេញពី iPad របស់អ្នកដោយគ្មាន Apple ID ។ នៅទីនេះយើងនឹងពន្យល់ពីវិធីសាស្រ្តដ៏មានប្រសិទ្ធភាពទាំងអស់នៃការសម្អាត iPad របស់អ្នកដោយគ្មាន Apple ID ។
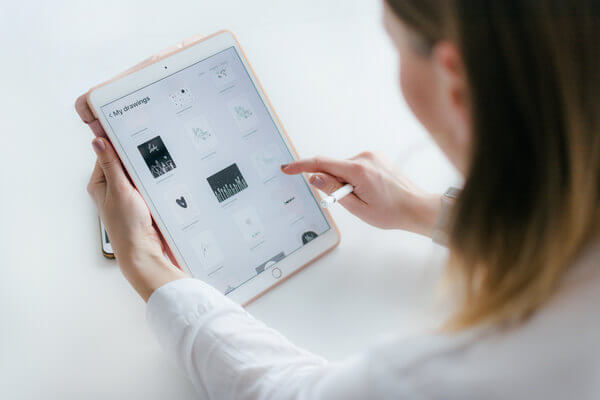
- ផ្នែកទី 1: តើធ្វើដូចម្តេចដើម្បីលុប iPad ដោយគ្មាន Apple ID ដោយលុប Apple ID (ល្អបំផុត)?
- ផ្នែកទី 2: តើធ្វើដូចម្តេចដើម្បីលុប iPad ដោយគ្មាន Apple ID ដោយការស្ដារឡើងវិញតាមរយៈ iTunes?
- ផ្នែកទី 3: តើធ្វើដូចម្តេចដើម្បីលុប iPad ពីការកំណត់ដោយគ្មាន Apple ID?
- ផ្នែកទី 4: លុប iPad ពីចម្ងាយជាមួយគេហទំព័រ iCloud [ត្រូវការពាក្យសម្ងាត់]?
ផ្នែកទី 1: របៀបលុប iPad ដោយគ្មាន Apple ID ដោយលុប Apple ID (ល្អបំផុត)
មានបច្ចេកទេសជាច្រើនដែលអ្នកអាចអនុវត្តនៅពេលលុប iPad ដោយគ្មាន Apple ID របស់អ្នក។ ប៉ុន្តែអ្នកត្រូវតែថែរក្សាសុវត្ថិភាពឧបករណ៍របស់អ្នកនៅពេលដំបូង។ មានកម្មវិធីភាគីទីបីជាច្រើននៅលើទីផ្សារសម្រាប់ការលុប iPad ដោយគ្មាន Apple ID ។ ប៉ុន្តែតើអ្នកទាំងអស់នោះមានសុវត្ថិភាពសម្រាប់យើងទេ? អ្នកត្រូវតែធានាថាកម្មវិធីភាគីទីបីដែលអ្នកកំពុងប្រើដើម្បីលុប iPad របស់អ្នកនឹងមិនធ្វើឱ្យខូចទូរស័ព្ទរបស់អ្នកយ៉ាងណាក៏ដោយ។ នៅពេលដែលវាមកដល់កម្មវិធីដែលគួរឱ្យទុកចិត្តបំផុតសម្រាប់ប្រតិបត្តិការបែបនេះ យើងសូមសរសើរអ្នកឱ្យប្រើ Dr. Fone - Screen Unlock (iOS)កម្មវិធី។ នេះគឺជាកម្មវិធីមួយក្នុងចំណោមកម្មវិធីល្បីឈ្មោះនិងប្រើប្រាស់ច្រើនបំផុតក្នុងលក្ខខណ្ឌនៃការលុប iPad ដោយមិនប្រើ Apple ID ។ បច្ចេកវិទ្យាទំនើបនៅពីក្រោយកម្មវិធីនេះអនុញ្ញាតឱ្យអ្នកដោះសោ iPad របស់អ្នកយ៉ាងងាយស្រួល ហើយបន្ទាប់មកអ្នកអាចលុប iPad របស់អ្នក។ សូម្បីតែអ្នកដែលមិនមានចំណេះដឹងបច្ចេកទេសគ្រប់គ្រាន់ក៏អាចប្រើកម្មវិធីនេះដោយមិនមានបញ្ហាដែរ។ សូមក្រឡេកមើលជំហានអំពីរបៀបដែលអ្នកអាចបញ្ចប់ប្រតិបត្តិការបាន។
ជំហានទី 1 ការភ្លេច Apple ID របស់អ្នកអាចធ្វើអោយអ្នកមានបញ្ហាធ្ងន់ធ្ងរនៅពេលដែលអ្នកមិនអាចចូលប្រើទិន្នន័យរបស់អ្នកដែលមាននៅក្នុងទូរស័ព្ទ។ ក្នុងស្ថានភាពបែបនេះ កម្មវិធី Dr. Fone- Screen Unlock អាចជាជំនួយដ៏ល្អបំផុតសម្រាប់អ្នក។ ដើម្បីដោះសោ iPad របស់អ្នកដោយប្រើកម្មវិធី អ្នកត្រូវទាញយកកំណែដើមនៃកម្មវិធីនៅលើកុំព្យូទ័ររបស់អ្នកពីគេហទំព័រដែលមានការអនុញ្ញាត។ នៅពេលដែលអ្នកបានទាញយកកម្មវិធីរួចហើយ សូមប្រើ USB ឬខ្សែទិន្នន័យ ដើម្បីភ្ជាប់ iPad របស់អ្នកជាមួយកុំព្យូទ័ររបស់អ្នក។ បន្ទាប់ពីនោះអ្នកត្រូវដំណើរការកម្មវិធីនៅលើកុំព្យូទ័ររបស់អ្នក។ ចំណុចប្រទាក់នៃកម្មវិធីនឹងបង្ហាញឡើងជាមួយនឹងឧបករណ៍ជាច្រើន។ អ្នកត្រូវជ្រើសរើសឧបករណ៍ 'ដោះសោអេក្រង់' ក្នុងចំណោមឧបករណ៍ទាំងអស់ ដើម្បីចាប់ផ្តើមប្រតិបត្តិការ។

បន្ទាប់ពីនោះ បង្អួចមួយទៀតនឹងលេចឡើងដែលបង្ហាញជម្រើសបីផ្សេងគ្នា។ ក្នុងចំណោមជម្រើសទាំងបីនោះ អ្នកត្រូវតែជ្រើសរើសជម្រើស 'ដោះសោ Apple ID'។ នៅពេលដែលអ្នកចុចលើជម្រើសនោះ កម្មវិធីនឹងចាប់ផ្តើមដំណើរការ។

ជំហានទី 2 បន្ទាប់ពីអ្នកបានបញ្ចប់ជំហានមុន កម្មវិធីនឹងសួរអ្នកឱ្យដាក់ពាក្យសម្ងាត់របស់ iPad ។ អ្នកត្រូវបញ្ចូលពាក្យសម្ងាត់ឱ្យបានត្រឹមត្រូវ ហើយដោះសោអេក្រង់ទូរសព្ទ។ វានឹងអនុញ្ញាតឱ្យកុំព្យូទ័រស្កេនឧបករណ៍របស់អ្នកដើម្បីដោះសោ Apple ID របស់អ្នក។

ទោះយ៉ាងណាក៏ដោយ អ្នកត្រូវតែបម្រុងទុកទិន្នន័យទូរសព្ទរបស់អ្នកទាំងអស់ មុនពេលអ្នកបន្តជំហានបន្ថែមទៀត។ ដោយសារតែអ្នកនឹងបាត់បង់ទិន្នន័យទាំងអស់នៅពេលដែល Apple ID ត្រូវបានដោះសោ។

ជំហានទី 3 មុនពេលដំណើរការដោះសោចាប់ផ្តើម អ្នកត្រូវបើក 'Settings' នៃ iPad របស់អ្នក។ កម្មវិធីនឹងបង្កើតការណែនាំនៅលើអេក្រង់ ដើម្បីជួយអ្នកក្នុងការផ្លាស់ប្តូរការកំណត់របស់ iPad របស់អ្នកឱ្យបានត្រឹមត្រូវ។ លុះត្រាតែអ្នកផ្លាស់ប្តូរការកំណត់ឧបករណ៍របស់អ្នក កម្មវិធីនឹងមិនអាចដំណើរការ និងដោះសោ Apple ID របស់អ្នកបានទេ។ នៅពេលដែលអ្នកផ្លាស់ប្តូរការកំណត់របស់ iPad របស់អ្នកតាមការណែនាំនៅលើអេក្រង់ ហើយចាប់ផ្តើមឧបករណ៍ឡើងវិញនោះ កម្មវិធីនឹងចាប់ផ្តើមដំណើរការដោយខ្លួនវាផ្ទាល់។

ជំហានទី 4 នៅពេលដែលដំណើរការត្រូវបានបញ្ចប់ អ្នកនឹងទទួលបានការជូនដំណឹងថា Apple ID របស់អ្នកត្រូវបានដោះសោរទាំងស្រុង។ នៅទីនោះអ្នកក៏នឹងឃើញជម្រើសមួយដើម្បីពិនិត្យមើលថាតើ Apple ID របស់អ្នកត្រូវបានដកចេញពី iPad ឬអត់។ ប្រសិនបើវាមិនដំណើរការត្រឹមត្រូវទេ អ្នកត្រូវតែចុចលើជម្រើស 'សាកល្បងម្តងទៀត' ដើម្បីដំណើរការ។

ផ្នែកទី 2: តើធ្វើដូចម្តេចដើម្បីលុប iPad ដោយគ្មាន Apple ID ដោយការស្ដារឡើងវិញតាមរយៈ iTunes?
ការលុប iPad របស់អ្នកដោយប្រើ iTunes គឺជាគំនិតដ៏គួរឱ្យជឿជាក់មួយ។ នៅក្នុងដំណើរការនេះ អ្នកមិនចាំបាច់ប្រើកម្មវិធីភាគីទីបីណាមួយដែលអាចបង្កគ្រោះថ្នាក់សម្រាប់ឧបករណ៍របស់អ្នក។ ជំហានខាងក្រោមនឹងពិពណ៌នាអំពីរបៀបដែលអ្នកអាចលុប iPad របស់អ្នកដោយប្រើ iTunes ។
ជំហានទី 1 ដំបូងអ្នកត្រូវភ្ជាប់ iPad របស់អ្នកទៅកុំព្យូទ័ររបស់អ្នកដោយប្រើខ្សែ USB ហើយដំណើរការ iTunes នៅលើកុំព្យូទ័ររបស់អ្នក។ មុនពេលអ្នកធ្វើដូច្នេះ ត្រូវប្រាកដថាកុំព្យូទ័ររបស់អ្នករួមបញ្ចូលកំណែចុងក្រោយបំផុតនៃ iTunes ។ នៅពេលដែលអ្នកភ្ជាប់ iPad របស់អ្នកជាមួយកុំព្យូទ័ររបស់អ្នក ហើយបើកដំណើរការ iTunes កម្មវិធីនឹងរកឃើញ iPad របស់អ្នកដោយស្វ័យប្រវត្តិ។ បន្ទាប់មកអ្នកនឹងឃើញរូបសញ្ញា iPad នៅជ្រុងខាងឆ្វេងខាងលើនៃចំណុចប្រទាក់ iTunes ។
ជំហានទី 2 អ្នកត្រូវចុចនិងសង្កត់ប៊ូតុងដើមនិងប៊ូតុងថាមពលនៃ iPad របស់អ្នកក្នុងពេលដំណាលគ្នា។ បន្ទាប់ពីសង្កត់សោទាំងពីរអស់រយៈពេលមួយវិនាទី អ្នកនឹងឃើញលេចឡើងនៅលើអេក្រង់កុំព្យូទ័រយួរដៃរបស់អ្នក- 'iTunes បានរកឃើញ iPad ក្នុងរបៀបសង្គ្រោះ'។ នៅក្រោមផ្ទាំងលេចឡើង អ្នកនឹងឃើញជម្រើស 'យល់ព្រម' ហើយអ្នកត្រូវចុចវាដើម្បីចាប់ផ្តើមការងើបឡើងវិញ។
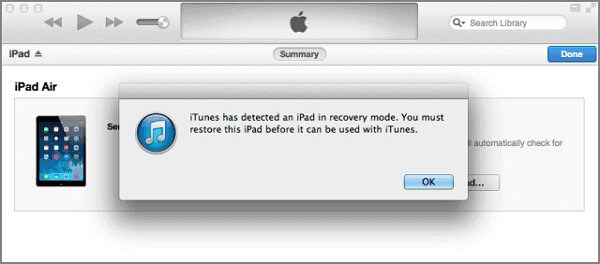
ជំហានទី 3 នៅពេលដែលអ្នកបានអនុវត្តជំហានដែលបានរៀបរាប់ខាងលើ, អ្នកគួរតែត្រឡប់ទៅចំណុចប្រទាក់ iTunes ។ នៅទីនោះអ្នកត្រូវចុចលើជម្រើស 'សង្ខេប' ។ បន្ទាប់ពីនោះអ្នកនឹងទទួលបានជម្រើសមួយ - 'Restore iPad' ។ អ្នកត្រូវចុចលើជម្រើស 'Restore' ដើម្បីលុប iPad របស់អ្នកយ៉ាងងាយស្រួល។
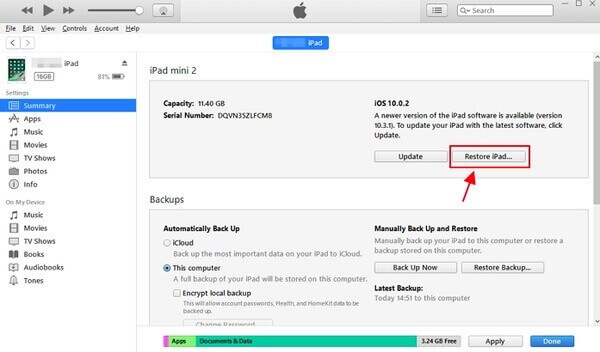
ផ្នែកទី 3: តើធ្វើដូចម្តេចដើម្បីលុប iPad ពីការកំណត់ដោយគ្មាន Apple ID?
ប្រសិនបើអ្នកមិនចាំលេខសម្ងាត់ Apple ID របស់អ្នកទេ អ្នកអាចលុប iPad របស់អ្នកចេញពីការកំណត់ដោយខ្លួនឯង។ នៅក្នុងដំណើរការនេះ អ្នកមិនចាំបាច់ចូលរួមកម្មវិធីភាគីទីបីណាមួយឡើយ។ សូម្បីតែអ្នកប្រើប្រាស់ដែលមានចំណេះដឹងបច្ចេកទេសអប្បបរមាក៏អាចអនុវត្តវិធីនេះដើម្បីលុប iPad របស់ពួកគេបានដែរ។ គ្រាន់តែឆ្លងកាត់ជំហានខាងក្រោមដើម្បីយល់ពីរបៀបដែលវិធីសាស្រ្តនេះដំណើរការ។ អនុញ្ញាតឱ្យយើងទទួលបានការយល់ដឹងអំពីការកំណត់ iPad ឡើងវិញដោយគ្មានពាក្យសម្ងាត់ Apple ID ។
ជំហានទី 1 អ្នកត្រូវតែចូលទៅកាន់អ្នកជាជម្រើស 'ការកំណត់' នៃទូរស័ព្ទរបស់អ្នកដើម្បីចាប់ផ្តើមដំណើរការនេះ។ នៅពេលដែលអ្នកចូលទៅកាន់ 'ការកំណត់' អ្នកនឹងឃើញជម្រើស 'ទូទៅ' នៅទីនោះ។ អ្នកគួរតែចុចលើជម្រើសនោះ ហើយអេក្រង់ថ្មីនឹងនៅទីនោះនៅពីមុខអ្នក។ នៅលើអេក្រង់ថ្មី អ្នកនឹងឃើញជម្រើស 'កំណត់ឡើងវិញ' ។ គ្រាន់តែចុចលើជម្រើសនោះ ដើម្បីបន្តទៅជំហានបន្ទាប់។
ជំហានទី 2 បន្ទាប់ពីចុចលើជម្រើស 'កំណត់ឡើងវិញ' អ្នកនឹងទទួលបានអេក្រង់ថ្មីមួយដែលអ្នកនឹងឃើញជម្រើស 'លុបមាតិកា និងការកំណត់ទាំងអស់' ។ អ្នកត្រូវតែចុចលើជម្រើសនោះសម្រាប់ការលុបទិន្នន័យទាំងអស់នៃទូរស័ព្ទរបស់អ្នក និង Apple ID ផងដែរ។
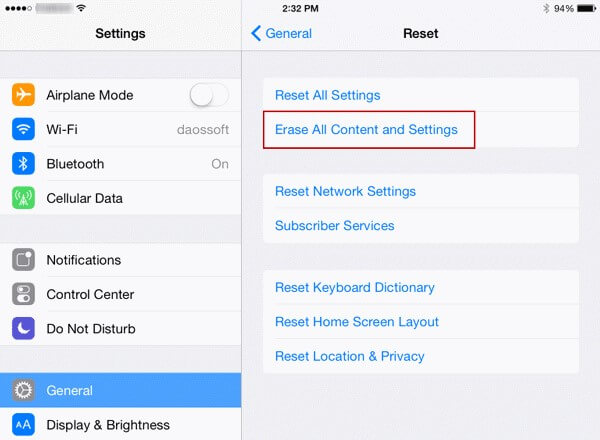
ផ្នែកទី 4: លុប iPad ពីចម្ងាយជាមួយគេហទំព័រ iCloud [ត្រូវការពាក្យសម្ងាត់]?
វាក៏ជាគំនិតសមរម្យផងដែរក្នុងការលុប iPad របស់អ្នកតាមរយៈគេហទំព័រ iCloud ជាមួយនឹងការខិតខំប្រឹងប្រែងជាច្រើន។ នៅក្នុងដំណើរការនេះ អ្នកនឹងមិនត្រូវការពាក្យសម្ងាត់ Apple ID ទេ ប្រសិនបើអ្នកបានបើកមុខងារ 'Find My iPhone' នៅលើ iPad របស់អ្នក។ ប៉ុន្តែប្រសិនបើអ្នកមិនទាន់បានធ្វើវាទេ អ្នកនឹងត្រូវបញ្ចូលពាក្យសម្ងាត់ Apple ID របស់អ្នក ដើម្បីចាប់ផ្តើមប្រតិបត្តិការ។ ប្រសិនបើអ្នកភ្លេចលេខសំងាត់រួចហើយ អ្នកនឹងត្រូវកំណត់ពាក្យសម្ងាត់ឡើងវិញដោយប្រើវិធីណាមួយក្នុងចំណោមវិធីពីរដំបូង។ នៅពេលដែលអ្នកកំណត់ពាក្យសម្ងាត់របស់អ្នកឡើងវិញ សូមអនុវត្តជំហានខាងក្រោមដើម្បីលុប iPad របស់អ្នកដោយមិនចាំបាច់ប្រឹងប្រែង។
ជំហានទី 1 ដំបូងអ្នកត្រូវចូលទៅកាន់គេហទំព័រ iCloud ដើម្បីចាប់ផ្តើមដំណើរការលុប។ នៅលើគេហទំព័រ អ្នកនឹងឃើញផ្នែកមួយដែលមានឈ្មោះថា 'Find My iPhone'។ អ្នកត្រូវបញ្ចូលផ្នែកហើយចុចលើជម្រើស 'ឧបករណ៍ទាំងអស់' ។
ជំហានទី 2 នៅក្នុងជំហាននេះ អ្នកត្រូវជ្រើសរើសឧបករណ៍ជាក់លាក់ដែលអ្នកចង់លុប។ អ្នកនឹងទទួលបានបញ្ជី iPad ដែលបានចុះឈ្មោះនៅទីនោះ ជ្រើសរើស iPad របស់អ្នកនៅទីនោះ ហើយចុចលើជម្រើស 'Erase iPad'។ នៅពេលដែលអ្នកធ្វើវា គេហទំព័រនឹងសួរអ្នកឱ្យបញ្ជាក់ពីការជ្រើសរើសរបស់អ្នក។ នៅពេលដែលអ្នកបញ្ជាក់ឧបករណ៍ដែលអ្នកបានជ្រើសរើស iPad នឹងត្រូវបានលុប។
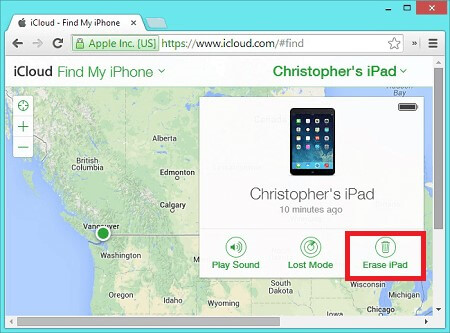
សេចក្តីសន្និដ្ឋាន
ទាំងនេះគឺជាវិធីសាស្ត្រកំពូលដែលអ្នកប្រើប្រាស់ iPad ភាគច្រើនអនុវត្តនៅពេលលុប iPad របស់ពួកគេ។ ក្រៅពីវិធីសាស្រ្តទាំងនេះ វិធីសាស្ត្របច្ចេកទេសជាច្រើនក៏មានប្រសិទ្ធភាពក្នុងការលុប iPad ផងដែរ។ វិធីសាស្រ្តទាំងអស់នេះមានប្រសិទ្ធភាពច្រើន ឬតិចក្នុងការលុប iPad ដោយគ្មាន Apple ID ។ វិធីណាក៏ដោយដែលអ្នកអនុវត្ត ត្រូវប្រាកដថាអ្នកទទួលបានលទ្ធផលដែលអ្នកចង់បាននៅចុងបញ្ចប់។ កុំលក់ ឬប្រគល់ iPad របស់អ្នកទៅនរណាម្នាក់ មុនពេលអ្នកលុប iPad ។ បើមិនដូច្នេះទេ ឯកជនភាពរបស់អ្នកអាចទទួលរងការសម្របសម្រួល ដោយសារការធ្វេសប្រហែសរបស់អ្នក។ ទោះបីជាអ្នកមិនអាចចូលប្រើ Apple ID របស់អ្នកក៏ដោយ សូមអនុវត្តតាមបច្ចេកទេសដែលបានរៀបរាប់ខាងលើ ដើម្បីលុប iPad របស់អ្នក។
iCloud
- ដោះសោ iCloud
- 1. ឧបករណ៍ឆ្លងកាត់ iCloud
- 2. រំលង iCloud Lock សម្រាប់ iPhone
- 3. សង្គ្រោះពាក្យសម្ងាត់ iCloud
- 4. រំលងការធ្វើឱ្យសកម្ម iCloud
- 5. ភ្លេចពាក្យសម្ងាត់ iCloud
- 6. ដោះសោគណនី iCloud
- 7. ដោះសោ iCloud
- 8. ដោះសោការធ្វើឱ្យសកម្ម iCloud
- 9. យក iCloud Activation Lock ចេញ
- 10. ជួសជុល iCloud Lock
- 11. ដោះសោ iCloud IMEI
- 12. កម្ចាត់ iCloud Lock
- 13. ដោះសោ iCloud ចាក់សោ iPhone
- 14. ការ Jailbreak iCloud ចាក់សោ iPhone
- 15. iCloud Unlocker ទាញយក
- 16. លុបគណនី iCloud ដោយគ្មានពាក្យសម្ងាត់
- 17. ដក Activation Lock ដោយមិនមានម្ចាស់ពីមុន
- 18. រំលង Activation Lock ដោយគ្មានស៊ីមកាត
- 19. តើ Jailbreak យក MDM ចេញ
- 20. iCloud Activation Bypass Tool កំណែ 1.4
- 21. ទូរស័ព្ទ iPhone មិនអាចត្រូវបានធ្វើឱ្យសកម្មដោយសារតែម៉ាស៊ីនមេធ្វើឱ្យសកម្ម
- 22. ជួសជុល iPas ជាប់គាំងនៅលើ Activation Lock
- 23. រំលង iCloud Activation Lock ក្នុង iOS 14
- គន្លឹះ iCloud
- 1. វិធីដើម្បីបម្រុងទុកទូរស័ព្ទ iPhone
- 2. សារបម្រុងទុក iCloud
- 3. ការបម្រុងទុក iCloud WhatsApp
- 4. ចូលប្រើមាតិកាបម្រុងទុក iCloud
- 5. ចូលប្រើ iCloud Photos
- 6. ស្តារ iCloud ពីការបម្រុងទុកដោយមិនកំណត់ឡើងវិញ
- 7. ស្តារ WhatsApp ពី iCloud
- 8. កម្មវិធីទាញយកបម្រុងទុក iCloud ដោយឥតគិតថ្លៃ
- ដោះសោគណនី Apple
- 1. ផ្តាច់ iPhones
- 2. ដោះសោ Apple ID ដោយគ្មានសំណួរសុវត្ថិភាព
- 3. ជួសជុលគណនី Apple ដែលបានបិទ
- 4. លុប Apple ID ចេញពី iPhone ដោយគ្មានពាក្យសម្ងាត់
- 5. ជួសជុលគណនី Apple ត្រូវបានចាក់សោ
- 6. លុប iPad ដោយគ្មាន Apple ID
- 7. របៀបផ្តាច់ iPhone ចេញពី iCloud
- 8. ជួសជុលគណនី iTunes ដែលបិទ
- 9. យក Find My iPhone Activation Lock ចេញ
- 10. ដោះសោ Apple ID Disabled Activation Lock
- 11. របៀបលុប Apple ID
- 12. ដោះសោ Apple Watch iCloud
- 13. យកឧបករណ៍ចេញពី iCloud
- 14. បិទ Two Factor Authentication Apple






លោក James Davis
កម្មវិធីនិពន្ធបុគ្គលិក
វាយតម្លៃជាទូទៅ 4.5 ( 105 បានចូលរួម)