តើធ្វើដូចម្តេចដើម្បីលុប Apple ID ចេញពី iPhone ដោយគ្មានពាក្យសម្ងាត់?
ថ្ងៃទី 28 ខែមេសា ឆ្នាំ 2022 • បានដាក់ពាក្យទៅ៖ លុបអេក្រង់ចាក់សោឧបករណ៍ • ដំណោះស្រាយដែល បានបញ្ជាក់
“តើវាអាចទៅរួចទេក្នុងការលុប Apple ID របស់ iPhone ចាស់ដោយមិនចាំបាច់បញ្ចូលលេខសម្ងាត់? ខ្ញុំបានទិញ iPhone ពីនរណាម្នាក់ ហើយភ្លេចលុប Apple ID របស់គាត់ចេញពីឧបករណ៍ ហើយឥឡូវនេះខ្ញុំមិនអាចប្រើវាបានទេ។ តើខ្ញុំនៅតែអាចឆ្លងកាត់ពាក្យសម្ងាត់បានទេ? ប្រសិនបើបាទ/ចាស តើវិធីណាដែលល្អបំផុតដែលអាចប្រើបាន?
សុវត្ថិភាពរបស់អ្នកប្រើប្រាស់ និងទិន្នន័យរបស់ពួកគេ គឺជាអាទិភាពចម្បងរបស់ Apple។ ដោយសារតែបញ្ហានេះ ឥឡូវនេះ វាមានការលំបាកជាងពេលណាៗទាំងអស់ក្នុងការចូលប្រើឧបករណ៍ដែលបង្កើតឡើងដោយ Apple ដោយមិនចាំបាច់បញ្ចូលព័ត៌មានបញ្ជាក់អត្តសញ្ញាណដែលត្រូវការ។
ទោះយ៉ាងណាក៏ដោយ ប្រហែលជាមានសេណារីយ៉ូមួយ នៅពេលដែលម្ចាស់ iPhone ត្រឹមត្រូវនឹងមិនប្រើឧបករណ៍នោះ។ ជាទូទៅវាកើតឡើងនៅពេលដែលអ្នកមិនមែនជាម្ចាស់ដំបូងនៃឧបករណ៍នោះ ហើយអ្នកកាន់ពីមុនភ្លេចលុបពិធីការសុវត្ថិភាពដូចជា Apple ID របស់ពួកគេ។
ទោះយ៉ាងណាក៏ដោយ វាអាចដក Apple ID ចេញពី iPhone ដោយមិនចាំបាច់ប្រើលេខសម្ងាត់។ វាមិនចាំបាច់ព្រួយបារម្ភនោះទេ ដូចដែលយើងបានប្រមូលផ្តុំនូវមគ្គុទ្ទេសក៍ដើម្បីដោះសោទូរស័ព្ទ iPhone របស់អ្នកក្នុងពេលឆាប់ៗនេះ។ វិធីសាស្រ្តបីត្រូវបានផ្តល់ជូននៅទីនេះ អំពីរបៀបលុប Apple ID ចេញពី iPhone ដោយគ្មានពាក្យសម្ងាត់។

ផ្នែកទី 1. យកលេខសម្គាល់ក្រុមហ៊ុន Apple ចេញពីទូរស័ព្ទ iPhone ដោយគ្មានពាក្យសម្ងាត់ដោយប្រើ Dr.Fone
វិធីសាស្រ្តដំបូងនៅទីនេះគឺទាក់ទងនឹងកម្មវិធីដ៏ពេញនិយមមួយគឺ Dr. Fone - Screen Unlock (iOS) ។ Wondershare គឺជាម៉ាកដែលនៅពីក្រោយ Dr.fone ដែលមាននៅក្នុងឧស្សាហកម្មនេះសម្រាប់ពេលខ្លះ។ កម្មវិធីនេះផ្តល់នូវដំណោះស្រាយដ៏រឹងមាំសម្រាប់ការដោះសោទូរស័ព្ទ iPhone របស់អ្នក។ នេះគឺជាលក្ខណៈពិសេសមួយចំនួនដែលអ្នកអាចរំពឹងពី Dr.Fone ។
- វាអាចលុបការចាក់សោអេក្រង់បួនប្រភេទផ្សេងគ្នា៖ ស្នាមម្រាមដៃ កូដ PIN លំនាំ និងពាក្យសម្ងាត់។
- វាផ្តល់នូវភាពឆបគ្នាជាមួយប្រព័ន្ធប្រតិបត្តិការ Android 10 និង iOS 14 ដោយធ្វើឱ្យប្រាកដថាអ្នកអាចដកពាក្យសម្ងាត់ ឬការចាក់សោអេក្រង់របស់សូម្បីតែឧបករណ៍ចុងក្រោយបំផុត។
- អ្នកអាចដកលេខសម្ងាត់ចេញ ទោះបីអេក្រង់មិនអាចប្រើបានក៏ដោយ។
- Dr.Fone ធ្វើការជាមួយក្រុមហ៊ុនផលិតជាច្រើន៖ Xiaomi, Samsung, iPhone និង LG ។
- វាអនុញ្ញាតឱ្យផ្ទេរទិន្នន័យពីទូរស័ព្ទមួយទៅទូរស័ព្ទមួយទៀត។
Dr.Fone ជាឧបករណ៍ដ៏មានឥទ្ធិពលដែលអាចឱ្យអ្នកលុប Apple ID ចេញពី iPhone ដោយមិនចាំបាច់មានបញ្ហាច្រើន។ នេះជាការណែនាំជាជំហាន ៗ អំពីរបៀបដំណើរការដំណើរការ។
ជំហានទី 1: ដំឡើង Dr.Fone នៅលើកុំព្យូទ័ររបស់អ្នក។
ដំឡើងកម្មវិធី។ បើកដំណើរការវា ហើយភ្ជាប់ iPhone របស់អ្នកទៅកុំព្យូទ័រដោយប្រើខ្សែ USB ។ ជ្រើសរើសជម្រើស "ដោះសោអេក្រង់" ពីម៉ឺនុយ។

ចំណុចប្រទាក់នឹងបង្ហាញសំណុំនៃជម្រើសផ្សេងទៀតនៅចំពោះមុខអ្នក។ អ្នកត្រូវចូលប្រើវានៅចុងបញ្ចប់ដែលនិយាយថា "ដោះសោ Apple ID" ។ ជ្រើសរើសជម្រើស ហើយចាប់ផ្តើមលុប Apple ID ចេញពី iPhone ។

ជំហានទី 2: បញ្ចូលពាក្យសម្ងាត់អេក្រង់
Dr.Fone នឹងមិនអាចរកឃើញឧបករណ៍របស់អ្នកនៅឡើយទេ។ អ្នកត្រូវចុចលើជម្រើស "ជឿជាក់លើកុំព្យូទ័រនេះ" នៅលើទូរសព្ទរបស់អ្នក ហើយបន្ទាប់មក Dr.Fone នឹងចាប់ផ្តើមចូលប្រើឧបករណ៍របស់អ្នក។ វានឹងជួយប្រសិនបើអ្នករក្សាទុកក្នុងចិត្តថាការបន្តដំណើរការនេះនឹងលុបទិន្នន័យ iPhone របស់អ្នកទាំងអស់។

ជំហានទី 3: កំណត់ការកំណត់ទូរស័ព្ទ iPhone របស់អ្នកឡើងវិញ
Dr.Fone នឹងបង្ហាញសំណុំនៃការណែនាំសម្រាប់អ្នកធ្វើតាម។ ធ្វើតាមជំហានទាំងនេះ ហើយកំណត់ការកំណត់ iPhone របស់អ្នកឡើងវិញ។ នៅពេលដែលវាត្រូវបានធ្វើរួច ទូរស័ព្ទ iPhone នឹងចាប់ផ្តើមឡើងវិញ ហើយដំណើរការដើម្បីដោះសោទូរស័ព្ទ iPhone របស់អ្នកនឹងចាប់ផ្តើម។

ជំហានទី 4: ដោះសោទូរស័ព្ទ iPhone
ដំណើរការដោះសោនឹងចាប់ផ្តើមនៅពេលដែល iPhone របស់អ្នកបានបញ្ចប់ការកំណត់ឡើងវិញ។ ការដក Apple ID ចេញពីទូរស័ព្ទរបស់អ្នកនឹងចំណាយពេលតែពីរបីវិនាទីប៉ុណ្ណោះ។
នៅពេលដែលដំណើរការនេះត្រូវបានបញ្ចប់ ត្រូវប្រាកដថា Apple ID មិនមានទៀតទេ។ បន្តទៅការកំណត់របស់អ្នក ហើយពិនិត្យមើលថាតើ Dr.Fone បានលុប Apple ID ដែរឬទេ។

ផ្នែកទី 2. យក Apple ID ចេញពី iPhone ដោយគ្មានពាក្យសម្ងាត់ជាមួយ iCloud.com
វាជាការប្រសើរក្នុងការមានដំណោះស្រាយច្រើនជាងមួយចំពោះបញ្ហាតែមួយ ដែលអាចមានប្រយោជន៍នៅពេលដែលដំណោះស្រាយទីមួយមិនដំណើរការសម្រាប់អ្នក។ ដើម្បីលុប Apple ID ដោយគ្មានពាក្យសម្ងាត់ តម្រូវឱ្យអ្នកប្រើ iCloud ។
អ្នកនឹងប្រើឧបករណ៍ប្រើប្រាស់ Find My Devices នៃសេវាកម្មនេះ ដើម្បីលុប ID ចេញ។ នេះជាជំហាន៖
ជំហាន 1. ចូលទៅកាន់គេហទំព័រ iCloud ដោយប្រើកម្មវិធីរុករកដែលអ្នកចូលចិត្ត។ នៅពេលដែលអ្នកនៅទីនោះ សូមចូលតាមរយៈ Apple ID របស់អ្នក។
ជំហានទី 2. ជ្រើសរើសជម្រើស "Find iPhone" ដើម្បីផ្តួចផ្តើមការដក Apple ID ចេញពី iPhone ជាអចិន្ត្រៃយ៍។
ជំហានទី 3. វានឹងមានជម្រើសមួយនៅពីមុខអ្នកជាមួយនឹងចំណងជើង "ឧបករណ៍របស់ខ្ញុំ" ជ្រើសរើសវា។
ជំហាន 4. អ្នកនឹងត្រូវបានបង្ហាញជាមួយជម្រើសបួន, ជ្រើស "យកចេញពីគណនី" និង Apple ID របស់ម្ចាស់មុននឹងលែងញាំញីទូរស័ព្ទ iPhone ។
នោះហើយជាវា! នៅពេលអ្នកបញ្ចប់ជំហានដែលបានរៀបរាប់ខាងលើ គណនីនឹងត្រូវបានដកចេញពី iPhone ហើយអ្នកអាចចូលដោយប្រើ Apple ID ផ្ទាល់ខ្លួនរបស់អ្នក។
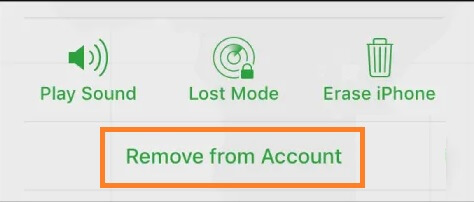
ផ្នែកទី 3. យក Apple ID ដោយ Restore iPhone នៅក្នុង iTunes
ក្នុងករណីដែលវិធីខាងលើទាំងពីរមិនដំណើរការសម្រាប់អ្នក អ្នកអាចសាកល្បងលុប Apple ID ចេញពី iPhone ដោយមិនចាំបាច់មានលេខសម្ងាត់តាមរយៈកម្មវិធី iTunes ដ៏ពេញនិយមរបស់ Apple ។ វាជាការល្អប្រសើរជាងមុនក្នុងការចងចាំថាវិធីសាស្ត្រនេះនឹងមិនដំណើរការទេប្រសិនបើ iPhone បានបើកដំណើរការ iCloud ។
ជំហានដំបូងគឺធ្វើឱ្យទូរស័ព្ទ iPhone របស់អ្នកចូលទៅក្នុងរបៀបងើបឡើងវិញ។ ដំណើរការនៃការចូលទៅក្នុងរបៀបងើបឡើងវិញខុសគ្នាអាស្រ័យលើទូរស័ព្ទ iPhone ដែលអ្នកមាន។
ដូច្នេះនៅទីនេះ យើងបានរាយបញ្ជីវិធីសាស្ត្រសម្រាប់ iPhone នីមួយៗ ដើម្បីផ្តល់ភាពងាយស្រួល។ នេះជារបៀបបញ្ចូលរបៀបសង្គ្រោះ៖
ជំហានទី 1. បិទឧបករណ៍របស់អ្នកដោយចុចប៊ូតុងកម្រិតសំឡេងមួយ និងប៊ូតុងចំហៀង រហូតដល់អ្នកឃើញគ្រាប់រំកិលបិទថាមពល។ រុញដើម្បីបិទឧបករណ៍របស់អ្នក។
ជំហានទី 2. យកខ្សែ USB របស់អ្នកនិងតភ្ជាប់ទូរស័ព្ទរបស់អ្នកទៅកុំព្យូទ័ររបស់យើងខណៈពេលដែលសង្កត់ប៊ូតុងចំហៀង។ ទុកប៊ូតុងចំហៀង នៅពេលអ្នកឃើញអេក្រង់របៀបសង្គ្រោះ។
ជំហាន 3. នៅពេលដែលអ្នកបានទទួលទូរស័ព្ទ iPhone របស់អ្នកចូលទៅក្នុងរបៀបងើបឡើងវិញ, អ្នកអាចចាប់ផ្តើមដើម្បីស្ដារវាដោយប្រើ iTunes ។ ប្រសិនបើឧបករណ៍នៅដដែលនេះលើសពី 15 នាទី នោះ iPhone នឹងចាប់ផ្ដើមឡើងវិញ ហើយអ្នកនឹងត្រូវធ្វើជំហានខាងលើម្តងទៀត រហូតដល់អ្នកទទួលបានវាត្រឡប់ទៅរបៀបសង្គ្រោះវិញ។
ជំហានទី 4. ជ្រើសជម្រើស Restore ឬ Update នៅលើ iPhone របស់អ្នក។
ជំហាន 5. ជ្រើស ស្ដារ។ iTunes នឹងទាញយកកម្មវិធីចាំបាច់ដើម្បីកំណត់ iPhone របស់អ្នកឡើងវិញ។
ជំហានទី 6. សូមរង់ចាំសម្រាប់ឧបករណ៍របស់អ្នកដើម្បីស្ដារ ហើយនោះជាវា!
សេចក្តីសន្និដ្ឋាន៖
ឥឡូវនេះអ្នកដឹងពីរបៀបលុប Apple ID ចេញពី iPhone ចាស់ឬថ្មីរបស់អ្នកដោយមិនចាំបាច់បញ្ចូលពាក្យសម្ងាត់។ វិធីសាស្រ្តនីមួយៗអាចទុកចិត្តបាន និងដំណើរការល្អ ប្រសិនបើអ្នកធ្វើតាមជំហានដែលបានរៀបរាប់ខាងលើម្តងមួយៗ។ ប្រសិនបើអ្នកចង់ជ្រើសរើសអ្នកឈ្នះ នោះគ្មានជម្រើសណាល្អជាង Dr.Fone ទេ។ វេទិកានេះរក្សាទូរស័ព្ទ និងខ្លឹមសាររបស់វាឱ្យមានសុវត្ថិភាពក្នុងអំឡុងពេលដំណើរការ។ លើសពីនេះ វាមានមុខងារជាច្រើនផ្សេងទៀត ដែលអ្នកអាចប្រើប្រាស់ក្នុងពេលតែមួយ។
iCloud
- ដោះសោ iCloud
- 1. ឧបករណ៍ឆ្លងកាត់ iCloud
- 2. រំលង iCloud Lock សម្រាប់ iPhone
- 3. សង្គ្រោះពាក្យសម្ងាត់ iCloud
- 4. រំលងការធ្វើឱ្យសកម្ម iCloud
- 5. ភ្លេចពាក្យសម្ងាត់ iCloud
- 6. ដោះសោគណនី iCloud
- 7. ដោះសោ iCloud
- 8. ដោះសោការធ្វើឱ្យសកម្ម iCloud
- 9. យក iCloud Activation Lock ចេញ
- 10. ជួសជុល iCloud Lock
- 11. ដោះសោ iCloud IMEI
- 12. កម្ចាត់ iCloud Lock
- 13. ដោះសោ iCloud ចាក់សោ iPhone
- 14. ការ Jailbreak iCloud ចាក់សោ iPhone
- 15. iCloud Unlocker ទាញយក
- 16. លុបគណនី iCloud ដោយគ្មានពាក្យសម្ងាត់
- 17. ដក Activation Lock ដោយមិនមានម្ចាស់ពីមុន
- 18. រំលង Activation Lock ដោយគ្មានស៊ីមកាត
- 19. តើ Jailbreak យក MDM ចេញ
- 20. iCloud Activation Bypass Tool កំណែ 1.4
- 21. ទូរស័ព្ទ iPhone មិនអាចត្រូវបានធ្វើឱ្យសកម្មដោយសារតែម៉ាស៊ីនមេធ្វើឱ្យសកម្ម
- 22. ជួសជុល iPas ជាប់គាំងនៅលើ Activation Lock
- 23. រំលង iCloud Activation Lock ក្នុង iOS 14
- គន្លឹះ iCloud
- 1. វិធីដើម្បីបម្រុងទុកទូរស័ព្ទ iPhone
- 2. សារបម្រុងទុក iCloud
- 3. ការបម្រុងទុក iCloud WhatsApp
- 4. ចូលប្រើមាតិកាបម្រុងទុក iCloud
- 5. ចូលប្រើ iCloud Photos
- 6. ស្តារ iCloud ពីការបម្រុងទុកដោយមិនកំណត់ឡើងវិញ
- 7. ស្តារ WhatsApp ពី iCloud
- 8. កម្មវិធីទាញយកបម្រុងទុក iCloud ដោយឥតគិតថ្លៃ
- ដោះសោគណនី Apple
- 1. ផ្តាច់ iPhones
- 2. ដោះសោ Apple ID ដោយគ្មានសំណួរសុវត្ថិភាព
- 3. ជួសជុលគណនី Apple ដែលបានបិទ
- 4. លុប Apple ID ចេញពី iPhone ដោយគ្មានពាក្យសម្ងាត់
- 5. ជួសជុលគណនី Apple ត្រូវបានចាក់សោ
- 6. លុប iPad ដោយគ្មាន Apple ID
- 7. របៀបផ្តាច់ iPhone ចេញពី iCloud
- 8. ជួសជុលគណនី iTunes ដែលបិទ
- 9. យក Find My iPhone Activation Lock ចេញ
- 10. ដោះសោ Apple ID Disabled Activation Lock
- 11. របៀបលុប Apple ID
- 12. ដោះសោ Apple Watch iCloud
- 13. យកឧបករណ៍ចេញពី iCloud
- 14. បិទ Two Factor Authentication Apple






លោក James Davis
កម្មវិធីនិពន្ធបុគ្គលិក
វាយតម្លៃជាទូទៅ 4.5 ( 105 បានចូលរួម)