តើធ្វើដូចម្តេចដើម្បីជួសជុលនៅពេលដែលគណនី Apple ត្រូវបានចាក់សោ? (គន្លឹះដែលបានបញ្ជាក់)
ថ្ងៃទី 28 ខែមេសា ឆ្នាំ 2022 • បានដាក់ពាក្យទៅ៖ លុបអេក្រង់ចាក់សោឧបករណ៍ • ដំណោះស្រាយដែល បានបញ្ជាក់
អ្នកលើកទូរស័ព្ទរបស់អ្នកដើម្បីបំពេញកិច្ចការធម្មតា ហើយទូរស័ព្ទ iPhone របស់អ្នកផ្តល់ឱ្យអ្នកនូវការភ្ញាក់ផ្អើលមួយដែលអ្នកបានចាក់សោគណនី Apple របស់អ្នក។ វានឹងនៅដដែល ហើយអ្នកនឹងមិនអាចប្រើទូរស័ព្ទបានទេ លុះត្រាតែអ្នកធ្វើតាមជំហានត្រឹមត្រូវ។
អ្នកប្រើប្រាស់ឧបករណ៍ Apple ជាច្រើនប្រឈមមុខនឹងបញ្ហានេះ ហើយសារមួយក្នុងចំណោមសារទាំងនេះអាចនៅលើអេក្រង់របស់អ្នក៖
- "លេខសម្គាល់ Apple នេះត្រូវបានបិទសម្រាប់ហេតុផលសុវត្ថិភាព។"
- "អ្នកមិនអាចចូលបានទេព្រោះគណនីរបស់អ្នកត្រូវបានបិទដោយសារហេតុផលសុវត្ថិភាព។"
- "លេខសម្គាល់ Apple នេះត្រូវបានចាក់សោសម្រាប់ហេតុផលសុវត្ថិភាព។"
ការចាក់សោគណនី Apple របស់អ្នកអាចជាការខកចិត្ត និងអាចរារាំងដំណើរការនៃទូរស័ព្ទរបស់អ្នក។ នៅក្នុងអត្ថបទនេះ យើងនឹងពិភាក្សាអំពីគន្លឹះផ្សេងៗដើម្បីដោះស្រាយបញ្ហាចាក់សោគណនី Apple ។

ផ្នែកទី 1. ហេតុអ្វីបានជាគណនី Apple ត្រូវបានចាក់សោ?
ទោះបីជាមានការរំខានក៏ដោយ Apple ចាក់សោគណនី Apple របស់អ្នកសម្រាប់ហេតុផលល្អ។ វាអាចមានហេតុផលផ្សេងៗ ប៉ុន្តែរឿងធម្មតាបំផុតនោះគឺថា ភាពត្រឹមត្រូវនៃគណនីរបស់អ្នកស្ថិតក្នុងគ្រោះថ្នាក់។ Apple ចាក់សោគណនីរបស់អ្នក នៅពេលដែលវាឃើញ "សកម្មភាពមិនធម្មតា" ជុំវិញគណនី ឬឧបករណ៍របស់អ្នក។ ជាទូទៅវាកើតឡើងនៅពេលដែលមនុស្សដែលគ្មានការអនុញ្ញាតមួយចំនួនព្យាយាមចូលប្រើគណនីរបស់អ្នក។
សកម្មភាពរបស់អ្នកក៏អាចចាក់សោគណនីរបស់អ្នកផងដែរ។ ប្រសិនបើអ្នកបរាជ័យក្នុងការចូលទៅក្នុង Apple ID របស់អ្នកច្រើនដង Apple អាចនឹងចាក់សោវា។ លើសពីនេះ គណនីរបស់អ្នកថែមទាំងអាចចាក់សោបាន នៅពេលអ្នកឆ្លើយសំណួរសុវត្ថិភាពមិនត្រឹមត្រូវច្រើនជាងម្តង។ លើសពីនេះ Apple ព្យាយាមរក្សាលេខសម្គាល់របស់អ្នកឧទ្ទិសដល់ឧបករណ៍មួយចំនួន។ លើសពីនេះ វាអាចបិទវាបាននៅពេលដែលអ្នកព្យាយាមបើកគណនីនៅលើឧបករណ៍ Apple ជាច្រើន។
ផ្នែកទី 2. 3 គន្លឹះដើម្បីដោះសោគណនី Apple
ឥឡូវនេះអ្នកដឹងពីហេតុផលនៅពីក្រោយគណនី Apple ដែលត្រូវបានចាក់សោ។ ជំហានបន្ទាប់គឺដើម្បីរៀនគន្លឹះដ៏ល្អបំផុតដើម្បីដោះសោវា។ នៅទីនេះយើងនឹងចែករំលែកល្បិចផ្សេងៗដែលនឹងបើកគណនី Apple ក្នុងពេលឆាប់ៗនេះ។ ដូច្នេះយើងចូលទៅមុជទឹក!
គន្លឹះ 1. ប្រើ Dr.Fone ដើម្បីដោះសោគណនី Apple (ដោយគ្មានពាក្យសម្ងាត់)
Dr.Fone របស់ Wondershare ភ្ជាប់មកជាមួយនូវសំណុំឧបករណ៍ពេញលេញ ដើម្បីជួយដោះស្រាយបញ្ហាផ្សេងៗ និងបញ្ហាប្រឈមនានាដែលទាក់ទងនឹងប្រព័ន្ធប្រតិបត្តិការ Android ឬ iPhone របស់អ្នក។ កម្មវិធីនេះមានចំណុចប្រទាក់វិចារណញាណដែលធ្វើឱ្យការដោះសោគណនី Apple មានភាពងាយស្រួលជាងដៃគូប្រកួតប្រជែងរបស់វា។ កម្មវិធី Dr. Fone - Screen Unlock (iOS) មានកំណែរឹងមាំសម្រាប់ទាំង Windows និង macOS ។

ចំនុចកំពូល និងសំខាន់ៗមួយចំនួនរបស់ Dr.Fone មានដូចខាងក្រោម៖
- វាអាចជួសជុលប្រព័ន្ធទាំងឧបករណ៍ Android និង iOS ។
- វាអាចបម្រុងទុកទិន្នន័យដែលមាននៅលើឧបករណ៍របស់អ្នក។
- អ្នកអាចផ្ទេរប្រវត្តិជជែក WhatsApp, Line និង Kik ពីទូរសព្ទមួយទៅទូរសព្ទមួយទៀត។
ទាញយកឧបករណ៍នៅលើប្រព័ន្ធរៀងៗខ្លួន ហើយធ្វើតាមការណែនាំដែលមានចែងខាងក្រោម ដើម្បីដោះសោគណនី Apple ដោយមិនចាំបាច់ប្រើពាក្យសម្ងាត់៖
ជំហានទី 1: ដំណើរការកម្មវិធី
នៅពេលដែលការទាញយកបានបញ្ចប់ សូមយកខ្សែ USB របស់អ្នក ហើយភ្ជាប់ iPhone/iPad របស់អ្នកទៅកុំព្យូទ័ររបស់អ្នក។
ជ្រើសរើសឧបករណ៍ "ដោះសោអេក្រង់" ហើយចំណុចប្រទាក់ថ្មីនឹងស្វាគមន៍អ្នក។ ជ្រើសរើសជម្រើស "ដោះសោ Apple ID" ដើម្បីចាប់ផ្តើមដំណើរការដើម្បីដោះសោគណនី Apple របស់អ្នក។

ជំហានទី 2: កំណត់ទូរស័ព្ទ iPhone របស់អ្នកឡើងវិញដោយប្រើ Dr.Fone
Dr.Fone នឹងបង្ហាញអ្នកនូវការណែនាំលម្អិតនៅលើអេក្រង់ ដែលបង្ហាញយ៉ាងជាក់លាក់ពីរបៀបកំណត់ការកំណត់ iPhone របស់អ្នកឡើងវិញ។ Dr.Fone ត្រូវតែដោះសោ iPhone/iPad របស់អ្នក។

ជំហានទី 3: ដោះសោទូរស័ព្ទ
នៅពេលដែលឧបករណ៍ Apple របស់អ្នកត្រូវបានកំណត់ឡើងវិញ Dr.Fone នឹងដំណើរការ ហើយនឹងផ្តល់ឱ្យអ្នកនូវការដោះសោរ iPhone/iPad របស់អ្នកក្នុងរយៈពេលត្រឹមតែប៉ុន្មានវិនាទីប៉ុណ្ណោះ។
នៅពេលដែលដំណើរការបានបញ្ចប់ សារលេចឡើងនឹងជូនដំណឹងដល់អ្នក។ វានឹងចង្អុលបង្ហាញថាឥឡូវនេះអ្នកអាចដកខ្សែទូរស័ព្ទ iPhone របស់អ្នកចេញពីកុំព្យូទ័រ ហើយពិនិត្យមើលថាតើប្រតិបត្តិការបានជោគជ័យឬអត់។

គន្លឹះ 2. ប្រើ iTunes ដើម្បីដោះសោគណនី Apple
Apple ក៏ផ្តល់សេវាកម្មនៃឧបករណ៍ប្រើប្រាស់ដែលមានស្រាប់ដូចជា iTunes ដើម្បីដោះសោគណនី Apple ។ នៅទីនេះមុនពេលធ្វើអ្វីផ្សេងទៀត អ្នកនឹងត្រូវយក iPhone របស់អ្នកទៅក្នុងរបៀបសង្គ្រោះ។ ដើម្បីភាពងាយស្រួលបន្ថែមទៀត យើងបានរាយបញ្ជីពីរបៀបចូលទៅក្នុងរបៀបសង្គ្រោះជាមួយ iPhone ដូច្នេះអ្នកអាចបន្តដំណើរការបានយ៉ាងរលូន។
ជំហានទី 1. បិទឧបករណ៍របស់អ្នក។
ជំហាន 2. នៅពេលដែលវាត្រូវបានបិទ, ចុចប៊ូតុងចំហៀងនិងរក្សាវាខណៈពេលដែលភ្ជាប់ទូរស័ព្ទ iPhone របស់អ្នកទៅកុំព្យូទ័ររបស់អ្នក។
ជំហានទី 3. ពេលដែលរូបសញ្ញារបៀបងើបឡើងវិញលេចឡើង, ទុកប៊ូតុង។
ឥឡូវនេះអ្នកបានចូលទៅក្នុងរបៀបងើបឡើងវិញ, ជំហានបន្ទាប់គឺដើម្បីស្តាទូរស័ព្ទ iPhone ។ ដំណើរការគឺសាមញ្ញ។ អ្នកអាចរៀនវាបានយ៉ាងឆាប់រហ័សដោយធ្វើតាមជំហានដូចខាងក្រោម៖
ជំហានទី 1. បន្ទាប់ពីទទួលបានជោគជ័យក្នុងការទទួលបានទូរស័ព្ទ iPhone របស់អ្នកចូលទៅក្នុងរបៀបការងើបឡើងវិញ, ជ្រើសជម្រើស Restore ឬធ្វើឱ្យទាន់សម័យពី iTunes ។
ជំហាន 2. កម្មវិធី iTunes នឹងទាញយកឯកសារចាំបាច់ដើម្បីស្ដារទូរស័ព្ទរបស់អ្នក ដែលអាចចំណាយពេលខ្លះ។
ជំហានទី 3. បន្ទាប់ពីការទាញយក អ្នកអាចចុច shift ខណៈពេលដែលចុច ស្តារ ដែលនឹងអនុញ្ញាតឱ្យអ្នកជ្រើសរើសឯកសារកម្មវិធីបង្កប់។
ជំហានទី 4. រង់ចាំការអាប់ដេតកម្មវិធីបង្កប់ដើម្បីបញ្ចប់ ហើយបន្ទាប់មកអ្នករួចរាល់!
ជំហានទី 5. ចូលប្រើទូរស័ព្ទ iPhone របស់អ្នក ហើយអ្នកនឹងឃើញថាគណនី Apple នឹងត្រូវបានបិទ។
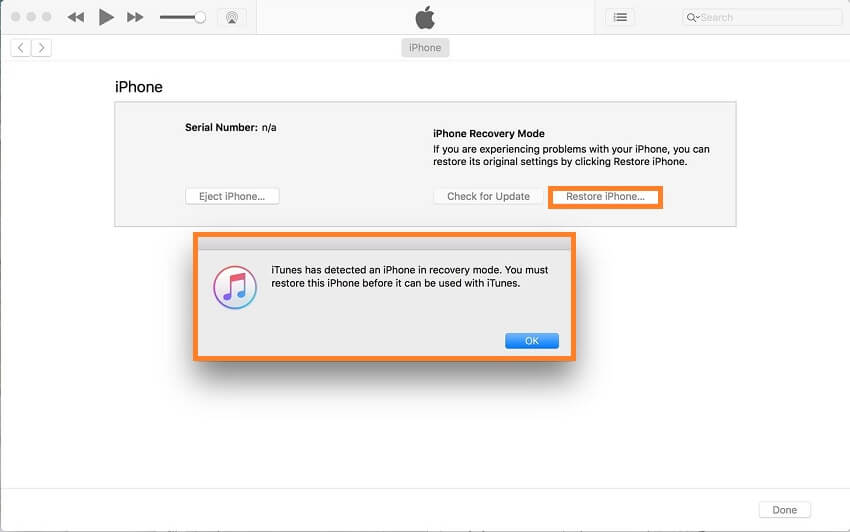
គន្លឹះទី 3. សង្គ្រោះ Apple ID របស់អ្នកតាមរយៈ Apple (កំណត់ពាក្យសម្ងាត់ឡើងវិញ)
ប្រសិនបើអ្នកភ្លេចពាក្យសម្ងាត់ឧបករណ៍ Apple របស់អ្នក វាត្រូវបានណែនាំមិនឱ្យបញ្ចូលពាក្យសម្ងាត់របស់អ្នកលើសពីមួយដង។ វានឹងនាំឱ្យមានការបិទ 24 ម៉ោង។ វាមិនអាចដកចេញបានទេ ទោះបីជាអ្នកដឹងពាក្យសម្ងាត់របស់អ្នកក៏ដោយ ដូច្នេះសូមបន្តដោយឆ្លាតវៃ។ ដំណោះស្រាយដែលបានណែនាំជំនួសវិញគឺត្រូវកំណត់ពាក្យសម្ងាត់របស់អ្នកឡើងវិញ។
នេះគឺជាជំហានដើម្បីកំណត់ពាក្យសម្ងាត់ឡើងវិញសម្រាប់ឧបករណ៍ Apple ណាមួយរបស់អ្នក ប្រសិនបើពួកវាស្ថិតនៅក្នុងបញ្ជីឧបករណ៍ដែលអាចទុកចិត្តបាន។
ជំហានទី 1. ចូលទៅកាន់ការកំណត់នៅលើឧបករណ៍ Apple របស់អ្នក ហើយចុចលើឈ្មោះរបស់អ្នក។
ជំហានទី 2. ឥឡូវនេះ សូមចូលទៅកាន់ Password & Security ហើយបន្ទាប់មក Change passcode ។
ជំហានទី 3. ប្រសិនបើឧបករណ៍ Apple របស់អ្នកត្រូវបានចូល iCloud អ្នកនឹងត្រូវបានទាមទារឱ្យបញ្ចូលពាក្យសម្ងាត់។
ជំហានទី 4. បញ្ចូលពាក្យសម្ងាត់ iCloud ហើយបន្ទាប់មកកំណត់លេខកូដថ្មីសម្រាប់ឧបករណ៍របស់អ្នក។
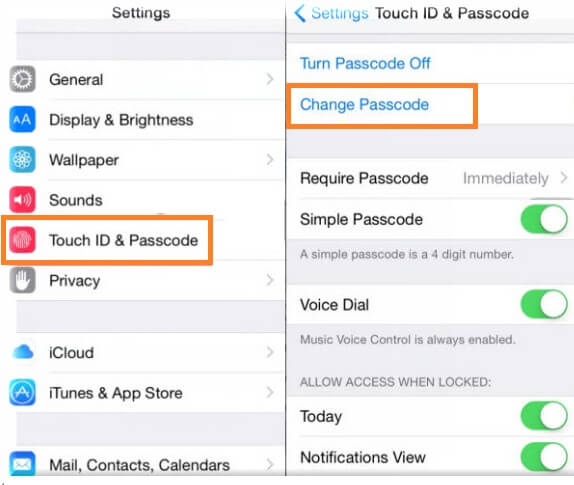
ផ្នែកទី 3. តើធ្វើដូចម្តេចដើម្បីផ្លាស់ប្តូរ Apple ID នៅលើ iPhone?
ប្រសិនបើអ្នកបានទិញ iPhone ដែលត្រូវបានកែលម្អ ហើយ Apple ID របស់ម្ចាស់មុនត្រូវបានបន្ថែមទៅវា វាជាការល្អក្នុងការផ្លាស់ប្តូរ Apple ID ។ អ្នកអាចបន្ថែមផ្ទាល់ខ្លួនរបស់អ្នក ឬបន្ថែមលេខសម្គាល់របស់នរណាម្នាក់ដែលអ្នកស្គាល់។ Apple ផ្តល់នូវជំហានសាមញ្ញសម្រាប់អ្នកដើម្បីផ្លាស់ប្តូរគណនីរបស់អ្នកនៅលើ iPhone ។
ជំហាន 1. ចូលទៅកាន់គេហទំព័រដែលពាក់ព័ន្ធរបស់ Apple ដើម្បីលុបលេខសម្គាល់ ហើយចូលដោយប្រើគណនីរបស់អ្នក។
ជំហាន 2. រុករកទៅផ្នែកគណនី ហើយជ្រើសរើស កែសម្រួល។ ពីទីនោះអ្នកនឹងឃើញបញ្ជីជម្រើសថ្មី។
ជំហាន 3. ជ្រើស ផ្លាស់ប្តូរ Apple ID ។
ជំហាន 4. ធ្វើបច្ចុប្បន្នភាពអាសយដ្ឋានអ៊ីមែលរបស់អ្នក ហើយចុចបន្ត។
ជំហានទី 5. នោះហើយជាវា!
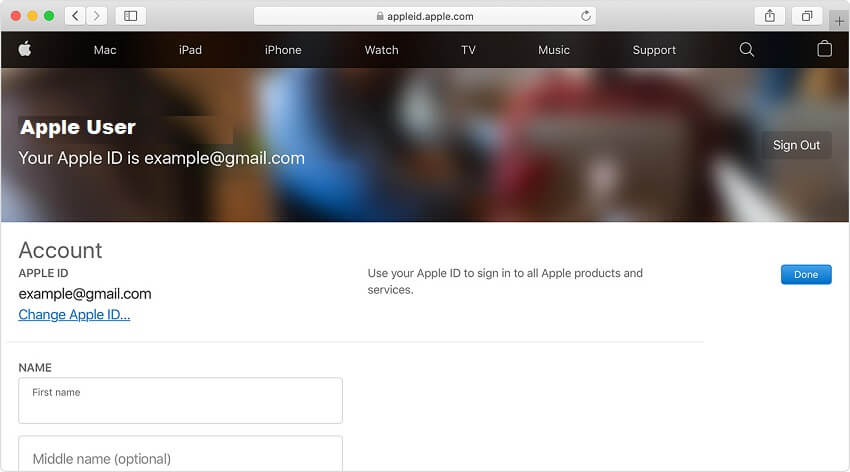
សេចក្តីសន្និដ្ឋាន៖
ការទទួលបានគណនី Apple របស់អ្នកអាចបំផ្លាញថ្ងៃរបស់អ្នក និងរារាំងការងាររបស់អ្នក។ ជាសំណាងល្អ មានវិធីសាស្រ្តសមរម្យដើម្បីដោះស្រាយបញ្ហា Apple Account Locked យ៉ាងឆាប់រហ័ស និងគ្មានការខូចខាតអ្វីទាំងអស់។ នៅទីនេះយើងបានពិភាក្សាអំពីបច្ចេកទេសកំពូលដើម្បីដោះសោគណនី Apple ។ សង្ឃឹមថា គន្លឹះទាំងនេះបានជួយឱ្យអ្នកអាចចូលប្រើមាតិកានៃ iPhone របស់អ្នក។
iCloud
- ដោះសោ iCloud
- 1. ឧបករណ៍ឆ្លងកាត់ iCloud
- 2. រំលង iCloud Lock សម្រាប់ iPhone
- 3. សង្គ្រោះពាក្យសម្ងាត់ iCloud
- 4. រំលងការធ្វើឱ្យសកម្ម iCloud
- 5. ភ្លេចពាក្យសម្ងាត់ iCloud
- 6. ដោះសោគណនី iCloud
- 7. ដោះសោ iCloud
- 8. ដោះសោការធ្វើឱ្យសកម្ម iCloud
- 9. យក iCloud Activation Lock ចេញ
- 10. ជួសជុល iCloud Lock
- 11. ដោះសោ iCloud IMEI
- 12. កម្ចាត់ iCloud Lock
- 13. ដោះសោ iCloud ចាក់សោ iPhone
- 14. ការ Jailbreak iCloud ចាក់សោ iPhone
- 15. iCloud Unlocker ទាញយក
- 16. លុបគណនី iCloud ដោយគ្មានពាក្យសម្ងាត់
- 17. ដក Activation Lock ដោយមិនមានម្ចាស់ពីមុន
- 18. រំលង Activation Lock ដោយគ្មានស៊ីមកាត
- 19. តើ Jailbreak យក MDM ចេញ
- 20. iCloud Activation Bypass Tool កំណែ 1.4
- 21. ទូរស័ព្ទ iPhone មិនអាចត្រូវបានធ្វើឱ្យសកម្មដោយសារតែម៉ាស៊ីនមេធ្វើឱ្យសកម្ម
- 22. ជួសជុល iPas ជាប់គាំងនៅលើ Activation Lock
- 23. រំលង iCloud Activation Lock ក្នុង iOS 14
- គន្លឹះ iCloud
- 1. វិធីដើម្បីបម្រុងទុកទូរស័ព្ទ iPhone
- 2. សារបម្រុងទុក iCloud
- 3. ការបម្រុងទុក iCloud WhatsApp
- 4. ចូលប្រើមាតិកាបម្រុងទុក iCloud
- 5. ចូលប្រើ iCloud Photos
- 6. ស្តារ iCloud ពីការបម្រុងទុកដោយមិនកំណត់ឡើងវិញ
- 7. ស្តារ WhatsApp ពី iCloud
- 8. កម្មវិធីទាញយកបម្រុងទុក iCloud ដោយឥតគិតថ្លៃ
- ដោះសោគណនី Apple
- 1. ផ្តាច់ iPhones
- 2. ដោះសោ Apple ID ដោយគ្មានសំណួរសុវត្ថិភាព
- 3. ជួសជុលគណនី Apple ដែលបានបិទ
- 4. លុប Apple ID ចេញពី iPhone ដោយគ្មានពាក្យសម្ងាត់
- 5. ជួសជុលគណនី Apple ត្រូវបានចាក់សោ
- 6. លុប iPad ដោយគ្មាន Apple ID
- 7. របៀបផ្តាច់ iPhone ចេញពី iCloud
- 8. ជួសជុលគណនី iTunes ដែលបិទ
- 9. យក Find My iPhone Activation Lock ចេញ
- 10. ដោះសោ Apple ID Disabled Activation Lock
- 11. របៀបលុប Apple ID
- 12. ដោះសោ Apple Watch iCloud
- 13. យកឧបករណ៍ចេញពី iCloud
- 14. បិទ Two Factor Authentication Apple






លោក James Davis
កម្មវិធីនិពន្ធបុគ្គលិក
វាយតម្លៃជាទូទៅ 4.5 ( 105 បានចូលរួម)