វិធីជួសជុលវីដេអូ YouTube មិនអាចដំណើរការលើវ៉ាយហ្វាយបន្ទាប់ពីការអាប់ដេត iOS 15/14
អាលីស MJ
�ថ្ងៃទី 07 ខែមីនា ឆ្នាំ 2022 • បានដាក់ពាក្យទៅ៖ ដោះស្រាយបញ្ហាឧបករណ៍ចល័ត iOS • ដំណោះស្រាយដែល បានបញ្ជាក់
"ថ្មីៗនេះខ្ញុំបានអាប់ដេត iPhone និង iPad របស់ខ្ញុំទៅ iOS 15/14 ហើយចាប់តាំងពីពេលនោះមក វីដេអូ YouTube នឹងមិនលេងនៅលើ WiFi ទេ។ ខ្ញុំបានព្យាយាមលេង YouTube ទាំងនៅក្នុង Safari និងនៅក្នុង Chrome ហើយវីដេអូ YouTube មិនអាចដំណើរការលើ WiFi បានទេ កម្មវិធីរុករកតាមអ៊ីនធឺណិត។ ប្រសិនបើខ្ញុំបិទ WiFi ហើយប្រើការភ្ជាប់ Cellular វាដំណើរការល្អ ប៉ុន្តែវីដេអូ YouTube នឹងមិនលេងតាម WiFi ទេ។ ខ្ញុំមាន iPad មួយទៀតជាមួយ iOS 15 ហើយវីដេអូដំណើរការល្អនៅទីនោះ។
តើសំឡេងនោះស្រដៀងនឹងអ្នកទេ? តើអ្នកធ្លាប់ជួបប្រទះអ្វីស្រដៀងគ្នាបន្ទាប់ពីធ្វើបច្ចុប្បន្នភាពឧបករណ៍ iOS របស់អ្នកទៅកំណែ 10 និងខ្ពស់ជាងនេះដែរឬទេ? ជាអកុសល ប្រព័ន្ធប្រតិបត្តិការ iOS 15/14 មានបញ្ហា និងបញ្ហាមិនប្រក្រតី។ បញ្ហាមួយក្នុងចំណោមបញ្ហាទាំងនោះគឺថា វីដេអូ YouTube មិនអាចដំណើរការលើវ៉ាយហ្វាយបានទេ។ ប្រសិនបើអ្នកកំពុងប្រឈមមុខនឹងបញ្ហានេះ សូមអានបន្តសម្រាប់ដំណោះស្រាយដែលអាចកើតមានចំពោះបញ្ហា និងរៀនពីរបៀបជួសជុលវីដេអូ YouTube មិនអាចដំណើរការលើបញ្ហា WiFi ។
- ផ្នែកទី 1: ជួសជុលបញ្ហាកង្វះអង្គចងចាំទូរស័ព្ទ iPhone ជា 3 ជំហាន
- ផ្នែកទី 2៖ កំណត់ការកំណត់បណ្តាញឡើងវិញ ដើម្បីជួសជុលវីដេអូ YouTube មិនអាចដំណើរការលើបញ្ហា WiFi
- ផ្នែកទី 3: ជួសជុលវីដេអូ YouTube មិនអាចធ្វើការនៅលើ WiFi ដោយការស្តាទូរស័ព្ទ iPhone ជាមួយ iTunes
- ផ្នែកទី 4៖ បញ្ចូលរបៀប DFU ដើម្បីដោះស្រាយបញ្ហាវីដេអូ YouTube មិនអាចដំណើរការបាន។
- ផ្នែកទី 5: អនុវត្តការកំណត់ឡើងវិញពីរោងចក្រដើម្បីដោះស្រាយបញ្ហាវីដេអូ YouTube
- គន្លឹះ៖ ដំណោះស្រាយខាងក្រោមមិនមានប្រសិទ្ធភាពទេ។
ផ្នែកទី 1: ជួសជុលបញ្ហាកង្វះអង្គចងចាំទូរស័ព្ទ iPhone ជា 3 ជំហាន
វាអាចទៅរួចដែលថានៅពេលដំឡើង iPhone របស់អ្នកទៅ iOS 15/14 វាបានប្រើប្រាស់អង្គចងចាំលើសនៅក្នុងទូរស័ព្ទរបស់អ្នក ដូច្នេះហើយនាំឱ្យខ្វះអង្គចងចាំ។ ដើម្បីចូលប្រើវីដេអូ YouTube ចាំបាច់ត្រូវមានអង្គចងចាំមួយចំនួននៅក្នុងទំហំផ្ទុកទូរសព្ទរបស់អ្នក។ ទោះជាយ៉ាងណាក៏ដោយ អ្នកមិនចាំបាច់ចាប់ផ្តើមលុបទិន្នន័យសំខាន់ៗរបស់អ្នកទេ យូរៗទៅទូរសព្ទនឹងប្រមូលព័ត៌មាន និងទិន្នន័យដែលមិនចាំបាច់ជាច្រើន ដែលមានទំហំផ្ទុកច្រើននៅក្នុងឧបករណ៍របស់អ្នក។ អ្នកអាចដោះស្រាយបញ្ហានេះក្នុងជំហានខ្លីៗចំនួនបីដោយប្រើ Dr.Fone - System Repair ។
Dr.Fone - System Repair គឺជាឧបករណ៍ដ៏ងាយស្រួល និងសាមញ្ញមួយដែលអ្នកអាចកំណត់ iPhone របស់អ្នកឡើងវិញទៅការកំណត់របស់រោងចក្រ ហើយនាំវាទៅកាន់មុខងារដ៏ល្អប្រសើរ។ អត្ថប្រយោជន៍ដ៏អស្ចារ្យបំផុតនៃការប្រើប្រាស់ Dr.Fone គឺថាវាមិននាំឱ្យមានការបាត់បង់ទិន្នន័យផងដែរ។ អ្នកអាចអនុវត្តតាមជំហានដែលបានផ្តល់ឱ្យដើម្បីសង្គ្រោះទូរស័ព្ទ iPhone របស់អ្នក។

Dr.Fone - ជួសជុលប្រព័ន្ធ
ជួសជុលវីដេអូ YouTube មិនអាចដំណើរការលើបញ្ហា WiFi ដោយមិនបាត់បង់ទិន្នន័យ។
- ងាយស្រួល សុវត្ថិភាព និងរហ័ស។
- ដោះស្រាយបញ្ហាប្រព័ន្ធ iOS ផ្សេងៗ ដូចជាកម្មវិធីគាំងលើបញ្ហា iPhone របៀបសង្គ្រោះ ស្លាកសញ្ញា Apple ពណ៌ស កំហុស iPhone ជាដើម។
- ជួសជុលប្រព័ន្ធប្រតិបត្តិការ iOS របស់អ្នកឱ្យធម្មតា មិនមានការបាត់បង់ទិន្នន័យអ្វីទាំងអស់។
- គាំទ្រគ្រប់ម៉ូដែល iPhone, iPad និង iPod touch ។
ជួសជុលវីដេអូ YouTube មិនអាចដំណើរការលើបញ្ហា WiFi ដោយប្រើ Dr.Fone - ជួសជុលប្រព័ន្ធ
ជំហានទី 1: ដំឡើង និងបើកដំណើរការ Dr.Fone
បើកដំណើរការ Dr.Fone នៅលើកុំព្យូទ័ររបស់អ្នក។ បន្ទាប់ពីនោះជ្រើសរើស "ឧបករណ៍ជួសជុល។

ភ្ជាប់ឧបករណ៍ iOS របស់អ្នកទៅកុំព្យូទ័រដោយប្រើ USB ។ ចុច 'ចាប់ផ្តើម' នៅពេលដែល Dr.Fone ស្គាល់ឧបករណ៍។

ជំហានទី 2: ទាញយកកម្មវិធីបង្កប់។
Dr.Fone នឹងស្គាល់ឧបករណ៍ និងម៉ូដែលរបស់អ្នកនៅពេលភ្ជាប់។ អ្នកគ្រាន់តែចុច 'ទាញយក' ដើម្បីទាញយកកម្មវិធីបង្កប់ដើម្បីជួសជុលប្រព័ន្ធប្រតិបត្តិការរបស់អ្នក។

ជំហានទី 3: ជួសជុលវីដេអូ YouTube មិនអាចដំណើរការលើបញ្ហា WiFi ។
បន្ទាប់ពីទាញយករួច Dr.Fone នឹងចាប់ផ្តើមជួសជុល iOS របស់អ្នក។ ឆាប់ៗនេះ ឧបករណ៍របស់អ្នកនឹងត្រូវបានចាប់ផ្តើមឡើងវិញ ត្រឡប់ទៅធម្មតាវិញ។

ដំណើរការទាំងមូលនឹងចំណាយពេលមិនលើសពី 10 នាទីហើយ voila! អង្គចងចាំខាងក្នុងរបស់អ្នកនឹងត្រូវបានដោះលែងយ៉ាងខ្លាំង អ្នកនឹងមិនមានការបាត់បង់ទិន្នន័យទេ ហើយវីដេអូ YouTube នឹងមិនលេងនៅលើ WiFi នឹងរលាយបាត់ ហើយអ្នកអាចបន្តទស្សនាវីដេអូទាំងនោះដោយសេរី!
ផ្នែកទី 2៖ កំណត់ការកំណត់បណ្តាញឡើងវិញ ដើម្បីជួសជុលវីដេអូ YouTube មិនអាចដំណើរការលើបញ្ហា WiFi
វិធីសាស្រ្តមួយផ្សេងទៀតដែលអ្នកអាចសាកល្បង និងជួសជុលវីដេអូ YouTube មិនអាចដំណើរការលើបញ្ហា WiFi គឺដោយកំណត់ការកំណត់បណ្តាញរបស់អ្នកឡើងវិញ។ ការធ្វើបែបនេះនឹងនាំការកំណត់បណ្តាញទាំងអស់ទៅជាលំនាំដើមរបស់រោងចក្រ។ វាអាចមានប្រយោជន៍ក្នុងការជួសជុលវីដេអូ YouTube មិនអាចដំណើរការលើបញ្ហា WiFi ប្រសិនបើការកំណត់ដើមត្រូវបានរំខាន។
គ្រាន់តែធ្វើតាមជំហានទាំងនេះ៖
- ចូលទៅកាន់ការកំណត់> ទូទៅ។
- រមូរចុះក្រោម ហើយជ្រើសរើស 'កំណត់ឡើងវិញ'។
- ជ្រើសរើស 'កំណត់ការកំណត់បណ្តាញឡើងវិញ។'
- បញ្ចូល Apple ID និង Passcode ។
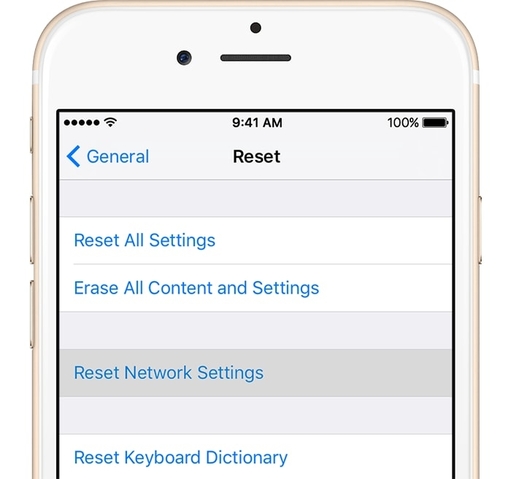
ជាមួយនេះ វីដេអូ YouTube របស់អ្នកនឹងមិនចាក់លើបញ្ហា WiFi គួរតែត្រូវបានដោះស្រាយ។ បើមិនដូច្នោះទេ អ្នកអាចបន្តទៅវិធីសាស្ត្របន្ទាប់។
ផ្នែកទី 3: ជួសជុលវីដេអូ YouTube មិនអាចធ្វើការនៅលើ WiFi ដោយការស្តាទូរស័ព្ទ iPhone ជាមួយ iTunes
នេះគឺជាដំណើរការដ៏វែងមួយដែលនាំការកំណត់ iPhone របស់អ្នកទាំងអស់ទៅជាលំនាំដើមរបស់រោងចក្រ។ ជាទូទៅ វាមានប្រយោជន៍ក្នុងការដោះស្រាយបញ្ហាភាគច្រើន ប៉ុន្តែវាគួរតែត្រូវបានចាត់ទុកជាដំណោះស្រាយចុងក្រោយព្រោះវាត្រូវការពេលវេលាច្រើន ហើយវានឹងលុបព័ត៌មានទាំងអស់នៅក្នុង iPhone របស់អ្នក។ អ្នកអាចប្រើវាដើម្បីជួសជុលវីដេអូ YouTube មិនអាចដំណើរការលើបញ្ហា WiFi ប្រសិនបើវិធីសាស្ត្រមុនមិនដំណើរការ។ ទោះយ៉ាងណាក៏ដោយ ដោយសារវានាំឱ្យបាត់បង់ទិន្នន័យ ជាដំបូងអ្នកគួរតែបង្កើតការបម្រុងទុកដោយប្រើ Dr.Fone - Backup & Restore (iOS) ។
នេះជាវិធីដែលអ្នក Restore iPhone៖
1. ទាញយក កម្មវិធី iTunes ចុងក្រោយបំផុត នៅលើកុំព្យូទ័ររបស់អ្នក ហើយចូលប្រើវា។
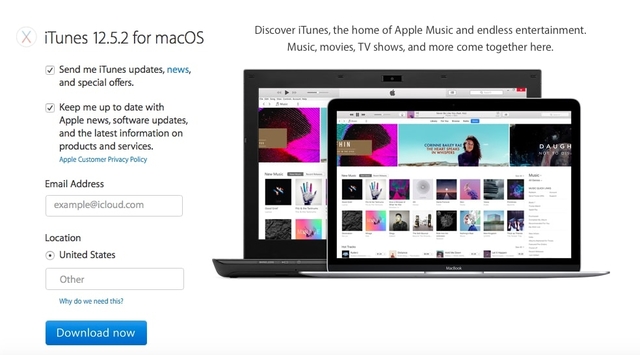
2. ភ្ជាប់ឧបករណ៍របស់អ្នកទៅកុំព្យូទ័រ។
3. ចូលទៅកាន់ 'សង្ខេប' នៅក្នុងផ្ទាំងឧបករណ៍។
4. ចុច 'Restore iPhone ។
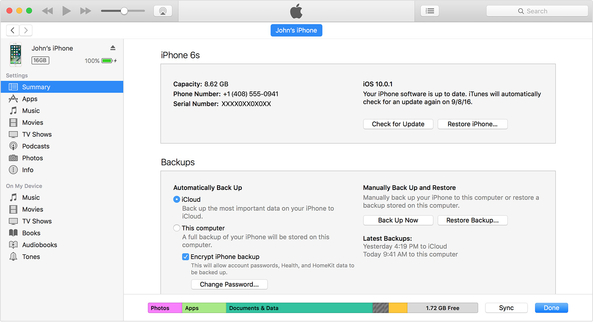
5. រង់ចាំការស្ដារឡើងវិញពេញលេញ។
ឥឡូវនេះទូរសព្ទរបស់អ្នកបានត្រលប់ទៅការកំណត់របស់រោងចក្រវិញហើយ។ អ្នកអាចស្តារទិន្នន័យរបស់អ្នកទាំងអស់ពីការបម្រុងទុកដែលអ្នកបានបង្កើត។ ឬប្រសិនបើអ្នកមិនបានបង្កើតការបម្រុងទុកណាមួយ ហើយបានទទួលរងការបាត់បង់ទិន្នន័យ អ្នកអាចសង្គ្រោះទិន្នន័យដោយប្រើ Dr.Fone - Data Recovery (iOS) ។
ផ្នែកទី 4៖ បញ្ចូលរបៀប DFU ដើម្បីដោះស្រាយបញ្ហាវីដេអូ YouTube មិនអាចដំណើរការបាន។
របៀប DFU គឺជាជម្រើសមួយសម្រាប់របៀបសង្គ្រោះធម្មតា ហើយវាអាចជួយអ្នកជួសជុលវីដេអូ YouTube មិនអាចដំណើរការលើបញ្ហា WiFi ប្រសិនបើអ្វីៗផ្សេងទៀតបរាជ័យ។ អ្នកអាចស្តារទូរស័ព្ទរបស់អ្នកឡើងវិញនៅក្រោមរបៀប DFU ទោះជាយ៉ាងណាក៏ដោយ នេះក៏នាំឱ្យបាត់បង់ទិន្នន័យផងដែរ ដូច្នេះសូមចូលទៅវាដោយប្រុងប្រយ័ត្ន។ នេះជារបៀបដែលអ្នកអាចដាក់ទូរសព្ទរបស់អ្នកនៅក្រោមរបៀប DFU៖
ជំហានទី 1: ដាក់ឧបករណ៍របស់អ្នកចូលទៅក្នុងរបៀប DFU ។
- សង្កត់ប៊ូតុងថាមពលរយៈពេល 3 វិនាទី។
- សង្កត់ទាំងថាមពល និងប៊ូតុងដើមរយៈពេល 15 វិនាទី។
- លែងប៊ូតុងថាមពល ប៉ុន្តែបន្តសង្កត់ប៊ូតុងដើមរយៈពេល 10 វិនាទីទៀត។
- អ្នកនឹងត្រូវបានសួរឱ្យ "ភ្ជាប់ទៅអេក្រង់ iTunes" ។

ជំហានទី 2: ភ្ជាប់ទៅ iTunes ។
ដោត iPhone របស់អ្នកទៅក្នុងកុំព្យូទ័ររបស់អ្នក ហើយចូលប្រើ iTunes ។
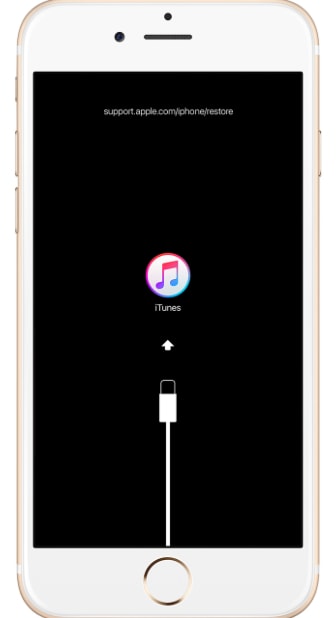
ជំហានទី 3: ស្តារ iTunes ។
- បើកផ្ទាំងសង្ខេបនៅក្នុង iTunes ហើយចុច 'Restore'។
- បន្ទាប់ពី Restore ឧបករណ៍របស់អ្នកនឹងចាប់ផ្តើមឡើងវិញ។
- អ្នកនឹងត្រូវបានសួរឱ្យ "ស្លាយដើម្បីដំឡើង"។ គ្រាន់តែធ្វើតាមការដំឡើងនៅតាមផ្លូវ។
បន្ទាប់ពីដំណើរការទាំងមូលត្រូវបានបញ្ចប់ អ្នកអាច ស្តារទិន្នន័យពីការបម្រុងទុកពីមុនរបស់អ្នក ។
ផ្នែកទី 5: អនុវត្តការកំណត់ឡើងវិញពីរោងចក្រដើម្បីដោះស្រាយបញ្ហាវីដេអូ YouTube
Factory Reset គឺជាវិធីសាស្រ្តមួយដែលត្រូវបានប្រើជាញឹកញាប់ដើម្បីស្ដារឧបករណ៍ត្រឡប់ទៅការកំណត់ដើមរបស់វាវិញ ដែលមានន័យថាទិន្នន័យទាំងអស់របស់អ្នកនឹងត្រូវបានលុបចោល។
អ្នកអាចជ្រើសរើសការ បម្រុងទុកទូរស័ព្ទ iPhone របស់អ្នក មុនពេលអ្នកកំណត់វាឡើងវិញ ដូចដែលបានរៀបរាប់នៅក្នុងវិធីមុននេះ។
អ្នកអាចអនុវត្ត Factory Reset ដោយធ្វើតាមជំហានទាំងនេះ៖
- ចូលទៅកាន់ការកំណត់> ទូទៅ> កំណត់ឡើងវិញ។
- ចុចលើ 'លុបមាតិកា និងការកំណត់ទាំងអស់'។
- បញ្ចូលលេខសម្ងាត់របស់អ្នក និង Apple ID ដើម្បីបន្ត។
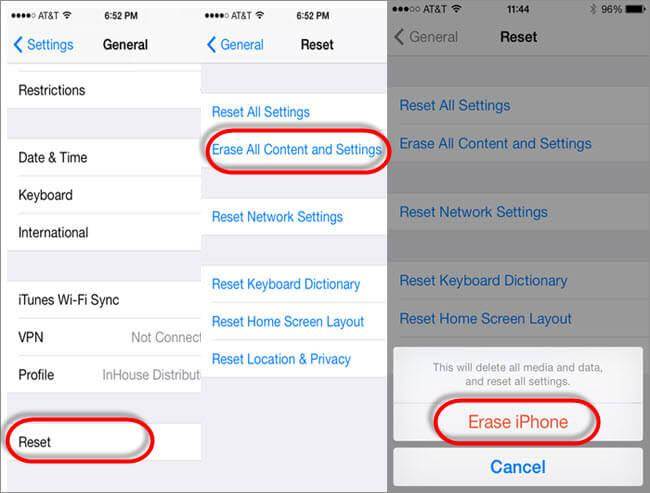
ជាមួយនេះ iPhone របស់អ្នកគួរតែត្រលប់ទៅការកំណត់របស់រោងចក្រវិញ ហើយអ្នកអាចត្រលប់ទៅមើលវីដេអូ YouTube តាម WiFi,
ផ្នែកទី 6៖ គន្លឹះ៖ ដំណោះស្រាយខាងក្រោមមិនមានប្រសិទ្ធភាពទេ។
មានវេទិកាអនឡាញជាច្រើនដែលផ្តល់ការណែនាំ និងការណែនាំអំពីរបៀបជួសជុលវីដេអូ YouTube មិនអាចដំណើរការលើបញ្ហា WiFi ។ ទោះជាយ៉ាងណាក៏ដោយ រាល់ការណែនាំ និងការណែនាំតាមអ៊ីនធឺណិតទាំងអស់នោះ ចាំបាច់ត្រូវយកអំបិលមួយគ្រាប់ ព្រោះភាគច្រើននៃពួកគេពិតជាបង្ហាញថាគ្មានប្រសិទ្ធភាព ហើយប្រសិនបើអ្នកសាកល្បងដោយចៃដន្យនូវវិធីសាស្រ្តទាំងអស់នោះ អ្នកនឹងប្រថុយនឹងការខ្ជះខ្ជាយពេលវេលារបស់អ្នក យ៉ាងហោចណាស់ ហើយសំខាន់ជាងនេះទៅទៀតគឺអ្នក ហានិភ័យបាត់បង់ទិន្នន័យ iPhone របស់អ្នក។
ដូច្នេះ នេះជាគន្លឹះ និងការណែនាំមួយចំនួនដែលអ្នកអាចរកឃើញថាពិតជាគ្មានប្រយោជន៍៖
- អ្នកប្រើមួយចំនួនផ្ដល់យោបល់ថាអ្នកគួរត្រឡប់ទៅកំណែ iOS មុនដូចជា 15/14។ ទោះជាយ៉ាងណាក៏ដោយ វាត្រូវបានណែនាំមិនល្អទេ ព្រោះពួកវាមិនដំណើរការជានិច្ច ហើយពួកវាទុកឱ្យប្រព័ន្ធរបស់អ្នកងាយរងគ្រោះដោយសារមេរោគ ដែលកំណែថ្មីត្រូវបានសន្មត់ថាការពារអ្នក។
- អ្នកប្រើប្រាស់មួយចំនួនស្នើឱ្យលុបកម្មវិធី YouTube ហើយដំឡើងវាម្តងទៀត។ វាមិនដំណើរការទេ។
- អ្នកខ្លះស្នើឱ្យលុបកម្មវិធីរុករកតាមអ៊ីនធឺណិត ហើយដំឡើងវាឡើងវិញ។ នេះក៏ជាការព្យាយាមឥតប្រយោជន៍ដែរ។
- អ្នកខ្លះស្នើឱ្យចាប់ផ្ដើមទូរស័ព្ទឡើងវិញ។ ប្រសិនបើអ្នកសំណាង វាអាចដំណើរការបាន ប៉ុន្តែវាមិនទំនងទាល់តែសោះ។
ដូច្នេះ ទាំងនេះគឺជាគន្លឹះ និងវិធីសាស្រ្តមួយចំនួនដែលអ្នកអាចសាកល្បង និងជួសជុលវីដេអូ YouTube មិនអាចដំណើរការលើបញ្ហា WiFi ដែលបានកើតមានបន្ទាប់ពីការអាប់ដេត iOS 15/14 ។ មានដំណោះស្រាយផ្សេងៗគ្នាជាច្រើននៅទីនោះ ប៉ុន្តែអ្នកគួរតែចូលទៅជិតពួកគេដោយប្រុងប្រយ័ត្ន ព្រោះវាអាចនាំឱ្យបាត់បង់ទិន្នន័យធំ។ ដើម្បីសុវត្ថិភាព អ្នកគួរតែប្រើប្រាស់ប្រអប់ឧបករណ៍ Dr.Fone - iOS System Recovery ព្រោះថាវាធានាថាអ្នកនឹងមិនទទួលរងការបាត់បង់ទិន្នន័យណាមួយឡើយ ហើយទោះបីជាអ្នកប្រើវិធីសាស្រ្តផ្សេងទៀតក៏ដោយ អ្នកពិតជាគួរតែបង្កើតការបម្រុងទុកដោយប្រើវិធីសាស្ត្រដែលបានផ្តល់ឱ្យពីមុន។ អ្នកក៏គួរប្រយ័ត្នចំពោះគន្លឹះ និងការណែនាំដែលគ្មានប្រសិទ្ធភាពដែលបានរកឃើញនៅលើវេទិកាអ៊ីនធឺណិតដែលមិនគួរឱ្យទុកចិត្ត។
ទោះយ៉ាងណាក៏ដោយ សូមរក្សាឱ្យពួកយើងបង្ហោះអំពីវឌ្ឍនភាពរបស់អ្នក ខណៈពេលដែលព្យាយាមជួសជុលវីដេអូ YouTube នឹងមិនលេងលើបញ្ហា WiFi ទេ។ ហើយសូមប្រាប់ឱ្យយើងដឹងថាបច្ចេកទេសមួយណាដែលបានដំណើរការសម្រាប់អ្នកជាចុងក្រោយ យើងទន្ទឹងរង់ចាំការទទួលដំណឹងពីអ្នក។
បញ្ហា iPhone
- បញ្ហាផ្នែករឹង iPhone
- បញ្ហាប៊ូតុងដើម iPhone
- បញ្ហាក្តារចុច iPhone
- បញ្ហាកាសស្តាប់ត្រចៀក iPhone
- iPhone Touch ID មិនដំណើរការទេ។
- ទូរស័ព្ទ iPhone ឡើងកំដៅ
- ពិល iPhone មិនដំណើរការទេ។
- iPhone Silent Switch មិនដំណើរការទេ។
- ស៊ីម iPhone មិនត្រូវបានគាំទ្រទេ។
- បញ្ហាកម្មវិធីទូរស័ព្ទ iPhone
- លេខសម្ងាត់ iPhone មិនដំណើរការទេ។
- ផែនទី Google មិនដំណើរការទេ។
- រូបថតអេក្រង់ទូរស័ព្ទ iPhone មិនដំណើរការទេ។
- ទូរស័ព្ទ iPhone ញ័រមិនដំណើរការ
- កម្មវិធីបានបាត់ពី iPhone
- ការជូនដំណឹងពេលមានអាសន្ន iPhone មិនដំណើរការ
- ភាគរយថ្ម iPhone មិនបង្ហាញ
- កម្មវិធីទូរស័ព្ទ iPhone មិនធ្វើបច្ចុប្បន្នភាព
- ប្រតិទិន Google មិនធ្វើសមកាលកម្មទេ។
- កម្មវិធីសុខភាពមិនតាមដានជំហាន
- iPhone ចាក់សោស្វ័យប្រវត្តិមិនដំណើរការទេ។
- បញ្ហាថ្ម iPhone
- បញ្ហាប្រព័ន្ធផ្សព្វផ្សាយ iPhone
- iPhone Echo បញ្ហា
- កាមេរ៉ា iPhone ខ្មៅ
- ទូរស័ព្ទ iPhone នឹងមិនលេងតន្ត្រីទេ។
- កំហុសវីដេអូ iOS
- បញ្ហាការហៅទូរស័ព្ទ iPhone
- បញ្ហារោទិ៍ទូរស័ព្ទ iPhone
- បញ្ហាកាមេរ៉ា iPhone
- បញ្ហាកាមេរ៉ាមុខ iPhone
- ទូរស័ព្ទ iPhone មិនរោទិ៍
- ទូរស័ព្ទ iPhone មិនមានសំឡេង
- បញ្ហាអ៊ីមែល iPhone
- កំណត់ពាក្យសម្ងាត់សារជាសំឡេងឡើងវិញ
- បញ្ហាអ៊ីមែល iPhone
- អ៊ីមែល iPhone បាត់
- សារជាសំឡេងទូរស័ព្ទ iPhone មិនដំណើរការទេ។
- សារជាសំឡេងទូរស័ព្ទ iPhone នឹងមិនលេងទេ។
- iPhone មិនអាចទទួលបានការតភ្ជាប់អ៊ីមែល
- Gmail មិនដំណើរការទេ។
- Yahoo Mail មិនដំណើរការទេ។
- បញ្ហាអាប់ដេត iPhone
- ទូរស័ព្ទ iPhone ជាប់គាំងនៅលើស្លាកសញ្ញា Apple
- ការអាប់ដេតកម្មវិធីបានបរាជ័យ
- iPhone ផ្ទៀងផ្ទាត់ការធ្វើបច្ចុប្បន្នភាព
- ម៉ាស៊ីនមេអាប់ដេតកម្មវិធីមិនអាចទាក់ទងបានទេ។
- បញ្ហាអាប់ដេត iOS
- បញ្ហាការតភ្ជាប់/បណ្តាញទូរស័ព្ទ iPhone
- បញ្ហាសមកាលកម្ម iPhone
- ទូរស័ព្ទ iPhone ត្រូវបានបិទភ្ជាប់ទៅ iTunes
- iPhone គ្មានសេវាកម្ម
- អ៊ីនធឺណិត iPhone មិនដំណើរការ
- iPhone WiFi មិនដំណើរការទេ។
- iPhone Airdrop មិនដំណើរការទេ។
- iPhone Hotspot មិនដំណើរការទេ។
- Airpods នឹងមិនភ្ជាប់ទៅ iPhone ទេ។
- Apple Watch មិនផ្គូផ្គងជាមួយ iPhone
- សារទូរស័ព្ទ iPhone មិនធ្វើសមកាលកម្មជាមួយ Mac






អាលីស MJ
កម្មវិធីនិពន្ធបុគ្គលិក