ដំណោះស្រាយទាំង 12 សម្រាប់កម្មវិធីមិនទាញយកនៅលើ iPad![2022]
ថ្ងៃទី 27 ខែមេសា ឆ្នាំ 2022 • បានដាក់ពាក្យទៅ៖ ដោះស្រាយបញ្ហាឧបករណ៍ចល័ត iOS • ដំណោះស្រាយដែល បានបញ្ជាក់
មុខងារត្រូវបានធ្វើឱ្យប្រសើរឡើងជាសំខាន់ជាមួយឧបករណ៍ដូចជា iPad ។ ជាមួយនឹងកម្មវិធីផ្សេងៗគ្នាដែលគាំទ្រឧបករណ៍ វាបង្កើតករណីប្រើប្រាស់ជាច្រើនសម្រាប់មនុស្សផ្សេងៗគ្នា។ ទោះយ៉ាងណាក៏ដោយ ខណៈពេលដែលធ្វើការតាមរយៈកម្មវិធីទាំងនេះ កម្មវិធីមួយចំនួនមិនទាញយកនៅលើ iPad របស់អ្នកទេ។ នេះជាសំណួរថាហេតុអ្វីបានជា កម្មវិធីមិនបានទាញយកនៅលើ iPad?
ដើម្បីឆ្លើយសំណួរនេះ អត្ថបទនេះបានផ្តល់នូវវិធីសាស្រ្តពិសេសមួយនៃការលើកឡើងពីហេតុផលដែលអមដោយដំណោះស្រាយរហ័សដែលនឹងជួយអ្នកក្នុងការទាញយកកម្មវិធីនៅលើ iPad របស់អ្នក។ នៅពេលដែលអ្នកធ្វើតាមការកែតម្រូវណាមួយដែលបានរៀបរាប់នោះ អ្នកអាចដោះស្រាយបញ្ហាដែល iPad មិនអាចទាញយកកម្មវិធីបានយ៉ាងមានប្រសិទ្ធភាព។
- ជួសជុល 1៖ ព្យាយាមទាញយកកម្មវិធីមិនឆបគ្នា ឬមិនគាំទ្រ
- ជួសជុល 2: ត្រូវប្រាកដថាអ្នកមានកន្លែងទំនេរគ្រប់គ្រាន់
- ជួសជុល 3: ពិនិត្យការតភ្ជាប់អ៊ីនធឺណិត
- ជួសជុល 4: ផ្អាក & បន្តការទាញយក
- ជួសជុល 5: ពិនិត្យ Apple Servers
- ជួសជុល 6: របៀបជិះយន្តហោះ
- ជួសជុល 7: ពិនិត្យមើលកាលបរិច្ឆេទនិងពេលវេលារបស់អ្នក។
- ជួសជុល 8: ចាប់ផ្ដើម iPad របស់អ្នកឡើងវិញ
- ជួសជុល 9: ចេញពី Apple ID ហើយចូលម្តងទៀត
- ជួសជុល 10: ចាប់ផ្ដើម App Store ឡើងវិញ
- ជួសជុល 11៖ ធ្វើបច្ចុប្បន្នភាព iPadOS
- ជួសជុល 12៖ ទាក់ទង Apple Support
ជួសជុល 1៖ ព្យាយាមទាញយកកម្មវិធីមិនឆបគ្នា ឬមិនគាំទ្រ
នេះអាចជាហេតុផលជាមូលដ្ឋានបំផុតមួយ ដែលហេតុអ្វីបានជាអ្នក មិនអាចទាញយកនៅលើ iPad ។ កម្មវិធីដែលអ្នកចង់ចូលប្រើអាចមានបញ្ហាភាពឆបគ្នាជាមួយ iPad របស់អ្នក។ ក្នុងករណីជាក់លាក់ វាទាក់ទងនឹងបញ្ហាជាមួយឧបករណ៍ដែលអ្នកជាម្ចាស់។ នេះគឺដោយសារតែអ្នកបង្កើតកម្មវិធីជាច្រើនបានបញ្ឈប់ការអាប់ដេតនៅលើកម្មវិធីរបស់ពួកគេសម្រាប់កំណែចាស់របស់ iPadOS និង iOS ។
ដើម្បីប្រាកដថាកម្មវិធីដែលអ្នកកំពុងព្យាយាមទាញយកនៅលើ iPad របស់អ្នកមិនត្រូវបានគាំទ្រនៅលើឧបករណ៍របស់អ្នកទេ សូមបើក App Store ហើយពិនិត្យមើលព័ត៌មានលម្អិតនៃកម្មវិធី។ អ្នកអាចស្វែងរកព័ត៌មានលម្អិតបែបនេះនៅក្នុងផ្នែក 'ព័ត៌មាន' ។
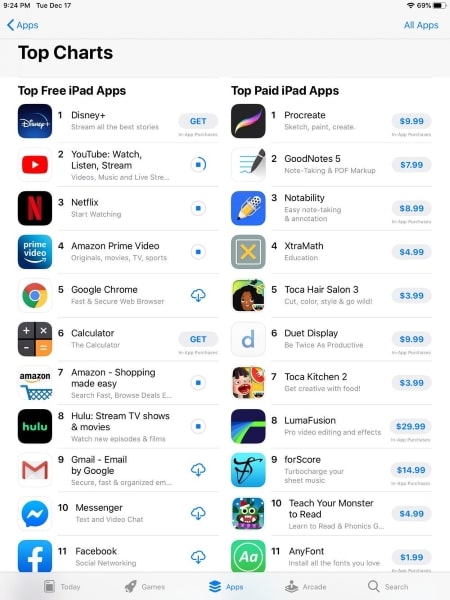
ជួសជុល 2: ត្រូវប្រាកដថាអ្នកមានកន្លែងទំនេរគ្រប់គ្រាន់
ប្រសិនបើអ្នក មិនអាចទាញយកកម្មវិធីនៅលើ iPad បានទេ ហេតុផលជាមូលដ្ឋានគឺកង្វះទំហំទំនេរនៅលើ iPad ។ ឧបករណ៍ណាដែលមិនមានទំហំគ្រប់គ្រាន់នៅទូទាំងវានឹងមិនដំឡើងអ្វីនៅក្នុងខ្លួនវាឡើយ។ ដូច្នេះ ប្រសិនបើ iPad របស់អ្នកមិនទាញយក និងដំឡើងកម្មវិធីជាក់លាក់ណាមួយទេ នោះប្រហែលជាដោយសារតែខ្វះទំហំផ្ទុក។ ដើម្បីពិនិត្យមើលនេះ សូមធ្វើតាមជំហានសាមញ្ញទាំងនេះ៖
ជំហានទី 1: អ្នកត្រូវបើក "ការកំណត់" នៃ iPad របស់អ្នក។
ជំហានទី 2: ចូលទៅផ្នែក "ទូទៅ" ពីបញ្ជីនៃការកំណត់។ ជ្រើសរើស “iPad Storage” ពីជម្រើសដែលមាន ហើយពិនិត្យមើលទំហំផ្ទុកដែលមាននៅលើ iPad ។ ប្រសិនបើមិនមានកន្លែងទំនេរគ្រប់គ្រាន់ទេ ឧបករណ៍របស់អ្នកនឹងមិនដំឡើងកម្មវិធីថ្មីណាមួយឡើយ។
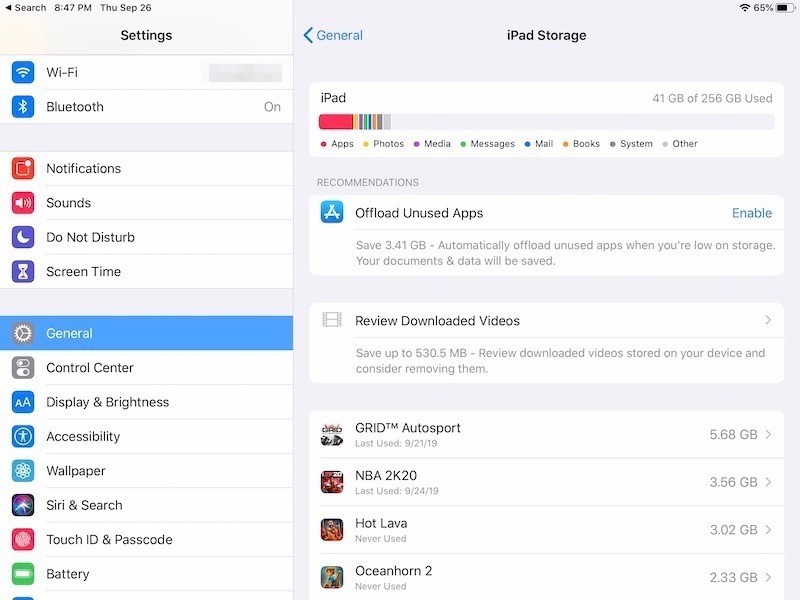
ជួសជុល 3: ពិនិត្យការតភ្ជាប់អ៊ីនធឺណិត
ចំណុចសំខាន់មួយដែលត្រូវពិនិត្យមើលពេលកំពុងទាញយកកម្មវិធីនៅលើ iPad របស់អ្នកគួរតែជាការតភ្ជាប់អ៊ីនធឺណិតរបស់អ្នក។ ការតភ្ជាប់មិនស្ថិតស្ថេរអាចជាហេតុផលចម្បងសម្រាប់ iPad មិនដំឡើងកម្មវិធី។ ដើម្បីប្រឆាំងនឹងបញ្ហានេះ អ្នកគួរតែរក្សាការត្រួតពិនិត្យលើការតភ្ជាប់អ៊ីនធឺណិតរបស់អ្នក ដែលអាចរំខានដល់ដំណើរការនៃការទាញយកដោយសារតែអស្ថិរភាព។
ទន្ទឹមនឹងនោះ ប្រសិនបើអ្នកប្រើប្រាស់ទិន្នន័យកោសិកាសម្រាប់ការដំឡើង សូមប្រាកដថាប្រតិបត្តិករបណ្តាញរបស់អ្នកដំណើរការបានត្រឹមត្រូវនៅលើ iPad របស់អ្នក។ ការរអាក់រអួលណាមួយអាចក្លាយជាហេតុផលផ្ទាល់សម្រាប់បញ្ហាដែលបានរៀបរាប់។
ជួសជុល 4: ផ្អាក & បន្តការទាញយក
នៅពេលណាដែលអ្នកដាក់អ្វីមួយដើម្បីទាញយកពី App Store របស់អ្នក អ្នកអាចពិនិត្យមើលដំណើរការរបស់វានៅលើអេក្រង់ដើមរបស់ iPad របស់អ្នក។ ទោះយ៉ាងណាក៏ដោយ ប្រសិនបើកម្មវិធីមិនដំឡើងនៅលើ iPad របស់អ្នកទាន់ពេលទេ អ្នកអាចព្យាយាមផ្អាក និងបន្តការទាញយកឡើងវិញ ដើម្បីជំរុញដំណើរការតាមរយៈមធ្យោបាយដែលមិនសមហេតុផល។ អ្នកត្រូវមើលតាមជំហានដូចបង្ហាញខាងក្រោម ដើម្បីអនុវត្តវា៖
ជំហានទី 1: ចុចលើរូបតំណាងសម្រាប់ពីរបីវិនាទី។ អ្នកនឹងឃើញជម្រើសនៃ "ផ្អាកការទាញយក" ។
ជំហានទី 2: នៅពេលដែលអ្នកបានផ្អាកការទាញយកដោយចុចលើវា សង្កត់រូបតំណាងម្តងទៀតដើម្បីបើកជម្រើស។ ចុចលើ "បន្តការទាញយក" ដើម្បីបន្តដំណើរការ។
ជួសជុល 5: ពិនិត្យ Apple Servers
បញ្ហានៃ កម្មវិធីមិនទាញយកនៅលើ iPad មិនមែនជាបញ្ហាផ្នែករឹងទេ។ បញ្ហានេះអាចបញ្ជូនទៅកាន់ Apple Servers ដែលអាចដំណើរការមិនត្រឹមត្រូវ។ អ្នកត្រូវបើក តំណ ហើយស្វែងរកម៉ាស៊ីនមេ "App Store" ដើម្បីមើលថាតើវាដំណើរការបានត្រឹមត្រូវដែរឬទេ។
ប្រសិនបើរូបតំណាងមានពណ៌បៃតង មានន័យថាវាដំណើរការហើយ។ ទោះជាយ៉ាងណាក៏ដោយ ប្រសិនបើអ្នកនឹងមិនរកឃើញរូបតំណាងពណ៌បៃតងនៅពីលើវាទេ វាពិតជានាំទៅដល់ចំណុចដែល Apple Servers ធ្លាក់ចុះ។ Apple ត្រូវចំណាយពេលខ្លះដើម្បីដោះស្រាយបញ្ហាសម្រាប់អ្នកប្រើរបស់ពួកគេ។ អ្នកត្រូវរង់ចាំឱ្យវាងើបឡើងវិញ។
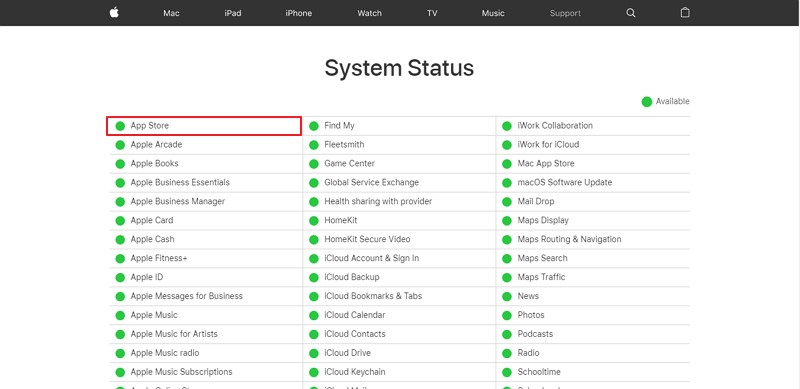
ជួសជុល 6: របៀបជិះយន្តហោះ
ក្នុងករណីខ្លះ iPad មិនដំឡើងកម្មវិធី អ្នកប្រើប្រាស់ជាធម្មតាភ្លេចបិទ iPad របស់ពួកគេពី Airplane Mode ។ នៅពេលដែលវាបានបើក ពួកគេមិនអាចអនុវត្តអ្វីដែលពាក់ព័ន្ធនឹងការភ្ជាប់អ៊ីនធឺណិតបានទេ។ ទោះយ៉ាងណាក៏ដោយ ក្នុងករណីដែលការភ្ជាប់បណ្តាញមិនដំណើរការត្រឹមត្រូវ អ្នកអាចបិទបើករបៀបជិះយន្តហោះនៅលើ iPad របស់អ្នកដើម្បីធ្វើឱ្យវាដំណើរការបានត្រឹមត្រូវ។ ចំពោះបញ្ហានេះ សូមមើលជំហានទាំងនេះដូចបង្ហាញខាងក្រោម៖
ជំហានទី 1: បើកកម្មវិធី "ការកំណត់" ពីអេក្រង់ដើមនៃ iPad របស់អ្នក។
ជំហានទី 2: ស្វែងរកជម្រើស "របៀបជិះយន្តហោះ" នៅផ្នែកខាងលើនៃបញ្ជី។ បើកជម្រើសដោយប្រើប៊ូតុងបិទបើក។ បន្ទាប់ពីប៉ុន្មានវិនាទី អ្នកអាចបិទបិទ/បើក ដើម្បីបន្តសេវាទូរសព្ទរបស់ iPad របស់អ្នក។
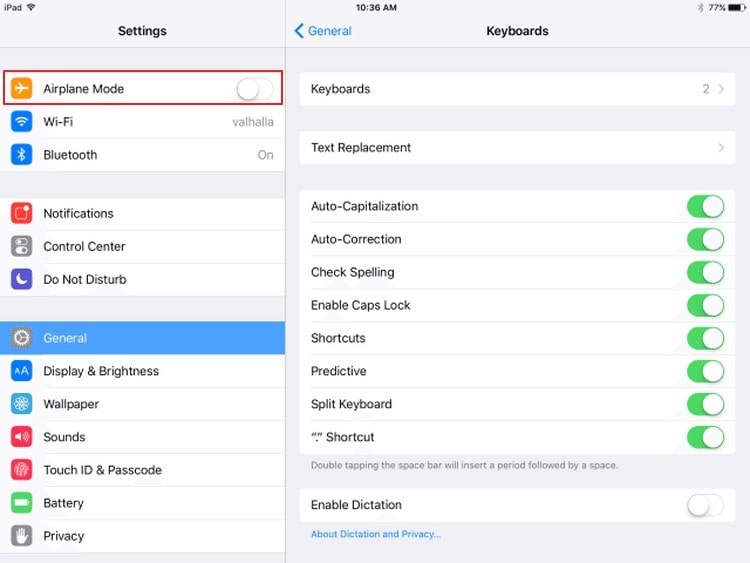
ជួសជុល 7: ពិនិត្យមើលកាលបរិច្ឆេទនិងពេលវេលារបស់អ្នក។
មូលហេតុសំខាន់មួយដែល iPad របស់អ្នកនឹងមិនទាញយក និងដំឡើងកម្មវិធីនៅលើ iPad គឺជាកាលបរិច្ឆេទ និងពេលវេលាមិនត្រឹមត្រូវរបស់វា។ នេះអាចធ្វើអោយ App Store ដំណើរការខុសប្រក្រតី ហើយហាមវាមិនឱ្យដំណើរការត្រឹមត្រូវ។ ដើម្បីប្រឆាំងនឹងបញ្ហានេះ អ្នកត្រូវបើកជម្រើសនៃការកំណត់កាលបរិច្ឆេទ និងពេលវេលារបស់ iPad ដោយស្វ័យប្រវត្តិ។ ដើម្បីគ្របដណ្តប់វា សូមមើលជំហានដែលបានផ្តល់ខាងក្រោមដើម្បីជួសជុល iPad ថ្មីដែលមិនទាញយកកម្មវិធី ៖
ជំហានទី 1: រុករកទៅជម្រើស "ការកំណត់" ពីគេហទំព័រដើមនៃ iPad របស់អ្នក។ រកមើលផ្នែក "ទូទៅ" នៅក្នុងបញ្ជីការកំណត់ដែលបានផ្តល់។
ជំហានទី 2: បន្ទាប់ពីនេះ, រកមើលសម្រាប់ជម្រើស "កាលបរិច្ឆេទនិងពេលវេលា" នៅក្នុងជម្រើសដែលមាន។ នៅលើបង្អួចបន្ទាប់ ត្រូវប្រាកដថាបិទបើក "កំណត់ដោយស្វ័យប្រវត្តិ" ត្រូវបានបើកនៅលើ iPad របស់អ្នក។
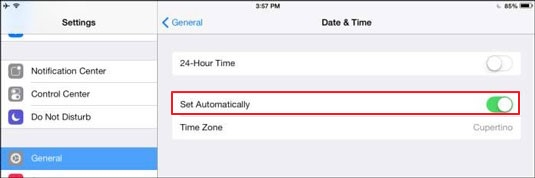
ជួសជុល 8: ចាប់ផ្ដើម iPad របស់អ្នកឡើងវិញ
ក្នុងគោលបំណងធ្វើឱ្យប្រាកដថាឧបករណ៍របស់អ្នកដំណើរការខុសប្រក្រតី ហើយមិនទាញយកកម្មវិធីណាមួយទេ អ្នកអាចចាប់ផ្ដើមឧបករណ៍របស់អ្នកឡើងវិញបាន។ iPad របស់អ្នកនឹងចាប់ផ្តើមដំណើរការទាំងអស់ឡើងវិញ ហើយដោះស្រាយបញ្ហា កម្មវិធីមិនទាញយកនៅលើ iPad ។ ដើម្បីគ្របដណ្តប់វា អ្នកអាចរកមើលជំហានសាមញ្ញទាំងនេះសម្រាប់ការចាប់ផ្តើម iPad ឡើងវិញ៖
ជំហានទី 1: ចូលទៅកាន់ "ការកំណត់" នៃ iPad របស់អ្នក។ ចូលទៅកាន់ផ្នែក "ទូទៅ" នៃការកំណត់ iPad របស់អ្នក។
ជំហានទី 2: រមូរចុះក្រោមការកំណត់ដើម្បីស្វែងរកជម្រើសនៃ "បិទ" ។ បិទ iPad របស់អ្នក ហើយសង្កត់ប៊ូតុងថាមពល ដើម្បីចាប់ផ្តើមឧបករណ៍ឡើងវិញ។
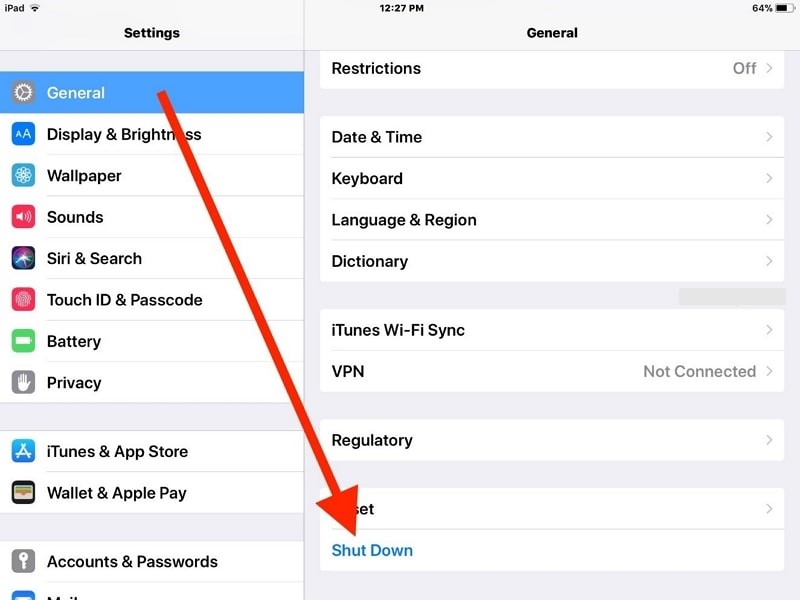
ជួសជុល 9: ចេញពី Apple ID ហើយចូលម្តងទៀត
ប្រហែលជាមានករណីដែល Apple ID របស់អ្នកអាចមានបញ្ហាក្នុងការដំឡើងកម្មវិធីនៅលើ iPad របស់អ្នក។ ដើម្បីដោះស្រាយបញ្ហានេះ វាត្រូវបានណែនាំថាអ្នកគួរតែចេញពីគណនី ហើយចូលដោយប្រើ Apple ID របស់អ្នកនៅលើ iPad។ មុនពេលគ្របដណ្តប់ដំណើរការនេះ ត្រូវប្រាកដថាអ្នកចងចាំពាក្យសម្ងាត់របស់អ្នក ហើយបានរក្សាទុកច្បាប់ចម្លងនៃទិន្នន័យ iPad របស់អ្នកទាំងអស់។ ពេលធ្វើរួចហើយសូមធ្វើតាមជំហាន៖
ជំហានទី 1: បើកដំណើរការ "ការកំណត់" នៃ iPad របស់អ្នក ហើយចុចលើឈ្មោះ Apple ID នៅផ្នែកខាងលើនៃការកំណត់។ រំកិលចុះក្រោមទៅផ្នែកខាងក្រោមនៃការកំណត់ហើយចុចលើ "ចេញ" ។
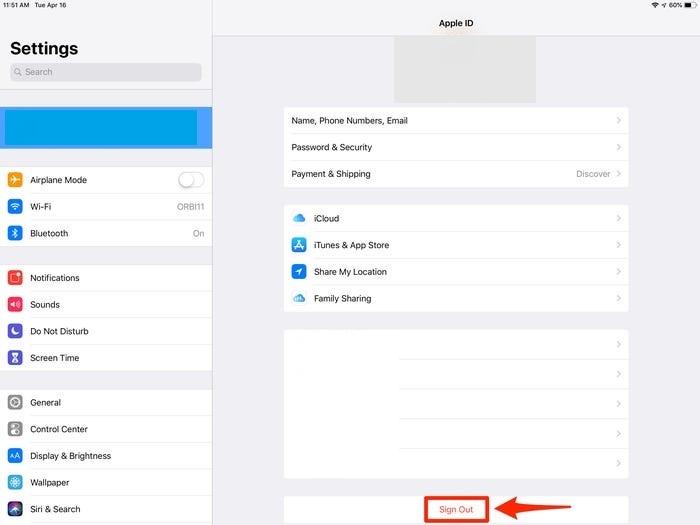
ជំហានទី 2៖ ពេលចេញពីគណនីហើយ សូមបើកដំណើរការ “Settings” របស់អ្នកឡើងវិញ ហើយចុចលើ profile icon ដើម្បីចូលដោយប្រើ Apple ID ដដែលម្ដងទៀត។
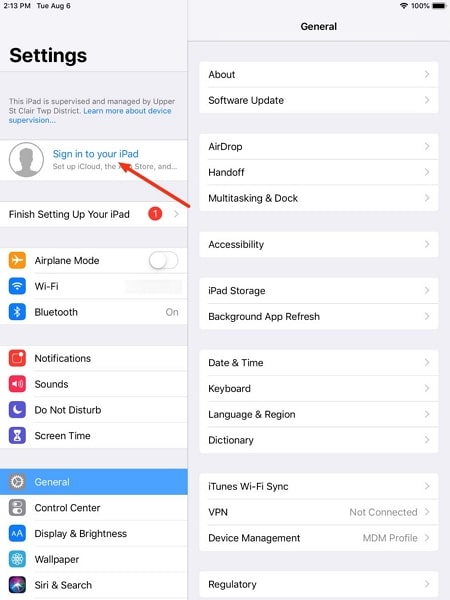
ជួសជុល 10: ចាប់ផ្ដើម App Store ឡើងវិញ
ក្នុងចំណោមហេតុផលទាំងអស់ បញ្ហាដ៏សាមញ្ញបំផុតមួយដែលអាចកើតឡើងចំពោះ iPad របស់អ្នកគឺ App Store ដែលមិនដំណើរការ។ មានពេលខ្លះដែលវេទិកាមិនដំណើរការទៅតាមនោះ ដែលនាំឱ្យមានបញ្ហាក្នុងការទាញយក និងដំឡើងកម្មវិធី។ ដើម្បីប្រឆាំងវា អ្នកត្រូវអូសឡើងលើ ហើយបិទ App Store ទាំងស្រុង។ ត្រូវប្រាកដថាវាមិនដំណើរការនៅក្នុងផ្ទៃខាងក្រោយនៃ iPad របស់អ្នក។
នៅពេលដែលបានបិទ សូមបើក App Store ឡើងវិញ ហើយចាប់ផ្តើមការទាញយកកម្មវិធីដែលត្រូវការរបស់អ្នក។ សង្ឃឹមថា អ្នកប្រហែលជាមិនប្រឈមមុខនឹងបញ្ហាដែល iPad មិនដំឡើងកម្មវិធី។
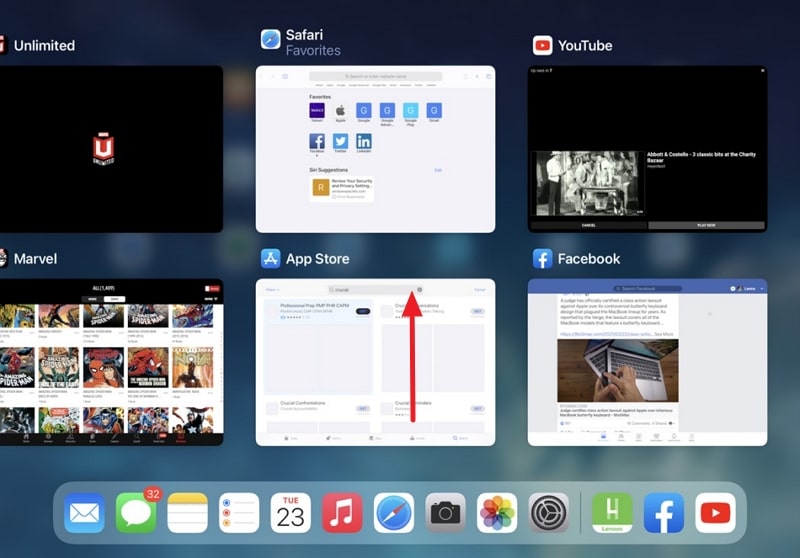
ជួសជុល 11៖ ធ្វើបច្ចុប្បន្នភាព iPadOS

Dr.Fone - ជួសជុលប្រព័ន្ធ
មិនធ្វើបច្ចុប្បន្នភាព iOS ដោយមិនបាត់បង់ទិន្នន័យ។
- ជួសជុលប្រព័ន្ធប្រតិបត្តិការ iOS របស់អ្នកឱ្យធម្មតា មិនមានការបាត់បង់ទិន្នន័យអ្វីទាំងអស់។
- ដោះស្រាយបញ្ហាប្រព័ន្ធ iOS ជាច្រើនដែល ជាប់គាំងនៅក្នុងរបៀបសង្គ្រោះ ឡូហ្គោ Apple ពណ៌ស អេក្រង់ ខ្មៅ រង្វិលជុំនៅពេលចាប់ផ្តើម។ល។
- ទម្លាក់ចំណាត់ថ្នាក់ iOS ដោយមិនចាំបាច់ប្រើ iTunes ទាល់តែសោះ។
- ដំណើរការសម្រាប់គ្រប់ម៉ូដែល iPhone, iPad និង iPod touch។
- ឆបគ្នាយ៉ាងពេញលេញជាមួយ iOS 15 ចុងក្រោយបង្អស់។

ដើម្បីដោះស្រាយបញ្ហាពិសេសជាមួយ iPad របស់អ្នកមិនដំឡើងកម្មវិធី អ្នកគួរតែពិនិត្យមើល iPadOS របស់អ្នក។ ជាធម្មតា បញ្ហាបែបនេះកើតឡើងលើប្រព័ន្ធប្រតិបត្តិការ buggy នៅលើ iPad របស់អ្នក។ ក្នុងករណីផ្សេងទៀត មានការអាប់ដេត OS របស់អ្នកដែលកំពុងរង់ចាំ ដែលនាំឱ្យមានបញ្ហាបែបនេះ។ ដើម្បីប្រឆាំងនឹងបញ្ហានេះ អ្នកត្រូវធ្វើបច្ចុប្បន្នភាព iPadOS របស់អ្នកពីការកំណត់ ដែលត្រូវបានផ្តល់ជូនដូចខាងក្រោម៖
ជំហានទី 1៖ សូមប្រាកដថា iPad របស់អ្នកកំពុងសាកថ្ម ឬសាកលើសពី 50% សម្រាប់ដំណើរការនេះ។ បន្ទាប់ពីធានាការតភ្ជាប់អ៊ីនធឺណិត សូមចូលទៅកាន់ "ការកំណត់"។
ជំហានទី 2: ស្វែងរកជម្រើសនៃ 'ទូទៅ' នៅក្នុងបញ្ជីដែលបានផ្តល់ឱ្យហើយចុចលើ "ការធ្វើបច្ចុប្បន្នភាពកម្មវិធី" នៅលើអេក្រង់បន្ទាប់។
ជំហានទី 3: បន្ទាប់ពីធ្វើឱ្យទំព័រថ្មី, អ្នកនឹងឃើញការធ្វើឱ្យទាន់សម័យនៅលើ iPad របស់អ្នក។ ចុចលើជម្រើស "ទាញយក និងដំឡើង" ដើម្បីធ្វើបច្ចុប្បន្នភាព iPadOS របស់អ្នក។
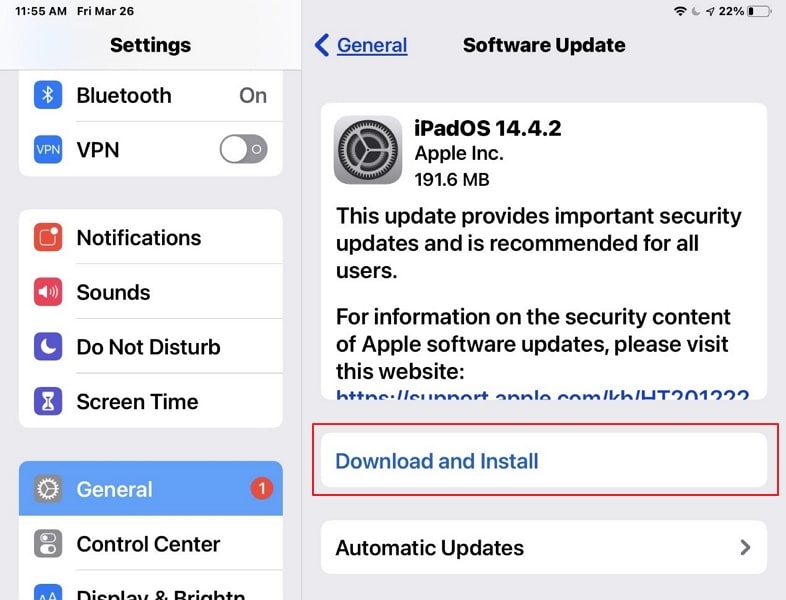
ផ្នែកទី 12៖ ទាក់ទងផ្នែកជំនួយរបស់ Apple
ក្នុងករណីដែលអ្នកមិនអាចដោះស្រាយបញ្ហា កម្មវិធីមិនទាញយកនៅលើ iPad អ្នកគួរតែពិចារណាទៅកាន់ Apple Support សម្រាប់ដំណោះស្រាយរបស់វា។ ពួកគេប្រាកដជានឹងស្វែងរកបញ្ហាជាមួយ iPad របស់អ្នក ហើយដោះស្រាយវាទៅតាមអ្នក។ វាគឺជាជម្រើសចុងក្រោយដែលអ្នកអាចពិចារណាដើម្បីដោះស្រាយបញ្ហាជាមួយ iPad របស់អ្នក។ វាអាចជាកំហុសផ្នែករឹង ឬផ្នែកទន់មួយចំនួនដែលមិនអាចដោះស្រាយបានដោយប្រើបច្ចេកទេសសាមញ្ញ។
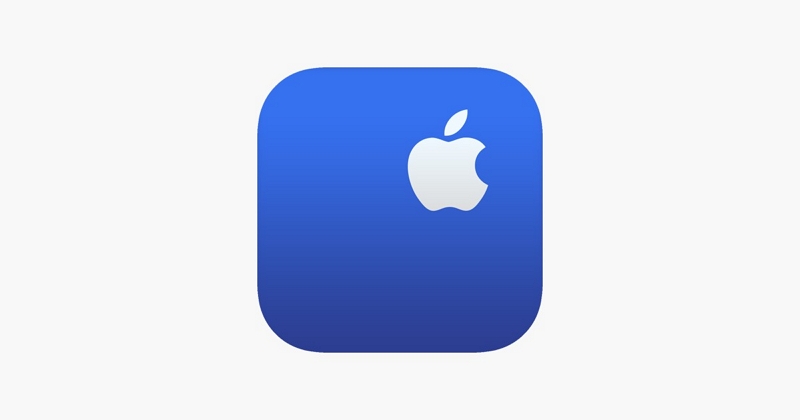
សេចក្តីសន្និដ្ឋាន
អត្ថបទនេះបានបង្ហាញបញ្ជីនៃការជួសជុលដ៏មានប្រសិទ្ធភាពដែលអាចត្រូវបានប្រើដើម្បីដោះស្រាយបញ្ហានៃ កម្មវិធីមិនទាញយកនៅលើ iPad ។ iPad គឺជាឧបករណ៍ដ៏អស្ចារ្យដែលជួបប្រទះបញ្ហាជាមូលដ្ឋានបែបនេះ; ទោះយ៉ាងណាក៏ដោយ ពួកគេអាចដោះស្រាយបាន។ ដូចដែលអត្ថបទនេះចែង មានដំណោះស្រាយជាច្រើនចំពោះបញ្ហានេះដែលអាចត្រូវបានរកឃើញ។ យើងសង្ឃឹមថាអ្នកបានរកឃើញដំណោះស្រាយត្រឹមត្រូវចំពោះ iPad មិនដំឡើងកម្មវិធី។
បញ្ហា iPhone
- បញ្ហាផ្នែករឹង iPhone
- បញ្ហាប៊ូតុងដើម iPhone
- បញ្ហាក្តារចុច iPhone
- បញ្ហាកាសស្តាប់ត្រចៀក iPhone
- iPhone Touch ID មិនដំណើរការទេ។
- ទូរស័ព្ទ iPhone ឡើងកំដៅ
- ពិល iPhone មិនដំណើរការទេ។
- iPhone Silent Switch មិនដំណើរការទេ។
- ស៊ីម iPhone មិនត្រូវបានគាំទ្រទេ។
- បញ្ហាកម្មវិធីទូរស័ព្ទ iPhone
- លេខសម្ងាត់ iPhone មិនដំណើរការទេ។
- ផែនទី Google មិនដំណើរការទេ។
- រូបថតអេក្រង់ទូរស័ព្ទ iPhone មិនដំណើរការទេ។
- ទូរស័ព្ទ iPhone ញ័រមិនដំណើរការ
- កម្មវិធីបានបាត់ពី iPhone
- ការជូនដំណឹងពេលមានអាសន្ន iPhone មិនដំណើរការ
- ភាគរយថ្ម iPhone មិនបង្ហាញ
- កម្មវិធីទូរស័ព្ទ iPhone មិនធ្វើបច្ចុប្បន្នភាព
- ប្រតិទិន Google មិនធ្វើសមកាលកម្មទេ។
- កម្មវិធីសុខភាពមិនតាមដានជំហាន
- iPhone ចាក់សោស្វ័យប្រវត្តិមិនដំណើរការទេ។
- បញ្ហាថ្ម iPhone
- បញ្ហាប្រព័ន្ធផ្សព្វផ្សាយ iPhone
- iPhone Echo បញ្ហា
- កាមេរ៉ា iPhone ខ្មៅ
- ទូរស័ព្ទ iPhone នឹងមិនលេងតន្ត្រីទេ។
- កំហុសវីដេអូ iOS
- បញ្ហាការហៅទូរស័ព្ទ iPhone
- បញ្ហារោទិ៍ទូរស័ព្ទ iPhone
- បញ្ហាកាមេរ៉ា iPhone
- បញ្ហាកាមេរ៉ាមុខ iPhone
- ទូរស័ព្ទ iPhone មិនរោទិ៍
- ទូរស័ព្ទ iPhone មិនមានសំឡេង
- បញ្ហាអ៊ីមែល iPhone
- កំណត់ពាក្យសម្ងាត់សារជាសំឡេងឡើងវិញ
- បញ្ហាអ៊ីមែល iPhone
- អ៊ីមែល iPhone បាត់
- សារជាសំឡេងទូរស័ព្ទ iPhone មិនដំណើរការទេ។
- សារជាសំឡេងទូរស័ព្ទ iPhone នឹងមិនលេងទេ។
- iPhone មិនអាចទទួលបានការតភ្ជាប់អ៊ីមែល
- Gmail មិនដំណើរការទេ។
- Yahoo Mail មិនដំណើរការទេ។
- បញ្ហាអាប់ដេត iPhone
- ទូរស័ព្ទ iPhone ជាប់គាំងនៅលើស្លាកសញ្ញា Apple
- ការអាប់ដេតកម្មវិធីបានបរាជ័យ
- iPhone ផ្ទៀងផ្ទាត់ការធ្វើបច្ចុប្បន្នភាព
- ម៉ាស៊ីនមេអាប់ដេតកម្មវិធីមិនអាចទាក់ទងបានទេ។
- បញ្ហាអាប់ដេត iOS
- បញ្ហាការតភ្ជាប់/បណ្តាញទូរស័ព្ទ iPhone
- បញ្ហាសមកាលកម្ម iPhone
- ទូរស័ព្ទ iPhone ត្រូវបានបិទភ្ជាប់ទៅ iTunes
- iPhone គ្មានសេវាកម្ម
- អ៊ីនធឺណិត iPhone មិនដំណើរការ
- iPhone WiFi មិនដំណើរការទេ។
- iPhone Airdrop មិនដំណើរការទេ។
- iPhone Hotspot មិនដំណើរការទេ។
- Airpods នឹងមិនភ្ជាប់ទៅ iPhone ទេ។
- Apple Watch មិនផ្គូផ្គងជាមួយ iPhone
- សារទូរស័ព្ទ iPhone មិនធ្វើសមកាលកម្មជាមួយ Mac






Daisy Raines
កម្មវិធីនិពន្ធបុគ្គលិក
វាយតម្លៃជាទូទៅ 4.5 ( 105 បានចូលរួម)