ដំណោះស្រាយ 7 ដើម្បីដោះស្រាយបញ្ហា Face ID នៅលើ iOS 14/13.7
ថ្ងៃទី 27 ខែមេសា ឆ្នាំ 2022 • បានដាក់ពាក្យទៅ៖ ដោះស្រាយបញ្ហាឧបករណ៍ចល័ត iOS • ដំណោះស្រាយដែល បានបញ្ជាក់
ថ្មីៗនេះ អ្នកប្រើប្រាស់ប្រព័ន្ធប្រតិបត្តិការ iOS ជាច្រើនបានរាយការណ៍ថា ពួកគេត្រូវបានសួរដោយសារកំហុសមួយនិយាយថា "កំហុសក្នុងការដំឡើង Face ID" ឬ " Face ID គឺមិនអាចប្រើបាន . សាកល្បងដំឡើង Face ID នៅពេលក្រោយ” ខណៈពេលដែលដំឡើង Face ID នៅលើ iPhone របស់ពួកគេ។ ប្រសិនបើអ្នកជាអ្នកប្រើប្រាស់ម្នាក់ក្នុងចំណោមអ្នកប្រើប្រាស់ទាំងនោះដែលឆ្លងកាត់ស្ថានភាពដូចគ្នានេះ នោះអ្នកបានមកដល់កន្លែងត្រឹមត្រូវហើយ។
ហើយអ្នកប្រើប្រាស់ដែលងឿងឆ្ងល់អំពីហេតុផលនៅពីក្រោយកំហុសត្រូវដឹងថាវាទំនងជាដោយសារតែបញ្ហាប្រព័ន្ធដែលមិនរំពឹងទុកមួយចំនួនដែលធ្វើឡើងដោយការអាប់ដេត iOS 14/13.7 ។
ទោះជាយ៉ាងណាក៏ដោយ អ្នកនឹងរីករាយដែលដឹងថាមានដំណោះស្រាយមួយចំនួនដែលអាចជួយអ្នកដោះស្រាយបញ្ហាដែលអ្នកកំពុងជួបប្រទះ។ នៅក្នុងការណែនាំនេះ យើងបានរៀបរាប់លម្អិតអំពីដំណោះស្រាយដែលអាចធ្វើទៅបាន។ ដូច្នេះ ចូរយើងពិនិត្យមើលដំណោះស្រាយនីមួយៗ ហើយសាកល្បងវា។
- ផ្នែកទី 1. រឹងកំណត់ទូរស័ព្ទ iPhone របស់អ្នកឡើងវិញ
- ផ្នែកទី 2. ពិនិត្យមើលការកំណត់ Face ID របស់អ្នកនៅលើ iOS 14/13.7
- ផ្នែកទី 3. ថែរក្សាជម្រើសនៃការយកចិត្តទុកដាក់លើ Face ID នៅលើ iOS 14/13.7
- ផ្នែកទី 4. ពិនិត្យមើលថាតើកាមេរ៉ា TrueDepth ត្រូវបានថត ឬបិទបាំង
- ផ្នែកទី 5. ត្រូវប្រាកដថាមុខរបស់អ្នកស្អាត ហើយមិនបិទបាំង
- ផ្នែកទី 6. ប្រឈមមុខនឹងកាមេរ៉ា TrueDepth ក្នុងទិសដៅត្រឹមត្រូវ។
- ផ្នែកទី 7. បន្ថែមរូបរាងថ្មីនៅក្នុង iOS 14/13.7
- ផ្នែកទី 8. កំណត់ Face ID ឡើងវិញនៅលើ iOS 14/13.7
ផ្នែកទី 1. រឹងកំណត់ទូរស័ព្ទ iPhone របស់អ្នកឡើងវិញ
រឿងដំបូងដែលអ្នកគួរព្យាយាមគឺកំណត់ឧបករណ៍របស់អ្នកឡើងវិញយ៉ាងលំបាក។ ប្រសិនបើទូរស័ព្ទ iPhone របស់អ្នកជាប់គាំងនៅលើនីតិវិធីនៃការរកឃើញ Face ID ហើយមិនអាចបន្តទៅមុខបាន នោះការអនុវត្តការកំណត់ឡើងវិញ/បង្ខំឱ្យចាប់ផ្តើមឡើងវិញនៅលើឧបករណ៍គឺអាចជាអ្វីដែលទាមទារដើម្បីដោះស្រាយបញ្ហា។
ជាការប្រសើរណាស់ ដំណើរការចាប់ផ្តើមឡើងវិញដោយបង្ខំគឺខុសគ្នាសម្រាប់ម៉ូដែល iPhone ផ្សេងៗគ្នា។ នោះហើយជាមូលហេតុដែលយើងបានផ្តល់ការណែនាំសម្រាប់គ្រប់ម៉ូដែល ហើយអ្នកគ្រាន់តែអាចជ្រើសរើសមួយដែលត្រូវនឹងម៉ូដែល iPhone របស់អ្នក-
នៅលើ iPhone 8 ឬខ្ពស់ជាង នេះ- ចុចឱ្យលឿនហើយលែងប៊ូតុងកម្រិតសំឡេងឡើង ហើយធ្វើតាមដំណើរការដូចគ្នាដោយប្រើប៊ូតុងកម្រិតសំឡេងចុះក្រោម។ ឥឡូវនេះ សូមចុចប៊ូតុងថាមពលឱ្យជាប់រហូតទាល់តែអ្នកឃើញរូបសញ្ញា Apple នៅលើអេក្រង់ឧបករណ៍របស់អ្នក។
នៅលើ iPhone 6s ឬមុននេះ - ចុចឱ្យជាប់ប៊ូតុង Power និង Home ជាមួយគ្នា រហូតទាល់តែអ្នកឃើញរូបសញ្ញា Apple នៅលើអេក្រង់ឧបករណ៍របស់អ្នក។
នៅលើ iPhone 7 ឬ 7s - ចុចឱ្យជាប់ប៊ូតុងកម្រិតសំឡេងចុះក្រោម និងថាមពលក្នុងពេលតែមួយ រហូតទាល់តែអ្នកឃើញរូបសញ្ញា Apple នៅលើអេក្រង់ឧបករណ៍របស់អ្នក។
ផ្នែកទី 2. ពិនិត្យមើលការកំណត់ Face ID របស់អ្នកនៅលើ iOS 14/13.7
វាអាចជាករណីដែលការកំណត់ Face ID ពីមុនត្រូវបានផ្លាស់ប្តូរដោយស្វ័យប្រវត្តិបន្ទាប់ពីការអាប់ដេត iOS 14/13.7 ហើយដូច្នេះ ការផ្លាស់ប្តូរថ្មីៗបានធ្វើឱ្យមានការប៉ះទង្គិចមួយចំនួន។ ក្នុងករណីបែបនេះ អ្នកអាចធ្វើបានទាំងអស់គឺផ្ទៀងផ្ទាត់ និងធ្វើឱ្យប្រាកដថា Face ID ត្រូវបានដំឡើងត្រឹមត្រូវ និងបើកដំណើរការសម្រាប់មុខងារ iOS ជាក់លាក់។ ដើម្បីធ្វើដូច្នេះ សូមអនុវត្តតាមជំហានខាងក្រោម៖
ជំហានទី 1: ដើម្បីចាប់ផ្តើមជាមួយ បើកកម្មវិធី "ការកំណត់" នៅលើ iPhone របស់អ្នក។
ជំហានទី 2៖ បន្ទាប់ពីនោះ ជ្រើសរើសជម្រើស "លេខសម្គាល់មុខ និងលេខសម្ងាត់"។
ជំហានទី 3 ៖ ឥឡូវនេះ សូមពិនិត្យមើល ហើយត្រូវប្រាកដថា Face ID ត្រូវបានតំឡើងយ៉ាងត្រឹមត្រូវ។
ដូចគ្នានេះផងដែរ ត្រូវប្រាកដថាមុខងារដែលអ្នកចង់ប្រើជាមួយ Face ID ដូចជា iTunes & App Store, iPhone Unlock, Password Autofill និង Apple Pay ត្រូវបានបើក។ ប្រសិនបើមុខងារទាំងអស់នេះមិនត្រូវបានបើកទេ នោះបិទបើកការប្តូរនៅជាប់នឹងមុខងារដែលអ្នកចង់បើក។
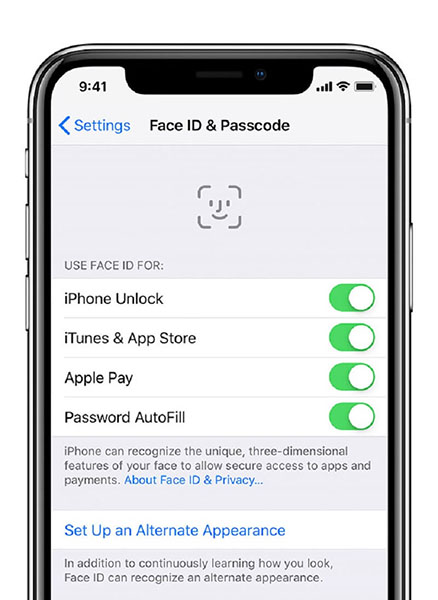
ផ្នែកទី 3. ថែរក្សាជម្រើសនៃការយកចិត្តទុកដាក់លើ Face ID នៅលើ iOS 14/13.7
នៅពេលដោះសោឧបករណ៍របស់អ្នកដោយប្រើ Face ID អ្នកត្រូវមើលឧបករណ៍ដោយបើកភ្នែក។ វាមានន័យថាអ្នកមិនបានយកចិត្តទុកដាក់ច្រើនទេ ខណៈពេលដែលដោះសោឧបករណ៍ដោយប្រើ Face ID ហើយនោះជាមូលហេតុដែល Face ID មិនដំណើរការសម្រាប់អ្នក ឬអ្នកកំពុងប្រឈមមុខនឹង Face ID គឺមិនមាន បញ្ហានោះទេ។
ចុះបើអ្នកចង់ដោះសោ iPhone របស់អ្នក ទោះបីជាអ្នកមិនបានមើលអេក្រង់ឧបករណ៍ច្បាស់លាស់ដែរឬទេ? ក្នុងករណីបែបនេះ អ្នកអាចពិចារណាបិទជម្រើសការយកចិត្តទុកដាក់សម្រាប់ Face ID នៅលើ iOS 14/13.7 ។
ជំហានទី 1: បើក "ការកំណត់" នៅលើ iPhone របស់អ្នក ហើយបន្ទាប់មកចុចលើ "ទូទៅ">" ភាពងាយស្រួល" ។
ជំហានទី 2: ឥឡូវនេះ ចុចលើជម្រើស "លេខសម្គាល់មុខ & ការយកចិត្តទុកដាក់" ។
ជំហានទី 3 ៖ បន្ទាប់ពីនោះ បិទ "ទាមទារការយកចិត្តទុកដាក់សម្រាប់ Face ID" ហើយនោះជាវា។
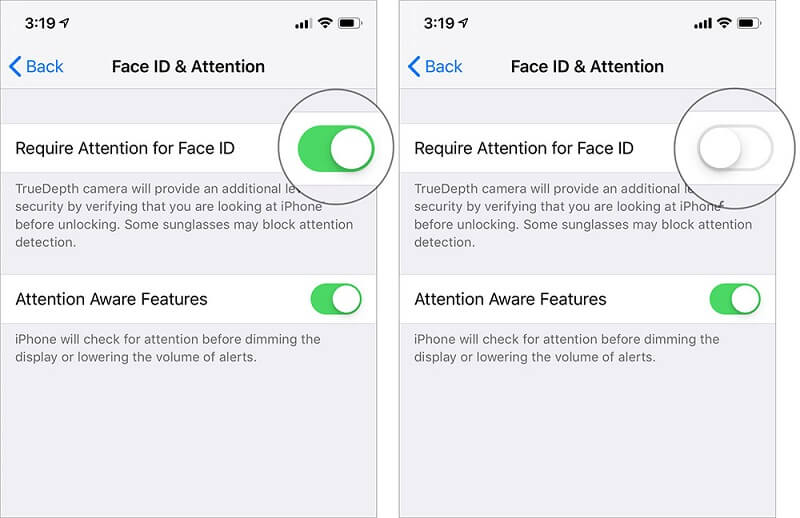
ឥឡូវនេះ អ្នកអាចដោះសោឧបករណ៍របស់អ្នកដោយប្រើ Face ID របស់អ្នកបាន ទោះបីជាមិនចាំបាច់យកចិត្តទុកដាក់ក៏ដោយ។ សូមចងចាំថាតាមលំនាំដើម ការកំណត់ទាំងនេះត្រូវបានបិទ ប្រសិនបើអ្នកបើក VoiceOver នៅពេលអ្នកដំឡើង iPhone របស់អ្នកដំបូង។
ផ្នែកទី 4. ពិនិត្យមើលថាតើកាមេរ៉ា TrueDepth ត្រូវបានថត ឬបិទបាំង
Face ID ប្រើកាមេរ៉ា TrueDepth សម្រាប់ចាប់យកមុខរបស់អ្នក។ ដូច្នេះ សូមប្រាកដថា កាមេរ៉ា TrueDepth នៅលើ iPhone របស់អ្នកមិនត្រូវបានគ្របដោយឧបករណ៍ការពារអេក្រង់ ឬស្រោមនោះទេ។ វាអាចជាហេតុផលមួយសម្រាប់ “លេខសម្គាល់មុខមិនដំណើរការនៅលើឧបករណ៍របស់អ្នក”។
បន្ថែមពីលើវា សូមពិនិត្យមើលថាតើមានភាពកខ្វក់ ឬសំណល់ដែលគ្របដណ្តប់កាមេរ៉ា TrueDepth របស់អ្នក។ ប្រសិនបើមែននោះ អ្នកប្រហែលជាទទួលបានការដាស់តឿនមួយដែលនិយាយថា “Camera covered” ជាមួយនឹងព្រួញដែលចង្អុលទៅ TrueDepth Camera។
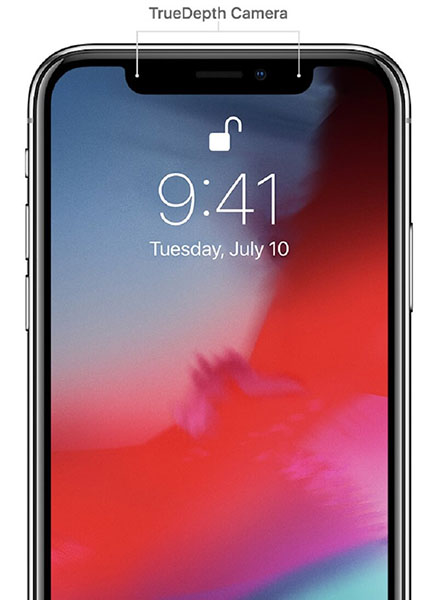
ផ្នែកទី 5. ត្រូវប្រាកដថាមុខរបស់អ្នកស្អាត ហើយមិនបិទបាំង
ប្រសិនបើដំណោះស្រាយខាងលើមិនដំណើរការសម្រាប់អ្នកទេ អ្នកត្រូវប្រាកដថាមុខរបស់អ្នកស្អាត ហើយមិនគ្របដណ្ដប់ដោយក្រណាត់ដូចជាក្រណាត់ ខណៈពេលដែលដោះសោឧបករណ៍ដោយប្រើ Face ID។ ដូច្នេះ អ្នកត្រូវដោះក្រណាត់ណាមួយដែលអ្នកកំពុងពាក់លើមុខរបស់អ្នកដូចជាក្រមា មួក ឬស្រមោល។ ដូចគ្នានេះផងដែរ វាពាក់ព័ន្ធនឹងការរកប្រាក់ចំណូល ឬគ្រឿងអលង្ការប្រភេទផ្សេងទៀត ដើម្បីកុំឱ្យកាមេរ៉ាឧបករណ៍របស់អ្នកមានបញ្ហាក្នុងការស្កេនមុខរបស់អ្នក។ សូមចងចាំថា ការបិទបាំងមុខរបស់អ្នកអាចជាហេតុផលមួយដែលធ្វើឱ្យ Face ID មិនដំណើរការសម្រាប់អ្នក។
ផ្នែកទី 6. ប្រឈមមុខនឹងកាមេរ៉ា TrueDepth ក្នុងទិសដៅត្រឹមត្រូវ។
វាក៏សំខាន់ផងដែរក្នុងការធ្វើឱ្យប្រាកដថាមុខរបស់អ្នកស្ថិតនៅក្នុងទិសដៅត្រឹមត្រូវឆ្ពោះទៅកាន់កាមេរ៉ា TrueDepth ហើយវាស្ថិតនៅក្នុងទិសបញ្ឈរ។ កាមេរ៉ា TrueDepth មានជួរមើលដូចពេលថតរូប Selfies ពេលកំពុងហៅទូរសព្ទនៅលើ FaceTime។ ឧបករណ៍របស់អ្នកត្រូវមានប្រវែងដៃពីមុខ និងក្នុងទិសដៅបញ្ឈរ ខណៈពេលដែលដោះសោឧបករណ៍ដោយប្រើ Face ID ។
ផ្នែកទី 7. បន្ថែមរូបរាងថ្មីនៅក្នុង iOS 14/13.7
វាអាចជាករណីដែលរូបរាងរបស់អ្នកបានផ្លាស់ប្តូរ ហើយដូច្នេះនាំឱ្យបរាជ័យក្នុងការទទួលស្គាល់ Face ID បន្ទាប់ពីការអាប់ដេត iOS 14/13.7 ។ ក្នុងករណីបែបនេះ អ្វីដែលអ្នកអាចធ្វើបានគឺបង្កើតរូបរាងជំនួសដែលអាចជួយអ្នកក្នុងការដោះស្រាយបញ្ហាដែលអ្នកកំពុងប្រឈមមុខ។
បើអ្នកចង់បាញ់មួយនោះ សូមអនុវត្តតាមជំហានខាងក្រោម៖
ជំហានទី 1: ដើម្បីចាប់ផ្តើមជាមួយ ចូលទៅកាន់ "ការកំណត់" នៅលើ iPhone ហើយបន្ទាប់មកជ្រើសរើស "Face ID & Passcode" ។
ជំហានទី 2: ឥឡូវនេះ អ្នកត្រូវបញ្ចូលលេខសម្ងាត់ឧបករណ៍របស់អ្នក ដើម្បីឆ្ពោះទៅមុខ។ បន្ទាប់មកចុចលើជម្រើសដែលនិយាយថា "កំណត់រូបរាងជំនួស" ។
ជំហានទី 4: ឥឡូវនេះគ្រាន់តែធ្វើតាមការណែនាំដើម្បីបង្កើតរូបរាងថ្មី។ ត្រូវប្រាកដថាអ្នកកំពុងសម្លឹងមើលឧបករណ៍របស់អ្នកត្រង់ ហើយដាក់មុខនៅខាងក្នុងស៊ុម។
ជំហានទី 5 : អ្នកត្រូវផ្លាស់ទីក្បាលរបស់អ្នកដើម្បីបញ្ចប់រង្វង់ ឬជ្រើសរើស "ជម្រើសមធ្យោបាយងាយស្រួល" ប្រសិនបើអ្នកមិនអាចផ្លាស់ទីក្បាលរបស់អ្នក។
ជំហានទី 6៖ ពេលបញ្ចប់ការស្កែនមុខលេខសម្គាល់ជាលើកដំបូង ចុច "បន្ត"។ ឥឡូវនេះ សូមផ្លាស់ទីក្បាលរបស់អ្នកដើម្បីបញ្ចប់រង្វង់ម្តងទៀត ហើយចុចលើជម្រើស "រួចរាល់" នៅពេលដែលការដំឡើង Face ID ត្រូវបានបញ្ចប់។
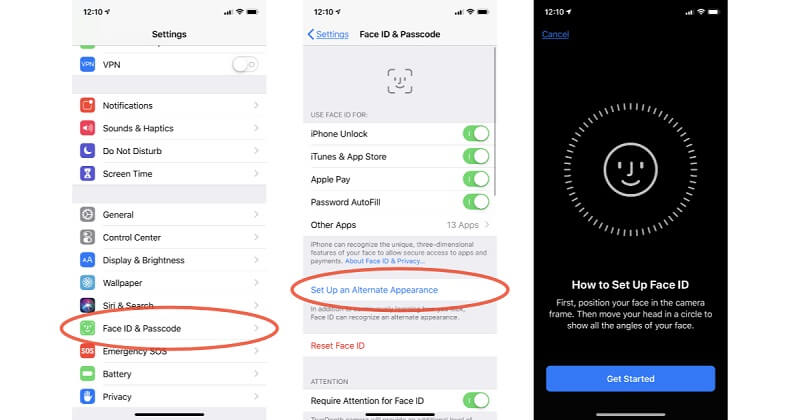
ឥឡូវនេះ អ្នកអាចសាកល្បងប្រើកម្មវិធី Face-ID-enabled ឬប្រើវាដើម្បីដោះសោឧបករណ៍របស់អ្នក ហើយមើលថាតើបញ្ហា “ face ID មិនដំណើរការ iOS 14/13.7 ” បានបាត់ឬអត់។
ផ្នែកទី 8. កំណត់ Face ID ឡើងវិញនៅលើ iOS 14/13.7
ប្រសិនបើគ្មានដំណោះស្រាយខាងលើជួយអ្នកក្នុងការដោះស្រាយបញ្ហាសម្រាប់អ្នកទេ នោះដល់ពេលកំណត់ FaceID ឡើងវិញនៅលើ iPhone របស់អ្នកដែលដំណើរការជាមួយ iOS 14/13.7 ។ វានឹងអនុញ្ញាតឱ្យអ្នកដំឡើង Face ID ពីដំបូង។ នេះជាការណែនាំដ៏សាមញ្ញមួយអំពីរបៀបដែលអ្នកអាចធ្វើបាន៖
ជំហានទី 1: ដើម្បីចាប់ផ្តើមជាមួយ បើក "ការកំណត់" នៅលើ iPhone របស់អ្នក។
ជំហានទី 2៖ បន្ទាប់មកជ្រើសរើសជម្រើស “លេខសម្គាល់មុខ និងលេខសម្ងាត់”។
ជំហានទី 3 : នៅទីនេះ ចុចលើជម្រើសដែលនិយាយថា "កំណត់ Face ID ឡើងវិញ" ។
ជំហានទី 4 ៖ ឥឡូវនេះ សូមចុច “Set Up Face ID” ហើយធ្វើតាមការណែនាំដើម្បីដំឡើង Face ID ម្តងទៀត។
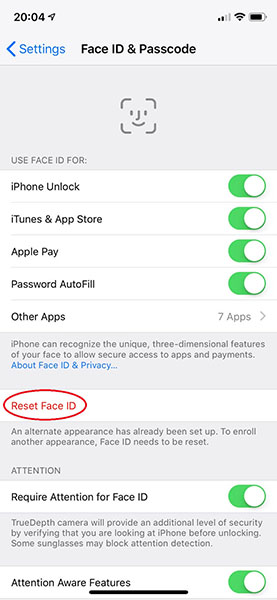
នៅពេលដំឡើង Face ID ម្តងទៀត អ្នកត្រូវចាប់ផ្ដើមឧបករណ៍របស់អ្នកឡើងវិញ ហើយឥឡូវនេះ អ្នកគួរតែអាចប្រើវាដើម្បីដោះសោឧបករណ៍របស់អ្នក។
សេចក្តីសន្និដ្ឋាន
នោះជាវិធីទាំងអស់ដែលអ្នកអាចដោះស្រាយបញ្ហា Face ID ដូចជា ការដំឡើង Face ID មិនដំណើរការ ។ យើងសង្ឃឹមថាការណែនាំនេះបានជួយដោះស្រាយបញ្ហាសម្រាប់អ្នក។ គ្មានការងឿងឆ្ងល់ទេ បញ្ហាទាក់ទងនឹង Face ID ពិតជាគួរឱ្យរំខាន ប៉ុន្តែការសាកល្បងដំណោះស្រាយខាងលើអាចជួយអ្នកឱ្យរួចផុតពីបញ្ហា។
បញ្ហា iPhone
- បញ្ហាផ្នែករឹង iPhone
- បញ្ហាប៊ូតុងដើម iPhone
- បញ្ហាក្តារចុច iPhone
- បញ្ហាកាសស្តាប់ត្រចៀក iPhone
- iPhone Touch ID មិនដំណើរការទេ។
- ទូរស័ព្ទ iPhone ឡើងកំដៅ
- ពិល iPhone មិនដំណើរការទេ។
- iPhone Silent Switch មិនដំណើរការទេ។
- ស៊ីម iPhone មិនត្រូវបានគាំទ្រទេ។
- បញ្ហាកម្មវិធីទូរស័ព្ទ iPhone
- លេខសម្ងាត់ iPhone មិនដំណើរការទេ។
- ផែនទី Google មិនដំណើរការទេ។
- រូបថតអេក្រង់ទូរស័ព្ទ iPhone មិនដំណើរការទេ។
- ទូរស័ព្ទ iPhone ញ័រមិនដំណើរការ
- កម្មវិធីបានបាត់ពី iPhone
- ការជូនដំណឹងពេលមានអាសន្ន iPhone មិនដំណើរការ
- ភាគរយថ្ម iPhone មិនបង្ហាញ
- កម្មវិធីទូរស័ព្ទ iPhone មិនធ្វើបច្ចុប្បន្នភាព
- ប្រតិទិន Google មិនធ្វើសមកាលកម្មទេ។
- កម្មវិធីសុខភាពមិនតាមដានជំហាន
- iPhone ចាក់សោស្វ័យប្រវត្តិមិនដំណើរការទេ។
- បញ្ហាថ្ម iPhone
- បញ្ហាប្រព័ន្ធផ្សព្វផ្សាយ iPhone
- iPhone Echo បញ្ហា
- កាមេរ៉ា iPhone ខ្មៅ
- ទូរស័ព្ទ iPhone នឹងមិនលេងតន្ត្រីទេ។
- កំហុសវីដេអូ iOS
- បញ្ហាការហៅទូរស័ព្ទ iPhone
- បញ្ហារោទិ៍ទូរស័ព្ទ iPhone
- បញ្ហាកាមេរ៉ា iPhone
- បញ្ហាកាមេរ៉ាមុខ iPhone
- ទូរស័ព្ទ iPhone មិនរោទិ៍
- ទូរស័ព្ទ iPhone មិនមានសំឡេង
- បញ្ហាអ៊ីមែល iPhone
- កំណត់ពាក្យសម្ងាត់សារជាសំឡេងឡើងវិញ
- បញ្ហាអ៊ីមែល iPhone
- អ៊ីមែល iPhone បាត់
- សារជាសំឡេងទូរស័ព្ទ iPhone មិនដំណើរការទេ។
- សារជាសំឡេងទូរស័ព្ទ iPhone នឹងមិនលេងទេ។
- iPhone មិនអាចទទួលបានការតភ្ជាប់អ៊ីមែល
- Gmail មិនដំណើរការទេ។
- Yahoo Mail មិនដំណើរការទេ។
- បញ្ហាអាប់ដេត iPhone
- ទូរស័ព្ទ iPhone ជាប់គាំងនៅលើស្លាកសញ្ញា Apple
- ការអាប់ដេតកម្មវិធីបានបរាជ័យ
- iPhone ផ្ទៀងផ្ទាត់ការធ្វើបច្ចុប្បន្នភាព
- ម៉ាស៊ីនមេអាប់ដេតកម្មវិធីមិនអាចទាក់ទងបានទេ។
- បញ្ហាអាប់ដេត iOS
- បញ្ហាការតភ្ជាប់/បណ្តាញទូរស័ព្ទ iPhone
- បញ្ហាសមកាលកម្ម iPhone
- ទូរស័ព្ទ iPhone ត្រូវបានបិទភ្ជាប់ទៅ iTunes
- iPhone គ្មានសេវាកម្ម
- អ៊ីនធឺណិត iPhone មិនដំណើរការ
- iPhone WiFi មិនដំណើរការទេ។
- iPhone Airdrop មិនដំណើរការទេ។
- iPhone Hotspot មិនដំណើរការទេ។
- Airpods នឹងមិនភ្ជាប់ទៅ iPhone ទេ។
- Apple Watch មិនផ្គូផ្គងជាមួយ iPhone
- សារទូរស័ព្ទ iPhone មិនធ្វើសមកាលកម្មជាមួយ Mac




អាលីស MJ
កម្មវិធីនិពន្ធបុគ្គលិក
វាយតម្លៃជាទូទៅ 4.5 ( 105 បានចូលរួម)