[ដោះស្រាយបានយ៉ាងឆាប់រហ័ស] 5 វិធីមានប្រយោជន៍ដើម្បីដោះស្រាយ iPad Boot Loop
ថ្ងៃទី 27 ខែមេសា ឆ្នាំ 2022 • បានដាក់ពាក្យទៅ៖ ដោះស្រាយបញ្ហាឧបករណ៍ចល័ត iOS • ដំណោះស្រាយដែល បានបញ្ជាក់
ខ្ញុំបានបើក iPad របស់ខ្ញុំហើយវាបន្តដំណើរការឡើងវិញអស់រយៈពេលជាយូរមែនទេ? សូមជួយខ្ញុំក្នុងការដោះស្រាយបញ្ហា boot loop របស់ iPad។
បញ្ហា boot loop របស់ iPad គឺជារឿងធម្មតាណាស់ ហើយបណ្តាលមកពីកត្តាផ្សេងៗដូចជា jailbreak, iPadOS upgrade ឬការវាយប្រហារដោយមេរោគ។ មិនថា iPad ជាប់គាំងក្នុង boot loop យ៉ាងណានោះទេ វានាំមកនូវបញ្ហាជាច្រើនសម្រាប់អ្នកប្រើប្រាស់។ ផ្នែកដ៏អាក្រក់បំផុតអំពីបញ្ហានេះគឺថាពេលខ្លះអ្នកប្រហែលជាមិនអាចស្ដារកម្មវិធី iTunes នៅលើឧបករណ៍របស់អ្នក។ ដូចគ្នានេះផងដែរ នៅពេលអ្នកព្យាយាមស្ដារ កូដកំហុសរបស់ iTunes អាចកើតឡើង។ ផ្នែកដ៏ល្អបំផុតគឺថាមានដំណោះស្រាយបញ្ហាផ្សេងៗដើម្បីដោះស្រាយបញ្ហា iPad ជាប់គាំងក្នុង boot loop ។
នៅក្នុងអត្ថបទនេះ យើងនឹងពិភាក្សាអំពីវិធីមានប្រយោជន៍ចំនួន 5 ដើម្បីដោះស្រាយបញ្ហា boot loop របស់ iPad
ផ្នែកទី 1: iPad Reboot Loop ពេលសាកថ្ម?
មនុស្សជាច្រើនប្រឈមមុខនឹងបញ្ហា iPad boot loop ហើយព្រួយបារម្ភអំពីថាតើ iPad របស់ពួកគេដំណើរការល្អ ឬខូច។ ជាការប្រសើរណាស់ វាជាបញ្ហាទូទៅដែលអាចកើតឡើងនៅក្នុង iPad ដោយសារហេតុផលផ្សេងៗ។ នៅពេលដែល iPad បិទ និងបើក ពេលកំពុងសាកថ្ម ឬមានថ្មតិច ខាងក្រោមនេះជាដំណោះស្រាយដែលគួរសាកល្បង៖

1. ជាដំបូង អ្នកគួរតែពិនិត្យមើលខ្សែ USB និងអាដាប់ទ័រនៃ iPad របស់អ្នកសម្រាប់ការខូចខាតណាមួយ។ សូមប្រាកដថា អ្នកបានប្រើខ្សែ USB ដើមដែលបញ្ជាក់ដោយ Apple នៅពេលសាកថ្ម iPad។
2. ពិនិត្យរន្ធសាកថ្មរបស់ iPad របស់អ្នក ហើយសម្អាតវារកមើលភាពកខ្វក់ និងកំទេចកំទីផ្សេងៗ។ ពេលខ្លះ ភាពកខ្វក់នៅក្នុងរន្ធសាកមិនអនុញ្ញាតឱ្យឧបករណ៍បញ្ចូលថ្មបានត្រឹមត្រូវ។ ដូច្នេះ វាជារឿងសំខាន់ក្នុងការត្រួតពិនិត្យរន្ធសាកថ្ម នៅពេលអ្នកប្រឈមមុខនឹងបញ្ហា boot loop របស់ iPad ពេលកំពុងសាក។

3. បន្ទាប់ពីនោះ សូមដោតខ្សែសាក USB របស់អ្នកទៅក្នុងព្រីភ្លើងជញ្ជាំង។ ប្រសិនបើឧបករណ៍ដំណើរការល្អ វានឹងចាប់ផ្តើមឡើងវិញ ហើយនិមិត្តសញ្ញា Apple នឹងបង្ហាញឡើង។
4. នៅពេលអ្នកឃើញរូបសញ្ញា សូមដកឆ្នាំងសាកចេញ។ បន្ទាប់មកអេក្រង់ដើមនឹងលេចឡើង។ ឥឡូវនេះ សូមដោតឆ្នាំងសាកម្ដងទៀតយ៉ាងលឿន ព្រោះអេក្រង់ដើមលេចឡើងតែក្នុងពន្លឺប៉ុណ្ណោះ។
5. បន្ទាប់មក iPad របស់អ្នកនឹងបិទ ហើយនឹងមិន reboot ម្តងទៀតទេ។ សាកថ្ម iPad អស់រយៈពេលកន្លះម៉ោងដោយមិនរំខាន ហើយបន្ទាប់មកបើក iPad របស់អ្នកម្តងទៀត ដើម្បីពិនិត្យមើលថាតើបញ្ហា boot loop របស់ iPad ត្រូវបានដោះស្រាយឬអត់។
ផ្នែកទី 2: iPad ជាប់នៅក្នុង Boot Loop ជាមួយនឹងថ្មពេញ
ឥឡូវនេះ ប្រសិនបើថ្មពេញហើយ iPad របស់អ្នកនៅតែជាប់គាំងនៅក្នុង boot loop នោះអ្នកត្រូវដោះស្រាយបញ្ហាជាមួយនឹងវិធីមានប្រយោជន៍មួយចំនួន។ ពេលខ្លះ នៅពេលដែលអ្នកធ្វើបច្ចុប្បន្នភាពកម្មវិធី iPadOS ឬមានកំហុសផ្នែកទន់មួយចំនួន អ្នកអាចជួបប្រទះបញ្ហា boot loop ។
ប្រសិនបើ iPad របស់អ្នកជាប់គាំងនៅក្នុងរង្វិលជុំចាប់ផ្ដើមឡើងវិញ អ្នកអាចប្រើល្បិចខាងក្រោមដើម្បីធ្វើអោយ iPad របស់អ្នកត្រលប់មកធម្មតាវិញ។
2.1 បង្ខំឱ្យចាប់ផ្ដើម iPad ឡើងវិញ
ការចាប់ផ្ដើមឡើងវិញដោយបង្ខំគឺជាដំណោះស្រាយដែលអាចធ្វើទៅបានដើម្បីដោះស្រាយបញ្ហារង្វិលជុំបិទបើកឡើងវិញរបស់ iPad ។ លើសពីនេះ វាក៏អាចដោះស្រាយបញ្ហាកម្មវិធីជាច្រើនទៀតដោយមិនប៉ះពាល់ដល់មាតិការបស់ឧបករណ៍។ នេះជាជំហានដើម្បីបង្ខំឱ្យចាប់ផ្ដើម iPad ឡើងវិញ។
បង្ខំឱ្យចាប់ផ្តើម iPad ឡើងវិញដោយគ្មានប៊ូតុងដើម
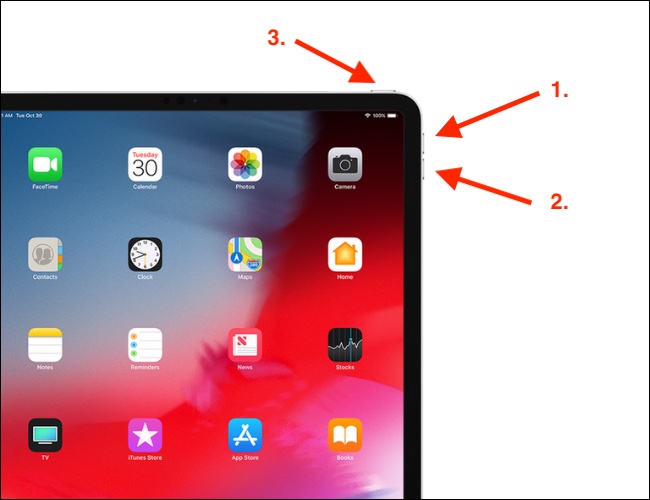
- ចុចប៊ូតុងកម្រិតសំឡេងឡើង ហើយបញ្ចេញវាឱ្យលឿន
- តាមរបៀបដូចគ្នា ចុចនិងលែងប៊ូតុងកម្រិតសំឡេងចុះក្រោម
- ជាចុងក្រោយ ចុចប៊ូតុងថាមពល រហូតដល់រូបសញ្ញា Apple លេចឡើងនៅលើអេក្រង់
វិធីបង្ខំ iPad ឡើងវិញដោយប្រើប៊ូតុងដើម
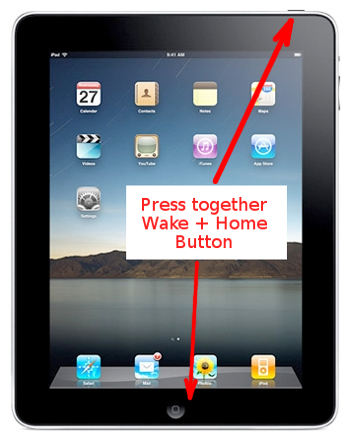
- ប្រសិនបើអ្នកមាន iPad ម៉ូដែលចាស់ដែលមានប៊ូតុងដើម បន្ទាប់មកចុចប៊ូតុង Home និងប៊ូតុង Power/Wake ទាំងពីរជាមួយគ្នា។
- សង្កត់ពួកវារហូតដល់និមិត្តសញ្ញា Apple លេចឡើងនៅលើអេក្រង់។
2.2 ជួសជុល iPad ជាប់ក្នុង Boot Loop តាមរយៈ Dr.Fone - ជួសជុលប្រព័ន្ធ (iOS) (គ្មានការបាត់បង់ទិន្នន័យ)

Dr.Fone - ជួសជុលប្រព័ន្ធ
ដោះស្រាយបញ្ហា boot loop របស់ iPad ដោយមិនបាត់បង់ទិន្នន័យ។
- ជួសជុលប្រព័ន្ធប្រតិបត្តិការ iOS របស់អ្នកឱ្យធម្មតា មិនមានការបាត់បង់ទិន្នន័យអ្វីទាំងអស់។
- ដោះស្រាយបញ្ហាប្រព័ន្ធ iOS ជាច្រើនដែល ជាប់គាំងនៅក្នុងរបៀបសង្គ្រោះ ឡូហ្គោ Apple ពណ៌ស អេក្រង់ ខ្មៅ រង្វិលជុំនៅពេលចាប់ផ្តើម។ល។
- ទម្លាក់ចំណាត់ថ្នាក់ iOS ដោយមិនចាំបាច់ប្រើ iTunes ទាល់តែសោះ។
- ដំណើរការសម្រាប់គ្រប់ម៉ូដែល iPhone, iPad និង iPod touch។
- ឆបគ្នាយ៉ាងពេញលេញជាមួយ iOS 15 ចុងក្រោយបង្អស់។

តើអ្នកកំពុងស្វែងរកវិធីងាយស្រួល និងសុវត្ថិភាពបំផុតដើម្បីដោះស្រាយបញ្ហា iPad reboot loop មែនទេ? ប្រសិនបើបាទ/ចាស នោះ Dr.Fone - System Repair (iOS) គឺសម្រាប់អ្នក។ វាគឺជាឧបករណ៍ដ៏អស្ចារ្យមួយ ហើយអ្នកមិនត្រូវការចំណេះដឹងបច្ចេកទេសណាមួយដើម្បីប្រើវានោះទេ។ វាអាចដោះស្រាយបញ្ហានៅក្នុង iPad របស់អ្នកបានយ៉ាងងាយស្រួល ហើយអាចកំណត់វាត្រឡប់ទៅធម្មតាវិញដោយមិនបាត់បង់ទិន្នន័យ។ ខាងក្រោមនេះជាជំហានដើម្បីអនុវត្តតាម៖
- ចុចប៊ូតុង "ចាប់ផ្តើមទាញយក" ខាងលើដើម្បីទាញយក និងដំឡើងវានៅលើកុំព្យូទ័រ ឬកុំព្យូទ័រ Mac របស់អ្នក។
- នៅពេលដែលការដំឡើងត្រូវបានបញ្ចប់សូមចុច "System Repair" ដើម្បីបើកដំណើរការវានៅលើកុំព្យូទ័ររបស់អ្នក។

- ឥឡូវអ្នកត្រូវភ្ជាប់ iPad របស់អ្នកទៅកុំព្យូទ័រដោយជំនួយពីខ្សែ USB ។
- អ្នកនឹងឃើញរបៀបពីរ "របៀបស្តង់ដារ និងរបៀបកម្រិតខ្ពស់"។ វាត្រូវបានណែនាំឱ្យជ្រើសរើស "របៀបស្តង់ដារ" ជាមុនសិន។

- ឥឡូវនេះ នៅក្នុងបង្អួចថ្មី អ្នកអាចឃើញព័ត៌មានអំពី iPad របស់អ្នក។ ទាញយកកម្មវិធីបង្កប់ iOS ត្រឹមត្រូវពីជម្រើស។

- នៅពេលដែលការទាញយកបានបញ្ចប់ សូមចុច “Fix Now” បន្ទាប់មក Dr.Fone នឹងចាប់ផ្តើមជួសជុលបញ្ហា boot loop របស់ iPad។
- ហើយនៅពេលដែលបញ្ហាត្រូវបានជួសជុល iPad របស់អ្នកនឹងចាប់ផ្តើមឡើងវិញដោយស្វ័យប្រវត្តិ។
2.3 ស្តារ iPad ដែលជាប់នៅក្នុង Boot Loop តាមរយៈ iTunes/Finder
វិធីសាស្រ្តមួយផ្សេងទៀតដើម្បីដោះស្រាយ iPad ជាប់គាំងនៅក្នុងរង្វិលជុំបិទបើកឡើងវិញគឺប្រើ iTunes ឬ Finder ។ ប៉ុន្តែ អ្នកអាចប្រឈមនឹងការបាត់បង់ទិន្នន័យដោយប្រើវិធីសាស្ត្រនេះ។ នេះជាជំហានដែលត្រូវអនុវត្តតាម៖
- ដំបូងអ្នកត្រូវបើកដំណើរការកម្មវិធី iTunes/Finder នៅលើកុំព្យូទ័ររបស់អ្នក។
- បន្ទាប់ពីនេះ សូមភ្ជាប់ iPad របស់អ្នកទៅកុំព្យូទ័រយួរដៃ ដើម្បីចាប់ផ្តើមដំណើរការ
- iTunes នឹងស្គាល់ iPad របស់អ្នក។
- ជ្រើសរើស iPad របស់អ្នក ហើយចុចលើ "Summary"
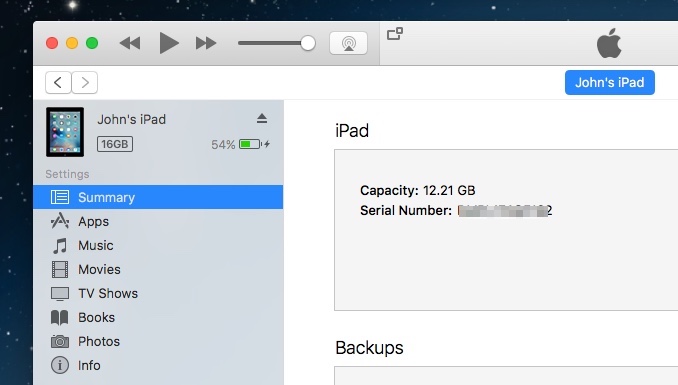
- ចុចលើ "Restore iPad" ហើយបញ្ជាក់ពាក្យបញ្ជាម្តងទៀត។ iPad របស់អ្នកនឹងត្រូវបានស្តារឡើងវិញ
2.4 DFU Restore iPad នៅក្នុង Boot Loop
ប្រសិនបើ iPad របស់អ្នកមិនអាចត្រូវបានរកឃើញដោយ iTunes ឬ Finder អ្នកក៏អាចប្រើរបៀប DFU ដើម្បីដោះស្រាយបញ្ហា iPad boot loop ផងដែរ។ ដើម្បីប្រើវិធីនេះ អ្នកនឹងត្រូវប្រើជម្រើសកម្មវិធី iTunes/Finder ផងដែរ។
របៀបប្រើរបៀប DFU ដើម្បីស្តារ iPad ដោយគ្មានប៊ូតុងដើម៖
- ភ្ជាប់ iPad ជាមួយកុំព្យូទ័រ ហើយចាប់ផ្ដើមកម្មវិធី iTunes/Finder
- បន្ទាប់ពីនេះចាប់ផ្តើមដាក់ iPad ចូលទៅក្នុងរបៀប DFU
- អ្នកអាចចូលរបៀប DFU ដោយចុចប៊ូតុងកម្រិតសំឡេងឡើងជាមុនសិន ហើយបន្ទាប់មកប៊ូតុងកម្រិតសំឡេងចុះ។
- ឥឡូវនេះ សង្កត់ប៊ូតុងថាមពលរហូតដល់អេក្រង់របស់ iPad ក្លាយជាពណ៌ខ្មៅ។ ដរាបណាអេក្រង់របស់អ្នកប្រែជាខ្មៅ សូមចុចប៊ូតុងកម្រិតសំឡេងចុះ ខណៈពេលសង្កត់ប៊ូតុងថាមពល។
- បន្ទាប់ពី 5 វិនាទី សូមដកម្រាមដៃរបស់អ្នកចេញពីប៊ូតុងថាមពល ប៉ុន្តែរក្សាប៊ូតុងកម្រិតសំឡេងចុះក្រោមរយៈពេល 5 វិនាទីទៀត។
- អេក្រង់ iPad ពណ៌ខ្មៅបង្ហាញថាអ្នកបានចូលទៅក្នុងរបៀប DFU ។
- ឥឡូវចុចលើ "យល់ព្រម" នៅក្នុង iTunes/Finder ហើយបន្ទាប់ពីនេះចុចលើប៊ូតុង "ស្តារ iPad" ។
ប្រសិនបើអ្នកមាន iPad ដែលមានប៊ូតុងដើម សូមអនុវត្តតាមជំហានខាងក្រោមដើម្បីចូលទៅក្នុងរបៀប DFU៖
- ភ្ជាប់ iPad ទៅកុំព្យូទ័រដោយប្រើខ្សែ USB ។
- បន្ទាប់ពីនេះបើកកម្មវិធី iTunes នៅលើកុំព្យូទ័រ។
- សង្កត់ប៊ូតុងដើម និងថាមពលក្នុងពេលតែមួយ។
- រក្សាពួកវាឱ្យជាប់ប្រហែល 10 វិនាទី។
- បន្ទាប់ពីនេះ លែងប៊ូតុងថាមពល ប៉ុន្តែបន្តសង្កត់ប៊ូតុងដើមរយៈពេល 4-5 វិនាទីទៀត។
- ប្រសិនបើអេក្រង់របស់អ្នកខ្មៅ វាមានន័យថា។ iPad បានចូលទៅក្នុងរបៀប DFU ។
- ឥឡូវចុច "យល់ព្រម" ដើម្បីស្តារ iPad ។
ផ្នែកទី 3: របៀបការពារ iPad ពីការជាប់គាំងនៅក្នុង Boot Loop
iPad គួរតែចេញពី boot loop ដោយមានជំនួយពីវិធីដែលបានរៀបរាប់នៅក្នុងផ្នែកទី 1 និងផ្នែកទី 2! នៅក្នុងផ្នែកនេះ អ្នកនឹងស្វែងយល់បន្ថែមអំពីកត្តាដែលអាចបណ្តាលឱ្យមានបញ្ហា boot loop របស់ iPad។ ដូច្នេះ អ្នកអាចការពារ iPad របស់អ្នកពីការជាប់គាំងនៅក្នុង boot loop ម្តងទៀត។ វិធីដ៏ល្អបំផុតក្នុងការដោះស្រាយបញ្ហាគឺយកវាមកខ្ពុរមាត់!
3.1 ទំហំផ្ទុកពេញ

Dr.Fone - ជ័រលុបទិន្នន័យ
ឧបករណ៍ចុចមួយដងដើម្បីលុប iPad ជាអចិន្ត្រៃយ៍
- វាអាចលុបឯកសារទិន្នន័យគ្រប់ប្រភេទ។
- វាជួយបង្កើនដំណើរការប្រព័ន្ធចាប់តាំងពីប្រអប់ឧបករណ៍ពី Dr.Fone លុបឯកសារឥតបានការទាំងអស់ទាំងស្រុង។
- វាផ្តល់ឱ្យអ្នកនូវភាពឯកជនដែលប្រសើរឡើង។ Dr.Fone - Data Eraser (iOS) ជាមួយនឹងមុខងារផ្តាច់មុខរបស់វានឹងពង្រឹងសុវត្ថិភាពរបស់អ្នកនៅលើអ៊ីនធឺណិត។
- ក្រៅពីឯកសារទិន្នន័យ Dr.Fone - Data Eraser (iOS) អាចកម្ចាត់កម្មវិធីភាគីទីបីជាអចិន្ត្រៃយ៍។
iPad ជាប់គាំងក្នុងការបើកដំណើរការឡើងវិញអាចជាសញ្ញានៃបញ្ហាអង្គចងចាំនៅក្នុងឧបករណ៍របស់អ្នក។ នៅពេលដែលអង្គចងចាំរបស់ iPad របស់អ្នកពេញ អ្នកអាចជួបប្រទះបញ្ហា boot loop របស់ iPad។ វាកើតឡើងជាចម្បងនៅពេលដែលអង្គចងចាំខាងក្នុងរបស់ឧបករណ៍កំពុងដំណើរការទាប។ ដូច្នេះ ដំណោះស្រាយចំពោះបញ្ហានេះគឺលុបរបស់ដែលមិនចង់បានពី iPad របស់អ្នកដើម្បីបង្កើនទំហំផ្ទុក។
នៅពេលអ្នកកំពុងស្វែងរកវិធីរហ័សដើម្បីលុបទិន្នន័យដែលមិនចង់បាន ឬលុបកន្លែងផ្ទុករបស់ iPad Dr.Fone - Data Eraser (iOS) អាចជួយបាន។ វាគឺជាឧបករណ៍ដ៏ល្អមួយក្នុងការលុបទិន្នន័យ iOS ជាអចិន្ត្រៃយ៍ដោយចុចតែម្តង។ ដូចគ្នានេះផងដែរ អ្នកអាចប្រើឧបករណ៍នេះដើម្បីលុបសារដែលបានជ្រើសរើស ទំនាក់ទំនង រូបភាព និងទម្រង់ទិន្នន័យផ្សេងទៀតពី iPad របស់អ្នក។
ជំហានសម្រាប់ការប្រើប្រាស់ Dr.Fone - Data Eraser (iOS)
- បើកដំណើរការកម្មវិធីនៅលើកុំព្យូទ័ររបស់អ្នក។ បន្ទាប់ពីនោះចុចលើ "Data Eraser" ។

- បន្ទាប់ពីនេះភ្ជាប់ iPad របស់អ្នកទៅកុំព្យូទ័រដោយប្រើខ្សែ USB ។
- កម្មវិធីនឹងរកឃើញឧបករណ៍របស់អ្នកដោយស្វ័យប្រវត្តិ ហើយអ្នកត្រូវជ្រើសរើសកម្រិតសុវត្ថិភាព ដើម្បីចាប់ផ្តើមដំណើរការលុបទិន្នន័យ។

- រង់ចាំមួយរយៈរហូតដល់ទិន្នន័យត្រូវបានលុបទាំងស្រុង។ ត្រូវប្រាកដថា iPad របស់អ្នកត្រូវបានភ្ជាប់ទៅកុំព្យូទ័រពេញមួយដំណើរការទាំងមូល។
3.2 ការ Jailbreak iPad
នៅពេលអ្នកទិញ iPad វាភ្ជាប់មកជាមួយមុខងារសុវត្ថិភាព Apple និងដែនកំណត់ដែល Apple ដាក់លើកម្មវិធី ឬគេហទំព័រជាច្រើន។ ការ Jailbreak iPad មានន័យថាអ្នកអនុញ្ញាតឱ្យឧបករណ៍របស់អ្នកចូលប្រើគេហទំព័រ និងកម្មវិធីទាំងអស់ សូម្បីតែកម្មវិធីដែលមិនមានសុវត្ថិភាពក្នុងការប្រើប្រាស់ក៏ដោយ។
នៅក្នុងពាក្យសាមញ្ញ ការ jailbreak គឺជាដំណើរការនៃការដកចេញនូវទណ្ឌកម្មទាំងអស់ដែលដាក់ដោយ Apple នៅលើឧបករណ៍របស់អ្នកដែលប្រើសម្រាប់ហេតុផលសុវត្ថិភាព។ ប៉ុន្តែ នៅពេលដែលអ្នកប្រើ iPad ជាមួយនឹងមុខងារ jailbreak អ្នកស្វាគមន៍ដោយផ្ទាល់ ឬដោយប្រយោលដើម្បីបញ្ចូលឧបករណ៍របស់អ្នកតាមរយៈកម្មវិធី។ ហើយកំហុសទាំងនេះអាចធ្វើឱ្យឧបករណ៍របស់អ្នកមិនស្ថិតស្ថេរ និងអាចបណ្តាលឱ្យមានបញ្ហា boot loop ។
ដូច្នេះ កុំ jailbreak ឧបករណ៍របស់អ្នកឱ្យសោះ។ វាជាការប្រសើរក្នុងការប្រើតែកម្មវិធីទាំងនោះដែលមានសុវត្ថិភាព និងអនុញ្ញាតដោយ Apple App Store ។ ដូចគ្នានេះផងដែរ កុំទាញយកកម្មវិធីពីប្រភពដែលមិនគួរឱ្យទុកចិត្តព្រោះវាក៏អាចបណ្តាលឱ្យមានបញ្ហា boot loop របស់ iPad ផងដែរ។
សេចក្តីសន្និដ្ឋាន
iPad មានប្រយោជន៍ខ្លាំងណាស់ ហើយមានច្រើនសម្រាប់ផ្តល់ជូនអ្នកប្រើប្រាស់របស់វា។ ប៉ុន្តែ នៅពេលដែលវាជាប់គាំងនៅក្នុង boot loop វាធ្វើឱ្យអ្នកខឹង ហើយអាចធ្វើឱ្យអ្នកមានបញ្ហាក្នុងការបាត់បង់ទិន្នន័យ។ iPad ដែលជាប់គាំងនៅក្នុង boot loop អាចជាបញ្ហាធ្ងន់ធ្ងរ ដូច្នេះអ្នកត្រូវជួសជុលវាឱ្យបានឆាប់តាមដែលអាចធ្វើទៅបាន។ សង្ឃឹមថាគន្លឹះដែលបានរៀបរាប់ខាងលើអាចដោះស្រាយបញ្ហា iPad ឡើងវិញបាន!
បញ្ហា iPhone
- បញ្ហាផ្នែករឹង iPhone
- បញ្ហាប៊ូតុងដើម iPhone
- បញ្ហាក្តារចុច iPhone
- បញ្ហាកាសស្តាប់ត្រចៀក iPhone
- iPhone Touch ID មិនដំណើរការទេ។
- ទូរស័ព្ទ iPhone ឡើងកំដៅ
- ពិល iPhone មិនដំណើរការទេ។
- iPhone Silent Switch មិនដំណើរការទេ។
- ស៊ីម iPhone មិនត្រូវបានគាំទ្រទេ។
- បញ្ហាកម្មវិធីទូរស័ព្ទ iPhone
- លេខសម្ងាត់ iPhone មិនដំណើរការទេ។
- ផែនទី Google មិនដំណើរការទេ។
- រូបថតអេក្រង់ទូរស័ព្ទ iPhone មិនដំណើរការទេ។
- ទូរស័ព្ទ iPhone ញ័រមិនដំណើរការ
- កម្មវិធីបានបាត់ពី iPhone
- ការជូនដំណឹងពេលមានអាសន្ន iPhone មិនដំណើរការ
- ភាគរយថ្ម iPhone មិនបង្ហាញ
- កម្មវិធីទូរស័ព្ទ iPhone មិនធ្វើបច្ចុប្បន្នភាព
- ប្រតិទិន Google មិនធ្វើសមកាលកម្មទេ។
- កម្មវិធីសុខភាពមិនតាមដានជំហាន
- iPhone ចាក់សោស្វ័យប្រវត្តិមិនដំណើរការទេ។
- បញ្ហាថ្ម iPhone
- បញ្ហាប្រព័ន្ធផ្សព្វផ្សាយ iPhone
- iPhone Echo បញ្ហា
- កាមេរ៉ា iPhone ខ្មៅ
- ទូរស័ព្ទ iPhone នឹងមិនលេងតន្ត្រីទេ។
- កំហុសវីដេអូ iOS
- បញ្ហាការហៅទូរស័ព្ទ iPhone
- បញ្ហារោទិ៍ទូរស័ព្ទ iPhone
- បញ្ហាកាមេរ៉ា iPhone
- បញ្ហាកាមេរ៉ាមុខ iPhone
- ទូរស័ព្ទ iPhone មិនរោទិ៍
- ទូរស័ព្ទ iPhone មិនមានសំឡេង
- បញ្ហាអ៊ីមែល iPhone
- កំណត់ពាក្យសម្ងាត់សារជាសំឡេងឡើងវិញ
- បញ្ហាអ៊ីមែល iPhone
- អ៊ីមែល iPhone បាត់
- សារជាសំឡេងទូរស័ព្ទ iPhone មិនដំណើរការទេ។
- សារជាសំឡេងទូរស័ព្ទ iPhone នឹងមិនលេងទេ។
- iPhone មិនអាចទទួលបានការតភ្ជាប់អ៊ីមែល
- Gmail មិនដំណើរការទេ។
- Yahoo Mail មិនដំណើរការទេ។
- បញ្ហាអាប់ដេត iPhone
- ទូរស័ព្ទ iPhone ជាប់គាំងនៅលើស្លាកសញ្ញា Apple
- ការអាប់ដេតកម្មវិធីបានបរាជ័យ
- iPhone ផ្ទៀងផ្ទាត់ការធ្វើបច្ចុប្បន្នភាព
- ម៉ាស៊ីនមេអាប់ដេតកម្មវិធីមិនអាចទាក់ទងបានទេ។
- បញ្ហាអាប់ដេត iOS
- បញ្ហាការតភ្ជាប់/បណ្តាញទូរស័ព្ទ iPhone
- បញ្ហាសមកាលកម្ម iPhone
- ទូរស័ព្ទ iPhone ត្រូវបានបិទភ្ជាប់ទៅ iTunes
- iPhone គ្មានសេវាកម្ម
- អ៊ីនធឺណិត iPhone មិនដំណើរការ
- iPhone WiFi មិនដំណើរការទេ។
- iPhone Airdrop មិនដំណើរការទេ។
- iPhone Hotspot មិនដំណើរការទេ។
- Airpods នឹងមិនភ្ជាប់ទៅ iPhone ទេ។
- Apple Watch មិនផ្គូផ្គងជាមួយ iPhone
- សារទូរស័ព្ទ iPhone មិនធ្វើសមកាលកម្មជាមួយ Mac






Daisy Raines
កម្មវិធីនិពន្ធបុគ្គលិក
វាយតម្លៃជាទូទៅ 4.5 ( 105 បានចូលរួម)