iPad បន្តទម្លាក់ Wi-Fi? នេះជាកម្មវិធីជួសជុល!
ថ្ងៃទី 27 ខែមេសា ឆ្នាំ 2022 • បានដាក់ពាក្យទៅ៖ ដោះស្រាយបញ្ហាឧបករណ៍ចល័ត iOS • ដំណោះស្រាយដែល បានបញ្ជាក់
iPads មានពីរប្រភេទ - វ៉ារ្យ៉ង់ធម្មតាជាមួយ Wi-Fi សម្រាប់តែការភ្ជាប់អ៊ីនធឺណិត និងវ៉ារ្យ៉ង់ផ្សេងទៀតជាមួយនឹងជម្រើសកោសិកា និង Wi-Fi ។ ប្រសិនបើទូរស័ព្ទចល័ត + Wi-Fi iPad របស់អ្នកបន្តទម្លាក់ Wi-Fi អ្នកប្រហែលជាមិនសូវមានការរំខានទេ ប៉ុន្តែអ្វីដែលត្រូវធ្វើនៅពេលដែលការតភ្ជាប់តែមួយគត់របស់អ្នកគឺ Wi-Fi ហើយ Wi-Fi iPad របស់អ្នកបន្តទម្លាក់ Wi-Fi? តើធ្វើដូចម្តេចដើម្បីទទួលបានជុំវិញបញ្ហានោះ?
ផ្នែកទី 1: ហេតុអ្វីបានជា iPad បន្តទម្លាក់ Wi-Fi?
ហេតុផលដែល iPad បន្តទម្លាក់ Wi-Fi ប្រហែលជាច្បាស់ហើយមិនច្បាស់។ នេះគឺជាហេតុផលមួយចំនួនដែល iPad បន្តទម្លាក់ Wi-Fi៖
ការទទួលភ្ញៀវមិនល្អ
នេះគឺជាហេតុផលមួយក្នុងចំណោមហេតុផលទូទៅបំផុត បើទោះបីជាមួយដែលមនុស្សមិនគិតពីរហូតដល់ពួកគេអស់កម្លាំងអ្វីផ្សេងទៀត។ អ្នកប្រហែលជាកំពុងអង្គុយនៅជ្រុងមួយ ខណៈពេលដែលផ្នែករឹង Wi-Fi របស់អ្នកអាចនៅមួយទៀត ហើយទោះបីជាអ្នកឃើញ Wi-Fi បានភ្ជាប់ក៏ដោយ គុណភាពនៃសញ្ញាគឺអន់គ្រប់គ្រាន់ដែល iPad បន្តទម្លាក់ Wi-Fi ។
ការជ្រៀតជ្រែកនៃសញ្ញា
ជាថ្មីម្តងទៀត ការជ្រៀតជ្រែកសញ្ញាគឺជាហេតុផលមួយក្នុងចំណោមហេតុផលទាំងនោះ ដែលយើងតែងតែមើលរំលង រហូតដល់មានការរុញច្រាន។ វ៉ាយហ្វាយនៅគ្រប់ទីកន្លែង - មនុស្សគ្រប់គ្នាប្រើវ៉ាយហ្វាយ។ ជាទូទៅ ហាតវែរ Wi-Fi ត្រូវបានរចនាឡើងដើម្បីធ្វើការដើម្បីទទួលខុសត្រូវចំពោះការជ្រៀតជ្រែកនៃសញ្ញាពី beacons ផ្សេងទៀតនៅជុំវិញ ហើយវាធ្វើបែបនោះនៅផ្ទៃខាងក្រោយដោយមិនមានអ្នកប្រើប្រាស់ដឹងអំពីវាឡើយ។
គ្រឿងបន្លាស់ដែលមានគុណភាពអន់
iPad ដែលត្រូវបានដាក់ក្នុងករណីភាគីទីបីដែលមិនត្រូវបានរចនាឡើងដើម្បីបញ្ជាក់អាចជាហេតុផលសម្រាប់ Wi-Fi ខ្សោយផងដែរ។ យ៉ាងម៉េចដែរ? សម្ភារៈប្រើប្រាស់អាចរារាំងការទទួលសញ្ញាសម្រាប់ iPad ។
ការបរាជ័យផ្នែករឹង
ពហុវចនៈ? បាទ/ចាស វាអាចមានចំណុចបរាជ័យផ្នែករឹងជាច្រើនដែលបង្កបញ្ហាជាមួយ iPad ទម្លាក់ Wi-Fi គ្រប់ពេល។ វាអាចមាន iPad ខ្លួនឯង វាអាចមានថាមពលខ្សោយទៅរ៉ោតទ័រ Wi-Fi វាអាចមានការបរាជ័យនៅក្នុងរ៉ោតទ័រខ្លួនឯង។
បញ្ហាកម្មវិធី
បន្ទាប់មក មានបញ្ហាផ្នែកទន់ដែលអាចបណ្តាលឱ្យមានការធ្លាក់ចុះ Wi-Fi ម្តងហើយម្តងទៀតនៅលើ iPad ។ ទាំងនេះអាចស្ថិតនៅក្នុងកម្មវិធីរ៉ោតទ័រ Wi-Fi ឬកម្មវិធី iPad ។ ផ្នែកទី II នឹងរៀបរាប់លម្អិត។
ផ្នែកទី II: តើធ្វើដូចម្តេចដើម្បីជួសជុល iPad រក្សាការផ្តាច់ចេញពីបញ្ហា Wi-Fi?
ការដោះស្រាយបញ្ហា iPad ដែលទម្លាក់ Wi-Fi គឺងាយស្រួលដូចការស្វែងរកបញ្ហាពិតប្រាកដដែលបណ្តាលឱ្យវាដំបូង។
1. ជួសជុល iPad ដែលទម្លាក់ Wi-Fi ដោយសារការទទួលមិនល្អ
ក្នុងករណីដែល iPad បន្តទម្លាក់ Wi-Fi ដោយសារតែការទទួល Wi-Fi មិនល្អ អ្នកនឹងសម្គាល់ឃើញរោគសញ្ញានេះ៖ នៅកន្លែងខ្លះ Wi-Fi នឹងមិនធ្លាក់ចុះ ហើយនៅកន្លែងខ្លះ Wi-Fi នឹងបន្តធ្លាក់ចុះជាញឹកញាប់។ . វានឹងដូចជាការហៅទូរសព្ទចាស់ ដែលព្យាយាមស្វែងរកការទទួលភ្ញៀវ។ នោះហើយជាអ្វីដែលទំនងជានឹងកើតឡើងនៅទីនេះ។ ហាដវែរ Wi-Fi មិនអាចគ្របដណ្ដប់កន្លែងទាំងមូលដែលអ្នកនៅបានត្រឹមត្រូវទេ ហើយដូច្នេះ iPad មិនអាចទទួលបានសញ្ញាខ្លាំងគ្រប់គ្រាន់នៅកន្លែងបច្ចុប្បន្នរបស់អ្នក។ នៅពេលអ្នកផ្លាស់ទីទៅជិតផ្នែករឹង Wi-Fi ការទទួលសញ្ញានឹងកាន់តែប្រសើរឡើង ហើយអ្នកនឹងសម្គាល់ឃើញថា iPad មិនទម្លាក់ Wi-Fi ទៀតទេ។
មានវិធីបីយ៉ាងដើម្បីជួសជុលស្ថានភាព៖
1៖ ផ្លាស់ប្តូរកន្លែងរបស់អ្នកឱ្យនៅជិតផ្នែករឹង Wi-Fi
2៖ ផ្លាស់ប្តូរទីតាំងផ្នែករឹង Wi-Fi នៅទីតាំងកណ្តាល ដើម្បីឱ្យទំហំទាំងមូលត្រូវបានគ្របដណ្តប់ស្មើៗគ្នា។
3៖ វិនិយោគលើប្រព័ន្ធរ៉ោតទ័រ Wi-Fi mesh ដែលនឹងអនុញ្ញាតឱ្យមានការគ្របដណ្តប់កាន់តែប្រសើរឡើង និងលុបបំបាត់បញ្ហានៃការទទួលភ្ញៀវមិនល្អ ហើយ iPad បន្តទម្លាក់បញ្ហា Wi-Fi ទៅតាមវា។
2. ជួសជុល iPad ដែលទម្លាក់ Wi-Fi ដោយសារតែការរំខានដោយសញ្ញា
ឥឡូវនេះ ការជ្រៀតជ្រែកនៃសញ្ញាគឺពិបាកយល់ជាទូទៅ ប៉ុន្តែវាជាការភ្នាល់ប្រកបដោយសុវត្ថិភាពក្នុងការសន្មត់ថាថ្ងៃនេះ ជាពិសេសនៅពេលដែលយើងដឹងថាយើងត្រូវបានហ៊ុំព័ទ្ធដោយរ៉ោតទ័រ Wi-Fi គ្រប់ទីកន្លែង ហើយជាពិសេសប្រសិនបើយើងមានកន្លែងធម្មតា រ៉ោតទ័រដែលផ្តល់ដោយ ISP ផងដែរ។ ហេតុអ្វីបានជាអញ្ចឹង? នោះគឺដោយសារតែវាទំនងជាថា Router ស្រដៀងគ្នានឹងដំណើរការស្រដៀងគ្នា ហើយដូច្នេះ Wi-Fi របស់អ្នកជិតខាងរបស់អ្នកអាចបង្កការរំខានដល់ខ្លួនអ្នក ជាពិសេសនៅពេលរួមបញ្ចូលជាមួយនឹងសញ្ញាទាប ដោយសារ Wi-Fi របស់អ្នកព្យាយាមទាក់ទងអ្នកនៅក្នុង ជ្រុងផ្សេងទៀតនៃផ្ទះ/ការិយាល័យផ្ទះដែលអ្នកកំពុងស្ថិតនៅ។ និយាយឱ្យខ្លី ប្រេកង់/សញ្ញាត្រួតគ្នា ដែលអាចច្រឡំ iPad ហើយវាពិបាកក្នុងការជ្រើសរើសមួយ។
វិធីដើម្បីជួសជុលស្ថានភាពនេះគឺដើម្បីផ្លាស់ប្តូរឆានែលនៅលើសញ្ញា Wi-Fi របស់អ្នកនៅក្នុងការកំណត់ផ្នែករឹង Wi-Fi របស់អ្នក។ រ៉ោតទ័រភាគច្រើនផ្តល់នូវវិធីមួយដើម្បីផ្លាស់ប្តូរបណ្តាញ Wi-Fi ដោយដៃ និងដោយស្វ័យប្រវត្តិ។ ខណៈពេលដែលវាព្យាយាមដោះស្រាយឆានែលដែលមានបញ្ហាតិចបំផុតដោយស្វ័យប្រវត្តិ ពេលខ្លះអ្នកត្រូវធ្វើការពិសោធន៍ដោយដៃជាមួយនឹងរបស់ទាំងនេះប្រសិនបើ iPad របស់អ្នកបន្តទម្លាក់ Wi-Fi ដោយសារការរំខាននៃសញ្ញា។
របៀបផ្លាស់ប្តូរឆានែលគឺខុសគ្នាសម្រាប់គ្រប់ម៉ាករ៉ោតទ័រ។ វាជាការល្អបំផុតដែលអ្នកនិយាយជាមួយ ISP របស់អ្នក ប្រសិនបើពួកគេបានផ្គត់ផ្គង់វា ហើយរកមើលនៅលើអ៊ីនធឺណិតអំពីម៉ាករ៉ោតទ័រជាក់លាក់របស់អ្នក។
3. ជួសជុល iPad ដែលទម្លាក់ Wi-Fi ដោយសារគ្រឿងបន្លាស់ដែលមានគុណភាពអន់
គ្រឿងបន្លាស់ភាគីទីបីដែលមានគុណភាពអន់ ដូចជាឧបករណ៍ការពារអេក្រង់ និងស្រោមអាចបង្កើតបញ្ហាដែលមិនស្គាល់ និងមិនបានមើលឃើញទុកជាមុន។ វាអាចទៅរួចទាំងស្រុងសម្រាប់ករណីដែលមានតំលៃថោកនោះដើម្បីរារាំងការទទួល Wi-Fi នៅលើ iPad ជាទីស្រឡាញ់របស់អ្នក ដែលបណ្តាលឱ្យអ្នកកើតទុក្ខ។
ដើម្បីដឹងថាតើករណីនេះបង្កបញ្ហាជាមួយការទទួល Wi-Fi របស់អ្នកឬអត់ អ្នកគ្រាន់តែដកករណីនេះចេញពី iPad ហើយមើលថាតើវាអាចដោះស្រាយឬជួយការទទួល Wi-Fi បាន។
4. ជួសជុល iPad ទម្លាក់ Wi-Fi ដោយសារ Hardware បរាជ័យ
ការបរាជ័យផ្នែករឹងរួមមានការបរាជ័យវិទ្យុ Wi-Fi នៅក្នុង iPad ខ្លួនឯងឬការបរាជ័យអង់តែន Wi-Fi នៅក្នុងរ៉ោតទ័រ Wi-Fi ។ ប្រសិនបើទាំងពីរមិនដំណើរការល្អទៀតទេ វានឹងមានបញ្ហាកើតឡើងដូចជា iPad បន្តទម្លាក់បញ្ហា Wi-Fi ដែលអ្នកកំពុងប្រឈមមុខ។ ធ្វើដូចម្តេចទើបដឹងថាមួយណាបរាជ័យ?
ប្រសិនបើអង់តែនរ៉ោតទ័រ Wi-Fi បរាជ័យ ឬមានបញ្ហាខ្លះនៅក្នុងរ៉ោតទ័រ Wi-Fi នោះរាល់ឧបករណ៍ដែលភ្ជាប់ទៅរ៉ោតទ័រនឹងចាប់ផ្តើមប្រឈមមុខនឹងបញ្ហាដូចគ្នានឹង iPad ដែលទម្លាក់ Wi-Fi ដែរ។ នេះមានន័យថាឧបករណ៍ទាំងអស់នឹងបន្តទម្លាក់ Wi-Fi តាមរបៀបដែល iPad ធ្វើ។ ប្រសិនបើនេះមិនមែនជាករណីទេនោះ វាមានន័យថាបញ្ហាអាចស្ថិតនៅក្នុង iPad ខ្លួនឯង។
iPad អាចបង្កើតបញ្ហាផ្នែករឹង ប៉ុន្តែដោយសារស្តង់ដារផលិតកម្មខ្ពស់ដែល Apple ប្រើ វាទំនងជាគ្រាន់តែជាបញ្ហាផ្នែកទន់ប៉ុណ្ណោះ ហើយវាអាចដោះស្រាយបានយ៉ាងងាយស្រួលជាមួយនឹងការជួសជុលសាមញ្ញ។
5. ជួសជុល iPad ដែលទម្លាក់ Wi-Fi ដោយសារបញ្ហាកម្មវិធី
វាអាចមានហេតុផលផ្នែកទន់មួយចំនួនដែល iPad បន្តទម្លាក់ Wi-Fi ដូចជាប្រសិនបើអ្នកបំបែកបណ្តាញ Wi-Fi របស់អ្នក ឬឧបមាថាប្រព័ន្ធរ៉ោតទ័រ Wi-Fi របស់អ្នកមិនស៊ីសង្វាក់គ្នា ឬនៅពេលមានបញ្ហាផ្នែកទន់មួយចំនួននៅក្នុង iPad ខ្លួនឯង។ ទាំងអស់នេះគឺអាចជួសជុលបានយ៉ាងងាយស្រួល។
ជួសជុល 1: បង្ខំ iPad ឡើងវិញ
ការជួសជុលកម្មវិធីដំបូងមួយក្នុងចំណោមកម្មវិធីដំបូងដែលអ្នកគួរតែព្យាយាមសម្រាប់អ្វីគ្រប់យ៉ាងដែលខុសជាមួយនឹងបទពិសោធន៍អ្នកប្រើប្រាស់របស់អ្នកគឺត្រូវចាប់ផ្តើមឧបករណ៍ឡើងវិញ។ នេះជារបៀបចាប់ផ្តើម iPad ឡើងវិញ៖
iPad ដែលមានប៊ូតុងដើម
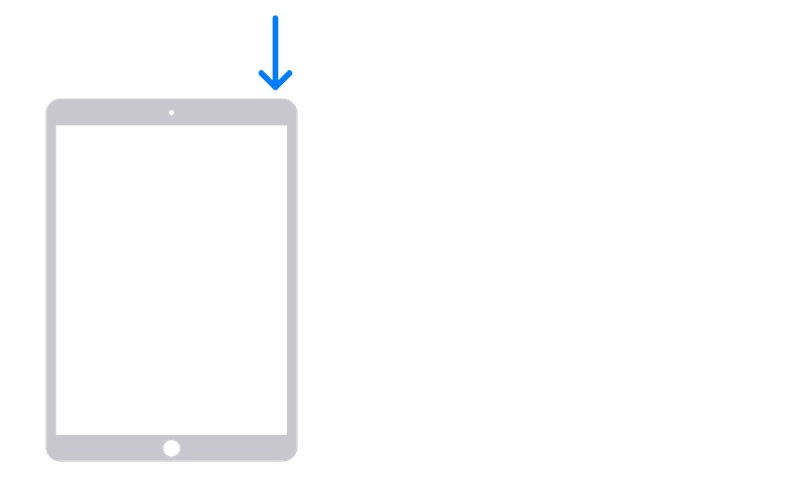
ជំហានទី 1: សម្រាប់ iPad ដែលមានប៊ូតុងដើម ចុចឱ្យជាប់ប៊ូតុងថាមពល រហូតដល់អេក្រង់គ្រាប់រំកិលចេញមក។ អូសគ្រាប់រំកិលដើម្បីបិទ iPad ។
ជំហានទី 2: ចុចឱ្យជាប់ប៊ូតុងថាមពលដើម្បីចាប់ផ្តើម iPad ឡើងវិញ។
iPad ដោយគ្មានប៊ូតុង Home
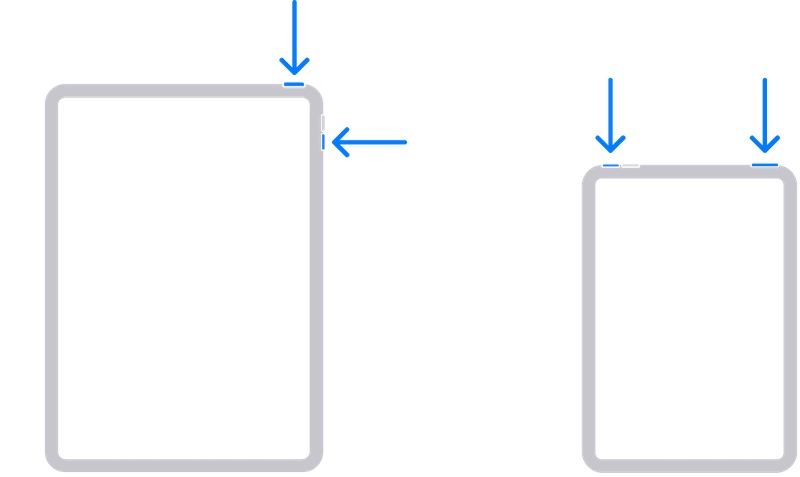
ជំហានទី 1: ចុចឱ្យជាប់នឹងគ្រាប់ចុចកម្រិតសំឡេងណាមួយ និងប៊ូតុងថាមពល រហូតដល់អេក្រង់គ្រាប់រំកិលលេចឡើង។ អូសដើម្បីបិទ iPad ។
ជំហានទី 2: ចុចប៊ូតុងថាមពល ហើយសង្កត់រហូតដល់ iPad ចាប់ផ្តើមឡើងវិញ។
ជួសជុល 2: ចាប់ផ្ដើមរ៉ោតទ័រ Wi-Fi ឡើងវិញ
តើនៅពេលណាដែលអ្នកចាប់ផ្ដើមរ៉ោតទ័រ Wi-Fi ឡើងវិញ? មិនមែនដាក់ឈ្មោះ និងខ្មាស់អៀនទេ ដូច្នេះសូមនិយាយថារ៉ោតទ័រត្រូវបានគេដឹងថាតម្រូវឱ្យចាប់ផ្ដើមឡើងវិញដើម្បីដំណើរការប្រកបដោយប្រសិទ្ធភាព ដូច្នេះហើយឥឡូវនេះម៉ាកនានាកំពុងផ្តល់ជូននូវមុខងារចាប់ផ្ដើមឡើងវិញដែលបានកំណត់ពេលដើម្បីធ្វើស្វ័យប្រវត្តិកម្មការងារ! ស្រមៃថា!
ឥឡូវនេះ ដោយមិនចាំបាច់គិតច្រើនក្នុងការកំណត់ពេលចាប់ផ្ដើមឡើងវិញទេ សូមបិទថាមពលរបស់រ៉ោតទ័រ Wi-Fi ហើយបើកវាវិញបន្ទាប់ពីប្រហែល 30 វិនាទីដើម្បីបើកដំណើរការរ៉ោតទ័រ។ មើលថាតើវាដោះស្រាយបញ្ហាការទម្លាក់ Wi-Fi ញឹកញាប់នៅលើ iPad ដែរឬទេ។
ជួសជុល 3៖ ធ្វើសមកាលកម្មប្រព័ន្ធ Wi-Fi Mesh Router System
ប្រសិនបើអ្នកមានប្រព័ន្ធរ៉ោតទ័រសំណាញ់ដ៏ប្រណិតមួយនោះ មានឱកាសតិចតួចដែលអ្នកកំពុងទទួលរងការគ្របដណ្តប់ Wi-Fi ខ្សោយ។ គំនិតទាំងមូលនៃប្រព័ន្ធសំណាញ់គឺដើម្បីគ្របដណ្តប់បរិវេណនៅក្នុង Wi-Fi ដ៏រុងរឿង។ ដូច្នេះតើផ្តល់អ្វី? មែនហើយ ពេលខ្លះ ខណៈពេលកំពុងធ្វើចលនា ថ្នាំងមិនប្រគល់ដំបងទៅគ្នាទៅវិញទៅមកដោយភាពជឿជាក់ ដែលបណ្តាលឱ្យ iPad ទម្លាក់ Wi-Fi ម្តងម្កាល។ ប្រព័ន្ធ Mesh Routers មានប៊ូតុងធ្វើសមកាលកម្មនៅលើថ្នាំង ហើយអ្នកអាចធ្វើសមកាលកម្មថ្នាំងដោយដៃដោយពិគ្រោះយោបល់ជាមួយសៀវភៅណែនាំសម្រាប់ម៉ាកជាក់លាក់របស់អ្នក ដើម្បីធានាថាការប្រគល់ដំណើរការដោយភាពជឿជាក់។
ជួសជុល 4: កំណត់ការកំណត់បណ្តាញឡើងវិញ
ពេលខ្លះ ការអាប់ដេតកម្មវិធីអាចបណ្តាលឱ្យមានអំពើពុករលួយក្នុងកម្រិតដែលបញ្ហាបង្ហាញដោយវិធីមិនស្គាល់ និងអាចបង្កឱ្យមានការរំខានដូចជា iPad ទម្លាក់បញ្ហា Wi-Fi ជាដើម។ ការកំណត់ការកំណត់បណ្តាញឡើងវិញអាចដោះស្រាយបញ្ហាបែបនេះបាន ប្រសិនបើពួកគេបណ្តាលមកពីការអាប់ដេតកម្មវិធីថ្មីៗនៅលើ iPad ជាពិសេសមួយដែលអាចបានធ្វើបច្ចុប្បន្នភាព/កែប្រែការកំណត់រចនាសម្ព័ន្ធកូដបណ្តាញខាងក្នុងនៅក្នុង iPad ។ នេះជារបៀបកំណត់បណ្តាញឡើងវិញនៅលើ iPad៖
ជំហានទី 1: ចូលទៅកាន់ Settings > General ហើយរំកិលចុះក្រោមរហូតដល់ចប់
ជំហានទី 2៖ ប៉ះ ផ្ទេរ ឬកំណត់ iPad ឡើងវិញ > កំណត់ឡើងវិញ
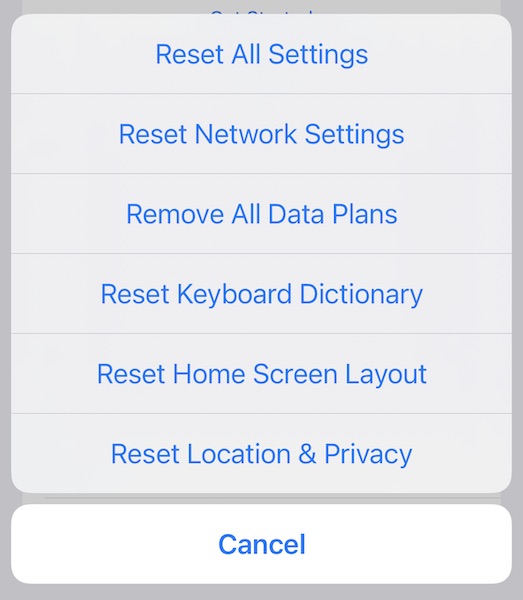
ជំហានទី 3: ប៉ះ កំណត់ការកំណត់ទាំងអស់ឡើងវិញ។
ជួសជុល 5: បន្ថែមក្រុម Wi-Fi ផ្សេងទៀតនៅក្នុង iPad
រ៉ោតទ័រ Wi-Fi ថ្មីៗបំផុតគឺជារ៉ោតទ័រពីរក្រុម ដែលមានន័យថាពួកគេផ្តល់សញ្ញា Wi-Fi ក្នុងប្រេកង់ 2.4 GHz និង 5 GHz ។ ឥឡូវនេះ ជាទូទៅ ពួកគេត្រូវបានបង្កើតឡើងដើម្បីផ្តល់សេវាពីរដាច់ដោយឡែកពីគ្នា ហើយអ្នកភ្ជាប់ទៅពួកគេទាំងពីរ។ ទោះយ៉ាងណាក៏ដោយនៅក្នុងនោះគឺជាការចាប់។ ក្រុមតន្រ្តី 5 GHz នឹងដំណើរការនៅក្នុងតំបន់តូចមួយ ហើយកន្លែងទទួលភ្ញៀវនឹងមិនធ្វើដំណើរឆ្ងាយដូចក្រុមតន្រ្តី 2.4 GHz ទេ។ ដូច្នេះ ប្រសិនបើនៅក្នុងបន្ទប់មួយដែលអ្នកគ្រាន់តែភ្ជាប់ទៅមួយ ហើយល្អ អ្នកប្រហែលជាអាចដឹងថា iPad បន្តទម្លាក់ Wi-Fi នៅពេលទៅជ្រុងឪពុកនៃកន្លែងរបស់អ្នក។ នោះដោយសារតែ iPad មិនមានគុណភាពសញ្ញាត្រឹមត្រូវពីក្រុមតន្រ្តី 5 GHz ដែលអ្នកទំនងជាបានភ្ជាប់។ ក្នុងករណីនោះ ការប្តូរទៅក្រុមតន្រ្តី 2.4 GHz គឺជាការភ្នាល់ដ៏ល្អបំផុត។
នេះជារបៀបបន្ថែមបណ្តាញ Wi-Fi ផ្សេងទៀតទៅក្នុងបញ្ជីបណ្តាញដែលអាចទុកចិត្តបាននៅលើ iPad៖
ជំហានទី 1: ចូលទៅកាន់ការកំណត់> Wi-Fi
ជំហានទី 2: អ្នកនឹងឃើញបញ្ជីបណ្តាញដែលមាន។
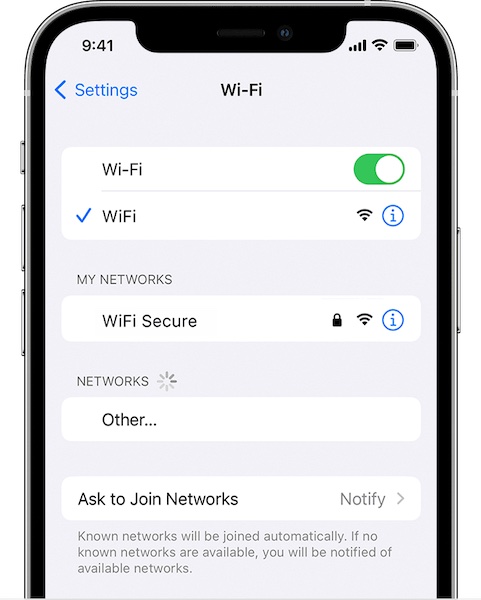
ជំហានទី 3: ពីបញ្ជីនេះ អ្នកនឹងអាចស្គាល់បណ្តាញ Wi-Fi band 2.4 GHz បានយ៉ាងងាយស្រួល ដោយសារតាមលំនាំដើម ពួកវាត្រូវបានដាក់ឈ្មោះយ៉ាងច្បាស់។
ជំហានទី 4: ភ្ជាប់វាជាមួយពាក្យសម្ងាត់ពី Wi-Fi ដែលមានស្រាប់របស់អ្នក។ ភាគច្រើនទំនងជាវានឹងដំណើរការ។ បើមិនដូច្នោះទេ អ្នកនឹងត្រូវចូលទៅកាន់ការកំណត់អ្នកគ្រប់គ្រងនៃរ៉ោតទ័ររបស់អ្នក (ពិនិត្យមើលអ៊ីនធឺណិតសម្រាប់ម៉ាករបស់អ្នក) ហើយដំឡើងពាក្យសម្ងាត់សម្រាប់ប្រេកង់ 2.4 GHz ថ្មី។
ឥឡូវនេះ តាមឧត្ដមគតិ iPad របស់អ្នកនឹងប្តូររវាង 5 GHz និង 2.4 GHz ដោយស្វ័យប្រវត្តិ ជាសញ្ញាល្អបំផុតដែលវាទទួលបាន ដោយដោះស្រាយបញ្ហា iPad របស់អ្នកទម្លាក់ Wi-Fi ទាំងស្រុង។
មានវិធីសាស្រ្តមួយផ្សេងទៀតនៅទីនេះ នោះគឺចូលទៅក្នុងការកំណត់រ៉ោតទ័ររបស់អ្នក ហើយដាក់ឈ្មោះក្រុមទាំងពីរដូចគ្នា និងពាក្យសម្ងាត់ឱ្យដូចគ្នា។ វិធីនោះ iPad នឹងនៅតែធ្វើដូចដែលយើងបានធ្វើខាងលើ។ ប៉ុន្តែ វិធីសាស្ត្រដែលបានពិពណ៌នាខាងលើគឺពេញចិត្ត ដើម្បីធានាថាអ្នកស្ថិតក្នុងការគ្រប់គ្រងកាន់តែច្រើននៃកុងតាក់ ដែល iPad ប្តូរបានតែនៅពេលចាំបាច់ ហើយមិនបន្តភ្ជាប់ទៅក្រុមតន្រ្តី 2.4 GHz គ្រប់ពេលវេលា ដែលនឹងផ្តល់ឱ្យអ្នកនូវអត្រាបញ្ជូនទាបជាង ប្រេកង់ 5 GHz និងអាស្រ័យលើគម្រោងអ៊ីនធឺណិតរបស់អ្នក ថែមទាំងអាចបណ្តាលឱ្យអ្នកឃើញការថយចុះល្បឿនទាញយកផងដែរ។
Bonus Fix 6៖ ជួសជុល iPadOS យ៉ាងរហ័សជាមួយ Dr.Fone - System Repair (iOS)

Dr.Fone - ជួសជុលប្រព័ន្ធ
ជួសជុលកំហុសប្រព័ន្ធ iOS ដោយមិនបាត់បង់ទិន្នន័យ។
- ជួសជុលប្រព័ន្ធប្រតិបត្តិការ iOS របស់អ្នកឱ្យធម្មតា មិនមានការបាត់បង់ទិន្នន័យអ្វីទាំងអស់។
- ដោះស្រាយបញ្ហាប្រព័ន្ធ iOS ជាច្រើនដែល ជាប់គាំងនៅក្នុងរបៀបសង្គ្រោះ ឡូហ្គោ Apple ពណ៌ស អេក្រង់ ខ្មៅ រង្វិលជុំនៅពេលចាប់ផ្តើម។ល។
- ទម្លាក់ចំណាត់ថ្នាក់ iOS ដោយមិនចាំបាច់ប្រើ iTunes ទាល់តែសោះ។
- ដំណើរការសម្រាប់គ្រប់ម៉ូដែល iPhone, iPad និង iPod touch។
- ឆបគ្នាយ៉ាងពេញលេញជាមួយ iOS 15 ចុងក្រោយបង្អស់។


ឥឡូវនេះ ប្រសិនបើគ្មានអ្វីខាងលើបានដោះស្រាយអ្វីទាំងអស់ ហើយ iPad នៅតែបន្តទម្លាក់ Wi-Fi នោះ វាប្រហែលជាដល់ពេលដែលត្រូវចាត់វិធានការរំខានបន្ថែមទៀត ដូចជាការជួសជុល iPadOS ជាដើម។ នេះអាចត្រូវបានធ្វើតាមវិធី Apple ដោយភ្ជាប់ iPad ទៅកុំព្យូទ័រ និងប្រើ iTunes (Windows/ macOS ចាស់) ឬ macOS Finder (កំណែ macOS ថ្មីជាង) ឬអ្នកអាចសាកល្បងវិធីងាយស្រួលអស្ចារ្យក្នុងការជួសជុល iPadOS ជាមួយ Wondershare Dr.Fone, a ឈុតឧបករណ៍ដែលផ្តល់ប្រយោជន៍ដល់ការជួសជុលរាល់បញ្ហាដែលអ្នកប្រើជុំវិញពិភពលោកជួបប្រទះជារៀងរាល់ថ្ងៃជាមួយនឹងស្មាតហ្វូន និងថេប្លេតរបស់ពួកគេ។ Dr.Fone មានម៉ូឌុលមួយហៅថា System Repair ដែលអនុញ្ញាតឱ្យអ្នកជួសជុល បញ្ហា iPadដោយមិនចាំបាច់លុបទិន្នន័យអ្នកប្រើប្រាស់ និងសម្រាប់ការជួសជុលឱ្យបានហ្មត់ចត់ជាងនេះ ជាមួយនឹងការលុបទិន្នន័យអ្នកប្រើប្រាស់។ វាអនុញ្ញាតឱ្យអ្នកទម្លាក់ចំណាត់ថ្នាក់ទៅកំណែមុនយ៉ាងងាយស្រួលដោយមិនចាំបាច់ស្វែងរកអ៊ីនធឺណិតសម្រាប់ឯកសារកម្មវិធីបង្កប់។ ហើយតាមការគិត Dr.Fone ក៏មានម៉ូឌុលមួយដែលអាចឱ្យអ្នកបង្កើតការបម្រុងទុកទិន្នន័យអ្នកប្រើប្រាស់នៅលើ iPad ដែលអ្នកអាចស្តារឡើងវិញបានយ៉ាងងាយស្រួលនៅពេលដែលការជួសជុលរួចរាល់។ អ្នកអាចចុចប៊ូតុងខាងក្រោមដើម្បីទាញយកកម្មវិធីនៅលើកុំព្យូទ័ររបស់អ្នកដើម្បីសាកល្បង។
សេចក្តីសន្និដ្ឋាន
នៅពេលដែល iPad របស់អ្នកបន្តទម្លាក់ Wi-Fi វាអាចជាបទពិសោធន៍មួយនៃការខកចិត្តបំផុត ជាពិសេសនៅពេលដែលអ្នកមាន iPad ដែលមានការតភ្ជាប់ Wi-Fi ប៉ុណ្ណោះ។ អ៊ិនធឺណិតគឺចាំបាច់ដើម្បីឱ្យ iPad ទម្លាក់ Wi-Fi គឺជាការខឹងសម្បារ។ ជាសំណាងល្អ មានវិធីជាច្រើនដើម្បីដោះស្រាយបញ្ហាបានយ៉ាងឆាប់រហ័ស រាប់ចាប់ពីការធ្វើការជាមួយការកំណត់រ៉ោតទ័រ Wi-Fi រហូតដល់ការជួសជុល iPadOS ប្រសិនបើអ្វីៗផ្សេងទៀតបរាជ័យ។
បញ្ហា iPhone
- បញ្ហាផ្នែករឹង iPhone
- បញ្ហាប៊ូតុងដើម iPhone
- បញ្ហាក្តារចុច iPhone
- បញ្ហាកាសស្តាប់ត្រចៀក iPhone
- iPhone Touch ID មិនដំណើរការទេ។
- ទូរស័ព្ទ iPhone ឡើងកំដៅ
- ពិល iPhone មិនដំណើរការទេ។
- iPhone Silent Switch មិនដំណើរការទេ។
- ស៊ីម iPhone មិនត្រូវបានគាំទ្រទេ។
- បញ្ហាកម្មវិធីទូរស័ព្ទ iPhone
- លេខសម្ងាត់ iPhone មិនដំណើរការទេ។
- ផែនទី Google មិនដំណើរការទេ។
- រូបថតអេក្រង់ទូរស័ព្ទ iPhone មិនដំណើរការទេ។
- ទូរស័ព្ទ iPhone ញ័រមិនដំណើរការ
- កម្មវិធីបានបាត់ពី iPhone
- ការជូនដំណឹងពេលមានអាសន្ន iPhone មិនដំណើរការ
- ភាគរយថ្ម iPhone មិនបង្ហាញ
- កម្មវិធីទូរស័ព្ទ iPhone មិនធ្វើបច្ចុប្បន្នភាព
- ប្រតិទិន Google មិនធ្វើសមកាលកម្មទេ។
- កម្មវិធីសុខភាពមិនតាមដានជំហាន
- iPhone ចាក់សោស្វ័យប្រវត្តិមិនដំណើរការទេ។
- បញ្ហាថ្ម iPhone
- បញ្ហាប្រព័ន្ធផ្សព្វផ្សាយ iPhone
- iPhone Echo បញ្ហា
- កាមេរ៉ា iPhone ខ្មៅ
- ទូរស័ព្ទ iPhone នឹងមិនលេងតន្ត្រីទេ។
- កំហុសវីដេអូ iOS
- បញ្ហាការហៅទូរស័ព្ទ iPhone
- បញ្ហារោទិ៍ទូរស័ព្ទ iPhone
- បញ្ហាកាមេរ៉ា iPhone
- បញ្ហាកាមេរ៉ាមុខ iPhone
- ទូរស័ព្ទ iPhone មិនរោទិ៍
- ទូរស័ព្ទ iPhone មិនមានសំឡេង
- បញ្ហាអ៊ីមែល iPhone
- កំណត់ពាក្យសម្ងាត់សារជាសំឡេងឡើងវិញ
- បញ្ហាអ៊ីមែល iPhone
- អ៊ីមែល iPhone បាត់
- សារជាសំឡេងទូរស័ព្ទ iPhone មិនដំណើរការទេ។
- សារជាសំឡេងទូរស័ព្ទ iPhone នឹងមិនលេងទេ។
- iPhone មិនអាចទទួលបានការតភ្ជាប់អ៊ីមែល
- Gmail មិនដំណើរការទេ។
- Yahoo Mail មិនដំណើរការទេ។
- បញ្ហាអាប់ដេត iPhone
- ទូរស័ព្ទ iPhone ជាប់គាំងនៅលើស្លាកសញ្ញា Apple
- ការអាប់ដេតកម្មវិធីបានបរាជ័យ
- iPhone ផ្ទៀងផ្ទាត់ការធ្វើបច្ចុប្បន្នភាព
- ម៉ាស៊ីនមេអាប់ដេតកម្មវិធីមិនអាចទាក់ទងបានទេ។
- បញ្ហាអាប់ដេត iOS
- បញ្ហាការតភ្ជាប់/បណ្តាញទូរស័ព្ទ iPhone
- បញ្ហាសមកាលកម្ម iPhone
- ទូរស័ព្ទ iPhone ត្រូវបានបិទភ្ជាប់ទៅ iTunes
- iPhone គ្មានសេវាកម្ម
- អ៊ីនធឺណិត iPhone មិនដំណើរការ
- iPhone WiFi មិនដំណើរការទេ។
- iPhone Airdrop មិនដំណើរការទេ។
- iPhone Hotspot មិនដំណើរការទេ។
- Airpods នឹងមិនភ្ជាប់ទៅ iPhone ទេ។
- Apple Watch មិនផ្គូផ្គងជាមួយ iPhone
- សារទូរស័ព្ទ iPhone មិនធ្វើសមកាលកម្មជាមួយ Mac






Daisy Raines
កម្មវិធីនិពន្ធបុគ្គលិក
វាយតម្លៃជាទូទៅ 4.5 ( 105 បានចូលរួម)