iPad នឹងមិនបង្វិលទេ? នេះជាការណែនាំពេញលេញដើម្បីជួសជុល!
ថ្ងៃទី 27 ខែមេសា ឆ្នាំ 2022 • បានដាក់ពាក្យទៅ៖ ដោះស្រាយបញ្ហាឧបករណ៍ចល័ត iOS • ដំណោះស្រាយដែល បានបញ្ជាក់
តើអ្នកឆ្ងល់ថាហេតុអ្វីបានជា iPad របស់អ្នកមិនបង្វិល? ប្រសិនបើបាទ/ចាស នោះការណែនាំខាងក្រោមគឺសម្រាប់អ្នក។
មនុស្សជាច្រើនចូលចិត្ត iPad លើ iPhone ដើម្បីមើលភាពយន្ត រៀនមេរៀន និងហេតុផលជាច្រើនទៀត។ អេក្រង់ធំរបស់ iPad អនុញ្ញាតឱ្យអ្នកប្រើប្រាស់ងាយស្រួលអាន និងមើលអ្វីគ្រប់យ៉ាងនៅលើអេក្រង់។ មិនតែប៉ុណ្ណោះ ការបង្វិលអេក្រង់គឺជាមុខងារដ៏អស្ចារ្យរបស់ iPad ដែលផ្តល់ភាពងាយស្រួលដល់អ្នកប្រើប្រាស់ ជាពិសេសនៅពេលមើលភាពយន្ត ឬលេងហ្គេម។
ប៉ុន្តែពេលខ្លះ អេក្រង់ iPad នឹងមិនបង្វិលទេ។ អ្នកបង្វែរវាទៅឆ្វេង ស្ដាំ និងបញ្ច្រាស ប៉ុន្តែអេក្រង់មិនបង្វិលទេ។ ជាសំណាងល្អ iPad មិនមែនជាបញ្ហាបង្វិលអាចត្រូវបានដោះស្រាយជាមួយនឹងការណែនាំខាងក្រោម។
សាកមើល!
ផ្នែកទី 1: ហេតុអ្វីបានជា iPad មិនបង្វិល?
មានហេតុផលជាច្រើនដែល iPad របស់អ្នកមិនបង្វិល ហើយមានមួយចំនួនដូចខាងក្រោម៖
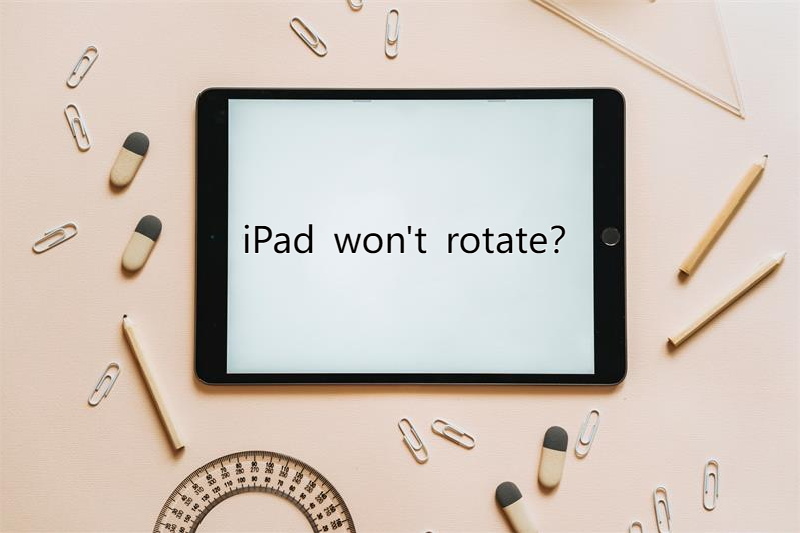
ការធ្លាក់ដោយចៃដន្យ
នៅពេលដែល iPad របស់អ្នកធ្លាក់ដោយចៃដន្យ ប៉ុន្តែមិនខូច នោះវាអាចជាហេតុផលសម្រាប់អេក្រង់បង្វិលមិនដំណើរការ។ ប៉ុន្តែប្រសិនបើអេក្រង់ខូច ឬខូច អ្នកត្រូវទាក់ទងមជ្ឈមណ្ឌលជំនួយ Apple ដើម្បីជួសជុលវា។
កម្មវិធីដែលមិនគាំទ្រ
កម្មវិធីភាគច្រើនត្រូវបានរចនាឡើងសម្រាប់ iPhone ហើយកម្មវិធីមួយចំនួនតូចត្រូវបានរចនាឡើងសម្រាប់ iPad ដែលគាំទ្រការតំរង់ទិសមួយ។ ដូច្នេះ វាអាចទៅរួចដែលថាកម្មវិធីមួយចំនួនមិនគាំទ្រមុខងារបង្វិលដោយស្វ័យប្រវត្តិនៃអេក្រង់ iPad ។ ក្នុងករណីនេះ អ្នកអាចពិនិត្យមើលបញ្ហាសម្រាប់កម្មវិធីទាំងអស់ដែលបានដំឡើងនៅលើឧបករណ៍របស់អ្នក។ ប្រសិនបើអេក្រង់បង្វិលសម្រាប់មួយចំនួន នោះវាមានន័យថាមិនមានបញ្ហាជាមួយនឹងការបង្វិលអេក្រង់របស់ iPad ប៉ុន្តែជាមួយនឹងកម្មវិធី អ្នកកំពុងប្រើ។
កំហុសកម្មវិធី
វាអាចទៅរួចដែលអ្នកមិនអាចមើលឃើញរូបតំណាងចាក់សោរបង្វិលនៅលើអេក្រង់ iPad របស់អ្នក។ ក្នុងករណីនេះ វាអាចទៅរួចដែលថា iPad របស់អ្នកកំពុងជួបប្រទះបញ្ហាកម្មវិធី។ ដើម្បីដោះស្រាយបញ្ហានេះ អ្នកអាចបិទ iPad ទាំងស្រុង បន្ទាប់មកចាប់ផ្តើមវាឡើងវិញ។
បើកសោរបង្វិល
តើអ្នកបានបើកសោរបង្វិលដោយចៃដន្យទេ? អ្នកមិនដឹងពីរបៀបបិទវាទេ ហើយអ្នកកំពុងប្រឈមមុខនឹងអេក្រង់ iPad ដែលនឹងមិនបង្វិលបញ្ហា។ នៅពេលដែលការចាក់សោរបង្វិលត្រូវបានបើកនៅលើឧបករណ៍របស់អ្នក នោះអេក្រង់របស់អ្នកក៏នឹងមិនបង្វិលដែរ។ ដូច្នេះត្រូវប្រាកដថាបិទវា។
ប៉ុន្តែរបៀបបិទសោរបង្វិល? សូមអានផ្នែកខាងក្រោម។
ផ្នែកទី 2: របៀបបិទ Rotation Lock នៅក្នុង Control Center?
ភាគច្រើន អ្នកប្រើប្រាស់ iPad ច្រឡំបើកសោរបង្វិល ដោយសារ iPad មិនអាចបង្វិលអេក្រង់បាន។ នេះជាជំហានដើម្បីបិទការចាក់សោរបង្វិលនៅក្នុងមជ្ឈមណ្ឌលបញ្ជា៖
សម្រាប់ iPad ជាមួយ iOS 12 ឬថ្មីជាងនេះ៖
- បើកមជ្ឈមណ្ឌលបញ្ជាដោយរំកិលចុះក្រោមពីជ្រុងខាងលើស្តាំនៃអេក្រង់។
- រកមើលប៊ូតុងចាក់សោទិសឧបករណ៍

- ចុចវាដើម្បីបិទវា។ ប្រសិនបើប៊ូតុងប្រែជាពណ៌សពីក្រហម វាមានន័យថាវាបិទហើយ។
សម្រាប់ iPad ជាមួយ iOS 11 ឬមុននេះ៖
- បើកមជ្ឈមណ្ឌលបញ្ជាដោយរំកិលឡើងលើពីគែមខាងក្រោមនៃអេក្រង់។
- ចុចប៊ូតុងចាក់សោទិសឧបករណ៍ ដើម្បីបិទវា។
ផ្នែកទី 3: តើធ្វើដូចម្តេចដើម្បីបិទ Rotation Lock ជាមួយ Side Switch?
សម្រាប់ iPad ចាស់ ដូចជា iPad Air អ្នកអាចប្រើកុងតាក់ចំហៀងនៅខាងស្តាំ ដើម្បីបិទការបង្វិល។ កំណត់កុងតាក់ចំហៀងឱ្យដំណើរការជាសោរបង្វិល ឬបិទបើកដោយប្រើជំហានខាងក្រោម។
- ដំបូងចូលទៅកាន់ Setting រួចទៅ General។
- រកមើល "ប្រើ SIDE SWITCH TO" ហើយជ្រើសរើស "ចាក់សោរបង្វិល" ។
- ឥឡូវនេះ ប្រសិនបើ iPad មិនអាចបង្វិលបាន អ្នកគ្រាន់តែអាចបិទបើកកុងតាក់ចំហៀង
- ចុងក្រោយសាកល្បងមើលថាតើ iPad ដំណើរការធម្មតាឬអត់។
ប៉ុន្តែប្រសិនបើអ្នកពិនិត្យ "បិទសំឡេង" នៅក្រោម "ប្រើ SIDE SWITCH TO" នោះ កុងតាក់ចំហៀងនឹងត្រូវបានប្រើ ដើម្បីបិទសំឡេង iPad ។ ក្នុងករណីនេះ អ្នកអាចមើលឃើញការបង្វិលចាក់សោនៅក្នុងមជ្ឈមណ្ឌលបញ្ជា ហើយបិទការបង្វិលចាក់សោដូចដែលផ្នែកទី 2 បានណែនាំ។
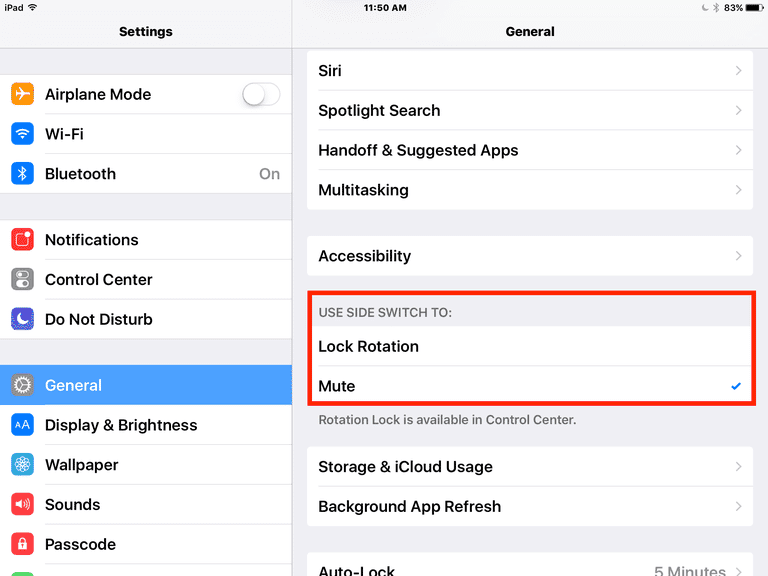
ម៉ូដែល iPad មាន Side Switch
ក្រុមហ៊ុន Apple បានបញ្ឈប់ការប្តូរចំហៀងជាមួយនឹងការណែនាំរបស់ iPad Air 2 និង iPad Mini 4 ។ ម៉ូដែល iPad Pro ក៏មានមកដោយគ្មានកុងតាក់ចំហៀងផងដែរ។
ប៉ុន្តែប្រសិនបើអ្នកមាន iPad Air, iPad Mini / iPad Mini 2 / iPad Mini 3 ឬ iPad (ជំនាន់ទី 3 និងទី 4) អ្នកអាចប្រើជំហានទាំងនេះបាន។ វាគឺដោយសារតែម៉ូដែលទាំងអស់នៃ iPad ទាំងនេះមានកុងតាក់ចំហៀង។
ផ្នែកទី 4: អ្វីដែលត្រូវធ្វើប្រសិនបើ iPad នៅតែមិនបង្វិល?
ប្រសិនបើអ្នកបានធ្វើតាមការណែនាំខាងលើ ដើម្បីបិទការបង្វិលចាក់សោ ប៉ុន្តែ iPad នៅតែមិនបង្វិល។ ក្នុងករណីនេះ សូមពិនិត្យមើលការណែនាំខាងក្រោម ដើម្បីដោះស្រាយបញ្ហាបន្ថែមទៀត។
4.1 បង្ខំ iPad ឡើងវិញ
វាអាចទៅរួចដែលថាដោយសារតែបញ្ហាកម្មវិធី អ្នកមិនអាចបង្វិលអេក្រង់ iPad បានទេ។ ដូច្នេះ ក្នុងករណីនេះ ការបង្ខំឱ្យ iPad ចាប់ផ្ដើមឡើងវិញអាចដោះស្រាយបញ្ហាបាន។ វានឹងចាប់ផ្តើមឧបករណ៍របស់អ្នកឡើងវិញ ហើយក៏អាចជួសជុលបញ្ហាតូចតាចផងដែរ។
បង្ខំឱ្យចាប់ផ្ដើម iPad ឡើងវិញដោយប្រើប៊ូតុងដើម
- ដើម្បីបង្ខំឱ្យចាប់ផ្ដើម iPad របស់អ្នកឡើងវិញ សូមចុចប៊ូតុងគេង/ភ្ញាក់ និងប៊ូតុងដើមឱ្យជាប់។
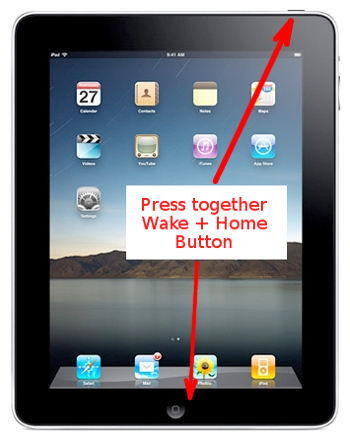
- ឥឡូវនេះ និមិត្តសញ្ញា Apple នឹងបង្ហាញនៅលើអេក្រង់ iPad របស់អ្នក។
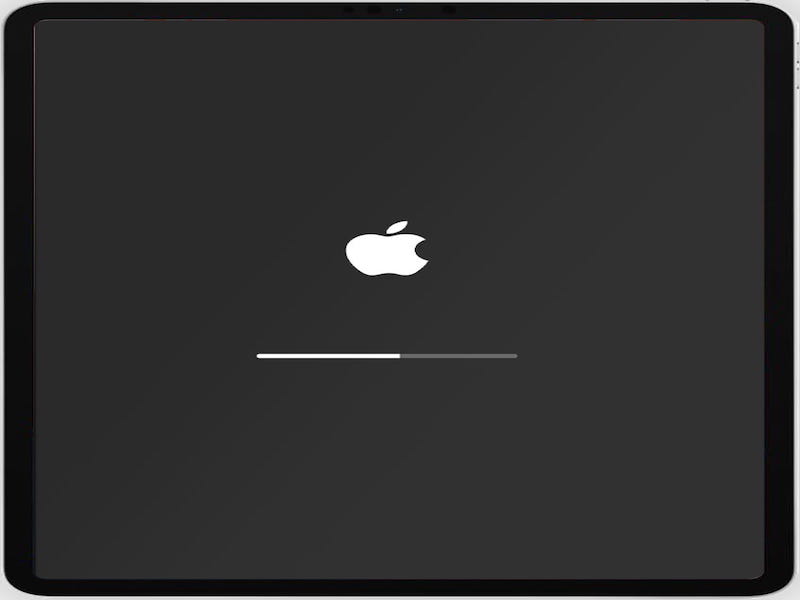
- នៅពេលដែលវាត្រូវបានធ្វើរួច, ព្យាយាមបង្វិលអេក្រង់នៃ iPad របស់អ្នក; សង្ឃឹមថាបញ្ហាត្រូវបានជួសជុល។
បង្ខំឱ្យចាប់ផ្តើមម៉ូដែល iPad ចុងក្រោយបំផុតឡើងវិញដោយគ្មានប៊ូតុងដើម
ប្រសិនបើអ្នកមាន iPad ចុងក្រោយបង្អស់ សូមអនុវត្តតាមជំហានទាំងនេះ ដើម្បីបង្ខំឱ្យចាប់ផ្ដើម iPad ឡើងវិញ៖

- ដំបូងចុចហើយលែងប៊ូតុងកម្រិតសំឡេងឡើងយ៉ាងលឿន។
- ម្ដងទៀត ចុចហើយលែងប៊ូតុងកម្រិតសំឡេងចុះយ៉ាងលឿន។
- ឥឡូវនេះ ចុចឱ្យជាប់ប៊ូតុងថាមពលដែលមានវត្តមាននៅផ្នែកខាងលើរហូតដល់ការចាប់ផ្តើមឡើងវិញ។
4.2 កំណត់ការកំណត់ទាំងអស់ឡើងវិញ
ប្រសិនបើ iPad មិនបង្វិលបញ្ហានៅតែបន្ត អ្នកអាចព្យាយាមកំណត់ការកំណត់ iPadOS ឡើងវិញ។ ជាមួយនេះ អ្នកនឹងអាចកំណត់ឡើងវិញនូវអ្វីៗទាំងអស់ ដូចជាការភ្ជាប់ Wi-Fi និងការកំណត់បណ្តាញជាដើម។ នេះក៏ជាវិធីដ៏ល្អមួយក្នុងការថែរក្សាកំហុស iPadOS ដែលមិនអាចកំណត់អត្តសញ្ញាណមួយចំនួន ដើម្បីដោះស្រាយបញ្ហាចាក់សោរបង្វិល។
ប៉ុន្តែមុនពេលកំណត់ iPad ឡើងវិញ វាជាការសំខាន់ក្នុងការ បម្រុងទុកទិន្នន័យទាំងអស់ ។

Dr.Fone - ការបម្រុងទុកទូរស័ព្ទ (iOS)
ជ្រើសរើសការបម្រុងទុកទិន្នន័យ iPad របស់អ្នកក្នុងរយៈពេល 3 នាទី!
- ចុចមួយដងដើម្បីបម្រុងទុកឧបករណ៍ iOS ទាំងមូលទៅកុំព្យូទ័ររបស់អ្នក។
- អនុញ្ញាតឱ្យមើលជាមុន និងជ្រើសរើសនាំចេញទិន្នន័យពី iPhone/iPad របស់អ្នកទៅកុំព្យូទ័ររបស់អ្នក។
- មិនមានការបាត់បង់ទិន្នន័យនៅលើឧបករណ៍កំឡុងពេលការស្ដារឡើងវិញទេ។
- ដំណើរការសម្រាប់ឧបករណ៍ iOS ទាំងអស់។ ឆបគ្នាជាមួយកំណែ iOS ចុងក្រោយបំផុត។

យក iPad Back-Up ដោយប្រើ iTunes/Finder៖
- ដំបូងអ្នកត្រូវភ្ជាប់ iPad របស់អ្នកទៅកុំព្យូទ័រដោយប្រើខ្សែ USB ។
- បន្ទាប់ពីនេះបើកកម្មវិធី iTunes ឬ Finder នៅលើ Mac ។ បន្ទាប់មកធ្វើតាមការណែនាំនៅលើអេក្រង់ ហើយបញ្ជាក់ដើម្បីជឿជាក់លើកុំព្យូទ័រ។
- ជ្រើសរើស iPad របស់អ្នក > ចុច សង្ខេប។

- ជាចុងក្រោយ ចុចលើជម្រើស "Back Up Now"។
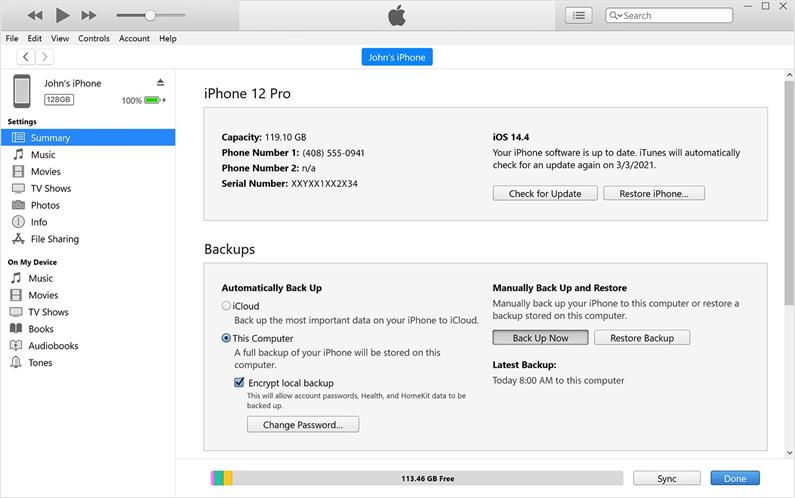
នៅពេលការបម្រុងទុករួចរាល់ សូមលុបមាតិកា និងការកំណត់ទាំងអស់។ នេះជាជំហាន៖
- ចូលទៅកាន់ការកំណត់នៅលើ iPad បន្ទាប់មកចូលទៅកាន់ ទូទៅ។
- ឥឡូវនេះ សូមរំកិលចុះក្រោមរហូតដល់អ្នកឈានដល់ជម្រើសកំណត់ឡើងវិញ។
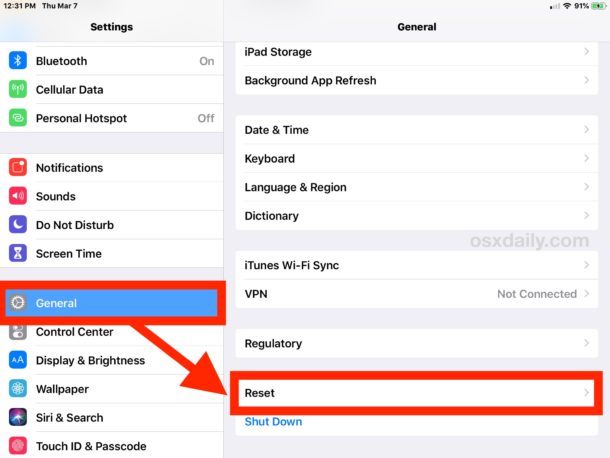
- បន្ទាប់ពីនេះ សូមជ្រើសរើស "Erase All Content and Settings" ដើម្បីលុបទិន្នន័យទាំងមូលចេញពី iPad របស់អ្នក។
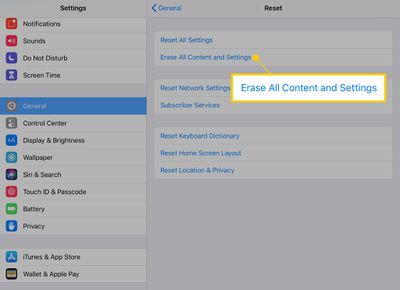
- ឥឡូវនេះ អ្នកនឹងត្រូវបញ្ចូលលេខសម្ងាត់ដើម្បីស្ដារ iPad ទៅការកំណត់របស់រោងចក្រ។
4.3 កម្មវិធីដែលអ្នកកំពុងប្រើត្រូវបានគាំង
វាអាចទៅរួចដែល iPhone របស់អ្នក ឬអេក្រង់ iPad របស់អ្នកនឹងមិនបង្វិលដោយសារតែបញ្ហាកម្មវិធីនៅក្នុងប្រព័ន្ធប្រតិបត្តិការ ឬនៅក្នុងកម្មវិធីដែលអ្នកកំពុងប្រើ។ នៅលើឧបករណ៍ដូចជា iPads កំហុសកើតឡើងម្តងម្កាល ប៉ុន្តែការអាប់ដេតរបស់អ្នកអភិវឌ្ឍន៍ជួសជុលពួកវា។
ដូច្នេះ ក្នុងករណីនេះ អ្នកត្រូវពិនិត្យមើលការអាប់ដេត ប្រសិនបើកម្លាំងចាប់ផ្តើមឡើងវិញមិនដំណើរការ។
- ដំបូងចូលទៅកាន់ការកំណត់ ហើយបន្ទាប់មករកមើលទូទៅ
- ជាទូទៅ សូមចូលទៅកាន់ Software Update សម្រាប់ iPadOS នៅលើ iPad របស់អ្នក។
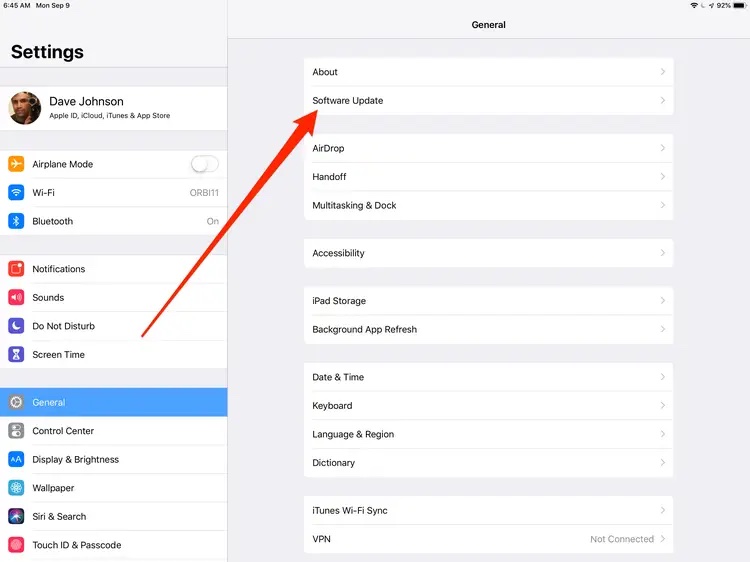
- ទាញយក និងដំឡើងបច្ចុប្បន្នភាពដែលមាន។
- បន្ទាប់ពីនេះ សូមចូលទៅកាន់ App Store ហើយចុចលើរូបភាព Profile របស់អ្នកដែលមានវត្តមាននៅជ្រុងខាងលើស្តាំដៃ។ វានឹងជួយអ្នកក្នុងការត្រួតពិនិត្យការអាប់ដេតសម្រាប់កម្មវិធី។
- ឥឡូវនេះ សូមចុចលើការអាប់ដេតដែលមាននៅពីមុខកម្មវិធីរបស់អ្នក។
4.4 ជួសជុល iPad នឹងមិនបង្វិលដោយចុចតែម្តងគត់៖ Dr.Fone - ជួសជុលប្រព័ន្ធ (iOS)

Dr.Fone - ជួសជុលប្រព័ន្ធ
ជួសជុលកំហុសប្រព័ន្ធ iOS ដោយមិនបាត់បង់ទិន្នន័យ។
- ជួសជុលប្រព័ន្ធប្រតិបត្តិការ iOS របស់អ្នកឱ្យធម្មតា មិនមានការបាត់បង់ទិន្នន័យអ្វីទាំងអស់។
- ដោះស្រាយបញ្ហាប្រព័ន្ធ iOS ជាច្រើនដែល ជាប់គាំងនៅក្នុងរបៀបសង្គ្រោះ ឡូហ្គោ Apple ពណ៌ស អេក្រង់ ខ្មៅ រង្វិលជុំនៅពេលចាប់ផ្តើម។ល។
- ទម្លាក់ចំណាត់ថ្នាក់ iOS ដោយមិនចាំបាច់ប្រើ iTunes ទាល់តែសោះ។
- ដំណើរការសម្រាប់គ្រប់ម៉ូដែល iPhone, iPad និង iPod touch។
- ឆបគ្នាយ៉ាងពេញលេញជាមួយ iOS 15 ចុងក្រោយបង្អស់។

ជាមួយនឹង Dr.Fone - System Repair (iOS) អ្នកអាចជួសជុលកំហុសប្រព័ន្ធ ឬបញ្ហាកម្មវិធីបានយ៉ាងងាយស្រួលដូចជា iPad ចាប់ផ្ដើមឡើងវិញ ។ វាងាយស្រួលប្រើណាស់ ហើយអ្នកមិនត្រូវការចំណេះដឹងបច្ចេកទេសណាមួយដើម្បីប្រើ Dr.Fone នោះទេ។
ផ្នែកដ៏ល្អបំផុតគឺថាវាដំណើរការសម្រាប់គ្រប់ម៉ូដែលរបស់ iPad និងគាំទ្រប្រព័ន្ធប្រតិបត្តិការ iOS 15 ផងដែរ។ អនុវត្តតាមជំហានទាំងនេះដើម្បីជួសជុលអេក្រង់ iPad មិនបង្វិលបញ្ហា៖
- ដំបូង អ្នកនឹងត្រូវដំឡើង និងបើកដំណើរការប្រអប់ឧបករណ៍ Dr.Fone នៅលើកុំព្យូទ័ររបស់អ្នក ហើយបន្ទាប់មកជ្រើសរើស "System Repair" ពីទំព័រដើម។

- ភ្ជាប់ iPad របស់អ្នកទៅកុំព្យូទ័រដោយជំនួយពីខ្សែរន្ទះ។ បន្ទាប់មកជ្រើសរើសជម្រើស "របៀបស្តង់ដារ" ។
- ឥឡូវនេះជ្រើសរើសម៉ូដែលនៃឧបករណ៍របស់អ្នកហើយចុចលើប៊ូតុង "ចាប់ផ្តើម" ដើម្បីទាញយកការអាប់ដេតកម្មវិធីបង្កប់ថ្មីៗ។

- រង់ចាំមួយរយៈជាការអាប់ដេតកម្មវិធីបង្កប់រៀងខ្លួន។
- នៅពេលដែលកម្មវិធីបង្កប់ត្រូវបានទាញយកសូមចុចលើប៊ូតុង "ជួសជុលឥឡូវនេះ" ដើម្បីដោះស្រាយបញ្ហាជាមួយ iPad របស់អ្នក។
សេចក្តីសន្និដ្ឋាន
ឥឡូវនេះជាមួយនឹងវិធីខាងលើអ្នកដឹងពីរបៀបជួសជុល iPad នឹងមិនបង្វិលបញ្ហា។ អ្នកអាចពិនិត្យមើលមូលហេតុដែលអេក្រង់ iPad របស់អ្នកមិនបង្វិល ហើយជួសជុលវាដោយជំនួយពីដំណោះស្រាយខាងលើ។ iPad គឺជាឧបករណ៍ដ៏ល្អបំផុតសម្រាប់ប្រើប្រាស់សម្រាប់ការមើលភាពយន្ត និងអានសៀវភៅតាមអ៊ីនធឺណិត ជាមួយនឹងអេក្រង់បង្វិលតាមភាពងាយស្រួលរបស់អ្នក។
បញ្ហា iPhone
- បញ្ហាផ្នែករឹង iPhone
- បញ្ហាប៊ូតុងដើម iPhone
- បញ្ហាក្តារចុច iPhone
- បញ្ហាកាសស្តាប់ត្រចៀក iPhone
- iPhone Touch ID មិនដំណើរការទេ។
- ទូរស័ព្ទ iPhone ឡើងកំដៅ
- ពិល iPhone មិនដំណើរការទេ។
- iPhone Silent Switch មិនដំណើរការទេ។
- ស៊ីម iPhone មិនត្រូវបានគាំទ្រទេ។
- បញ្ហាកម្មវិធីទូរស័ព្ទ iPhone
- លេខសម្ងាត់ iPhone មិនដំណើរការទេ។
- ផែនទី Google មិនដំណើរការទេ។
- រូបថតអេក្រង់ទូរស័ព្ទ iPhone មិនដំណើរការទេ។
- ទូរស័ព្ទ iPhone ញ័រមិនដំណើរការ
- កម្មវិធីបានបាត់ពី iPhone
- ការជូនដំណឹងពេលមានអាសន្ន iPhone មិនដំណើរការ
- ភាគរយថ្ម iPhone មិនបង្ហាញ
- កម្មវិធីទូរស័ព្ទ iPhone មិនធ្វើបច្ចុប្បន្នភាព
- ប្រតិទិន Google មិនធ្វើសមកាលកម្មទេ។
- កម្មវិធីសុខភាពមិនតាមដានជំហាន
- iPhone ចាក់សោស្វ័យប្រវត្តិមិនដំណើរការទេ។
- បញ្ហាថ្ម iPhone
- បញ្ហាប្រព័ន្ធផ្សព្វផ្សាយ iPhone
- iPhone Echo បញ្ហា
- កាមេរ៉ា iPhone ខ្មៅ
- ទូរស័ព្ទ iPhone នឹងមិនលេងតន្ត្រីទេ។
- កំហុសវីដេអូ iOS
- បញ្ហាការហៅទូរស័ព្ទ iPhone
- បញ្ហារោទិ៍ទូរស័ព្ទ iPhone
- បញ្ហាកាមេរ៉ា iPhone
- បញ្ហាកាមេរ៉ាមុខ iPhone
- ទូរស័ព្ទ iPhone មិនរោទិ៍
- ទូរស័ព្ទ iPhone មិនមានសំឡេង
- បញ្ហាអ៊ីមែល iPhone
- កំណត់ពាក្យសម្ងាត់សារជាសំឡេងឡើងវិញ
- បញ្ហាអ៊ីមែល iPhone
- អ៊ីមែល iPhone បាត់
- សារជាសំឡេងទូរស័ព្ទ iPhone មិនដំណើរការទេ។
- សារជាសំឡេងទូរស័ព្ទ iPhone នឹងមិនលេងទេ។
- iPhone មិនអាចទទួលបានការតភ្ជាប់អ៊ីមែល
- Gmail មិនដំណើរការទេ។
- Yahoo Mail មិនដំណើរការទេ។
- បញ្ហាអាប់ដេត iPhone
- ទូរស័ព្ទ iPhone ជាប់គាំងនៅលើស្លាកសញ្ញា Apple
- ការអាប់ដេតកម្មវិធីបានបរាជ័យ
- iPhone ផ្ទៀងផ្ទាត់ការធ្វើបច្ចុប្បន្នភាព
- ម៉ាស៊ីនមេអាប់ដេតកម្មវិធីមិនអាចទាក់ទងបានទេ។
- បញ្ហាអាប់ដេត iOS
- បញ្ហាការតភ្ជាប់/បណ្តាញទូរស័ព្ទ iPhone
- បញ្ហាសមកាលកម្ម iPhone
- ទូរស័ព្ទ iPhone ត្រូវបានបិទភ្ជាប់ទៅ iTunes
- iPhone គ្មានសេវាកម្ម
- អ៊ីនធឺណិត iPhone មិនដំណើរការ
- iPhone WiFi មិនដំណើរការទេ។
- iPhone Airdrop មិនដំណើរការទេ។
- iPhone Hotspot មិនដំណើរការទេ។
- Airpods នឹងមិនភ្ជាប់ទៅ iPhone ទេ។
- Apple Watch មិនផ្គូផ្គងជាមួយ iPhone
- សារទូរស័ព្ទ iPhone មិនធ្វើសមកាលកម្មជាមួយ Mac






Daisy Raines
កម្មវិធីនិពន្ធបុគ្គលិក
វាយតម្លៃជាទូទៅ 4.5 ( 105 បានចូលរួម)