វិធីជួសជុលទូរស័ព្ទ iPhone មិនរកឃើញស៊ីមកាត
ថ្ងៃទី 27 ខែមេសា ឆ្នាំ 2022 • បានដាក់ពាក្យទៅ៖ ដោះស្រាយបញ្ហាឧបករណ៍ចល័ត iOS • ដំណោះស្រាយដែល បានបញ្ជាក់
អ្នកប្រើប្រាស់ iPhone ជុំវិញពិភពលោក សួរសំណួរនេះ។ អតិថិជន Apple ជាច្រើនបានញាំញីដោយបញ្ហាទូរស័ព្ទ iPhone របស់ពួកគេមិនស្គាល់ស៊ីមកាត។ វាកើតឡើងនៅពេលដែលទូរស័ព្ទ iPhone បរាជ័យក្នុងការកំណត់អត្តសញ្ញាណស៊ីមកាតដែលបានដំឡើងនៅក្នុងវា រារាំងវាពីការភ្ជាប់ទៅបណ្តាញទូរស័ព្ទ ការហៅចេញ ឬទទួលទូរសព្ទ ឬផ្ញើសារ។ ប្រសិនបើអ្នកទទួលបានការជូនដំណឹងនៅលើអេក្រង់ដើមរបស់ iPhone របស់អ្នកដែលនិយាយថា "ស៊ីមកាតមិនស្គាល់" កុំភ័យស្លន់ស្លោ។ វាជាអ្វីមួយដែលអ្នកអាចដោះស្រាយនៅផ្ទះ។ អត្ថបទនេះនឹងពន្យល់ពីមូលហេតុ និងវិធីដោះស្រាយផ្សេងៗគ្នានៅពេល iPhone របស់អ្នកមិនអាចរកឃើញស៊ីមកាត។ វាក៏សង្កត់ធ្ងន់លើធាតុដែលត្រូវចងចាំផងដែរ ប្រសិនបើអ្នកធ្លាប់មានបញ្ហាជាមួយ iPhone របស់អ្នកមិនអានស៊ីមកាតរបស់អ្នក។
- ឧបករណ៍ដែលបានណែនាំ៖ Dr.Fone - ដោះសោអេក្រង់
- ដំណោះស្រាយ 1: ដំឡើងស៊ីមកាតឡើងវិញ
- ដំណោះស្រាយ 2: ចាប់ផ្ដើម iPhone ឡើងវិញ
- ដំណោះស្រាយទី 3៖ បើក និងបិទមុខងារនៅលើយន្តហោះ
- ដំណោះស្រាយទី 4: សម្អាតរន្ធដោតស៊ីមកាតរបស់អ្នក។
- ដំណោះស្រាយ 5: ត្រូវប្រាកដថាគណនីទូរស័ព្ទរបស់អ្នកមានសុពលភាព
- ដំណោះស្រាយទី 6៖ ពិនិត្យមើលការអាប់ដេតការកំណត់ក្រុមហ៊ុនទូរស័ព្ទ iPhone
- ដំណោះស្រាយទី 7៖ សាកល្បងឧបករណ៍របស់អ្នកជាមួយស៊ីមកាតផ្សេង
- ដំណោះស្រាយទី 8: កំណត់ទូរស័ព្ទឡើងវិញទៅការកំណត់របស់រោងចក្រ
- ដំណោះស្រាយទី 9: ពិនិត្យប្រព័ន្ធ iOS របស់អ្នក។
ហេតុអ្វីបានជាទូរស័ព្ទរបស់ខ្ញុំមិនអានស៊ីមកាតរបស់ខ្ញុំ
មានហេតុផលជាច្រើនដែលស្មាតហ្វូន ឬទូរសព្ទដែលចុចប៊ូតុងភ្លាមៗឈប់ឃើញស៊ីមកាត ដែលវាកើតឡើងសូម្បីតែជាមួយឧបករណ៍ថ្មីក៏ដោយ។ អ្នកមិនគួរភ័យស្លន់ស្លោភ្លាមៗ ហើយរត់ទៅជួសជុលនោះទេ ហើយសំខាន់បំផុតគឺត្រូវស្វែងរកមូលហេតុនៃដំណើរការខុសប្រក្រតី។ ដើម្បីធ្វើដូចនេះអ្នកនឹងត្រូវអនុវត្តជំហានសាមញ្ញមួយចំនួនដែលនឹងអនុញ្ញាតឱ្យអ្នកកំណត់មូលហេតុនៃបញ្ហា។
មូលហេតុគឺស៊ីមកាតនៅលើទូរស័ព្ទឈប់ដំណើរការ។ វាអាចត្រូវបានភ្ជាប់ទាំងជាមួយឧបករណ៍ខ្លួនវាឬជាមួយស៊ីមខ្លួនឯង។ ដោយគិតពីបច្ចេកវិទ្យាទំនើប អ្នកប្រើប្រាស់ជាច្រើនបានរកឃើញបញ្ហានេះបន្ទាប់ពីការអាប់ដេតកម្មវិធី។
ទោះជាយ៉ាងណាក៏ដោយ ទោះបីជាគ្មានស៊ីមកាតត្រូវបានរកឃើញបន្ទាប់ពីការអាប់ដេតជាមួយកម្មវិធីបង្កប់ផ្លូវការ ឬផ្ទាល់ខ្លួនក៏ដោយ ក៏គ្មានហេតុផលដែលត្រូវបន្ទោសឧបករណ៍សម្រាប់ដំណើរការរបស់វាដែរ។ សូម្បីតែនៅក្នុងស្ថានភាពនេះអ្វីគ្រប់យ៉ាងអាចពឹងផ្អែកលើស៊ីមកាតខ្លួនឯង។ ដូច្នេះវាមានតម្លៃពិនិត្យមើលទាំងឧបករណ៍និងកាត។
អនុវត្តតាមនីតិវិធីទាំងនេះ នៅពេលអ្នកទទួលបានសញ្ញាបញ្ជាក់ថាស៊ីមកាតរបស់អ្នកមិនត្រឹមត្រូវ ឬថា iPhone មិនស្គាល់ស៊ីមកាត។ ពិនិត្យមើលថាតើអ្នកផ្តល់សេវាទូរសព្ទរបស់អ្នកមានផែនការសកម្មភាពសម្រាប់អ្នកឬអត់។ ដំឡើងកំណែ iOS ថ្មីបំផុតនៅលើ iPhone ឬ iPad របស់អ្នក។ ដក និងជំនួសស៊ីមកាតរបស់អ្នកនៅក្នុងថាសស៊ីមកាត។
ឧបករណ៍ដែលបានណែនាំ៖ Dr.Fone - ដោះសោអេក្រង់
ជាដំបូងខ្ញុំចង់ណែនាំកម្មវិធីដោះសោស៊ីមដ៏ស្រស់ស្អាត ដែលអាចដោះស្រាយបញ្ហាចាក់សោស៊ីមភាគច្រើនសម្រាប់ iPhone ។ នោះគឺជា Dr.Fone - ដោះសោអេក្រង់។ ជាពិសេសប្រសិនបើទូរស័ព្ទ iPhone របស់អ្នកគឺជាឧបករណ៍កិច្ចសន្យាដែលមានន័យថាអ្នកអាចប្រើតែក្រុមហ៊ុនដឹកជញ្ជូនបណ្តាញជាក់លាក់ប៉ុណ្ណោះ អ្នកអាចនឹងជួបបញ្ហាមួយចំនួនដូចខាងក្រោម។ ជាសំណាងល្អ Dr.Fone អាចជួយដោះសោបណ្តាញស៊ីមរបស់អ្នកបានលឿន។
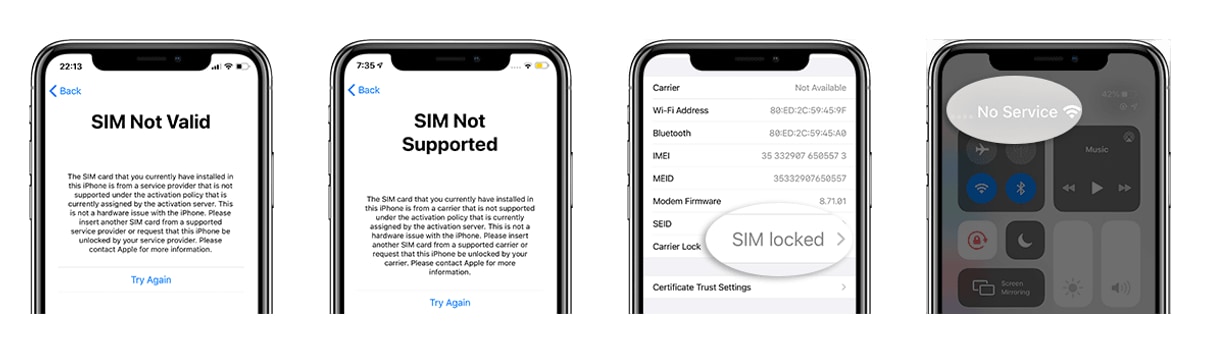

Dr.Fone - ដោះសោអេក្រង់ (iOS)
ដោះសោស៊ីមលឿនសម្រាប់ iPhone
- គាំទ្រក្រុមហ៊ុនដឹកជញ្ជូនស្ទើរតែទាំងអស់ចាប់ពី Vodafone រហូតដល់ Sprint ។
- បញ្ចប់ការដោះសោស៊ីមក្នុងរយៈពេលតែប៉ុន្មាននាទីប៉ុណ្ណោះ។
- ផ្តល់ការណែនាំលម្អិតសម្រាប់អ្នកប្រើប្រាស់។
- ឆបគ្នាយ៉ាងពេញលេញជាមួយ iPhone XR\SE2\Xs\Xs Max\11 series\12 series\13series។
ជំហាន 1. បើកទៅកាន់ទំព័រដើមរបស់ Dr.Fone - ដោះសោអេក្រង់ ហើយបន្ទាប់មកជ្រើសរើស "យកស៊ីមចាក់សោ"។
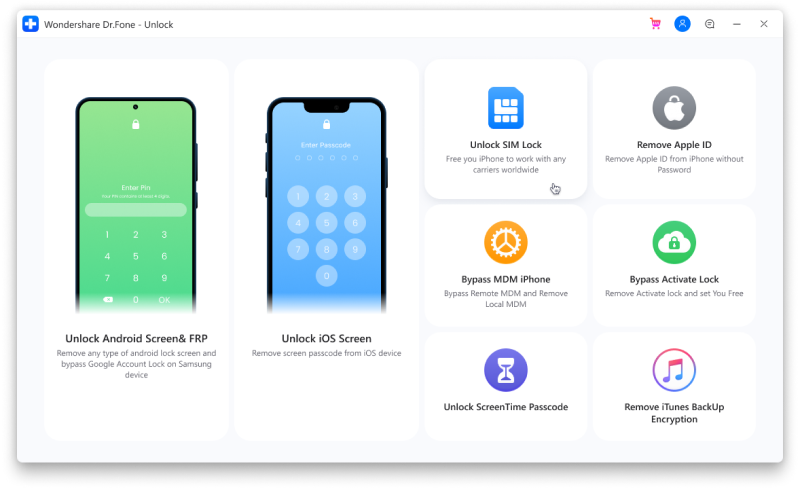
ជំហាន 2. ត្រូវប្រាកដថាទូរស័ព្ទ iPhone របស់អ្នកបានភ្ជាប់ជាមួយកុំព្យូទ័ររបស់អ្នក។ បញ្ចប់ដំណើរការផ្ទៀងផ្ទាត់ការអនុញ្ញាតដោយប្រើ "ចាប់ផ្តើម" ហើយចុចលើ "បញ្ជាក់" ដើម្បីបន្ត។
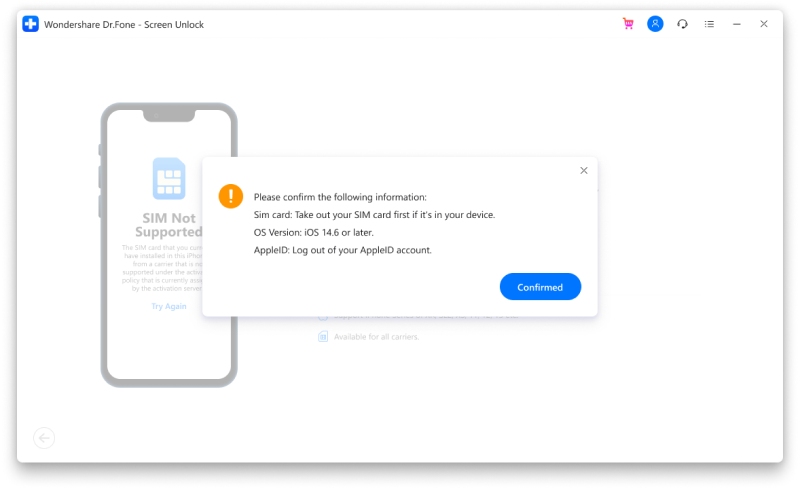
ជំហានទី 3. ទម្រង់ការកំណត់នឹងបង្ហាញនៅលើអេក្រង់នៃឧបករណ៍របស់អ្នក។ បន្ទាប់មកគ្រាន់តែធ្វើតាមការណែនាំដើម្បីដោះសោអេក្រង់។ ជ្រើសរើស "បន្ទាប់" ដើម្បីបន្ត។
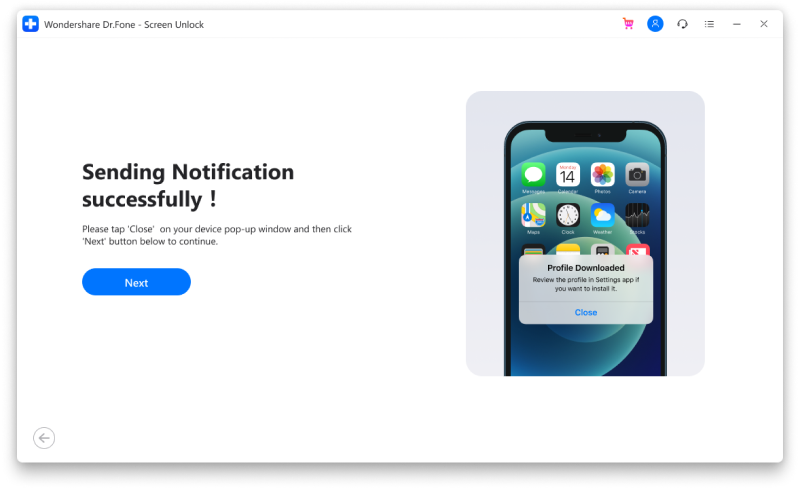
ជំហានទី 4. បិទទំព័រដែលលេចឡើងហើយចូលទៅកាន់ "ការកំណត់កម្រងព័ត៌មានបានទាញយក"។ បន្ទាប់មកចុច "ដំឡើង" ហើយដោះសោអេក្រង់។
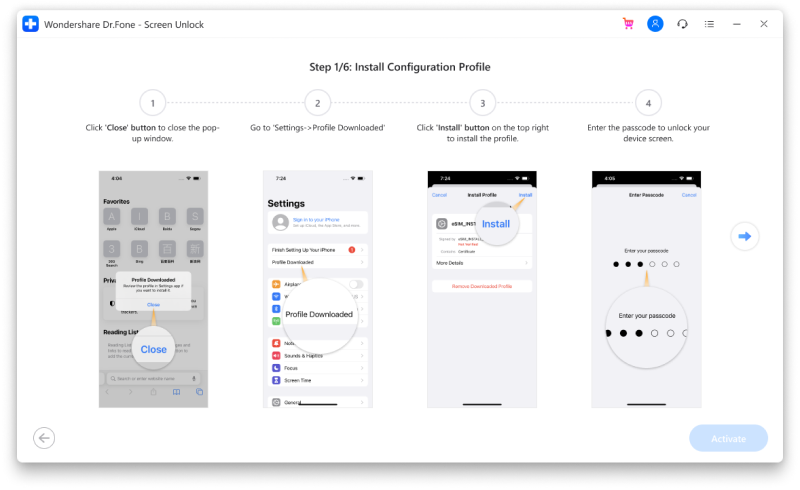
ជំហាន 5. ចុចលើ "ដំឡើង" ហើយបន្ទាប់មកចុចប៊ូតុងម្តងទៀតនៅខាងក្រោម។ បន្ទាប់ពីដំឡើងរួច សូមចូលទៅកាន់ "ការកំណត់ទូទៅ"។
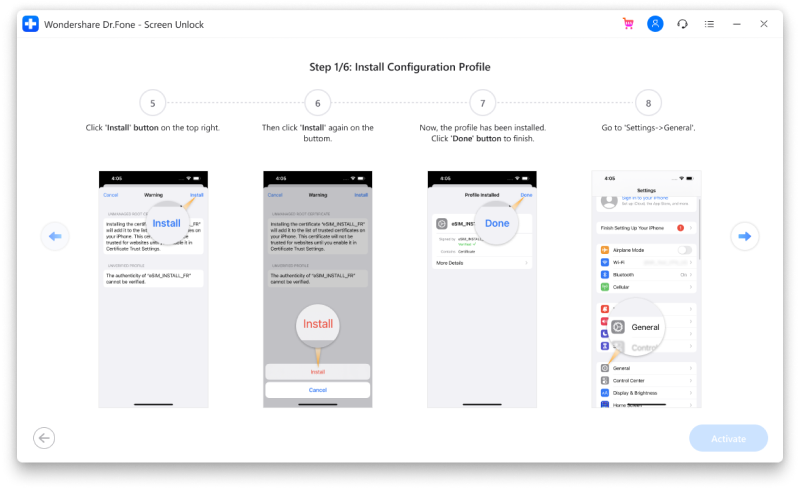
បន្ទាប់មក អ្វីដែលអ្នកត្រូវធ្វើគឺធ្វើតាមការណែនាំ។ សូមចំណាំថា Dr.Fone នឹង “លុបការកំណត់” សម្រាប់ឧបករណ៍របស់អ្នកជាចុងក្រោយ ដើម្បីធានានូវមុខងារនៃការភ្ជាប់ Wi-Fi ។ ប្រសិនបើអ្នកចង់ដឹងបន្ថែមអំពីសេវាកម្មរបស់យើង ការណែនាំអំពីការដោះសោស៊ីម iPhone គឺជាជម្រើសដ៏ល្អ។ បន្ទាប់ យើងនឹងលើកយកដំណោះស្រាយសាមញ្ញមួយចំនួនដែលអ្នកអាចសាកល្បងបាន។
ដំណោះស្រាយ 1: ដំឡើងស៊ីមកាតឡើងវិញ
ដោយសារស៊ីមអាចនឹងត្រូវផ្លាស់ទីបន្តិច ហើយផលិត iPhone មិនស្គាល់កំហុសស៊ីម ជំហានដំបូងគឺព្យាយាមដំឡើងវាឡើងវិញ ហើយធានាថាវាត្រូវបានដាក់យ៉ាងរឹងមាំ។ សារដែលមិនបញ្ចូលស៊ីមកាតគួរតែបាត់ក្នុងរយៈពេលពីរបីវិនាទី (រហូតដល់មួយនាទី) ហើយបន្ទាត់ធម្មតា និងឈ្មោះសេវាកម្មរបស់អ្នកគួរតែលេចឡើងម្តងទៀតនៅផ្នែកខាងឆ្វេងនៃអេក្រង់របស់ឧបករណ៍។
ដំណោះស្រាយទី 3៖ បើក និងបិទមុខងារនៅលើយន្តហោះ
ការប្រើប្រាស់បច្ចេកទេស Airplane Mode នៅលើ iPhone របស់អ្នកក៏អាចជាដំណោះស្រាយដែលអាចសម្រេចបានចំពោះបញ្ហាទាក់ទងនឹងបណ្តាញផងដែរ។
វាដំណើរការដោយការបិទវិទ្យុឥតខ្សែរបស់ឧបករណ៍ទាំងអស់ក្នុងពេលដំណាលគ្នា ហើយបន្ទាប់មកធ្វើឱ្យពួកវាឡើងវិញទាំងអស់ក្នុងពេលតែមួយ។ សម្រាប់ហេតុផលមួយចំនួន ការបើកមុខងារ Airplane mode សម្អាតចំណុចខ្វះខាតតូចៗ ដែលបណ្តាលឱ្យសមត្ថភាព Wi-Fi ឈប់ដំណើរការ។ នៅពេលដោះស្រាយបញ្ហាបណ្តាញទូរស័ព្ទ ដូចជាគ្មានសេវា ឬបណ្តាញមិនអាចប្រើបាន អ្នកប្រើប្រាស់ iPhone ជាច្រើនបានរកឃើញវិធីនេះមានប្រយោជន៍ណាស់។
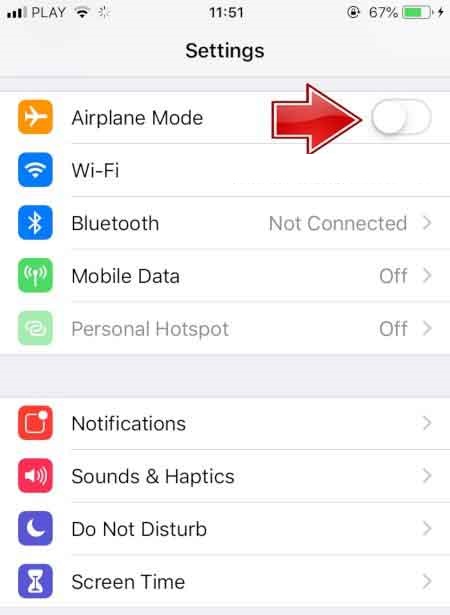
ដំណោះស្រាយទី 4: សម្អាតរន្ធដោតស៊ីមកាតរបស់អ្នក។
អ្នកគួរតែរក្សារន្ធស៊ីមកាតឱ្យស្អាត និងគ្មានធូលី។ ឧបករណ៍ចាប់សញ្ញាមិនអាចកំណត់អត្តសញ្ញាណស៊ីមបានទេ ដោយសារធូលីដែលបានប្រមូលផ្តុំនៅក្នុងរន្ធដោត។
ដើម្បីធ្វើដូច្នេះបាន សូមដករន្ធដោតស៊ីម ហើយសម្អាតរន្ធដោតដោយប្រើតែជក់ទន់ថ្មី ឬខ្ទាស់ក្រដាស។ ដាក់ស៊ីមម្តងទៀតនៅក្នុងរន្ធដោត ហើយបញ្ចូលវាម្តងទៀតទៅក្នុងរន្ធដោតថ្នមៗ។
ដំណោះស្រាយ 5: ត្រូវប្រាកដថាគណនីទូរស័ព្ទរបស់អ្នកមានសុពលភាព
ពិនិត្យមើលថាតើគណនីទូរស័ព្ទនៅតែដំណើរការឬអត់។ វាក៏ទំនងជាថាគណនីទូរស័ព្ទមិនសកម្មដែរ។ វានឹងជួយប្រសិនបើអ្នកមានគណនីស្របច្បាប់ដែលបានបង្កើតឡើងជាមួយនឹងក្រុមហ៊ុនផ្តល់សេវាទូរស័ព្ទដែលត្រូវការទូរស័ព្ទដើម្បីភ្ជាប់ទៅបណ្តាញរបស់ពួកគេ។ កំហុសស៊ីមអាចលេចឡើង ប្រសិនបើសេវាកម្មរបស់អ្នកត្រូវបានបិទដំណើរការ បិទ ឬមានបញ្ហាផ្សេងទៀត។
ដំណោះស្រាយទី 6៖ ពិនិត្យមើលការអាប់ដេតការកំណត់ក្រុមហ៊ុនទូរស័ព្ទ iPhone
ហេតុផលមួយទៀតសម្រាប់ស៊ីមមិនត្រូវបានរកឃើញនៅលើ iPhone គឺថាក្រុមហ៊ុនផ្តល់សេវាទូរស័ព្ទអាចផ្លាស់ប្តូរការកំណត់ទាក់ទងនឹងរបៀបដែលទូរស័ព្ទភ្ជាប់ទៅបណ្តាញរបស់វា ហើយអ្នកនឹងត្រូវធ្វើបច្ចុប្បន្នភាពពួកវា។ ប្រសិនបើបញ្ហានៅតែបន្ត សូមពិនិត្យមើលថាតើការកែតំរែតំរង់ទៅ iOS ដែលជាប្រព័ន្ធប្រតិបត្តិការរបស់ iPhone មានដែរឬទេ។ មុនពេលអ្នកធ្វើដូចនេះ ត្រូវប្រាកដថាអ្នកបានភ្ជាប់ទៅការភ្ជាប់ Wi-Fi ឬមានកុំព្យូទ័រដែលមានថាមពលថ្មគ្រប់គ្រាន់។ អនុវត្តការអាប់ដេតដែលមានដើម្បីពិនិត្យមើលថាតើបញ្ហាត្រូវបានដោះស្រាយឬអត់។
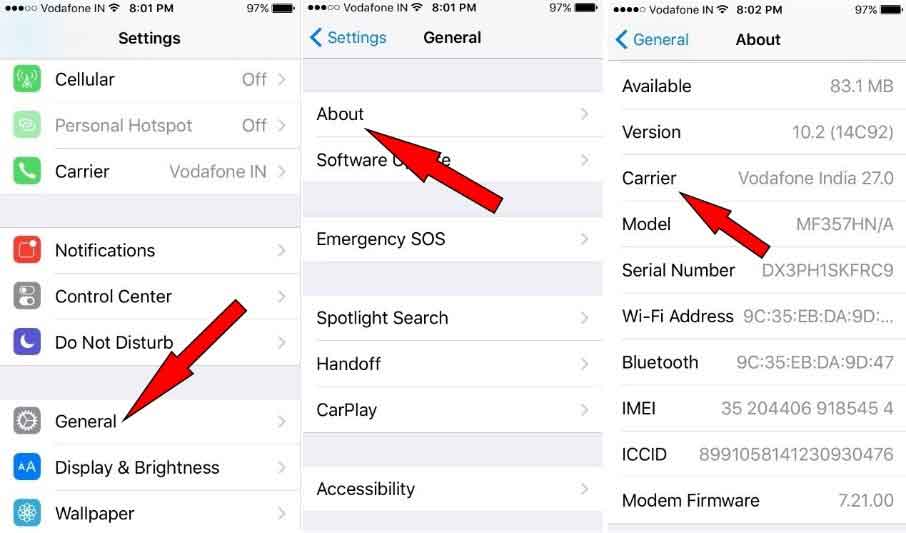
ដំណោះស្រាយទី 7៖ សាកល្បងឧបករណ៍របស់អ្នកជាមួយស៊ីមកាតផ្សេង
ប្រសិនបើទូរស័ព្ទដំណើរការល្អជាមួយស៊ីមកាតផ្សេងទៀត អ្នកត្រូវទាក់ទងប្រតិបត្តិករទូរស័ព្ទរបស់អ្នកដើម្បីជំនួសកាត។ កាតអាចបរាជ័យដោយសារតែការបែកខ្ញែកមេកានិច ការបំបែកខាងក្នុង ការទប់ស្កាត់ខាងក្នុងដោយស្វ័យប្រវត្តិដែលបណ្តាលមកពីការលើសពីដែនកំណត់នៃការប្តូរ (ការប្តូររវាងបណ្តាញ)។ ប្លុកនេះត្រូវបានបង្កើតឡើងដើម្បីហាមឃាត់ការក្លូនកាត។ នៅពេលក្លូន វាមានជម្រើសនៃជម្រើស និងការរួមបញ្ចូលជាច្រើននៃផែនទី។ វាគឺជាការបដិសេធទាំងនេះដែលត្រូវបានគេហៅថា "demagnetizing" ស៊ីម។
ដំណោះស្រាយទី 8: កំណត់ទូរស័ព្ទឡើងវិញទៅការកំណត់របស់រោងចក្រ
ជម្រើសផ្សេងទៀតគឺត្រូវដោះស្រាយបញ្ហាដោយខ្លួនឯងដើម្បីកំណត់ទូរស័ព្ទឡើងវិញទៅការកំណត់របស់រោងចក្រទាំងស្រុង។ ក្នុងករណីនេះ អ្នកត្រូវប្រាកដថាព័ត៌មាន និងទំនាក់ទំនងទាំងអស់ត្រូវបានរក្សាទុកនៅកន្លែងណាមួយនៅខាងក្រៅទូរសព្ទ ហើយអាចស្ដារឡើងវិញបាន។ កាន់តែប្រសើរដើម្បីស្វែងយល់ពីរបៀបដែល "ការកំណត់ឡើងវិញរឹង" ត្រូវបានធ្វើសម្រាប់ម៉ូដែលរបស់អ្នក។ ជាធម្មតាវាត្រូវបានហៅដោយចុចគ្រាប់ចុចជាក់លាក់នៅពេលបើកថាមពល។
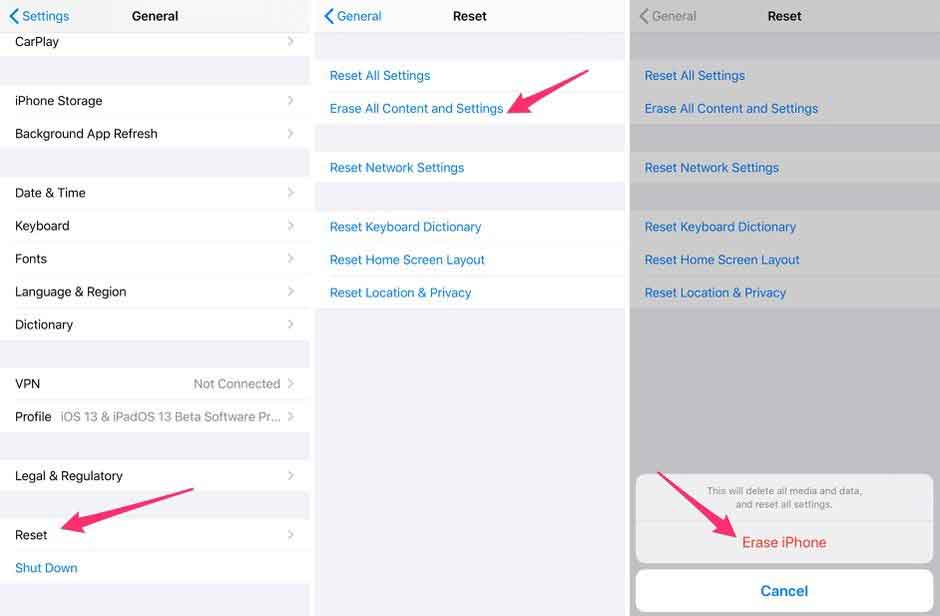
ដំណោះស្រាយទី 9: ពិនិត្យប្រព័ន្ធ iOS របស់អ្នក។
មានពេលខ្លះដែលអ្នកមិនមានការបម្រុងទុក ឬនៅពេលដែល iTunes មិនអាចដោះស្រាយបញ្ហាបាន។ ក្នុងករណីនេះ ការប្រើកម្មវិធីស្តារប្រព័ន្ធ iOS គឺជាជម្រើសដ៏ល្អ។
អ្នកអាចប្រើ Dr.Fone - System Repair (iOS) ដើម្បីជួសជុលប្រព័ន្ធ iOS របស់អ្នក។ វាអាចដោះស្រាយបញ្ហាប្រព័ន្ធ iOS ណាមួយបានយ៉ាងសាមញ្ញ និងស្តារភាពទៀងទាត់ដល់ស្មាតហ្វូនរបស់អ្នក។ វាមិនមានអ្វីប្លែកទេ ថាតើអ្នកមានបញ្ហាអត់ស៊ីមកាត បញ្ហាអេក្រង់ខ្មៅ បញ្ហារបៀបសង្គ្រោះ អេក្រង់ពណ៌ស បញ្ហាជីវិត ឬបញ្ហាផ្សេងៗទៀត។ Dr. Fone នឹងជួយអ្នកដោះស្រាយបញ្ហាក្នុងរយៈពេលតិចជាងដប់នាទី និងដោយគ្មានចំណេះដឹងបច្ចេកទេសណាមួយឡើយ។
Dr. Fone ក៏នឹងដំឡើងស្មាតហ្វូនរបស់អ្នកទៅកំណែ iOS ថ្មីបំផុតផងដែរ។ វានឹងដំឡើងកំណែទៅកំណែដែលមិនត្រូវបាន jailbreak។ ក៏នឹងសាមញ្ញផងដែរ ប្រសិនបើអ្នកបានដោះសោវាពីមុនមក។ ជាមួយនឹងសកម្មភាពងាយៗមួយចំនួន អ្នកអាចព្យាបាល iPhone គ្មានបញ្ហាស៊ីមកាតបានយ៉ាងឆាប់រហ័ស។
ការជួសជុលប្រព័ន្ធដោយ Dr. Fone គឺជាវិធីសាមញ្ញបំផុតក្នុងការបន្ទាបឧបករណ៍ iOS របស់អ្នក។ មិនចាំបាច់ប្រើ iTunes ទេ។ ប្រព័ន្ធប្រតិបត្តិការ iOS អាចត្រូវបានបន្ទាបចំណាត់ថ្នាក់ដោយមិនបាត់បង់ទិន្នន័យ។ ជួសជុលបញ្ហាប្រព័ន្ធ iOS ជាច្រើនដូចជាជាប់គាំងក្នុងរបៀបជួសជុល ឃើញឡូហ្គោ Apple ពណ៌ស ឃើញអេក្រង់ទទេ ឃើញអេក្រង់រង្វិលជុំជាដើម។ ដោយគ្រាន់តែចុចពីរបីដងប៉ុណ្ណោះ អ្នកអាចដោះស្រាយបញ្ហាប្រព័ន្ធ iOS ណាមួយដែលអាចប្រើបានជាមួយឧបករណ៍ iPhone, iPad និង iPod touch ទាំងអស់ដែលអាចប្រើបានយ៉ាងពេញលេញជាមួយ iOS 15 និងលើសពីនេះ។

Dr.Fone - ជួសជុលប្រព័ន្ធ
ដោះស្រាយបញ្ហា iPhone ដោយមិនបាត់បង់ទិន្នន័យ។
- ជួសជុលប្រព័ន្ធប្រតិបត្តិការ iOS របស់អ្នកឱ្យធម្មតា មិនមានការបាត់បង់ទិន្នន័យអ្វីទាំងអស់។
- ដោះស្រាយបញ្ហាប្រព័ន្ធ iOS ជាច្រើនដែល ជាប់គាំងនៅក្នុងរបៀបសង្គ្រោះ ឡូហ្គោ Apple ពណ៌ស អេក្រង់ ខ្មៅ រង្វិលជុំនៅពេលចាប់ផ្តើម។ល។
- ជួសជុលកំហុស iPhone និងកំហុស iTunes ផ្សេងទៀត ដូចជា កំហុស iTunes 4013 កំហុស 14 កំហុស iTunes 27 កំហុស iTunes 9 និងច្រើនទៀត។
- ដំណើរការសម្រាប់គ្រប់ម៉ូដែល iPhone, iPad និង iPod touch។
- ឆបគ្នាយ៉ាងពេញលេញជាមួយកំណែ iOS ចុងក្រោយបំផុត។

ជំហានទី 1: បើក Dr. Fone ហើយដោត iPhone របស់អ្នកទៅក្នុងកុំព្យូទ័ររបស់អ្នក។ នៅលើប្រព័ន្ធ បើក Dr.Fone ហើយជ្រើសរើស “Appropriately Designed” ពី Panel។

ឥឡូវអ្នកត្រូវប្រើខ្សែភ្លើងដើម្បីភ្ជាប់ស្មាតហ្វូនរបស់អ្នកទៅប្រព័ន្ធ។ បន្ទាប់ពីទូរស័ព្ទ iPhone របស់អ្នកត្រូវបានរកឃើញ អ្នកនឹងត្រូវបានផ្តល់ជម្រើសពីរ។ មានរបៀបពីរ៖ ស្តង់ដារ និងកម្រិតខ្ពស់។ ដោយសារតែបញ្ហាគឺតូច អ្នកត្រូវតែជ្រើសរើសរបៀបស្តង់ដារ។

ប្រសិនបើរបៀបស្តង់ដារមិនអាចដោះស្រាយបញ្ហាបានទេ អ្នកអាចសាកល្បងរបៀបកម្រិតខ្ពស់។ ទោះយ៉ាងណាក៏ដោយ មុនពេលប្រើមុខងារកម្រិតខ្ពស់ សូមធ្វើការបម្រុងទុកទិន្នន័យរបស់អ្នក ព្រោះវានឹងលុបទិន្នន័យរបស់ឧបករណ៍។
ជំហានទី 2: ទទួលបានកម្មវិធីបង្កប់ iPhone ត្រឹមត្រូវ។
Dr. Fone នឹងស្គាល់ម៉ូដែលកំពូលនៃ iPhone របស់អ្នកដោយស្វ័យប្រវត្តិ។ វាក៏នឹងបង្ហាញផងដែរនូវកំណែ iOS ណាដែលមាន។ ដើម្បីបន្ត សូមជ្រើសរើសម៉ូដែលមួយពីបញ្ជី ហើយចុច "ចាប់ផ្តើម"។

វានឹងចាប់ផ្តើមដំណើរការដំឡើងកម្មវិធីបង្កប់ដែលអ្នកបានជ្រើសរើស។ ដោយសារតែឯកសារមានទំហំធំ ប្រតិបត្តិការនេះនឹងចំណាយពេលខ្លះ។ ជាលទ្ធផល អ្នកត្រូវតែភ្ជាប់ស្មាតហ្វូនរបស់អ្នកទៅបណ្តាញរឹង ដើម្បីបន្តដំណើរការទាញយកដោយមិនមានការរំខាន។
ចំណាំ៖ ប្រសិនបើដំណើរការដំឡើងមិនចាប់ផ្តើមភ្លាមៗទេ អ្នកអាចចាប់ផ្តើមវាដោយដៃដោយប្រើកម្មវិធីរុករកដើម្បីចុចលើប៊ូតុង "ទាញយក" ។ ដើម្បីដំឡើងកម្មវិធីបង្កប់ដែលបានទាញយកឡើងវិញ អ្នកត្រូវតែចុចលើ "ជ្រើសរើស"។

កម្មវិធីនឹងពិនិត្យមើលការអាប់ដេត iOS ដែលបានទាញយក បន្ទាប់ពីវាបានបញ្ចប់ការទាញយក។

ជំហានទី 3: ត្រឡប់ទូរស័ព្ទ iPhone ទៅសភាពដើមរបស់វា។
អ្វីដែលអ្នកត្រូវធ្វើគឺជ្រើសរើសប៊ូតុង "ជួសជុលឥឡូវនេះ" ។ វានឹងចាប់ផ្តើមដំណើរការកែកំហុសផ្សេងៗនៅលើឧបករណ៍ iOS របស់អ្នក។

នីតិវិធីជួសជុលនឹងចំណាយពេលបន្តិចដើម្បីបញ្ចប់។ បន្ទាប់ពីវាបានបញ្ចប់ អ្នកនឹងត្រូវដាក់វាឱ្យជាប់ដើម្បីឱ្យស្មាតហ្វូនរបស់អ្នកចាប់ផ្ដើម។ អ្នកនឹងសម្គាល់ឃើញថាបញ្ហាត្រូវបានដោះស្រាយ។

ជួសជុលប្រព័ន្ធ Dr.Fone
Dr.Fone បានបង្ហាញថាជាដំណោះស្រាយដែលអាចប្រើបានសម្រាប់ភាពខុសគ្នានៃការលំបាកនៃប្រព័ន្ធប្រតិបត្តិការ iPhone ។ Wondershare បានធ្វើការងារមិនគួរឱ្យជឿ ហើយមានដំណោះស្រាយជាច្រើនទៀតសម្រាប់ករណីប្រើស្មាតហ្វូនភាគច្រើន។ Dr.Fone System Repair គឺជាឧបករណ៍ដ៏ល្អបំផុតក្នុងការ ទាញយក និងប្រើប្រាស់។
សេចក្តីសន្និដ្ឋាន
iPhone មិនស្គាល់ស៊ីមកាតក្រោមគោលការណ៍បើកដំណើរការឡើងវិញគឺជាបញ្ហាទូទៅសម្រាប់ទាំង iPhone ចាស់និងថ្មី។ ក្នុងករណីនេះ អ្នកអាចបញ្ចូលស៊ីមបានត្រឹមត្រូវ ហើយពិនិត្យមើលថាតើវានៅតែបញ្ជាក់ថាគ្មានស៊ីមដែលបានរកឃើញឬអត់ បើនោះជាករណី អ្នកអាចប្រើជម្រើសដែលបានផ្តល់ជូនខាងលើ។ Dr.Fone - ការដោះសោអេក្រង់អាចជួយអ្នកឱ្យយកឈ្នះវា។
បញ្ហា iPhone
- បញ្ហាផ្នែករឹង iPhone
- បញ្ហាប៊ូតុងដើម iPhone
- បញ្ហាក្តារចុច iPhone
- បញ្ហាកាសស្តាប់ត្រចៀក iPhone
- iPhone Touch ID មិនដំណើរការទេ។
- ទូរស័ព្ទ iPhone ឡើងកំដៅ
- ពិល iPhone មិនដំណើរការទេ។
- iPhone Silent Switch មិនដំណើរការទេ។
- ស៊ីម iPhone មិនត្រូវបានគាំទ្រទេ។
- បញ្ហាកម្មវិធីទូរស័ព្ទ iPhone
- លេខសម្ងាត់ iPhone មិនដំណើរការទេ។
- ផែនទី Google មិនដំណើរការទេ។
- រូបថតអេក្រង់ទូរស័ព្ទ iPhone មិនដំណើរការទេ។
- ទូរស័ព្ទ iPhone ញ័រមិនដំណើរការ
- កម្មវិធីបានបាត់ពី iPhone
- ការជូនដំណឹងពេលមានអាសន្ន iPhone មិនដំណើរការ
- ភាគរយថ្ម iPhone មិនបង្ហាញ
- កម្មវិធីទូរស័ព្ទ iPhone មិនធ្វើបច្ចុប្បន្នភាព
- ប្រតិទិន Google មិនធ្វើសមកាលកម្មទេ។
- កម្មវិធីសុខភាពមិនតាមដានជំហាន
- iPhone ចាក់សោស្វ័យប្រវត្តិមិនដំណើរការទេ។
- បញ្ហាថ្ម iPhone
- បញ្ហាប្រព័ន្ធផ្សព្វផ្សាយ iPhone
- iPhone Echo បញ្ហា
- កាមេរ៉ា iPhone ខ្មៅ
- ទូរស័ព្ទ iPhone នឹងមិនលេងតន្ត្រីទេ។
- កំហុសវីដេអូ iOS
- បញ្ហាការហៅទូរស័ព្ទ iPhone
- បញ្ហារោទិ៍ទូរស័ព្ទ iPhone
- បញ្ហាកាមេរ៉ា iPhone
- បញ្ហាកាមេរ៉ាមុខ iPhone
- ទូរស័ព្ទ iPhone មិនរោទិ៍
- ទូរស័ព្ទ iPhone មិនមានសំឡេង
- បញ្ហាអ៊ីមែល iPhone
- កំណត់ពាក្យសម្ងាត់សារជាសំឡេងឡើងវិញ
- បញ្ហាអ៊ីមែល iPhone
- អ៊ីមែល iPhone បាត់
- សារជាសំឡេងទូរស័ព្ទ iPhone មិនដំណើរការទេ។
- សារជាសំឡេងទូរស័ព្ទ iPhone នឹងមិនលេងទេ។
- iPhone មិនអាចទទួលបានការតភ្ជាប់អ៊ីមែល
- Gmail មិនដំណើរការទេ។
- Yahoo Mail មិនដំណើរការទេ។
- បញ្ហាអាប់ដេត iPhone
- ទូរស័ព្ទ iPhone ជាប់គាំងនៅលើស្លាកសញ្ញា Apple
- ការអាប់ដេតកម្មវិធីបានបរាជ័យ
- iPhone ផ្ទៀងផ្ទាត់ការធ្វើបច្ចុប្បន្នភាព
- ម៉ាស៊ីនមេអាប់ដេតកម្មវិធីមិនអាចទាក់ទងបានទេ។
- បញ្ហាអាប់ដេត iOS
- បញ្ហាការតភ្ជាប់/បណ្តាញទូរស័ព្ទ iPhone
- បញ្ហាសមកាលកម្ម iPhone
- ទូរស័ព្ទ iPhone ត្រូវបានបិទភ្ជាប់ទៅ iTunes
- iPhone គ្មានសេវាកម្ម
- អ៊ីនធឺណិត iPhone មិនដំណើរការ
- iPhone WiFi មិនដំណើរការទេ។
- iPhone Airdrop មិនដំណើរការទេ។
- iPhone Hotspot មិនដំណើរការទេ។
- Airpods នឹងមិនភ្ជាប់ទៅ iPhone ទេ។
- Apple Watch មិនផ្គូផ្គងជាមួយ iPhone
- សារទូរស័ព្ទ iPhone មិនធ្វើសមកាលកម្មជាមួយ Mac




អាលីស MJ
កម្មវិធីនិពន្ធបុគ្គលិក
វាយតម្លៃជាទូទៅ 4.5 ( 105 បានចូលរួម)