វិធីជួសជុល iPhone ជាប់គាំងនៅពេលដំឡើង Apple ID
ថ្ងៃទី 27 ខែមេសា ឆ្នាំ 2022 • បានដាក់ពាក្យទៅ៖ ដោះស្រាយបញ្ហាឧបករណ៍ចល័ត iOS • ដំណោះស្រាយដែល បានបញ្ជាក់
វាបានកើតឡើងជាមួយអ្នកប្រើប្រាស់ជាច្រើនដែល iPhone របស់ពួកគេបានជាប់គាំងនៅពេលពួកគេដំឡើង Apple ID នៅលើឧបករណ៍របស់ពួកគេ។ ទោះបីជាវាពិបាកក្នុងការរៀបចំគណនីនៅលើប្រព័ន្ធប្រតិបត្តិការ iOS ក៏ដោយ ពេលខ្លះឧបករណ៍ទាំងនោះជាប់គាំង ដែលធ្វើអោយអ្នកប្រើប្រាស់ខឹង ហើយអ្នកប្រហែលជាជាអ្នកប្រើប្រាស់ម្នាក់ដែលនាំអ្នកមកទីនេះ។ ប្រសិនបើនេះជាករណី អ្នកមិនចាំបាច់ព្រួយបារម្ភទេ ព្រោះនៅទីនេះ យើងនឹងផ្តល់នូវដំណោះស្រាយជាច្រើនដែលអ្នកអាចទទួលយកបានសម្រាប់ការដោះស្រាយបញ្ហាឧបករណ៍របស់អ្នក។ តោះពិនិត្យមើលខាងក្រោម៖
ហេតុអ្វីបានជាទូរស័ព្ទរបស់ខ្ញុំជាប់គាំងក្នុងការដំឡើង Apple ID របស់អ្នក?
វាអាចមានហេតុផលជាច្រើនដោយសារតែការដែលបញ្ហានេះបានលេចឡើងនៅលើឧបករណ៍របស់អ្នក។ ប៉ុន្តែហេតុផលចម្បងអាចជាស៊ីមកាតរបស់អ្នក ដែលប្រហែលជាមិនត្រូវបានបញ្ចូលឱ្យបានត្រឹមត្រូវទៅក្នុងឧបករណ៍របស់អ្នក។ ហើយប្រសិនបើវាមិនត្រូវបានបញ្ចូលឱ្យបានល្អ នោះឧបករណ៍របស់អ្នកនឹងមិនទទួលស្គាល់វាទេ។ ជាលទ្ធផល ឧបករណ៍របស់អ្នកអាចជាប់គាំង ពេលកំពុងដំឡើងលេខសម្គាល់អ្នកប្រើប្រាស់។ នៅទីនេះសម្រាប់ការដោះស្រាយបញ្ហានេះ អ្នកអាចសាកល្បងវិធីផ្សេងគ្នាជាច្រើនដែលបានផ្តល់ជូនខាងក្រោម។
ដំណោះស្រាយ 1: ចាប់ផ្ដើម iPhone ឡើងវិញជាមុនសិន
រឿងដំបូងដែលអ្នកប្រើប្រាស់អាចព្យាយាមដោះស្រាយបញ្ហា iPhone របស់ពួកគេគឺការបិទ និងបើកឧបករណ៍ iPhone របស់ពួកគេម្តងទៀត។ ល្បិចដ៏សាមញ្ញ និងរហ័សនេះ មានសមត្ថភាពគ្រប់គ្រាន់ក្នុងការដោះស្រាយបញ្ហា iPhone ជាមូលដ្ឋានណាមួយ។ ហើយដោយសារតែហេតុផលនេះ អ្នកប្រើប្រាស់ជាច្រើនតែងតែចាត់ទុកវាជាដំណោះស្រាយវេទមន្ត។នៅទីនេះ នៅពេលដែលអ្នកបិទ ហើយនៅលើឧបករណ៍របស់អ្នក ម្តងទៀតក្នុងអំឡុងពេលដំណើរការនេះ ប្រព័ន្ធខាងក្នុងរបស់អ្នកនឹងសម្អាតការកំណត់រចនាសម្ព័ន្ធ និងឯកសារបណ្តោះអាសន្ន ព្រមទាំងអ៊ីយ៉ុងឧបករណ៍របស់អ្នក។ ហើយជាមួយនឹងការសម្អាតឯកសារបណ្ដោះអាសន្ន ប្រព័ន្ធរបស់អ្នកក៏លុបឯកសារដែលមានបញ្ហាផងដែរ ដែលវាអាចនឹងបង្កើតបញ្ហាជាមួយនឹងដំណើរការដំឡើង Apple ID ។
លើសពីនេះ ដំណើរការនៃការបិទ និងនៅលើឧបករណ៍ iPhone របស់អ្នកគឺមានសារៈសំខាន់ណាស់ដែលមិនដែលបង្កគ្រោះថ្នាក់ដល់ឧបករណ៍របស់អ្នកទាល់តែសោះ។ ដូច្នេះ អ្នកអាចអនុវត្តដំណើរការនេះជាមួយឧបករណ៍របស់អ្នកបានគ្រប់ពេល។
ឥឡូវនេះសម្រាប់ការបិទ និងម្តងទៀតនៅលើឧបករណ៍របស់អ្នក អ្នកអាចអនុវត្តតាមជំហានដែលបានផ្តល់ឱ្យ៖
- ទីមួយ ប្រសិនបើអ្នកកំពុងប្រើ iPhone x ឬម៉ូដែលចុងក្រោយបំផុតផ្សេងទៀត នៅទីនេះអ្នកអាចចុចប៊ូតុងចំហៀង ឬប៊ូតុងកម្រិតសំឡេងឱ្យយូរ ហើយបន្តសង្កត់វារហូតទាល់តែអ្នកឃើញគ្រាប់រំកិលបិទថាមពល។ ហើយនៅពេលអ្នកឃើញវាអូសវាទៅខាងស្តាំ។ ជាមួយនេះ ឧបករណ៍ iPhone របស់អ្នកនឹងបិទ។ ហើយឥឡូវនេះ សម្រាប់ការបើកវាវិញ អ្នកត្រូវចុចប៊ូតុងចំហៀងឱ្យយូរ ហើយបន្តសង្កត់វារហូតទាល់តែឡូហ្គោ Apple លេចឡើងនៅលើអេក្រង់របស់អ្នក។
- ប្រសិនបើអ្នកមានម៉ូដែល iPhone 8 ឬកំណែមុនណាមួយ អ្នកអាចចុចប៊ូតុងចំហៀងយូររហូតដល់ ហើយប្រសិនបើអ្នកឃើញគ្រាប់រំកិលបិទថាមពល។ បន្ទាប់មកអូសគ្រាប់រំកិលទៅខាងស្តាំ។ វានឹងបិទឧបករណ៍របស់អ្នក។ ឥឡូវនេះ ដើម្បីបើកឧបករណ៍របស់អ្នក អ្នកត្រូវចុចឱ្យយូរលើប៊ូតុងចំហៀងដែលបានផ្តល់ឱ្យនៅខាងលើ ហើយបន្តសង្កត់វារហូតទាល់តែនិមិត្តសញ្ញា Apple លេចឡើងនៅលើអេក្រង់របស់អ្នក។

ដំណោះស្រាយទី 2៖ ដក និងបញ្ចូលស៊ីមកាតឡើងវិញ
ដំណើរការនៃការបិទ និងនៅលើឧបករណ៍ iPhone របស់អ្នកក៏នាំឱ្យរកឃើញស៊ីមកាតរបស់អ្នក ដែលអ្នកបានបញ្ចូលទៅក្នុង iPhone របស់អ្នក។ ស៊ីមកាតរបស់អ្នកជាមូលដ្ឋានបំពេញគោលបំណងនៃការទទួលបានសញ្ញាបណ្តាញសម្រាប់ឧបករណ៍របស់អ្នក ដែលអាចឱ្យឧបករណ៍របស់អ្នកធ្វើការ និងទទួលការហៅទូរសព្ទ និងសារ។ ដូច្នេះ ដើម្បីធ្វើកិច្ចការទាំងអស់នេះឱ្យបានត្រឹមត្រូវ អ្នកត្រូវប្រាកដថាស៊ីមកាតរបស់អ្នកត្រូវបានបញ្ចូលយ៉ាងល្អ។នៅទីនេះអ្នកប្រហែលជាអ្នកប្រើប្រាស់ថ្មីដែលកំពុងដំណើរការប្រព័ន្ធ iOS ដំបូង ហើយអ្នកប្រហែលជាមិនដែលប្រើឧបករណ៍ប្រភេទនេះពីមុនមកទេ។ ដូច្នេះ ប្រសិនបើនេះជាករណី អ្នកប្រាកដជាត្រូវការជំនួយមួយចំនួនសម្រាប់ការបញ្ចូលស៊ីមកាតរបស់អ្នកទៅក្នុងឧបករណ៍របស់អ្នក ហើយកំណត់វាឱ្យបានល្អ។ នេះនឹងជាគន្លឹះសំខាន់មួយសម្រាប់អ្នក ព្រោះប្រសិនបើស៊ីមកាតរបស់អ្នកមិនត្រូវបានបញ្ចូលល្អ ឧបករណ៍ iPhone របស់អ្នកនឹងមិនស្គាល់វាឡើយ។
ហើយនៅពេលដែលឧបករណ៍របស់អ្នកមិនអាចស្គាល់ស៊ីមកាតរបស់អ្នកបានត្រឹមត្រូវ វានឹងជាប់គាំងនៅពេលដំឡើង Apple ID។ ឥឡូវនេះសម្រាប់ការធ្វើឱ្យវាត្រឹមត្រូវ អ្នកអាចយកចេញ ហើយបន្ទាប់មកបញ្ចូលស៊ីមកាតរបស់អ្នកឡើងវិញបានផងដែរ ដោយធ្វើតាមជំហានដែលបានផ្ដល់ឱ្យ៖
- ជាដំបូង បិទឧបករណ៍ iPhone របស់អ្នក។
- បនា្ទាប់មកដោយជំនួយពីម្ជុល ទាញថាសស៊ីមកាតចេញ។
- បន្ទាប់មកយកស៊ីមកាតរបស់អ្នកចេញ។
- បន្ទាប់ពីនេះ សូមបញ្ចូលស៊ីមកាតរបស់អ្នកម្តងទៀតដោយប្រុងប្រយ័ត្នបំផុត។
- បន្ទាប់មករុញថាសកាតត្រឡប់ទៅកន្លែងរបស់វា។
- បន្ទាប់ពីនេះ អ្នកអាចបើកឧបករណ៍របស់អ្នកម្តងទៀត។
ឥឡូវនេះ អ្នកអាចសាកល្បងដំឡើង Apple ID របស់អ្នកម្តងទៀត។
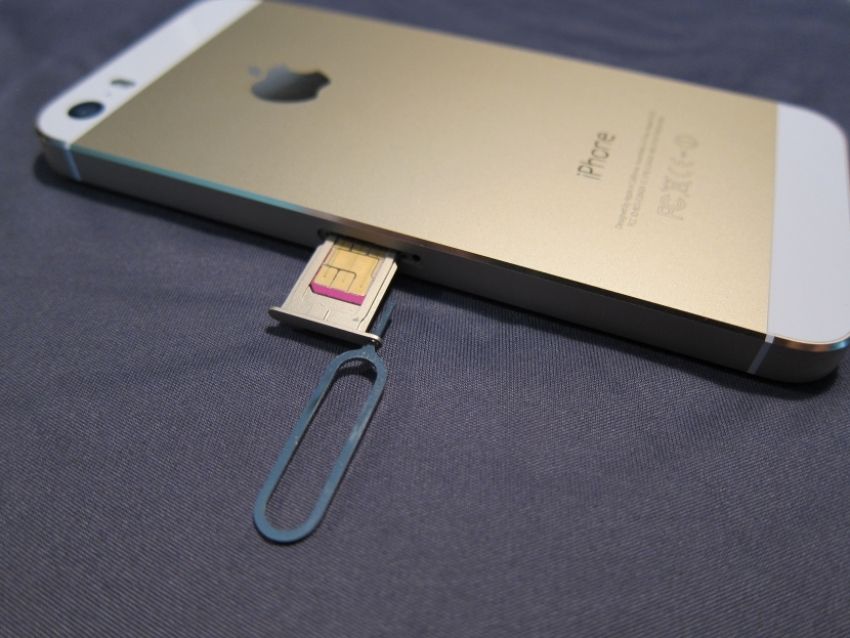
ដំណោះស្រាយទី 3: ដោះស្រាយបញ្ហា iOS ជាមួយ Dr.Fone - System Repair
ប្រសិនបើអ្នកជាអ្នកប្រើប្រាស់ iPhone ហើយបច្ចុប្បន្នជាប់គាំងជាមួយនឹងបញ្ហានៅលើឧបករណ៍របស់អ្នក ដែលអ្នកមិនអាចដំឡើង Apple ID នោះ Dr.Fone - System Repair software នឹងជាដំណោះស្រាយដ៏ល្អឥតខ្ចោះសម្រាប់អ្នក។ តាមរយៈការទទួលយកដំណោះស្រាយផ្នែកទន់នេះ អ្នកអាចធានាយ៉ាងពិតប្រាកដថានឹងមិនមានគ្រោះថ្នាក់ដល់ទិន្នន័យឧបករណ៍របស់អ្នក។
ឥឡូវនេះសម្រាប់ការប្រើប្រាស់កម្មវិធីនេះ អ្នកអាចអនុវត្តតាមការណែនាំជាជំហាន ៗ និងដោះស្រាយបញ្ហាឧបករណ៍របស់អ្នកផងដែរ៖

Dr.Fone - ជួសជុលប្រព័ន្ធ
ដោះស្រាយបញ្ហា iPhone ដោយមិនបាត់បង់ទិន្នន័យ។
- ជួសជុលប្រព័ន្ធប្រតិបត្តិការ iOS របស់អ្នកឱ្យធម្មតា មិនមានការបាត់បង់ទិន្នន័យអ្វីទាំងអស់។
- ដោះស្រាយបញ្ហាប្រព័ន្ធ iOS ជាច្រើនដែល ជាប់គាំងនៅក្នុងរបៀបសង្គ្រោះ ឡូហ្គោ Apple ពណ៌ស អេក្រង់ ខ្មៅ រង្វិលជុំនៅពេលចាប់ផ្តើម។ល។
- ជួសជុលកំហុស iPhone និងកំហុស iTunes ផ្សេងទៀតដូចជា iTunes error 4013 , error 14 , iTunes error 27 , iTunes error 9 និងច្រើនទៀត។
- ដំណើរការសម្រាប់ម៉ូដែល iPhone, iPad និង iPod touch ទាំងអស់។
- ឆបគ្នាយ៉ាងពេញលេញជាមួយកំណែ iOS ចុងក្រោយបំផុត។

ជំហានទីមួយ៖ បើកដំណើរការ Dr.Fone - ជួសជុលប្រព័ន្ធ
អ្នកអាចទាញយកកម្មវិធី Dr.Fone - System Repair នៅក្នុងប្រព័ន្ធកុំព្យូទ័ររបស់អ្នក ឬនៅលើឧបករណ៍ Laptop របស់អ្នក។ បន្ទាប់មកជ្រើសរើសជម្រើស 'ជួសជុលប្រព័ន្ធ' ពីបង្អួចដែលបានផ្តល់ឱ្យនៅលើអេក្រង់របស់អ្នក។ បន្ទាប់ពីនេះ សូមភ្ជាប់ឧបករណ៍ iPhone របស់អ្នកដោយប្រើខ្សែរន្ទះ។ ហើយជាមួយនេះ កម្មវិធីនឹងចាប់ផ្តើមរកឃើញឧបករណ៍ iPhone របស់អ្នក។ នៅពេលដែលវាបញ្ចប់ការរកឃើញ អ្នកនឹងអាចប្រើបានជាមួយជម្រើសពីរផ្សេងគ្នា ពោលគឺ របៀបស្តង់ដារ និងរបៀបកម្រិតខ្ពស់។ នៅទីនេះវានឹងជួយប្រសិនបើអ្នកជ្រើសរើស 'របៀបស្តង់ដារ'។

ជំហានទីពីរ៖ ជ្រើសរើសម៉ូដែលឧបករណ៍ និងកំណែប្រព័ន្ធ ៖
កម្មវិធីនឹងរកឃើញម៉ូដែលឧបករណ៍របស់អ្នកដោយស្វ័យប្រវត្តិ។ ដូច្នេះអ្នកគ្រាន់តែត្រូវការបញ្ជាក់នេះ។ ហើយបន្ទាប់មក អ្នកអាចជ្រើសរើសកំណែ iPhone របស់អ្នកនៅទីនេះ។ វានឹងចាប់ផ្តើមទាញយកកម្មវិធីបង្កប់ iPhone របស់អ្នក។

ជំហានទីបី៖ ដោះស្រាយបញ្ហាឧបករណ៍របស់អ្នក ៖
បន្ទាប់ពីវាបញ្ចប់ការទាញយកកម្មវិធីបង្កប់ អ្នកអាចចុចប៊ូតុង 'ជួសជុលឥឡូវនេះ' ដើម្បីដោះស្រាយបញ្ហាឧបករណ៍របស់អ្នក និងធ្វើឱ្យវាដំណើរការក្នុងរបៀបធម្មតា។

ដំណោះស្រាយទី 4: បង្ខំ iPhone ឡើងវិញ
ដំណោះស្រាយផ្សេងទៀតដែលអ្នកអាចទទួលយកដើម្បីដោះស្រាយបញ្ហាដែលជាប់គាំង iPhone របស់អ្នកខណៈពេលដែលការដំឡើង Apple ID គឺជាការបង្ខំឱ្យចាប់ផ្តើមឧបករណ៍របស់អ្នកឡើងវិញ។ អ្នកនឹងត្រូវបានតម្រូវឱ្យប្រើដំណោះស្រាយនេះតែប៉ុណ្ណោះ ប្រសិនបើអ្នករកឃើញថានីតិវិធីចាប់ផ្តើមឡើងវិញធម្មតាមិនអាចដោះស្រាយបញ្ហានេះបាន។
ដំណោះស្រាយដាច់ខាតនេះបិទប្រព័ន្ធឧបករណ៍ iPhone របស់អ្នកដោយបង្ខំ ហើយបន្ទាប់មកបើកវាវិញដោយស្វ័យប្រវត្តិផងដែរ។
ឥឡូវនេះសម្រាប់ការចាប់ផ្តើមឧបករណ៍ iPhone របស់អ្នកឡើងវិញដោយបង្ខំ អ្នកអាចចុចប៊ូតុងកម្រិតសំឡេងឱ្យយូរ រួមជាមួយនឹងប៊ូតុងចំហៀង ហើយបន្តសង្កត់វារហូតទាល់តែអ្នកឃើញនិមិត្តសញ្ញា Apple នៅលើអេក្រង់របស់អ្នក។ ហើយនៅពេលដែលវាចាប់ផ្តើមឡើងវិញ អ្នកអាចព្យាយាមម្តងទៀតក្នុងការដំឡើង Apple ID នៅលើឧបករណ៍របស់អ្នក ដែលពិតជាគួរតែដំណើរការនៅពេលនេះ។
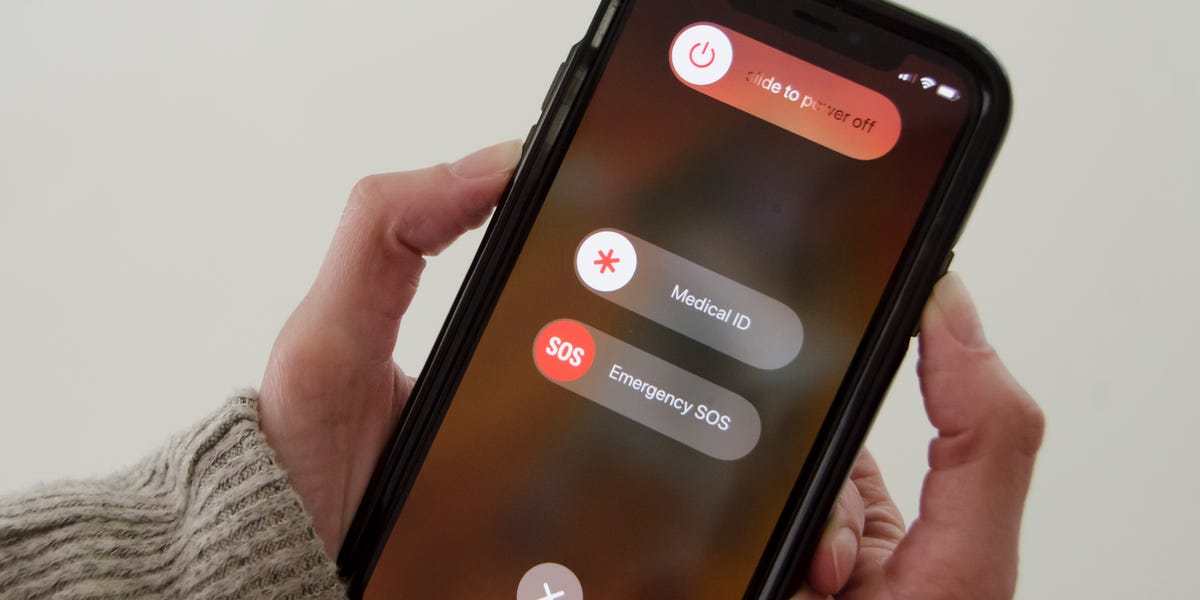
សេចក្តីសន្និដ្ឋាន
វាអាចជាការខឹងសម្បារខ្លាំងណាស់សម្រាប់អ្នកណាម្នាក់នៅពេលពួកគេរកឃើញថាឧបករណ៍ iPhone របស់ពួកគេបានជាប់គាំង ហើយមិនដំណើរការទៀតទេ ដោយសារពួកគេបានចំណាយច្រើនក្នុងការទិញឧបករណ៍នេះ។ ហើយប្រសិនបើអ្នកជាម្នាក់ក្នុងចំនោមពួកគេ នោះអ្នកប្រាកដជាមិនចាំបាច់ព្រួយបារម្ភនោះទេ ព្រោះឥឡូវនេះអ្នកពិតជាដឹងពីអ្វីដែលអ្នកត្រូវធ្វើដើម្បីដោះស្រាយបញ្ហាបែបនេះ។
បញ្ហា iPhone
- បញ្ហាផ្នែករឹង iPhone
- បញ្ហាប៊ូតុងដើម iPhone
- បញ្ហាក្តារចុច iPhone
- បញ្ហាកាសស្តាប់ត្រចៀក iPhone
- iPhone Touch ID មិនដំណើរការទេ។
- ទូរស័ព្ទ iPhone ឡើងកំដៅ
- ពិល iPhone មិនដំណើរការទេ។
- iPhone Silent Switch មិនដំណើរការទេ។
- ស៊ីម iPhone មិនត្រូវបានគាំទ្រទេ។
- បញ្ហាកម្មវិធីទូរស័ព្ទ iPhone
- លេខសម្ងាត់ iPhone មិនដំណើរការទេ។
- ផែនទី Google មិនដំណើរការទេ។
- រូបថតអេក្រង់ទូរស័ព្ទ iPhone មិនដំណើរការទេ។
- ទូរស័ព្ទ iPhone ញ័រមិនដំណើរការ
- កម្មវិធីបានបាត់ពី iPhone
- ការជូនដំណឹងពេលមានអាសន្ន iPhone មិនដំណើរការ
- ភាគរយថ្ម iPhone មិនបង្ហាញ
- កម្មវិធីទូរស័ព្ទ iPhone មិនធ្វើបច្ចុប្បន្នភាព
- ប្រតិទិន Google មិនធ្វើសមកាលកម្មទេ។
- កម្មវិធីសុខភាពមិនតាមដានជំហាន
- iPhone ចាក់សោស្វ័យប្រវត្តិមិនដំណើរការទេ។
- បញ្ហាថ្ម iPhone
- បញ្ហាប្រព័ន្ធផ្សព្វផ្សាយ iPhone
- iPhone Echo បញ្ហា
- កាមេរ៉ា iPhone ខ្មៅ
- ទូរស័ព្ទ iPhone នឹងមិនលេងតន្ត្រីទេ។
- កំហុសវីដេអូ iOS
- បញ្ហាការហៅទូរស័ព្ទ iPhone
- បញ្ហារោទិ៍ទូរស័ព្ទ iPhone
- បញ្ហាកាមេរ៉ា iPhone
- បញ្ហាកាមេរ៉ាមុខ iPhone
- ទូរស័ព្ទ iPhone មិនរោទិ៍
- ទូរស័ព្ទ iPhone មិនមានសំឡេង
- បញ្ហាអ៊ីមែល iPhone
- កំណត់ពាក្យសម្ងាត់សារជាសំឡេងឡើងវិញ
- បញ្ហាអ៊ីមែល iPhone
- អ៊ីមែល iPhone បាត់
- សារជាសំឡេងទូរស័ព្ទ iPhone មិនដំណើរការទេ។
- សារជាសំឡេងទូរស័ព្ទ iPhone នឹងមិនលេងទេ។
- iPhone មិនអាចទទួលបានការតភ្ជាប់អ៊ីមែល
- Gmail មិនដំណើរការទេ។
- Yahoo Mail មិនដំណើរការទេ។
- បញ្ហាអាប់ដេត iPhone
- ទូរស័ព្ទ iPhone ជាប់គាំងនៅលើស្លាកសញ្ញា Apple
- ការអាប់ដេតកម្មវិធីបានបរាជ័យ
- iPhone ផ្ទៀងផ្ទាត់ការធ្វើបច្ចុប្បន្នភាព
- ម៉ាស៊ីនមេអាប់ដេតកម្មវិធីមិនអាចទាក់ទងបានទេ។
- បញ្ហាអាប់ដេត iOS
- បញ្ហាការតភ្ជាប់/បណ្តាញទូរស័ព្ទ iPhone
- បញ្ហាសមកាលកម្ម iPhone
- ទូរស័ព្ទ iPhone ត្រូវបានបិទភ្ជាប់ទៅ iTunes
- iPhone គ្មានសេវាកម្ម
- អ៊ីនធឺណិត iPhone មិនដំណើរការ
- iPhone WiFi មិនដំណើរការទេ។
- iPhone Airdrop មិនដំណើរការទេ។
- iPhone Hotspot មិនដំណើរការទេ។
- Airpods នឹងមិនភ្ជាប់ទៅ iPhone ទេ។
- Apple Watch មិនផ្គូផ្គងជាមួយ iPhone
- សារទូរស័ព្ទ iPhone មិនធ្វើសមកាលកម្មជាមួយ Mac




អាលីស MJ
កម្មវិធីនិពន្ធបុគ្គលិក
វាយតម្លៃជាទូទៅ 4.5 ( 105 បានចូលរួម)