iOS түзмөктөрүндө Apple ID кулпусун ачуунун 5 эффективдүү ыкмалары
07-май, 2022-жыл • Берилген: Түзмөктүн кулпуланган экранын алып салуу • Далилденген чечимдер
Бардык Apple түзмөктөрүндө колдонулган Apple ID - бул бардык Apple кызматтарын, анын ичинде iCloud, facetime, Apple Store жана Apple Music кызматтарын көзөмөлдөө мүмкүнчүлүгү бар каттоо эсеби. Apple ID же анын сырсөзүн унутуп калсаңыз, бул идентификаторсуз бул кызматтарга кире албайсыз.
Apple ID кулпуланып калышына көптөгөн факторлор себеп болушу мүмкүн . Кыска убакыттын ичинде ар кандай куралдардан iCloud'ка кирүү сыяктуу, Apple IDңизге кирүүгө аракет кылган өтө көп каталар же iCloud кодунда үчүнчү тараптын куралдарын колдонуу. Бул макалада биз андан ары Apple ID кулпусун ачуу үчүн эң ишенимдүү чечимдер жөнүндө сүйлөшөбүз .
Метод 1: iPhone'до Apple ID сырсөзүн өзгөртүү
Apple ID өчүрүлгөн көйгөйдөн кутулуу жолдорунун бири - iPhone'уңуздагы Apple ID сырсөзүн өзгөртүү. Бул ыкма чечимдердин бири болушу мүмкүн, бирок сиз бул ыкманы ишке ашыруунун туура жолун билишиңиз керек. Бул үчүн, биз сизге бул жагынан жардам бере турган бир нече кадамдарды бердик.
1-кадам: iPhone'уңуздагы "Орнотуулар" тиркемесин ачып, "Атын" басыңыз. Эми "Сырсөз жана коопсуздук" опциясын таптаңыз.
2-кадам: пайда болгон жаңы экрандан "Сырсөздү өзгөртүү" опциясын басыңыз. Ал алгач сиздин акыркы iPhone экраныңыздын өткөрүүчү кодун сурайт, анткени ал аппараттын ээсинин өтүнүчү экенин текшерүү керек.
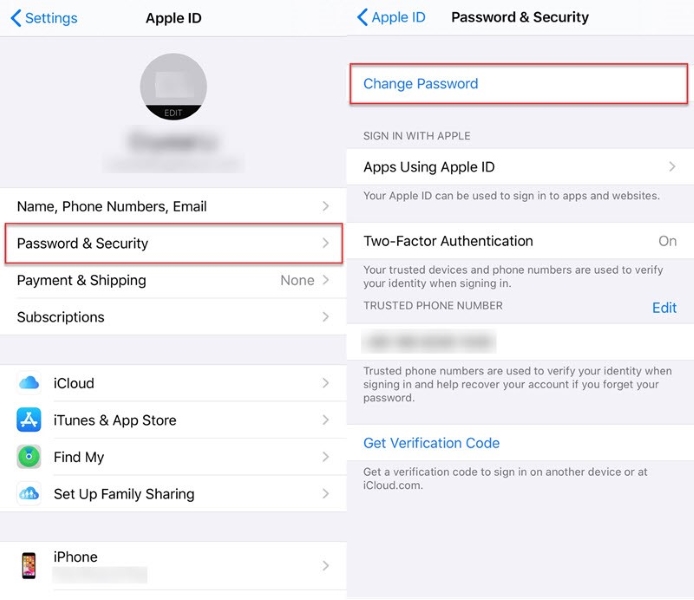
3-кадам: Текшерилгенден кийин, экрандагы нускамаларды аткаруу менен Apple ID сырсөзүңүздү ийгиликтүү өзгөртө аласыз.
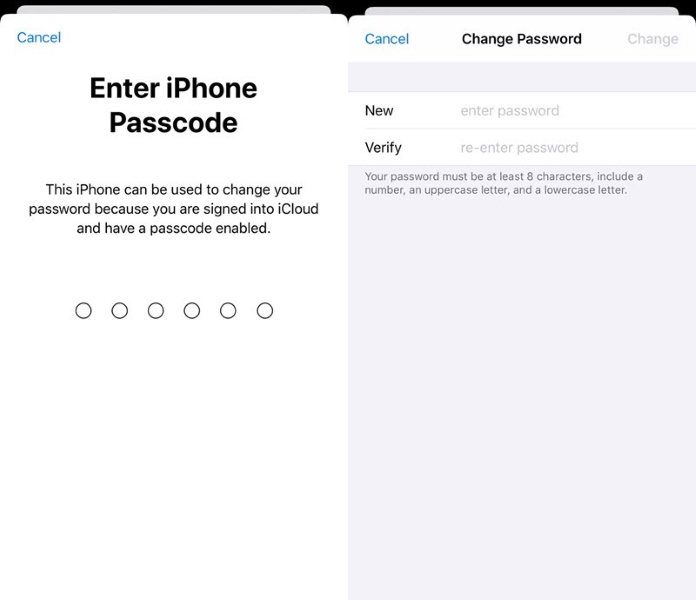
Метод 2: Mac'та Apple ID сырсөзүн өзгөртүү
Apple ID сырсөзүн өзгөртүү Apple ID кулпусун ийгиликтүү ачуу үчүн негизги жана пайдалуу чечим болуп саналат . Жогорудагы ыкма iPhone үчүн болгон, эми биз Mac түзмөктөрүндө Apple ID сырсөздөрүн өзгөртүү жөнүндө сүйлөшөбүз. Төмөндө айтылган кадамдар буга жардам берет:
1-кадам: Экраныңыздын жогорку сол жагындагы меню тилкесиндеги "Apple логотибин" таптап, "Системанын артыкчылыктарына" өтүңүз.
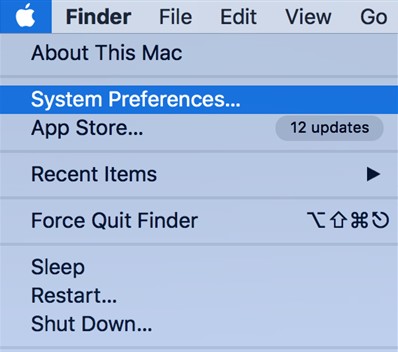
2-кадам: Эми, жогорку оң бурчтан "Apple ID" опциясын тандап, сырсөзүңүздү өзгөртүү үчүн "Сырсөз жана коопсуздук" тандоосун тандаңыз.

3-кадам: Жаңы сырсөздү киргизүү үчүн "Сырсөздү өзгөртүү" талаасын басыңыз. Бул сиздин Apple ID сырсөзүңүздү жаңы сырсөзгө кайтарат.

Метод 3: Коопсуздук текшерүүсү аркылуу Apple ID сырсөзүн баштапкы абалга келтириңиз
Сиздин Apple ID кулпуланган сайын , аны чоң нерсе кылбаңыз жана маселени кантип чечүүгө көңүл буруңуз. Apple түзмөгүңүздүн ээси болуу менен сиз Apple ID сырсөзүн коопсуздук текшерүү процессинин жардамы менен өзгөртө аласыз. Бул үчүн, төмөндө келтирилген деталдуу кадамдарды аткарыңыз:
1-кадам: Биринчиден, Apple ID аккаунтуңуздун барагын карап чыгыңыз, андан кийин "Apple ID же Сырсөздү унутуп калдыңыз" опциясын тандаңыз. Ошондой эле iforgot.apple.com дарегинен түз өтсөңүз болот. Андан кийин, телефон номери аркылуу аутентификацияны эмес, эки факторлуу аутентификацияны тандаңыз.

2-кадам: Эми, кылдаттык менен Apple ID киргизиңиз жана сырсөзүңүздү баштапкы абалга келтирүү үчүн ылайыктуу жолду тандаңыз. Андан кийин, кийинки процессти аткаруу үчүн "Улантуу" баскычын чыкылдатыңыз.
3-кадам: iPhone'до Apple ID кулпусун ачуу үчүн төмөнкү жолдордон өтсөңүз болот:
- Электрондук почтаны алуу: "Электрондук почтаны алуу" опциясын тандаңыз, андан кийин куткарууңузга же негизги электрондук почта дарегиңизге жөнөтүлгөн электрондук почта аркылуу Apple ID сырсөзүңүздү баштапкы абалга келтире аласыз.
- Коопсуздук суроолоруна жооп бериңиз: Коопсуздук суроолоруңузга жооп берүү үчүн "Коопсуздук суроолоруна жооп бериңиз" дегенди тандаңыз жана калган процедураны туура аткарыңыз.
- Калыбына келтирүү ачкычы: "Калыбына келтирүү ачкычы" опциясын колдонуу үчүн, анын ордуна эки кадамдуу текшерүүгө же эки фактордук аутентификацияга өтсөңүз болот.

4-кадам: Сырсөзүңүздү ийгиликтүү калыбына келтиргенден кийин, Apple IDңизге жаңы сырсөз менен киришиңиз керек. Сизден iPhone'уңуздун жөндөөлөрүнөн сырсөзүңүздү өзгөртүү суралышы мүмкүн.
Метод 4: Apple колдоо кызматы менен байланышыңыз
Жогорудагы ыкмалардын бардыгы сиздин Apple ID өчүрүлгөн маселени чече албаган жагдай болушу мүмкүн . Мындай кырдаалда көйгөйүңүздү тиешелүү түрдө чечүү үчүн Apple кардарларды колдоо кызматына кайрылсаңыз болот. Бул үчүн, берилген кадамдарды туура аткарыңыз:
1-кадам: Браузериңизди ачып, андан кийин getsupport.apple.com дарегине өтүңүз. Сиз азыр ар кандай варианттарды көрөсүз; "Бардык өнүмдөрдү көрүү" опциясынын астындагы "Продукцияны тандоо" үчүн барышыңыз керек.
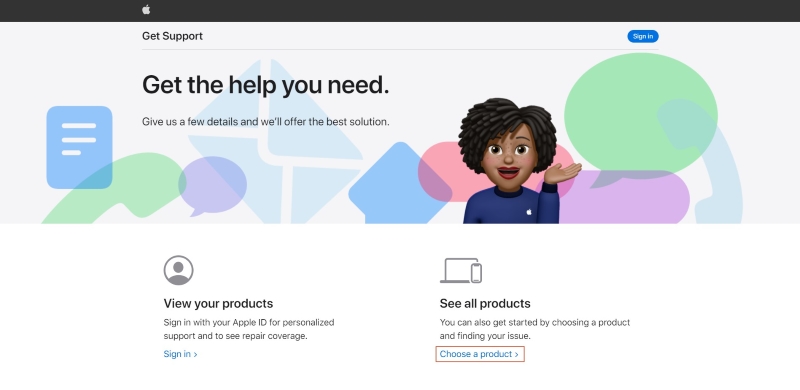
2-кадам: Алар ар кандай Apple кызматтарын сурашат; сиз "Apple ID" кызматтарын басышыңыз керек. Андан кийин, чоң "Бизге чал" баскычын чыкылдатыңыз.
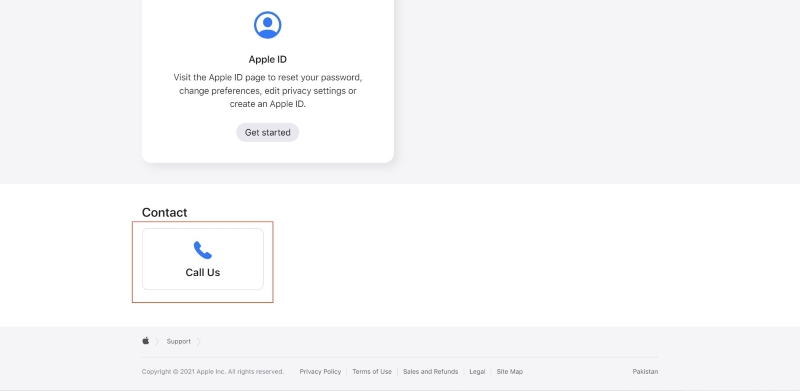
3-кадам: Бардык байланыш маалыматтары менен жаңы экран пайда болот. Байланыш номерлерин жана сааттарды жана күндөрдү көрө аласыз.
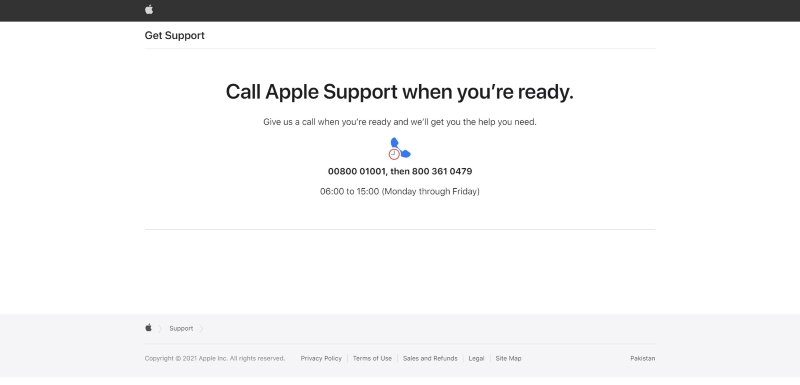
[Сунушталат!] Dr.Fone тарабынан Apple ID кулпусун ачуу - Экранды ачуу
Wondershare Dr.Fone укмуштуудай өзгөчөлүктөрүнүн бири аларга так чечимди берүү менен колдонуучуларга жеңил камсыз Screen Unlock камтыйт. Ал экрандын бардык түрлөрүн, анын ичинде 4 жана 6 орундуу өткөрүүчү кодду, жүз жана сенсордук идентификаторду, экран убакытынын өткөрүүчү кодун жана кулпуланган Apple ID кодунун кулпусун ача алат .
Кулпуну ачуу учурунда ал iOS 11.4 версиясынан төмөн маалыматтарды сактайт, ал эми iOS 11.4 же андан жогору iOS версияларын колдонуп жатсаңыз, бардык дайындарды өчүрөт. Сиз Dr.Fone колдонуудан мурун бул чындыктарды билиши керек - Screen Unlock .

Dr.Fone - Экранды ачуу (iOS)
Apple ID кулпусун ачуу.
- Бул Apple ID жана iCloud активдештирүү кулпусун айланып өтүүнүн эң оңой жолдорун камсыз кылат.
- Бул сиздин iPhone'уңузга кирип жатканда маалыматыңызды жоготуп албашыңыз үчүн MDMди алып салууга мүмкүндүк берет.
- Ал сизге iOS түзмөгүңүзгө бир нече кадамдарды колдонуу менен толук мүмкүнчүлүктү сунуштайт, аны аягына чыгарууга бир нече секунд кетет.
- Экрандын кулпусун ачуу кадамдарын аткаруу үчүн эч кандай техникалык билим талап кылынбайт.
Apple ID кулпусун ачуу үчүн Wondershare Dr.Fone тарабынан киргизилген негизги кадамдар төмөндө сүрөттөлгөн:
1-кадам: iOS түзмөгүңүздү компьютерге туташтырыңыз
Биринчиден, компьютер системасында Wondershare Dr.Fone анын толук орнотууну жүктөп алуу жана орнотуу. Эми куралдын үй интерфейсинен "Экранды ачуу" функциясын тандаңыз.

2-кадам: Туура экран сырсөзүн киргизиңиз
Экранды ачуу үчүн iPhone'уңуздун туура сырсөзүн билишиңиз керек. Экраныңыздын кулпусу ачылгандан кийин, iPhone'уңуздагы бардык маалыматтарды сканерлөө үчүн компьютериңизге ишенишиңиз керек. Сиз Apple ID кулпусун ача баштаганда бардык дайындарыңызды жоготосуз, анткени маалыматтарыңыздын камдык көчүрмөсүн сактасаңыз болот.

3-кадам: Орнотууларды баштапкы абалга келтирип, iPhoneуңузду өчүрүп күйгүзүңүз
Сиз iPhone орнотууларын баштапкы абалга келтирүү үчүн экрандагы нускамаларды аткарышыңыз керек. Баштапкы абалга келтиргенден кийин iPhone'уңузду өчүрүп күйгүзүңүз.

4-кадам: Apple ID кулпусун ачууну баштаңыз, андан кийин Apple IDңызды текшериңиз
Кайра күйгүзгөндөн кийин, курал автоматтык түрдө Apple ID'ңиздин кулпусун ача баштайт жана мунун баары кийинки бир нече секунданын ичинде аткарылат. Ал бүткөндөн кийин, Apple ID'ңиздин кулпусу ийгиликтүү ачылганын текшерип, процесстин аяктаганын ырастаңыз.

Бонус кеңештери: Айфонуңуздагы бардык маалыматтарды өчүрүү үчүн Маалымат өчүргүчтү колдонуңуз
Dr.Fone маалымат өчүргүч өзгөчөлүгү байланыштар, видеолор, сүрөттөр, SMS, чалуу тарыхы, ж.б. болушу мүмкүн болгон iOS түзмөктөрүндөгү маалыматтарды биротоло жок кылуу үчүн колдонулат. керексиз файлдар. Бул функцияны iPhone сактагычыңыздан бир аз орун бошотуу үчүн колдонсоңуз болот, андыктан чоң көлөмдөгү маалыматтарды башкара аласыз.
Сиз ошондой эле Dr.Fone-Data Eraser өзгөчөлүгүнө ишенсеңиз болот, анын ичинде Viber, WhatsApp, Kik, LINE ж.б.у.с үчүнчү жактын тиркемелеринен 100 пайыз маалыматтарды жок кылуу. Бул функцияны колдонгондон кийин, өчүрүлгөн маалыматтар кайтарылгыс экенин жана сиз муну бир нече негизги кадамдар менен жасай аласыз.
Орнотуу
Жогорудагы макалада Apple ID кулпусун ачуу үчүн мүмкүн болгон чечимдер жана көрүүчүлөр ал чечимдерди натыйжалуу ишке ашыруу үчүн алардын деталдуу кадамдары берилген. Биз ошондой эле Wondershare Dr.Fone боюнча Screen Unlock өзгөчөлүгү жөнүндө сүйлөштүк, Apple ID өчүрүлгөн сыяктуу маселелер үчүн жеткиликтүү мыкты чечим .
iDevices экран кулпусу
- iPhone кулпу экраны
- iOS 14 кулпу экранын айланып өтүңүз
- iOS 14 iPhone'до Hard Reset
- Сырсөзсүз iPhone 12 кулпусун ачыңыз
- iPhone 11ди сырсөзсүз баштапкы абалга келтириңиз
- iPhone кулпуланганда тазалаңыз
- Өчүрүлгөн iPhone'дун кулпусун iTunesсиз ачыңыз
- iPhone өткөрүү кодун айланып өтүү
- Сырсөзсүз iPhone'ду баштапкы абалга келтириңиз
- iPhone өткөрүүчү кодун баштапкы абалга келтириңиз
- iPhone өчүрүлгөн
- Калыбына келтирбестен iPhone кулпусун ачыңыз
- iPad Passcode кулпусун ачыңыз
- Кулпуланган iPhone'го кириңиз
- iPhone 7/7 Plus кулпусун сырсөзсүз ачыңыз
- iPhone 5 өткөрүүчү кодун iTunesсиз ачыңыз
- iPhone App Lock
- Эскертмелер менен iPhone кулпу экраны
- Компьютерсиз iPhone кулпусун ачыңыз
- iPhone Passcode кулпусун ачыңыз
- Сырсөзсүз iPhone кулпусун ачыңыз
- Кулпуланган телефонго кириңиз
- Кулпуланган iPhone'ду баштапкы абалга келтирүү
- iPad кулпу экраны
- Сырсөзсүз iPad кулпусун ачыңыз
- iPad өчүрүлгөн
- iPad сырсөзүн баштапкы абалга келтирүү
- Сырсөзсүз iPad'ди баштапкы абалга келтириңиз
- iPad кулпуланган
- iPad Screen Lock сырсөзүн унутуп калдыңыз
- iPad кулпусун ачуу программасы
- Өчүрүлгөн iPad'ды iTunesсиз ачыңыз
- iPod өчүрүлгөн iTunesке туташуу
- Apple ID кулпусун ачуу
- MDM кулпусун ачуу
- Apple MDM
- iPad MDM
- Мектептин iPad'инен MDMди жок кылуу
- MDMди iPhoneдон алып салыңыз
- iPhone'до MDMди айланып өтүңүз
- MDM iOS 14ти айланып өтүү
- MDMди iPhone жана Macтан алып салыңыз
- MDMди iPadтан алып салыңыз
- Абактан качуу MDMди жок кылуу
- Screen Time Passcode кулпусун ачуу






Элис МЖ
кызматкерлери редактор
Жалпысынан 4,5 бааланган ( 105 катышкан)