Apple ID-ди кантип тапсам болот?
2022-жылдын 28-апрели • Берилген: Түзмөктүн кулпуланган экранын алып салуу • Далилденген чечимдер
Apple колдонуучулары акыркы он жылда эволюциялашып, анын эффективдүүлүгү адамдарды башка бренддерден артык көрүүгө түрткөнүн танууга болбойт. Бирок, эң жакшысы да жылчыктарга ээ жана тез арада көңүл бурууну талап кылат. Колдонуучулар көбүнчө сырсөздөрүн жана электрондук почта дарегин унутуп калышат, бул алар үчүн стресс болуп калат. Эгер сиз "Мен Apple ID'имди кантип тапсам болот" деген суроого жооп алуу үчүн ушунча убакыт келген болсоңуз, анда сиз керектүү убакта керектүү жердесиз.
Бактыга жараша, макалада Apple ID жөнүндө маалымат, адамдар өз идентификаторун кантип издешет, эгер алар аны унутуп калышса жана Apple сырсөзүн баштапкы абалга келтирип, бул оңдоодон чыгуу ыкмаларын камтыйт. Акыркы учурда, биз Wondershare Dr.Fone технология тармагында кереметтерди жасап жатканын да талкуулайбыз.
1-бөлүк: Менин Apple ID'м кандай?
Андан ары барардан мурун, Apple ID'нин механикасын жана анын кантип иштээрин түшүнүү маанилүү. Ошентип, Apple ID деген эмне? Apple ID негизинен колдонуучу өзү койгон сырсөз менен корголгон электрондук почта дареги. Сырсөз көбүнчө кеминде 8 белгиден турган алфавиттик-сандык саптын айкалышы. Колдонуучу ID бергенден кийин текшерүү каты колдонуучунун дарегине жөнөтүлөт. Андан кийин URL каттоо эсебин текшерип, иштетет. Ошондуктан, Apple ID түшүнүү жана ар дайым эс тутумда сактоо үчүн абдан маанилүү болуп саналат.
Apple ID чындыгында iPhone, iPad жана Mac тарабынан колдонулган аутентификация ыкмасы. Бул колдонуучу маалыматы эсепти колдонуучу менен байланыштырат. Apple идентификаторлорун өзгөртүүгө жана жок кылууга болот, эгер сиз сырсөздү унутуп калсаңыз, аларды кайра коюуга мүмкүнчүлүк берет.
2-бөлүк. Apple ID жана сырсөзүмдү кантип тапсам болот?
Кээ бир өкүнүчтүү учурларда, Apple колдонуучулары Apple ID'лери менен байланышкан электрондук почта даректерин унутуп коюшат. Бул аларга абдан психикалык жактан кыйналат. Бирок, бактыга жараша, биз сизге бул оңдоодон биротоло чыгууга жардам берүү үчүн бул жердебиз.
Apple ID жана паролду табуу өтө кыйын эмес жана ал үчүн жөнөкөй көрсөтмөлөр топтому талап кылынат. Биз колдонуучуга Apple ID электрондук почта дарегин iPhone, Mac жана iTunes аркылуу төмөнкү көрсөтмөлөр аркылуу табууга мүмкүнчүлүк беребиз.
iPhone:- Баштоо үчүн, "Орнотууларды" ачыңыз, анда Apple ID'иңизди атыңыздын астында таба аласыз.
- Сиз ошондой эле "Жөндөөлөргө" барып, андан кийин "iTunes жана App Stores" баскычын таптасаңыз болот. Apple ID жогору жагында көрүнөт.
- Эгер сизде Facetime болсо, анда "Жөндөөлөргө" өтүп, ID'ңизди табуу үчүн Facetime баскычын чыкылдатсаңыз болот.
- "Apple менюсун" чыкылдатып, андан кийин "Система шилтемелерин" басыңыз. Ал жерден, "iCloud" баскычын чыкылдатыңыз, анан барасыз.
- "Почтаңызды" чыкылдатып, андан кийин "Preferences" баскычын басыңыз. Андан кийин "Аккаунттарды" чыкылдатыңыз.
- Сиздин "Facetime" ачып, андан кийин "Тартыктоолорду" басып, андан кийин "Орнотуулар" чыкылдатуу.
- Компьютериңизде iTunesти ачып, бул ID үчүн эмне сатып алганыңызды издеңиз.
- Ошол колдонмолордун бирине таптап, китепканада жайгашкан "Сатып алуу тарыхын" табыңыз.
- "Түзөтүү" бөлүмүнө өтүп, андан кийин "Түзөтүү" панелин басыңыз. Ал жерде сиз электрондук почта дарегиңиз жазылган таба аласыз.
3-бөлүк. Apple ID сырсөзүн кантип баштапкы абалга келтирүү керек?
Күнүмдүк жашоодогу башка көйгөйлөрдүн жана чектөөлөрдүн арасында сырсөздөрдү унутуу дагы эле тизмени жетектейт. Каттоолордун кеңири диапазону менен эстутумда электрондук почта даректерин жана сырсөздөрдү сактап калуу кыйын болуп калат. Бирок, биз сизге караңгылыкка толгон бөлмөдө жарык көрсөтүү үчүн кызматтабыз. Бөлүм Apple ID сырсөзүн баштапкы абалга келтирүүнүн оңой ыкмасын ийгиликтүү камтыйт. Ал ошондой эле ар кандай жолдор менен айланат, мисалы, электрондук почта дареги, коопсуздук суроосу жана телефон номерине алынган калыбына келтирүү коду, сырсөздү баштапкы абалга келтирүү.
Андыктан, бул ишти кечиктирбей, түз эле сөзгө киришели.
- Браузериңизден iforgot.apple.com сайтын ишке киргизиңиз.
- Электрондук почта дарегиңизди киргизип, "Улантуу" баскычын басыңыз.
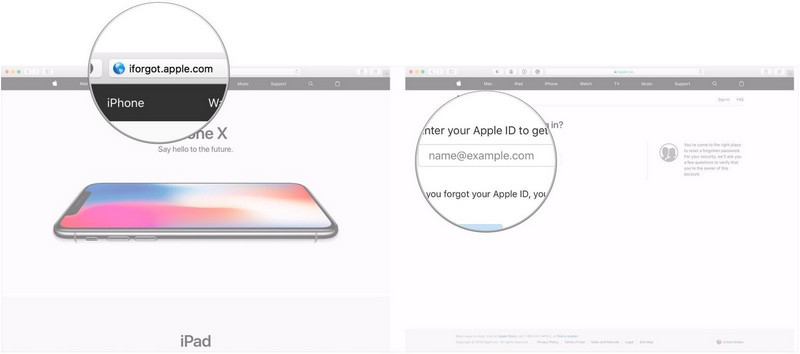
- Ал жерден "Электрондук почтаны алуу" баскычын чыкылдатыңыз. "Улантуу" жана андан кийин "Бүттү" дегенди басыңыз.
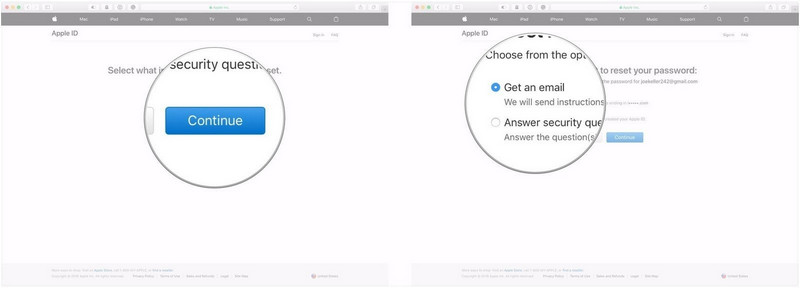
- Бир нече секунданын ичинде сиз сырсөздү кайра коюуну суранып жатканыңыз тууралуу текшерүү электрондук катын аласыз. "Азыр баштапкы абалга келтирүү" баскычын чыкылдатыңыз.
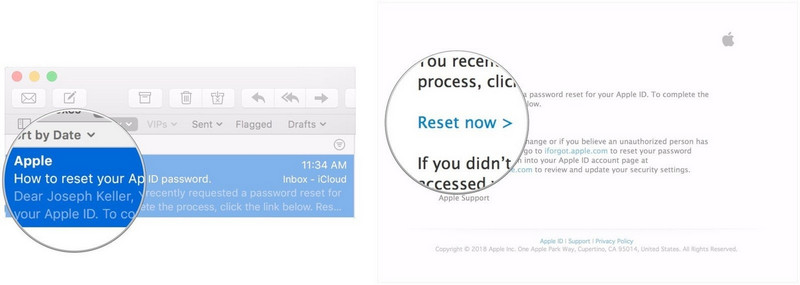
- Жаңы сырсөзүңүздү эки жолу терип, андан кийин "Сырсөздү калыбына келтирүү" баскычын басыңыз.
- Биринчи эки кадамды аткаргандан кийин, "Коопсуздук суроосуна жооп бериңиз" дегенди басыңыз. Система сизден туулган күнүңүздү текшерүүнү суранат.
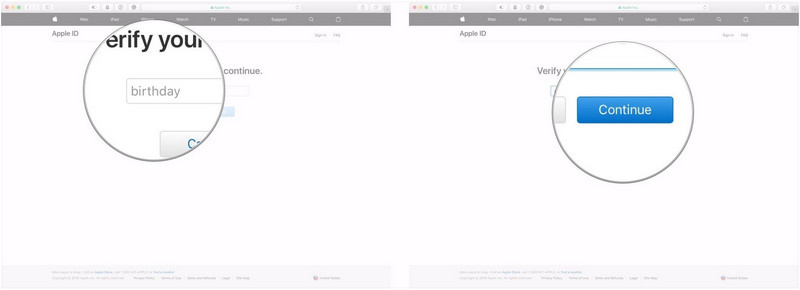
- "Улантуу" баскычын таптаңыз. Андан кийин сизге бериле турган эки коопсуздук суроосуна жооп бериңиз. Дагы, "Улантуу" баскычын чыкылдатыңыз.
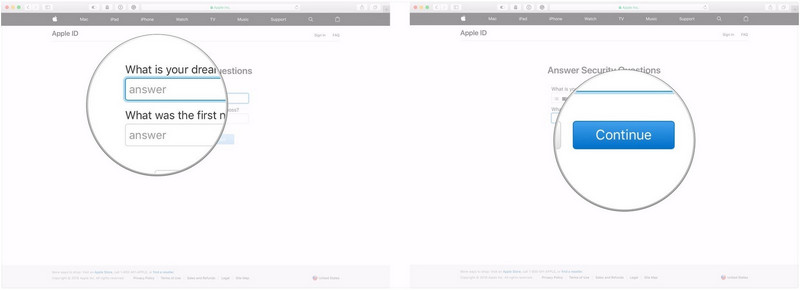
- Жаңы сырсөзүңүздү эки жолу киргизип, "Сырсөздү калыбына келтирүү" опциясын басыңыз.
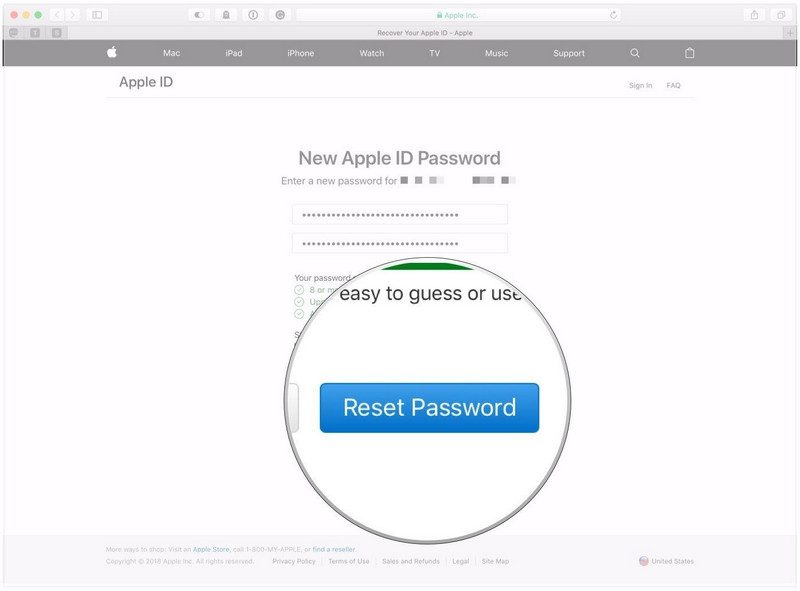
- Apple ID аккаунтуңуздун барагына өтүп, "Apple ID жана сырсөздү унутуп калдыңыз" дегенди басыңыз.
- Электрондук почта дарегиңизди териңиз, андан кийин сырсөздү калыбына келтирүү опциясын тандаңыз.
- "Улантуу" баскычын чыкылдатып, эки кадамдуу текшерүү үчүн иштеткен калыбына келтирүү ачкычын териңиз.
- Текшерүү кодун терип, анан жаңы сырсөздү киргизиңиз.
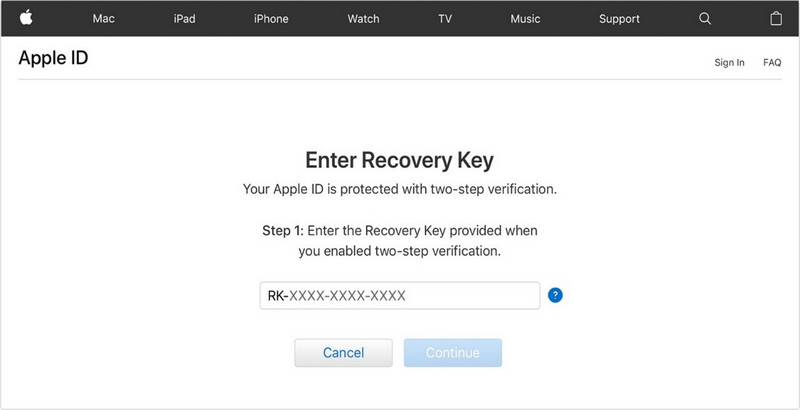
- Андан кийин "Сырсөздү калыбына келтирүү" баскычын басыңыз.
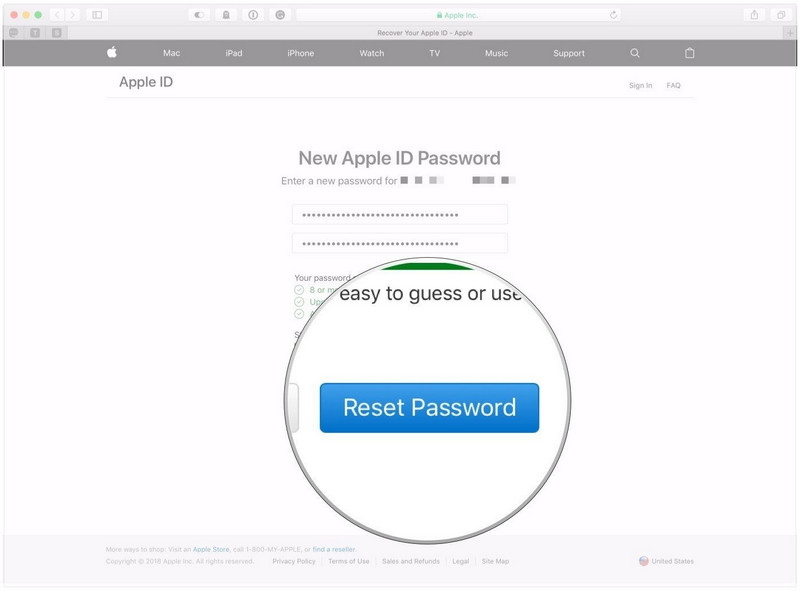
4-бөлүк. Мен Apple ID? унутуп калсамчы
Бул коогалаңдуу дүйнөдө кырсыктар биздин жашообуздун бир бөлүгү болуп калды. Мисалы, сиздин каттоо эсебиңизден маанилүү документтерди ачышыңыз керек болгондо, Apple ID жана сырсөздөрүңүздү унутуңуз. Бул маселени чечүү үчүн тизгинди кармайлы. Бул бөлүмдө биз ошол эле мүнөздөгү көйгөйлөргө адистешкен Wondershare Dr.Fone программасын тааныштырабыз. Маалыматтарды өткөрүп берүүдөн, системаны оңдоодон жана телефондун камдык көчүрмөсүн алуудан баштап, экрандын кулпусун ачуу , Dr.Fone бардыгыңызды камтыды. Төмөндө бул программаны жашооңузга кошуунун кээ бир жакшы жактары бар:
- Wondershare Dr.Fone дээрлик түш реалдуу болуп калгандай сезилет жеңил маалыматтарды калыбына келтирүү жараянын жана издөөнү алып келет.
- Ал Apple түзмөктөрүнүн кулпусун ачат.
- Экранды ачуу кубулуштары эң акыркы IOS 11 менен да тумар сыяктуу иштейт.
- Wondershare Dr.Fone колдонуучуга электрондук почта дарегин же сырсөзүн унутуп калган учурда телефондорун баштапкы абалга келтирүүгө уруксат берет.
- Эгер бул ишке жарамдуу программалык камсыздоо жөнүндө биринчи жолу угуп жатсаңыз, экран кулпусунун ар бир кадамын басып өтүүгө уруксат бериңиз.
1-кадам: Туташуу процесси
Сиздин системасында Wondershare Dr.Fone орнотуу жана кабелдик аркылуу ага Apple аппаратты туташтыруу. Программаны ишке киргизиңиз жана интерфейс пайда болгондо, " Экранды ачууну " басыңыз . Түзмөктөрдүн үч вариантынан "Apple ID кулпусун ачуу" тандаңыз.

2-кадам: Сканерлөө процесси
Түзмөк компьютерге туташтырылгандыктан, сизден системага ишенесизби деп суралат. "Ишеним" баскычын басып, процессти уланта бериңиз.

3-кадам: Процессти баштапкы абалга келтирүү
Экранда ыкчам эскертүү пайда болот жана ырастоо үчүн кутуга "000000" терүүнү суранат. Андан кийин "Кулпуну ачуу" баскычын басыңыз. Улантуу менен, колдонуучу "Орнотуулар" бөлүмүнө өтүп, "Жалпы" опциясына өтүшү керек. "Калыбына келтирүү" жана "Бардык орнотууларды баштапкы абалга келтирүү" баскычтарын чыкылдатыңыз. Процессти аяктоо үчүн жашыруун кодуңузду киргизиңиз.

4-кадам: Кулпуну ачуу процесси
Бир нече мүнөттөн кийин, аппарат кайра күйгүзүлөт. Милдеттүү процесс уланып, телефон баштапкы абалга келтирилип, кулпусу ачылат. Сиз эскертме аласыз, андан кийин аппаратты компьютериңизден ажыратсаңыз болот.

Корутунду
Макалада Apple ID жана сырсөзүңүздү унутуп калсаңыз, баштапкы абалга келтирүүнүн негизги ыкмалары чагылдырылган. Ушуну менен бирге, биз Apple колдонуучуларына ID же электрондук почта даректерин табууга жардам бере турган бир нече ыкмаларды ийгиликтүү алып келдик. Акыр-аягы, Wondershare Dr.Fone да айтылган, жана толук көрсөтмөлөр сиз программалык камсыздоону колдонуу менен Apple ID кулпусун ачуу үчүн келген учурда берилген.
iDevices экран кулпусу
- iPhone кулпу экраны
- iOS 14 кулпу экранын айланып өтүңүз
- iOS 14 iPhone'до Hard Reset
- Сырсөзсүз iPhone 12 кулпусун ачыңыз
- iPhone 11ди сырсөзсүз баштапкы абалга келтириңиз
- iPhone кулпуланганда тазалаңыз
- Өчүрүлгөн iPhone'дун кулпусун iTunesсиз ачыңыз
- iPhone өткөрүү кодун айланып өтүү
- Сырсөзсүз iPhone'ду баштапкы абалга келтириңиз
- iPhone өткөрүүчү кодун баштапкы абалга келтириңиз
- iPhone өчүрүлгөн
- Калыбына келтирбестен iPhone кулпусун ачыңыз
- iPad Passcode кулпусун ачыңыз
- Кулпуланган iPhone'го кириңиз
- iPhone 7/7 Plus кулпусун сырсөзсүз ачыңыз
- iPhone 5 өткөрүүчү кодун iTunesсиз ачыңыз
- iPhone App Lock
- Эскертмелер менен iPhone кулпу экраны
- Компьютерсиз iPhone кулпусун ачыңыз
- iPhone Passcode кулпусун ачыңыз
- Сырсөзсүз iPhone кулпусун ачыңыз
- Кулпуланган телефонго кириңиз
- Кулпуланган iPhone'ду баштапкы абалга келтирүү
- iPad кулпу экраны
- Сырсөзсүз iPad кулпусун ачыңыз
- iPad өчүрүлгөн
- iPad сырсөзүн баштапкы абалга келтирүү
- Сырсөзсүз iPad'ди баштапкы абалга келтириңиз
- iPad кулпуланган
- iPad Screen Lock сырсөзүн унутуп калдыңыз
- iPad кулпусун ачуу программасы
- Өчүрүлгөн iPad'ды iTunesсиз ачыңыз
- iPod өчүрүлгөн iTunesке туташуу
- Apple ID кулпусун ачуу
- MDM кулпусун ачуу
- Apple MDM
- iPad MDM
- Мектептин iPad'инен MDMди жок кылуу
- MDMди iPhoneдон алып салыңыз
- iPhone'до MDMди айланып өтүңүз
- MDM iOS 14ти айланып өтүү
- MDMди iPhone жана Macтан алып салыңыз
- MDMди iPadтан алып салыңыз
- Абактан качуу MDMди жок кылуу
- Screen Time Passcode кулпусун ачуу






Джеймс Дэвис
кызматкерлери редактор
Жалпысынан 4,5 бааланган ( 105 катышкан)