Паролсуз iPad кулпусун ачуунун 4 жолу
2022-жылдын 28-апрели • Берилген: Түзмөктүн кулпуланган экранын алып салуу • Далилденген чечимдер
Эгер сиз iPad кулпуланып калып, сырсөздү эстей албасаңыз, анда эң жакшы чечимди бул жерден табасыз. Көбүнчө колдонуучулар iOS түзмөгүнүн сырсөзүн унутуп коюшат, бул аларга кирүү мүмкүнчүлүгүн токтотот. Apple өзүнүн маалыматтарын жоготпостон iOS түзмөктөрүн кулпусун ачуу жолу жок болсо да, бул көйгөйдү чечүү үчүн белгилүү бир жолдору бар. Ошентсе да, сиздин маалымат жана таржымал орнотуулар жоголуп калат. Өткөрүүчү коду жок iPad кулпусун кантип ачууну билүү үчүн бул жерде туура ыкмалар бар.
- 1-бөлүк: Dr.Fone менен сырсөзсүз iPad кулпусун кантип ачуу керек - Экранды ачуу (iOS)?
- 2-бөлүк: Find My iPhone? аркылуу iPad'тин кулпусун кантип ачса болот
- 3-бөлүк: iTunes? менен сырсөзсүз iPad кулпусун кантип ачуу керек
- 4-бөлүк: Калыбына келтирүү режиминде өтүү коду жок iPad кулпусун кантип ачуу керек?
1-бөлүк: Dr.Fone менен сырсөзсүз iPad кулпусун кантип ачуу керек - Экранды ачуу (iOS)?
Dr.Fone артыкчылыктарын алуу менен - Screen Unlock (iOS) , ал кулпусун ачкандан кийин бардык маалыматтарды аарчыйт бери бардык маалыматтар камдык кийин аппараттын кулпусун ача аласыз. Dr.Fone сиздин iOS түзмөгүңүздөгү бардык негизги маселелерди чече ала турган өтө өнүккөн курал. Өлүм экранынан калыбына келтирүү режиминде тыгылып калган түзмөккө чейин, ал iPhone же iPad менен байланышкан дээрлик бардык маселелерди чече алат. Dr.Fone инструменттеринин жардамы менен iPad'ди сырсөзсүз кантип ачууну үйрөнүү үчүн кадамдарды жасаңыз:

Dr.Fone - Экранды ачуу (iOS)
iPhone/iPad кулпу экранын эч кандай аракетсиз айланып өтүңүз.
- iOS түзмөгүңүздөн Face ID, Touch ID'ди алып салыңыз.
- Бардык iPhone жана iPad'ден экран сырсөздөрүнүн кулпусун ачыңыз.
- Акыркы iOS15 жана iPhone13 менен толук шайкеш келет.

Кадам 1. Компьютериңизде Dr.Fone - экрандын кулпусун ачуу (iOS) орнотуу. Андан кийин, колдонмону ишке киргизип, "Экранды ачуу" тиркемесин чыкылдатыңыз.

Кадам 2. Андан кийин, USB кабели менен компьютер менен iPad туташтыруу. Эгер түзмөгүңүз ийгиликтүү туташкан болсо, процессти баштоо үчүн “IOS экранынын кулпусун ачуу” баскычын басыңыз.

Кадам 3. Андан кийин, сураныч, аппараттын модели, система версиясы сыяктуу кээ бир негизги маалыматты тандап, андан кийин "Старт" баскычын чыкылдатыңыз;


Кадам 4. Жүктөө процесси бир аз убакытты талап кылышы мүмкүн.

Кадам 5. Ал жүктөлүп алынгандан кийин, чыкылдатыңыз "Азыр кулпусун ачуу." Колдонмо сизден тандооңузду ырастоону суранат. Бул үчүн, көрсөтүлгөн кодду киргизип, улантуу үчүн "Кулпусун ачуу" баскычын чыкылдатыңыз.

Кадам 6. Азыр инструменттер сиздин аппаратты оңдоого аракет кылып жатат жана бир аз күтө туруңуз. Акыр-аягы, ал ушул сыяктуу билдирүүнү көрсөтөт.

iPad'ди сырсөзсүз кантип ачууну үйрөнгөндөн кийин, iOS түзмөгүн ажыратып, аны каалагандай колдоно аласыз.
2-бөлүк: Find My iPhone? аркылуу iPad кулпусун кантип өткөрүү кодусуз ачуу керек
Колдонуучуларга түзмөктөрүн алыстан табууга жеңилдетүү үчүн, Apple менин iPhone/iPadымды табуу кызматын ишке киргизди. Бул iCloud менен байланышкан жана башка көптөгөн иштерди аткаруу үчүн да колдонсо болот. Бул чечимди улантуудан мурун, сиз тиешелүү iPad менен байланышкан iCloud каттоо эсебиңиздин эсептик дайындарын билишиңиз керек. Төмөнкү кадамдарды аткаруу менен iPad'тин кулпусун кантип ачууну билсеңиз болот:
Кадам 1. Биринчиден, iCloud расмий сайтына барып, Apple ID жана сырсөз менен кирүү. Бул сиздин iPad менен байланышкан каттоо эсеби экенин текшериңиз.
Кадам 2. iCloud саламдашуу экранынан, "iPhone табуу" опциясын тандаңыз.
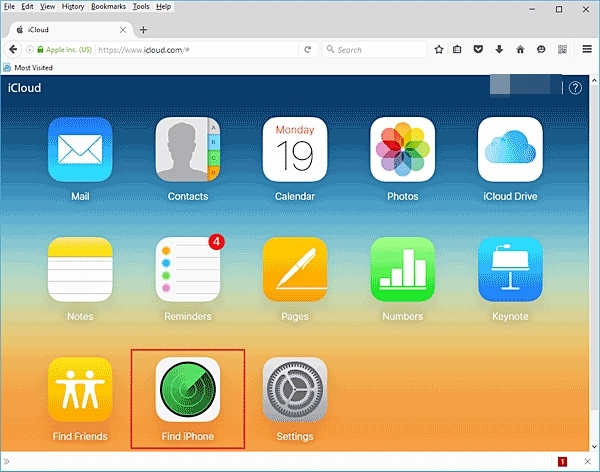
Кадам 3. Эми сиз жаңы интерфейске кирип жатасыз. Жөн гана "Бардык түзмөктөр" опциясын чыкылдатып, iPad'иңизди тандаңыз.
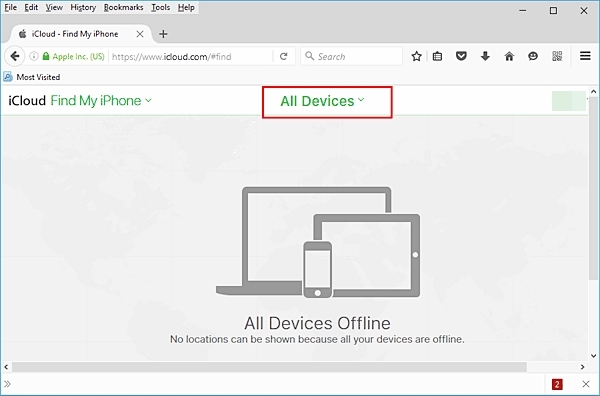
Кадам 4. Бул сиздин iPad жана аны менен байланышкан бардык башка параметрлерди көрсөтөт. Түзмөгүңүздүн кулпусун ачуу үчүн, "iPhone'ду өчүрүү" баскычын чыкылдатыңыз.
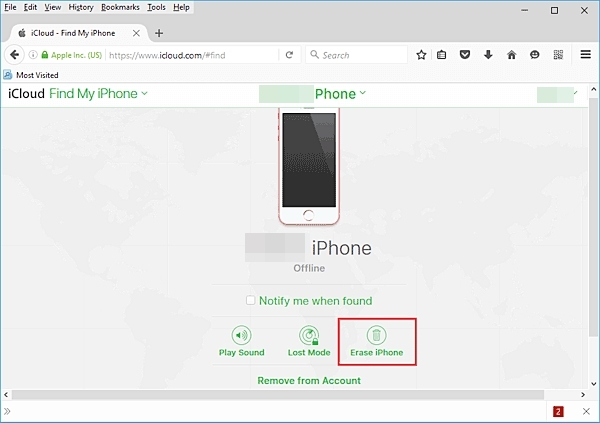
Кадам 5. Тандооңузду ырастап, бир аз күтө туруңуз, анткени iPad өчүрүлөт.
Сиздин iPad кайра иштетилгендиктен, анын кулпуланган экраны болбойт жана ага эч кандай кыйынчылыксыз кире аласыз. Бирок, бул ыкманы колдонгондон кийин, iPad'ди сырсөзсүз кантип ачууну үйрөнсөңүз, iPad маалыматтарыңыз жок кылынат.
3-бөлүк: iPad'дин кулпусун iTunes? менен өткөрүү коду жок кантип ачуу керек
Дээрлик ар бир iOS колдонуучусу iTunes менен тааныш, анткени ал алардын түзмөгүндөгү маалыматтарды жана медиа файлдарды башкарууга жардам берет. Кошумчалай кетсек, сиз iOS түзмөгүңүздүн камдык көчүрмөсүн сактоо жана калыбына келтирүү үчүн iTunes колдоно аласыз. Мындан тышкары, iTunes бул iPad'дин кулпусун сырсөзсүз ачууга жардам берген эң сонун курал. Ал ошондой эле iPad'иңизди толугу менен калыбына келтире тургандыктан, анын камдык көчүрмөсүн алдын ала алуу сунушталат. Төмөнкү кадамдарды аткаруу менен iPad'тин кулпусун кантип ачууну билсеңиз болот:
Кадам 1. Windows же Macиңизде эң акыркы iTunesти ишке киргизиңиз жана ага iPadыңызды туташтырыңыз.
Кадам 2. Сиздин iPad iTunes тарабынан аныкталганча, аны түзмөктөр бөлүмүнөн тандап, анын "Кыскача маалымат" барагына өтүңүз.
Кадам 3. оң панелинен, "iPad калыбына келтирүү" тандоосу боюнча чыкылдатуу.
Кадам 4. Операцияңызды ырастап, күтүңүз. Сиздин iPad калыбына келтирилет.
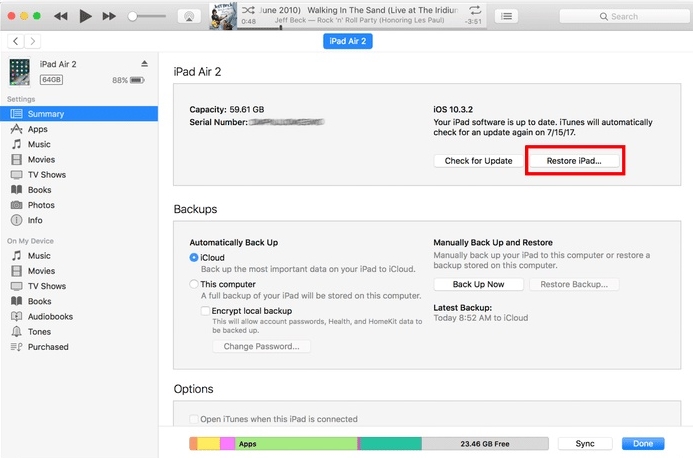
4-бөлүк: Калыбына келтирүү режиминде iPad'дин кулпусун кантип ачса болот?
Эгерде жогоруда айтылган чечимдердин бири да иштебесе, iPad'ди калыбына келтирүү режимине коюу менен сырсөзсүз ачсаңыз болот. Бул сиздин iPad'ыңызды толугу менен калыбына келтирет жана анын түпнуска өткөрүүчү кодун да жок кылат. Бул жерде сиз iPad кулпусун өткөрүү кодусуз кантип ачууну үйрөнө аласыз:
Кадам 1. Компьютериңизде iTunesти ачыңыз.
Кадам 2. Эми, биринчи аппаратты өчүрүп, ал бир нече секунда эс болсун.
Кадам 3. аны калыбына келтирүү режимине коюу үчүн, бир эле учурда Power баскычын жана Башкы баскычты басыңыз. Аларды жок дегенде 10 секунд басып туруңуз. Экранда Apple компаниясынын логотибин көрөсүз.
Кадам 4. iPad'иңиздеги Башкы баскычты басып туруп, кубат баскычын бошотуңуз. Сиздин iPad тутумуңузга туташтырсаңыз, экранда iTunes белгиси пайда болот.

5-кадам. iPad'ди iTunes'ке туташтыраарыңыз менен, түзмөгүңүздүн калыбына келтирүү режими төмөндө көрсөтүлгөн билдирүү менен аныкталат.
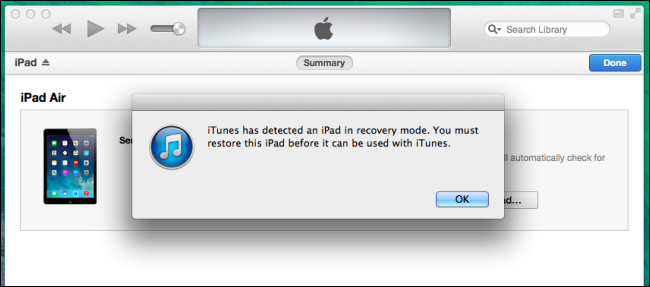
Кадам 6. Ырастоо үчүн OK баскычын басыңыз жана iTunes түзмөгүңүздү автоматтык түрдө калыбына келтирүүгө мүмкүндүк берет.
Корутунду
Эми сиз iPad'ди сырсөзсүз кантип ачууну биле аласыз. Эгер сиз iPad'ыңыздын кулпусун сырсөзсүз ачып, татаал операциялардан бошоткуңуз келсе, Dr. Fone инструменттери сиздин эң жакшы тандооңуз болушу мүмкүн. Ал ошондой эле эң сонун курал болуп саналат жана сизге дароо байланыштуу маалыматтарыңызды кайра кайтаруу жана калыбына келтирүү сыяктуу башка маселелерди чечүүгө жардам берет.
iDevices экран кулпусу
- iPhone кулпу экраны
- iOS 14 кулпу экранын айланып өтүңүз
- iOS 14 iPhone'до Hard Reset
- Сырсөзсүз iPhone 12 кулпусун ачыңыз
- iPhone 11ди сырсөзсүз баштапкы абалга келтириңиз
- iPhone кулпуланганда тазалаңыз
- Өчүрүлгөн iPhone'дун кулпусун iTunesсиз ачыңыз
- iPhone өткөрүү кодун айланып өтүү
- Сырсөзсүз iPhone'ду баштапкы абалга келтириңиз
- iPhone өткөрүүчү кодун баштапкы абалга келтириңиз
- iPhone өчүрүлгөн
- Калыбына келтирбестен iPhone кулпусун ачыңыз
- iPad Passcode кулпусун ачыңыз
- Кулпуланган iPhone'го кириңиз
- iPhone 7/7 Plus кулпусун сырсөзсүз ачыңыз
- iPhone 5 өткөрүүчү кодун iTunesсиз ачыңыз
- iPhone App Lock
- Эскертмелер менен iPhone кулпу экраны
- Компьютерсиз iPhone кулпусун ачыңыз
- iPhone Passcode кулпусун ачыңыз
- Сырсөзсүз iPhone кулпусун ачыңыз
- Кулпуланган телефонго кириңиз
- Кулпуланган iPhone'ду баштапкы абалга келтирүү
- iPad кулпу экраны
- Сырсөзсүз iPad кулпусун ачыңыз
- iPad өчүрүлгөн
- iPad сырсөзүн баштапкы абалга келтирүү
- Сырсөзсүз iPad'ди баштапкы абалга келтириңиз
- iPad кулпуланган
- iPad Screen Lock сырсөзүн унутуп калдыңыз
- iPad кулпусун ачуу программасы
- Өчүрүлгөн iPad'ды iTunesсиз ачыңыз
- iPod өчүрүлгөн iTunesке туташуу
- Apple ID кулпусун ачуу
- MDM кулпусун ачуу
- Apple MDM
- iPad MDM
- Мектептин iPad'инен MDMди жок кылуу
- MDMди iPhoneдон алып салыңыз
- iPhone'до MDMди айланып өтүңүз
- MDM iOS 14ти айланып өтүү
- MDMди iPhone жана Macтан алып салыңыз
- MDMди iPadтан алып салыңыз
- Абактан качуу MDMди жок кылуу
- Screen Time Passcode кулпусун ачуу






Элис МЖ
кызматкерлери редактор
Жалпысынан 4,5 бааланган ( 105 катышкан)