Passcode? билбестен iTunesсиз iPhone 5 өткөрүүчү кодун кантип ачуу керек
2022-жылдын 28-апрели • Берилген: Түзмөктүн кулпуланган экранын алып салуу • Далилденген чечимдер
Эгер сиз iOS түзмөгүңүздөн кулпуланган болсоңуз жана iPhone 5 өткөрүүчү кодун iTunesсиз кантип ачууну билгиңиз келсе, анда сиз туура жерге келдиңиз. Android'ден айырмаланып, iOS өткөрүүчү коддун коопсуздугуна келгенде өзгөчө болуп саналат жана өткөрүүчү кодду баштапкы абалга келтирүүнүн өтө көп жолдорун камсыз кылбайт. Ошондуктан, колдонуучулар экрандын кулпусун ачуу үчүн кошумча чараларды көрүшү керек. Бул макала iPhone 5 экранынын кулпусуна багытталганына карабастан, сиз башка iOS түзмөктөрү үчүн ушул эле нускамаларды аткарсаңыз болот. Окууну улантыңыз жана iTunesсиз iPhone 5 өткөрүүчү кодун кантип ачууну үйрөнүңүз.
- 1-бөлүк: Dr.Fone менен iPhone 5 өткөрүү кодун кантип ачуу керек - Экранды ачуу (iOS)?
- 2-бөлүк: Find My iPhone? менен iPhone 5 өткөрүү кодун кантип ачуу керек
- 3-бөлүк: Калыбына келтирүү режиминде iPhone 5 өткөрүү кодун кантип ачуу керек?
- 4-бөлүк: iPhone 5 өткөрүүчү кодун ачкандан кийин маалыматтарды жоготуу жөнүндө
1-бөлүк: Dr.Fone менен iPhone 5 өткөрүү кодун кантип ачуу керек - Экранды ачуу (iOS)?
Колдонуучулардын көбү iTunes жардамы менен түзмөктөрдүн кулпусун ачуу кыйынга турат. Анткени, бул кыйла татаал жана көп убакытты талап кылган процесс. Идеалында, iPhone өткөрүүчү кодун айланып өтүү үчүн Dr.Fone - Screen Unlock (iOS) сыяктуу үчүнчү тараптын куралынан жардам ала аласыз . Бул курал iPhone кулпусун ачкандан кийин бардык маалыматтарды жок кылат. Бул iPhone экран кулпусун алып салуу боюнча өтө ишенимдүү жана жеңил чечимдерди камсыз кылат. Мындан тышкары, куралды iOS түзмөгүңүзгө байланыштуу ар кандай көйгөйлөрдү калыбына келтирүү үчүн да колдонсо болот.
Ал бардык алдыңкы iOS версияларына жана түзмөктөрүнө шайкеш келет. Болгону, анын колдонуучуга ыңгайлуу интерфейсине кирүү жана түзмөгүңүздүн кулпусун ачуу үчүн жөнөкөй чыкылдатуу кадамдарын аткарыңыз. iPhone 5 өткөрүүчү кодун iTunesсиз кантип ачууну үйрөнүү үчүн (Dr.Fone инструментарийи менен), бул кадамдарды аткарыңыз:

Dr.Fone - Экранды ачуу (iOS)
Бир нече чыкылдатуу менен iPhone экранынын кулпусун ачыңыз.
- Жөнөкөй, чыкылдатуу процесси.
- Бардык iPhone жана iPad'ден экран сырсөздөрүнүн кулпусун ачыңыз.
- Техникалык билим талап кылынбайт; аны ар бир адам чече алат.
- Акыркы iPhone жана iOS менен толук шайкеш келет.

1. Баштоо үчүн, Dr.Fone жүктөп алуу - Screen Unlock (iOS) жана аны компьютериңизге орнотуу. Аны ишке киргизиңиз жана үй экранынан "Экранды ачуу" опциясын тандаңыз.

2. Эми, аппаратты тутумуңузга туташтырыңыз жана Dr.Fone аны автоматтык түрдө аныктайт деп бир аз күтө туруңуз. Процессти баштоо үчүн "IOS экранынын кулпусун ачуу" баскычын чыкылдатыңыз.

3. Сиз iPhone'уңузду системаңызга туташтырсаңыз, сиз "Бул компьютерге ишениңиз" деген эскертүү аласыз. Бул терезени жабуу үчүн "x" баскычын басуу керек.
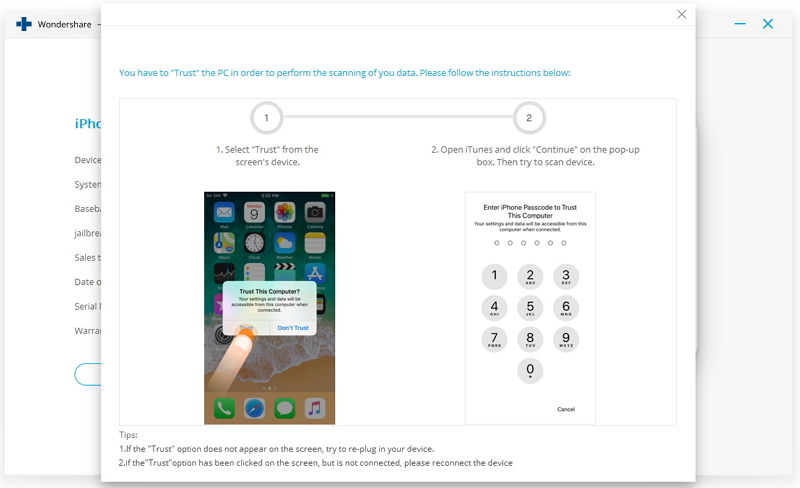
Туташкандан кийин, Dr.Fone аны аныктоого мүмкүндүк берип, DFU режиминде аппаратты коюу үчүн бир нече кадамдарды жасоону суранат.

4. Ошол эле учурда, Dr.Fone интерфейси сиздин аппаратка байланыштуу ар кандай маалыматтарды сурап, төмөнкү экранды камсыз кылат. Түзмөгүңүзгө байланыштуу маанилүү маалыматты бериңиз (модел, iOS версиясы жана башкалар) жана "Жүктөп алуу" баскычын чыкылдатыңыз.

5. Бир аз күтө туруңуз, анткени колдонмо сиздин түзмөгүңүзгө тиешелүү микропрограмманы жүктөп алып, аны даяр кылат. Микропрограмманы толугу менен жүктөп алуу үчүн бир аз убакыт талап кылынышы мүмкүн.
6. Ал аткарылгандан кийин, сиз төмөнкү сунушту аласыз. Түзмөгүңүздүн кулпусун ачуу үчүн, iPhone'уңуздун берилиштери жоголмоюнча өткөрүүчү кодду алып салуу мүмкүн болбогондуктан, "Түпкү маалыматты сактоо" функциясын алып салышыңыз керек. "Азыр кулпусун ачуу" баскычын чыкылдатыңыз.

7. Сизден тандооңузду ырастаңыз, анткени процесс сиздин аппаратыңызды баштапкы абалга келтирет. Экрандагы ырастоо кодун бергенден кийин, "Кулпусун ачуу" баскычын чыкылдатып, колдонмого түзмөгүңүздүн кулпусун ачууга уруксат бериңиз.

8. Бир нече секунданын ичинде түзмөгүңүз баштапкы абалга келтирилет жана анын өткөрүүчү коду да өчүрүлөт. Процесс аяктагандан кийин сиз төмөнкү билдирүүнү аласыз.

Акыр-аягы, сиз жөн гана түзмөгүңүздү системадан коопсуз түрдө ажыратып, кайра иштете аласыз. Ал эч кандай өткөргүч коду жок кайра иштетилип, ага кыйынчылыксыз кирүү мүмкүнчүлүгүн берет.
Сизди дагы кызыктырышы мүмкүн:
2-бөлүк: Find My iPhone? менен iPhone 5 өткөрүү кодун кантип ачуу керек
Apple ошондой эле өз колдонуучуларына түзмөктөрүн алыстан табууга, кулпулоого жана өчүрүүгө мүмкүнчүлүк берет. Бирок, бул функцияны аппаратты баштапкы абалга келтирүү жана анын өткөрүүчү кодун алып салуу үчүн да колдонсо болот. Айтып кереги жок, ошентип жатканда, сиз аппаратыңызды баштапкы абалга келтиресиз. iPhone 5 өткөрүүчү кодун iTunesсиз кантип ачууну үйрөнүү үчүн (Менин iPhone-ду табуу функциясы менен) төмөнкү кадамдарды аткарыңыз:
1. Баштоо үчүн, тутумуңуздагы iCloud вебсайтын ачып, Apple ID жана сырсөзүңүздү колдонуп кириңиз.
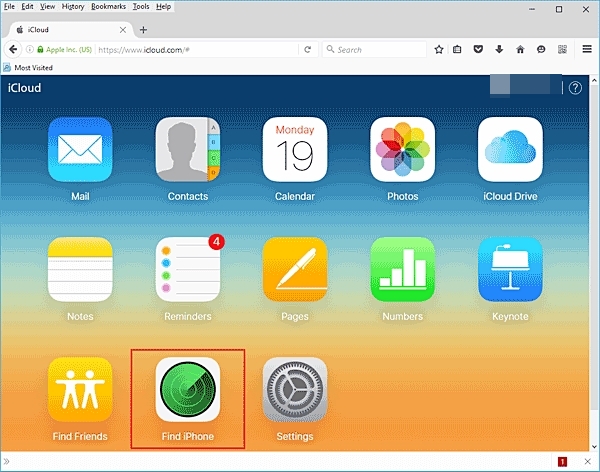
2. Үй экранынан сиз бир нече функцияга кире аласыз. Улантуу үчүн "Менин iPhone'умду тап" тандаңыз.
3. Эми, кулпусун ачууну каалаган аппаратты тандоо үчүн "Бардык түзмөк" ачылуучу баскычын чыкылдатыңыз.
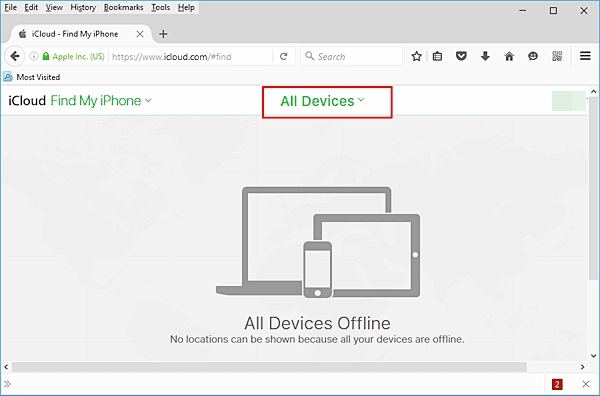
4. Аспабыңызды тандап алгандан кийин, сиз аны шыңгыроо, кулпулоо же өчүрүү мүмкүнчүлүгүн аласыз. "IPhone өчүрүү" опциясын чыкылдатыңыз.
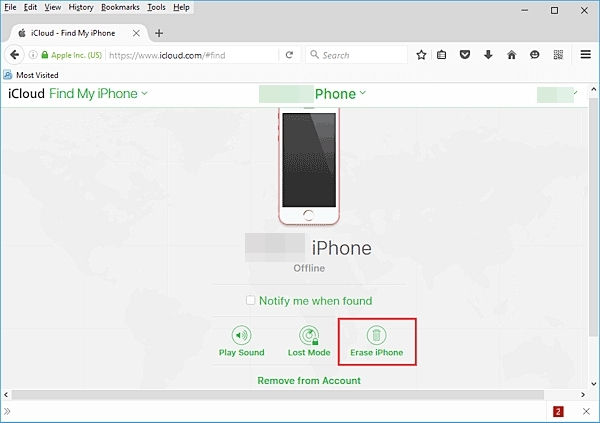
5. Калкыма билдирүү менен макул болуп, аппаратыңызды калыбына келтирүүнү тандаңыз. Ал бүткөндөн кийин, телефонуңуз эч кандай кулпусуз өчүрүлүп күйгүзүлөт.
3-бөлүк: Калыбына келтирүү режиминде iPhone 5 өткөрүү кодун кантип ачуу керек?
Эгерде жогоруда айтылган чечимдердин бири да иштебесе, анда сиз ар дайым iPhone'уңузду калыбына келтирүү режимине салып, аны калыбына келтирүүнү тандай аласыз. Сиздин iPhone калыбына келтирилгенден кийин, ага эч кандай кулпусуз кире аласыз. Бул төмөнкү кадамдарды жасоо менен жүргүзүлүшү мүмкүн:
1. Биринчиден, сиз калыбына келтирүү режиминде сиздин аппаратты коюу керек. Алдын ала аппаратыңыз өчүк экенин текшеришиңиз керек. Болбосо, кубат баскычын басып, iPhone'уңузду өчүрүү үчүн экранды жылдырыңыз.
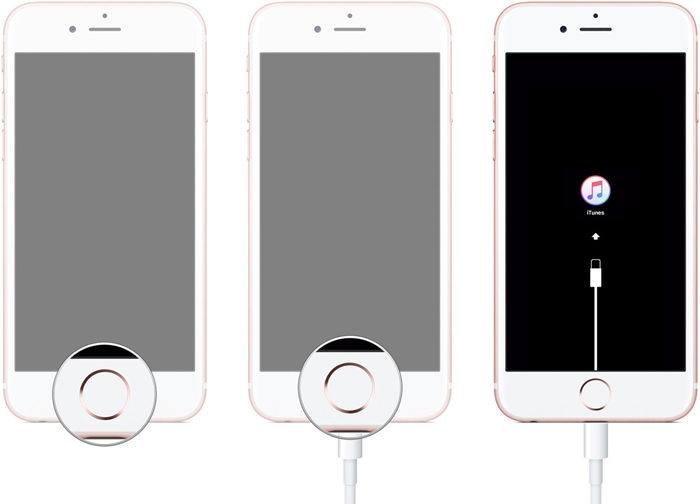
2. Эми Mac же Windows тутумуңузда iTunesти ишке киргизиңиз. Андан кийин, iPhone 5деги Башкы баскычты басып, кармап туруңуз. Башкы баскычты кармап туруп, аны тутумуңузга туташтырыңыз.
3. Экранда сиз iTunes символун аласыз. Кыска убакыттын ичинде iTunes да сиздин түзмөгүңүздү аныктайт.
4. iTunes калыбына келтирүү режиминде сиздин түзмөгүңүздү аныктай тургандыктан, ушуга окшош билдирүүнү көрсөтөт.
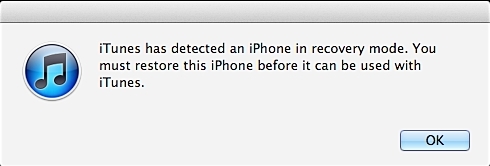
5. Ага жөн гана макул болуңуз жана iTunesке түзмөгүңүздү калыбына келтирүүгө уруксат бериңиз.
Түзмөгүңүз калыбына келтирилгенден кийин, ага эч кандай экран кулпусу жок кире аласыз.
4-бөлүк: iPhone 5 өткөрүүчү кодун ачкандан кийин маалыматтарды жоготуу жөнүндө
Көрүнүп тургандай, жогоруда айтылган бардык чечимдерде сиздин iPhone маалыматтарыңыз анын өткөрүүчү кодун ачуу учурунда жоголот. Себеби, учурда iPhone'ду калыбына келтирбестен кулпусун ачууга эч кандай жол жок. Аппаратты калыбына келтирүүдө анын маалыматтары автоматтык түрдө жоголот деп айтуунун кереги жок. Apple iPhone'дун коопсуздугу жана анын берилиштеринин сезимталдыгы жөнүндө абдан тынчсыздангандыктан, колдонуучуларга дайындарын жоготпостон түзмөктүн кулпусун ачууга уруксат бербейт.
Көптөгөн колдонуучулар бул маселе боюнча даттанышканына карабастан, Apple азырынча бир чечимге келе элек. Бул сценарийди болтурбоо үчүн эң жакшы жолу маалыматтарыңыздын дайыма камдык көчүрмөсүн алуу болуп саналат. Маалыматтарыңыздын камдык көчүрмөсүн iCloud'та, iTunes аркылуу же кандайдыр бир үчүнчү тараптын куралдарын колдонуу менен да жасай аласыз. Ошентип, сиз түзмөгүңүздүн өткөрүүчү кодун ачып жатканда маанилүү файлдарыңызды жогото албайсыз.
Эми сиз iTunesсиз iPhone 5 өткөрүүчү кодун кантип ачууну билсеңиз, түзмөгүңүзгө оңой жете аласыз. Идеалында, сиз жөн гана Dr.Fone жардам ала алат - Screen Unlock (iOS) аппаратты кулпусун ачуу үчүн. Ал ошондой эле iPhone/iPad менен байланышкан башка көйгөйлөрдү чечүү үчүн да колдонсо болот. Аны сынап көрүңүз жана аны колдонууда кандайдыр бир көйгөйгө туш болсоңуз, бизге кабарлаңыз.
iDevices экран кулпусу
- iPhone кулпу экраны
- iOS 14 кулпу экранын айланып өтүңүз
- iOS 14 iPhone'до Hard Reset
- Сырсөзсүз iPhone 12 кулпусун ачыңыз
- iPhone 11ди сырсөзсүз баштапкы абалга келтириңиз
- iPhone кулпуланганда тазалаңыз
- Өчүрүлгөн iPhone'дун кулпусун iTunesсиз ачыңыз
- iPhone өткөрүү кодун айланып өтүү
- Сырсөзсүз iPhone'ду баштапкы абалга келтириңиз
- iPhone өткөрүүчү кодун баштапкы абалга келтириңиз
- iPhone өчүрүлгөн
- Калыбына келтирбестен iPhone кулпусун ачыңыз
- iPad Passcode кулпусун ачыңыз
- Кулпуланган iPhone'го кириңиз
- iPhone 7/7 Plus кулпусун сырсөзсүз ачыңыз
- iPhone 5 өткөрүүчү кодун iTunesсиз ачыңыз
- iPhone App Lock
- Эскертмелер менен iPhone кулпу экраны
- Компьютерсиз iPhone кулпусун ачыңыз
- iPhone Passcode кулпусун ачыңыз
- Сырсөзсүз iPhone кулпусун ачыңыз
- Кулпуланган телефонго кириңиз
- Кулпуланган iPhone'ду баштапкы абалга келтирүү
- iPad кулпу экраны
- Сырсөзсүз iPad кулпусун ачыңыз
- iPad өчүрүлгөн
- iPad сырсөзүн баштапкы абалга келтирүү
- Сырсөзсүз iPad'ди баштапкы абалга келтириңиз
- iPad кулпуланган
- iPad Screen Lock сырсөзүн унутуп калдыңыз
- iPad кулпусун ачуу программасы
- Өчүрүлгөн iPad'ды iTunesсиз ачыңыз
- iPod өчүрүлгөн iTunesке туташуу
- Apple ID кулпусун ачуу
- MDM кулпусун ачуу
- Apple MDM
- iPad MDM
- Мектептин iPad'инен MDMди жок кылуу
- MDMди iPhoneдон алып салыңыз
- iPhone'до MDMди айланып өтүңүз
- MDM iOS 14ти айланып өтүү
- MDMди iPhone жана Macтан алып салыңыз
- MDMди iPadтан алып салыңыз
- Абактан качуу MDMди жок кылуу
- Screen Time Passcode кулпусун ачуу






Элис МЖ
кызматкерлери редактор
Жалпысынан 4,5 бааланган ( 105 катышкан)