Компьютерсиз iPhone 7/6 өткөрүүчү кодун кантип ачуу керек?
2022-жылдын 28-апрели • Берилген: Түзмөктүн кулпуланган экранын алып салуу • Далилденген чечимдер
"Компьютерсиз iPhone 6 өткөрүүчү кодун кантип ачууга болот? Мен iPhone'ум кулпуланып калдым жана анын өткөрүүчү кодун эстей албай жатам!"
Акыркы убактарда iPhone өткөрүүчү кодун унутуп калган жана ага кире албай калган колдонуучулардан ушул сыяктуу көптөгөн суроолорду алдык. Эгер сиз да ушундай эле абалдан өтүп жатсаңыз жана iPhone 5тин өтүүчү кодун компьютерсиз кантип айланып өтүүнү кааласаңыз, анда сиз туура жерге келдиңиз. Бул постто биз сизди компьютериңизди колдонбостон iPhone кулпусун ачуу үчүн эки башка чечим менен тааныштырабыз. Ушундай жол менен, iPhone 5 өткөрүүчү кодун компьютерсиз кантип ачууну үйрөнүү үчүн үчүнчү тараптын куралын колдонуунун кереги жок. Биз кийинки бөлүмдөрдө ошол эле үчүн этап-этабы менен чечим камсыз кылдык.
1-бөлүк: iPhone 7/6 өткөрүүчү кодун iCloud? аркылуу компьютерсиз кантип ачуу керек
Эгерде сиз iCloud эсептик дайындарыңызды эстеп жатсаңыз, анда iPhone 6 өткөрүүчү кодун компьютерсиз кантип ачууну оңой үйрөнө аласыз. Ошентсе да, бул кармоо менен келет. Apple iPhone өткөрүү кодун баштапкы абалга келтирүүнүн түз жолуна жол бербегендиктен, сиз түзмөгүңүздү тазалашыңыз керек. Ал түзмөгүңүздүн өткөрүүчү кодун баштапкы абалга келтирет жана маалыматыңыз жоголот. Ошондуктан, биз улантуудан мурун, сизде түзмөгүңүздүн камдык көчүрмөсү даяр экендигин текшериңиз. Ушундай жол менен сиз камдык көчүрмөнү калыбына келтире аласыз жана эч кандай маалымат жоготуудан жапа чекпейсиз. Компьютерсиз iPhone 5 өткөрүү кодун кантип айланып өтүүнү билүү үчүн, төмөнкү кадамдарды аткарыңыз:
1. Баштоо үчүн, сиз iCloud'тун расмий веб-сайтына бул жерден киришиңиз керек: https://www.icloud.com/. Сиз муну каалаган башка колдук аспапта жасай аласыз.
2. Сиздин iPhone'уңузга мурунтан эле байланышкан каттоо эсебиңиздин iCloud эсептик дайындарын бериңиз.
3. iCloud үй барагы ар кандай жолдор менен камсыз кылат. Улантуу үчүн жөн гана "iPhone табуу" баскычын чыкылдатыңыз.
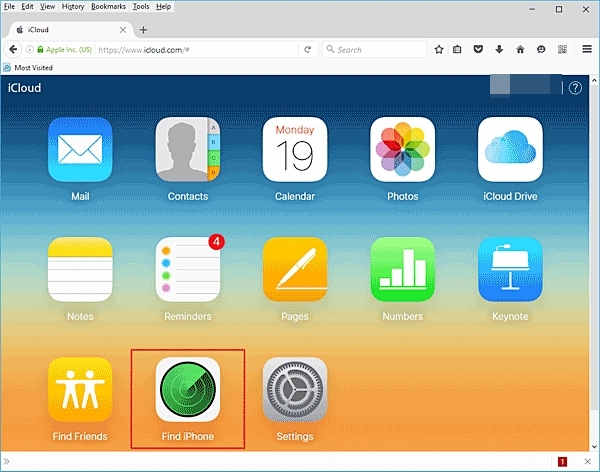
4. Бул экранда Find my iPhone интерфейсин ишке киргизет. IPhone'уңузду тандоо үчүн "Бардык түзмөктөр" опциясын чыкылдатып, кулпуланган iPhone'ду тандаңыз.
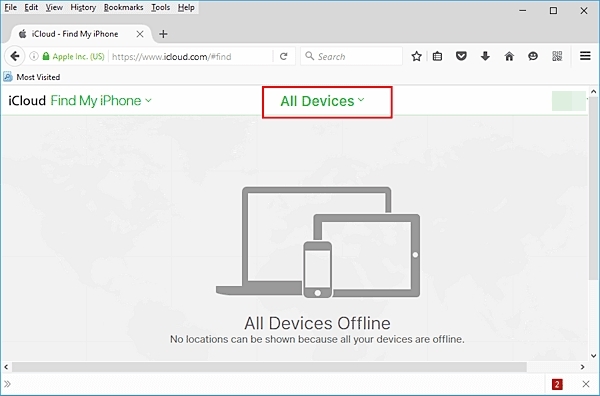
5. Сиз iPhone тандаганыңыздай, ал ага байланыштуу ар кандай жолдорду көрсөтөт.
6. Жөн гана "IPhone өчүрүү" баскычын чыкылдатып, тандооңузду ырастаңыз.
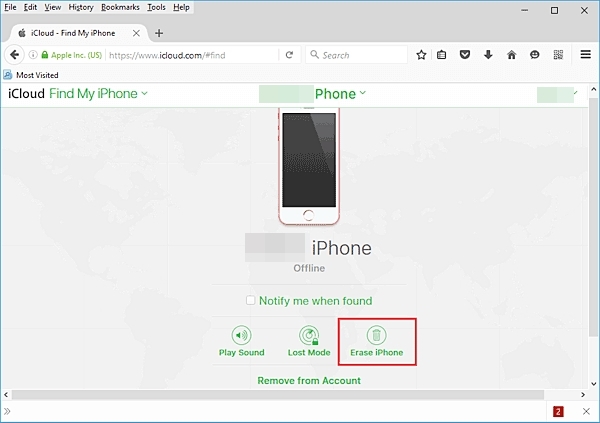
7. Бир аз күтө туруңуз, анткени ал сиздин iPhone'уңузду алыстан баштапкы абалга келтирет.
Көрүнүп тургандай, iPhone'умду тап кызматы жоголгон iOS түзмөгүнүн жайгашкан жерин табуу үчүн негизинен киргизилген. Бирок, сиз аны аспабыңызга коңгуроо кылуу же алыстан өчүрүү үчүн колдоно аласыз. Ушундай жол менен, сиз компьютерсиз iPhone 5 өткөрүү кодун кантип ачууну үйрөнө аласыз. Бул ыкма iPhone 6, 6 Plus, 7, 7 Plus жана башкалар сыяктуу iPhoneдун башка версияларында да ишке ашырылышы мүмкүн.
Көңүл буруңуз: Бул курал менен кулпусун ачып жатканда бардык дайындарыңыз өчүрүлөт.

Dr.Fone - Экранды ачуу (iOS)
iPhone/iPad кулпу экранын эч кыйынчылыксыз ачыңыз.
- iPhone'дун кулпусун ачуу үчүн интуитивдик нускамалар.
- iPhone'дун кулпу экраны өчүрүлгөн сайын өчүрүлөт.
- iPhone, iPad жана iPod touchтин бардык моделдеринде иштейт.
- Акыркы iOS 11 менен толук шайкеш келет.

2-бөлүк: Siri bug? жардамы менен iPhone 7/6 өткөрүүчү кодун компьютерсиз кантип ачуу керек
Бул сизди таң калтырышы мүмкүн, бирок Сириде аппараттын кулпусун ачуу үчүн колдонула турган жылчык бар. Чечим ар дайым иштебесе да, аракет кылуунун зыяны жок. Бул ыкманы колдонуу менен, сиз iPhone 6 өткөрүүчү кодун компьютерсиз кантип ачууну үйрөнө аласыз, ал эми маалымат жоголбой эле. Негизи, ал iOS 8.0ден iOS 10.1ге чейин иштеген iOS түзмөктөрүндө иштейт. Компьютерсиз iPhone 5 өткөрүүчү кодун кантип айланып өтүүнү үйрөнүү үчүн бул кадамдык нускамаларды аткарышыңыз керек болот.
1. Баштоо үчүн, сиз түзмөгүңүздө Siri'ни жандырышыңыз керек. Бул жөн гана "Башкы бет" баскычын көпкө басуу менен жасалышы мүмкүн.
2. Эми Сириден "Эй Сири, саат канча болду?" сыяктуу буйрук берүү менен азыркы убакытты сураңыз.
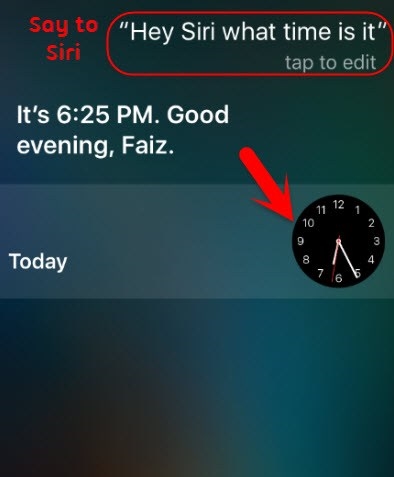
3. Бул Siriге учурдагы убакытты ага жанаша турган сааттын сөлөкөтү менен көрсөтөт. Жөн гана саатты таптаңыз.
4. Бул сиздин түзмөгүңүздөгү Дүйнөлүк саат өзгөчөлүгүнө кирүү мүмкүнчүлүгүн берет. Бул жерден сиз сааттын интерфейсин көрө аласыз. Башка саат кошуу үчүн "+" белгисин басыңыз.
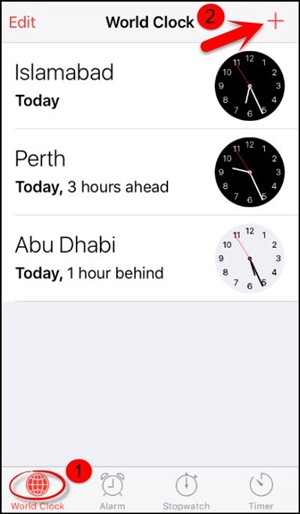
5. Интерфейс сиз шаарды издей турган издөө тилкесин берет. Тексттик жазууну камсыз кылуу үчүн жөн гана нерсени жазыңыз.
6. Ага байланыштуу ар кандай варианттарды алуу үчүн текстти таптаңыз. Улантуу үчүн "Баарын тандоо" опциясы менен өтүңүз.
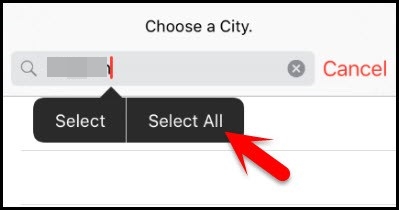
7. Бул кайра кесип, көчүрүү, аныктоо, ж.б. сыяктуу ар кандай жолдор менен камсыз кылат. "Share" баскычын таптап.
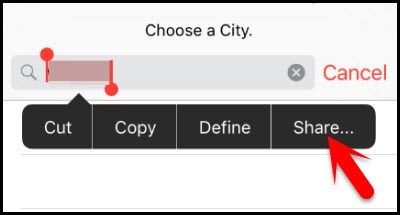
8. Бул жерден сиз бул текстти бөлүшүү үчүн ар кандай варианттарды ала аласыз. Бардык берилген опциялардын ичинен Кабардын сөлөкөтүн таптаңыз.
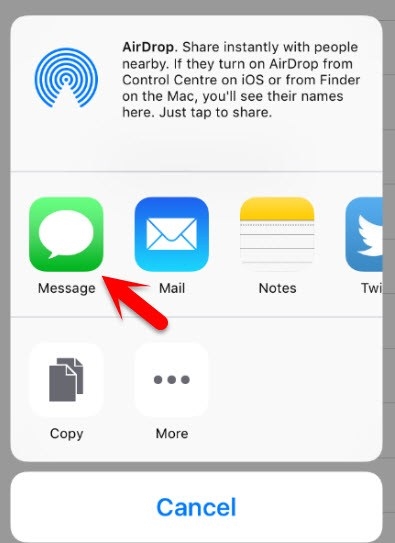
9. Бул сиз жаңы билдирүүнү түзө турган жаңы интерфейсти ачат. "Кимге" талаасында сиз каалаган текстти терип, улантуу үчүн клавиатураңыздагы кайтуу баскычын таптасаңыз болот.
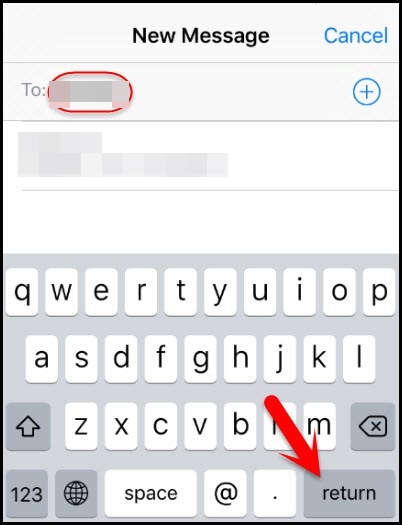
10. Бул текстти жашыл кылып көрсөтөт. Ал тандалгандай, кошуу сөлөкөтүн («+») дагы бир жолу таптаңыз.
11. Сиз таптаганыңыздай, ал жаңы интерфейсти ишке киргизет. Улантуу үчүн "Жаңы байланыш түзүү" баскычын басыңыз.
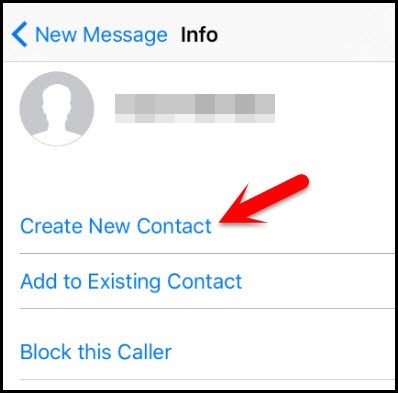
12. Бул байланышты кошуу үчүн жаңы интерфейсти ишке киргизет. Сиз жөн гана "Сүрөт кошуу" тандоосу боюнча таптап болот.
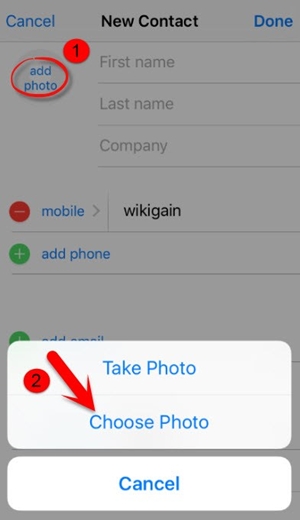
13. Берилген параметрлерден китепканадан сүрөттү тандоо үчүн "Сүрөттү тандоо" баскычын басыңыз.
14. Сүрөт китепканасы ишке киргендиктен, сиз каалаган альбомду карап чыга аласыз.
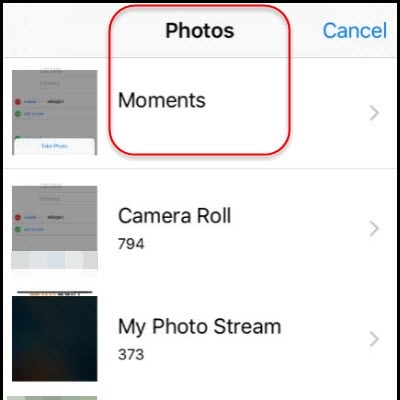
15. Бир нече секунд күтө туруңуз жана дагы бир жолу Башкы бет баскычын басыңыз. Бул сизди түзмөгүңүздүн Башкы экранына алып барат.
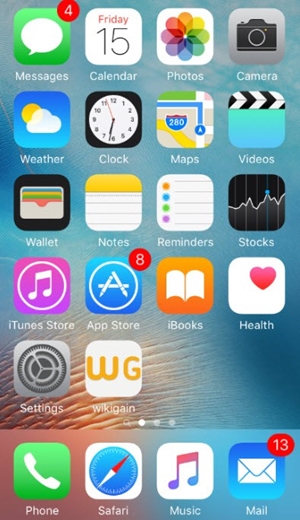
Бул жөнөкөй кадамдарды аткаруу менен, сиз iPhone 5 өткөрүүчү кодун компьютерсиз кантип ачууну үйрөнө аласыз. Ушул эле процедураны iPhone'дун башка версияларына да колдонсо болот, ошондой эле анын кулпусун эч кандай жоготуусуз ачуу үчүн.
Компьютерсиз iPhone 5 өткөрүүчү кодун кантип ачууну үйрөнүү үчүн бул чечимдердин бирин аткарсаңыз болот. iCloud сиздин iOS түзмөгүңүздү жок кылгандыктан, сиз Siri'нин алсыздыгынан пайдалана аласыз. Бул маалыматыңызды жоготпостон түзмөгүңүздүн кулпусун ачууга мүмкүндүк берет. Уланыңыз жана бул чечимдерди сынап көрүңүз жана төмөнкү комментарийлерде тажрыйбаңыз тууралуу бизге кабарлаңыз.
iDevices экран кулпусу
- iPhone кулпу экраны
- iOS 14 кулпу экранын айланып өтүңүз
- iOS 14 iPhone'до Hard Reset
- Сырсөзсүз iPhone 12 кулпусун ачыңыз
- iPhone 11ди сырсөзсүз баштапкы абалга келтириңиз
- iPhone кулпуланганда тазалаңыз
- Өчүрүлгөн iPhone'дун кулпусун iTunesсиз ачыңыз
- iPhone өткөрүү кодун айланып өтүү
- Сырсөзсүз iPhone'ду баштапкы абалга келтириңиз
- iPhone өткөрүүчү кодун баштапкы абалга келтириңиз
- iPhone өчүрүлгөн
- Калыбына келтирбестен iPhone кулпусун ачыңыз
- iPad Passcode кулпусун ачыңыз
- Кулпуланган iPhone'го кириңиз
- iPhone 7/7 Plus кулпусун сырсөзсүз ачыңыз
- iPhone 5 өткөрүүчү кодун iTunesсиз ачыңыз
- iPhone App Lock
- Эскертмелер менен iPhone кулпу экраны
- Компьютерсиз iPhone кулпусун ачыңыз
- iPhone Passcode кулпусун ачыңыз
- Сырсөзсүз iPhone кулпусун ачыңыз
- Кулпуланган телефонго кириңиз
- Кулпуланган iPhone'ду баштапкы абалга келтирүү
- iPad кулпу экраны
- Сырсөзсүз iPad кулпусун ачыңыз
- iPad өчүрүлгөн
- iPad сырсөзүн баштапкы абалга келтирүү
- Сырсөзсүз iPad'ди баштапкы абалга келтириңиз
- iPad кулпуланган
- iPad Screen Lock сырсөзүн унутуп калдыңыз
- iPad кулпусун ачуу программасы
- Өчүрүлгөн iPad'ды iTunesсиз ачыңыз
- iPod өчүрүлгөн iTunesке туташуу
- Apple ID кулпусун ачуу
- MDM кулпусун ачуу
- Apple MDM
- iPad MDM
- Мектептин iPad'инен MDMди жок кылуу
- MDMди iPhoneдон алып салыңыз
- iPhone'до MDMди айланып өтүңүз
- MDM iOS 14ти айланып өтүү
- MDMди iPhone жана Macтан алып салыңыз
- MDMди iPadтан алып салыңыз
- Абактан качуу MDMди жок кылуу
- Screen Time Passcode кулпусун ачуу






Элис МЖ
кызматкерлери редактор
Жалпысынан 4,5 бааланган ( 105 катышкан)