iPhone'дон кулпуланган? Кулпуланган iPhone'го кирүүнүн 5 жолу
2022-жылдын 28-апрели • Берилген: Түзмөктүн кулпуланган экранын алып салуу • Далилденген чечимдер
Сиздин iPhone кулпуланганбы жана анын өткөрүүчү кодун эстей албай жатат окшойт? Эгер жообуңуз “ооба” болсо, анда сиз кирдиңиз. Бул сизди таң калтырышы мүмкүн, бирок кулпуланган iPhone'го кирүүнүн көптөгөн жолдору бар. Окурмандарыбызга жардам берүү үчүн, биз iPhone кулпусун алып салуу боюнча ар кандай ыкмаларды камтыган бул кеңири постту даярдадык. Бул эксперттик сунуштарды аткарып, iPhone'уңуз кулпуланганда iOS түзмөгүңүздүн кулпусун ачыңыз.
1-бөлүк: Dr.Fone? менен кулпуланган iPhone'го кантип кирүү керек
Эгер сиз iPhone'дон кулпуланган болсоңуз, аны ачуунун ишенимдүү жана коопсуз жолун гана колдонушуңуз керек. Мүмкүнчүлүктөр жогоруда айтылган техника сиздин түзмөгүңүздө иштебей калышы мүмкүн. Демек, сиз колдоно аласыз Dr.Fone - Экранды ачуу телефонуңуздун кулпусун ачуу үчүн. Дээрлик бардык iOS түзмөктөрүнө шайкеш, анын рабочий тиркемеси Mac жана Windows системаларында иштейт. Бул нускамаларды аткаруу менен кулпуланган iPhone'го кантип кирүүнү үйрөнсө болот.
Көңүл буруңуз: Кулпуланган iPhone түзмөгүңүзгө киргенден кийин бардык маалыматтарыңыз өчүрүлөт. Бардык маалыматтарыңыздын камдык көчүрмөсүн сактаганыңызды текшериңиз.

Dr.Fone - экранды ачуу
5 мүнөттө кулпуланган iPhone'го кириңиз!
- Кулпуланган iPhone'го кирүү үчүн эч кандай атайын жөндөм талап кылынбайт.
- iDevice өчүрүлгөнбү же анын өткөрүүчү кодун эч ким билбейби, анын кулпусун эффективдүү ачыңыз.
- iPhone, iPad жана iPod touch колдонсоңуз да, туура иштейт.
- Акыркы iOS менен толук шайкеш келет.

Сиз сырсөзсүз iPhone кулпусун кантип ачуу керектиги жөнүндө төмөндөгү видеону көрө аласыз жана Wondershare Video Communityден көбүрөөк изилдей аласыз .
Кадам 1. Download Dr.Fone - Экранды ачуу, аны компьютерге орнотуп, телефонуңуздун кулпусун ачуу керек болгондо ишке киргизиңиз. Негизги экрандан "Экранды ачуу" опциясын тандаңыз.

Кадам 2. Аппаратыңызды компьютерге туташтырыңыз. Андан кийин, баштоо үчүн "IOS экранынын кулпусун" тандаңыз.

Кадам 3. Андан кийин кийинки экранда, бул курал улантуу үчүн DFU режимине кирүүгө түрткү берет.

4-кадам. Кийинки терезеде телефонуңуз тууралуу маанилүү маалыматтарды бериңиз жана микропрограмманын жаңыртуусун жүктөп алыңыз.

Кадам 5. Жүктөө процесси аяктаганга чейин бир аз күтө туруңуз, андан кийин процессти активдештирүү үчүн "Азыр кулпусун ачуу" баскычын чыкылдатыңыз.

6-кадам. эскертүү билдирүүсү пайда болот. Жөн гана экрандагы кодду киргизүү менен аны ырастаңыз.

Кадам 7. Колдонмо телефонуңуздагы маселени чечсин. Ал бүткөндөн кийин, кулпу экраныңыз алынып салынгандыгы жөнүндө эскертме аласыз.

2-бөлүк: iTunes? менен кулпуланган iPhone'го кантип кирсе болот
Бул iPhone көйгөйүн чечүүнүн дагы бир популярдуу жолу. Бул баштоо үчүн бир аз татаал болушу мүмкүн, бирок акырында, сиздин маалыматтар өчүрүлөт. MacOS Catalina менен Mac түзмөгүндө сиз Finderди ачышыңыз керек. Башка MacOS менен Windows PC жана Mac тутумунда, сиз iTunes колдоно аласыз. Сиздин iPhone калыбына келтирүү үчүн төмөнкү кадамдарды ишке ашыруу.
Кадам 1. Компьютерге iPhone туташтыруу.
Кадам 2. Калыбына келтирүү режимине кириңиз.
- iPhone 8 жана 8 Plus жана андан кийинки версиялары үчүн: "Үнүн жогорулатуу" баскычын басып, тез бошотуңуз. "Үнүн азайтуу" баскычын басып, тез бошотуңуз. Калыбына келтирүү режими экраны пайда болгонго чейин Капталдагы (Жогорку) баскычты кармаңыз.
- iPhone 7 жана 7 Plus, iPod Touch (7-муун) үчүн: "Жогорку" ("Каптал") жана "Үнүн азайтуу" баскычтарын бир убакта басып, кармап туруңуз. Калыбына келтирүү режимине киргенге чейин кармап туруңуз.
- Hom баскычтары бар iPad жана iPhone 6s жана мурунку iPhone үчүн: "Башкы" жана "Каптал" ("Жогору") баскычтарын бир эле учурда басып, кармап туруңуз. Экранда iTunes белгиси пайда болгонго чейин эки баскычты тең кармап туруңуз.
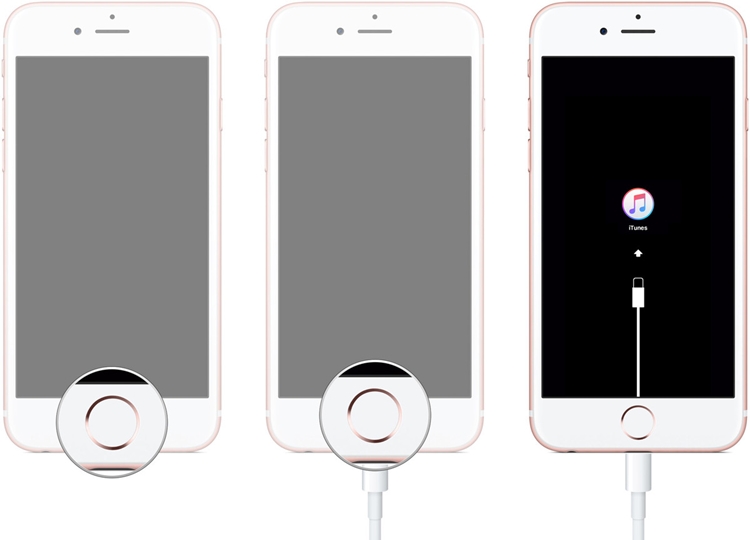
Кадам 3. "Калыбына келтирүү" баскычын чыкылдатыңыз. Бул сиздин түзмөгүңүздү баштапкы абалга келтирет.
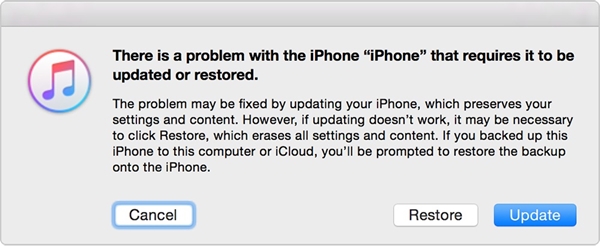
3-бөлүк: Менин iPhone-ду табуу аркылуу кулпуланган iPhone'го кантип кирсе болот?
Apple компаниясынын расмий Find My iPhone - жоголгон iPhone'уңуздун жайгашкан жерин табуу же аны алыстан баштапкы абалга келтирүүнүн акылдуу жана кыйынчылыксыз жолу. Эсиңизде болсун, бул сиздин Apple ID жана сырсөзүңүз. Бул ыкманы колдонуу үчүн, алдын ала шарттар: Менин iPhone-ду табуу иштетилген жана интернет тармагы жеткиликтүү. iPhone'уңузду баштапкы абалга келтирүү үчүн бул нускамаларды аткарыңыз:
Кадам 1. Apple ID жана сырсөздү колдонуп iCloud веб-сайтына кириңиз . Apple ID'иңизге байланышкан бардык iOS түзмөктөрүн көрүү үчүн "Менин iPhone'умду табуу" барагына баш багыңыз жана "Бардык түзмөктөр" опциясын басыңыз. Эми кулпуланган iOS түзмөгүн тандаңыз.
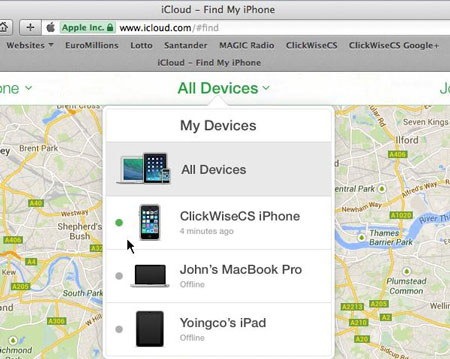
Кадам 2. Бул сиз iOS түзмөктө аткара турган ар кандай тапшырмаларды берет. Түзмөктү баштапкы абалга келтирүү үчүн "iPhone өчүрүү" баскычын чыкылдатыңыз.
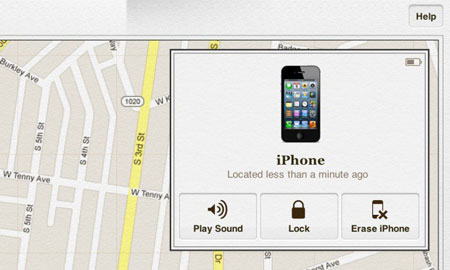
4-бөлүк: Siri? менен кулпуланган iPhone'го кантип кирсе болот
Бул маселени чечип жатканда түзмөгүңүздүн берилиштерин өчүргүңүз келбесе, Siri колдонсоңуз болот. Бул расмий оңдоо эмес экенин жана чектелген iOS түзмөктөрүндө (iOS 8.0 - iOS 13) үчүн гана иштээрин билишиңиз керек. Идеалында, ал иштен чыккан телефонду оңдоо үчүн пайдаланылышы мүмкүн болгон iOS'тогу боштук катары каралат. Төмөнкү кадамдарды аткаруу менен кулпуланган iPhone'го кантип кирүүнү үйрөнө аласыз:
1- кадам. Siri иштетүү үчүн телефондогу үй баскычын көпкө басып туруңуз. Учурдагы убакытты сураңыз ("Эй Сири, саат канча болду?" деп айтуу менен) жана анын жообун күтүңүз. Эми, саат сөлөкөтүн таптап.
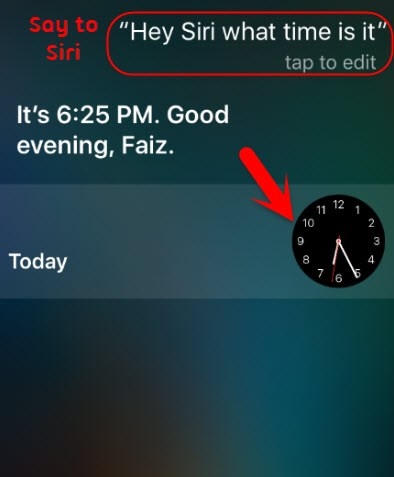
Кадам 2. Дүйнөлүк сааттын интерфейсине дагы бир саат кошуңуз.
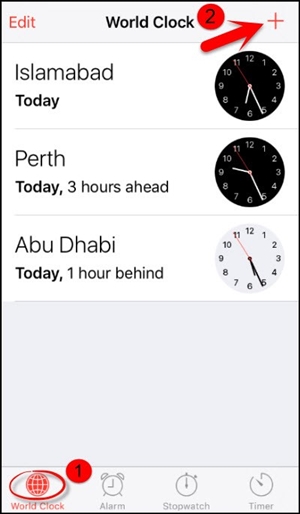
Кадам 3. Интерфейс сизден каалаган жерди издөөнү суранат. Издөө өтмөгүндө каалаган нерсени терип, ар кандай варианттарды алуу үчүн аны тандаңыз. "Баарын тандоо" текстин таптаңыз.
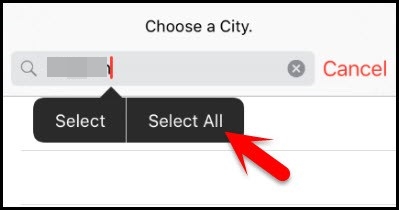
Кадам 4. Бир нече кошумча параметрлер көрсөтүлөт. Улантуу үчүн "Бөлүшүү" баскычын басыңыз.
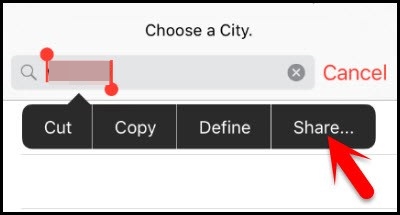
Кадам 5. Бул текстти бөлүшүү үчүн бардык варианттардын ичинен Кабар колдонмосун тандаңыз.
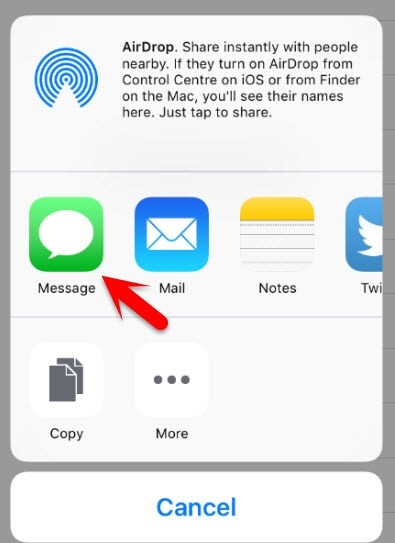
Кадам 6. Жаңы интерфейс ачылат, ал жерден сиз жаңы билдирүүнү иштеп чыга аласыз. "Кимге" талаасына каалаган нерсени терип, баскычтоптон "кайтуу" баскычын басыңыз.
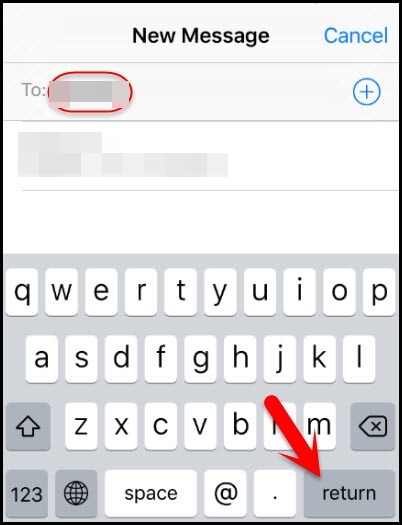
7-кадам. Андан кийин текст белгиленет. кошуу сөлөкөтүн таптап.
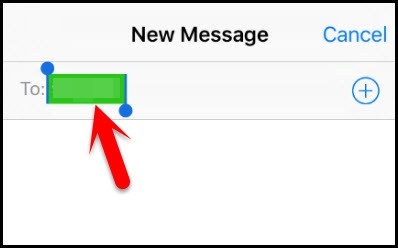
Кадам 8. Бул жаңы байланышты кошуу үчүн дагы бир интерфейсти ачат. Бул жерден "Жаңы байланыш түзүү" опциясын таптаңыз.
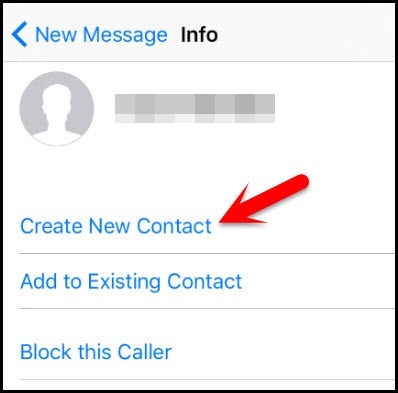
Кадам 9. Байланышты кошуунун ордуна, сүрөт сөлөкөтүн таптап, "Сүрөттү тандоо" опциясын тандаңыз.
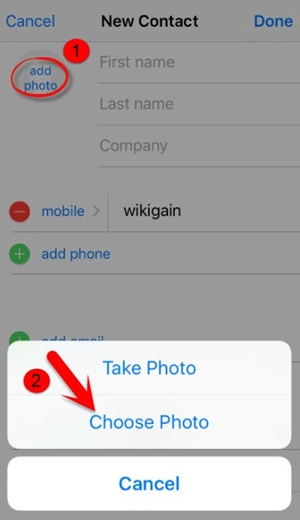
10-кадам. Бул телефонуңуздагы сүрөт китепканасын ачат. Альбомго баш багыңыз же бир аз күтө туруңуз.
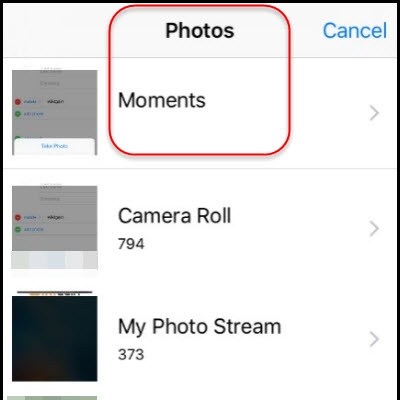
Кадам 11. Эми, үй баскычын басыңыз. Эгер эч нерсе туура эмес болсо, анда сиз телефонуңуздун Башкы экранына киресиз.
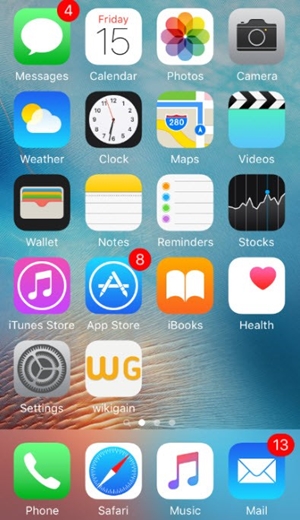
Корутунду
Кулпуланган iPhone'го ар кандай жолдор менен кирүүнү үйрөнгөндөн кийин, сиз iOS түзмөгүңүздөгү маселени чече аласыз деп үмүттөнөбүз. Сиз каалаган жолду тандап, iPhone көйгөйүн чечиңиз. Биз Dr.Fone колдонууну сунуштайбыз - Экранды ачуу сиздин көйгөйүңүздү оңой чечүү үчүн.
iDevices экран кулпусу
- iPhone кулпу экраны
- iOS 14 кулпу экранын айланып өтүңүз
- iOS 14 iPhone'до Hard Reset
- Сырсөзсүз iPhone 12 кулпусун ачыңыз
- iPhone 11ди сырсөзсүз баштапкы абалга келтириңиз
- iPhone кулпуланганда тазалаңыз
- Өчүрүлгөн iPhone'дун кулпусун iTunesсиз ачыңыз
- iPhone өткөрүү кодун айланып өтүү
- Сырсөзсүз iPhone'ду баштапкы абалга келтириңиз
- iPhone өткөрүүчү кодун баштапкы абалга келтириңиз
- iPhone өчүрүлгөн
- Калыбына келтирбестен iPhone кулпусун ачыңыз
- iPad Passcode кулпусун ачыңыз
- Кулпуланган iPhone'го кириңиз
- iPhone 7/7 Plus кулпусун сырсөзсүз ачыңыз
- iPhone 5 өткөрүүчү кодун iTunesсиз ачыңыз
- iPhone App Lock
- Эскертмелер менен iPhone кулпу экраны
- Компьютерсиз iPhone кулпусун ачыңыз
- iPhone Passcode кулпусун ачыңыз
- Сырсөзсүз iPhone кулпусун ачыңыз
- Кулпуланган телефонго кириңиз
- Кулпуланган iPhone'ду баштапкы абалга келтирүү
- iPad кулпу экраны
- Сырсөзсүз iPad кулпусун ачыңыз
- iPad өчүрүлгөн
- iPad сырсөзүн баштапкы абалга келтирүү
- Сырсөзсүз iPad'ди баштапкы абалга келтириңиз
- iPad кулпуланган
- iPad Screen Lock сырсөзүн унутуп калдыңыз
- iPad кулпусун ачуу программасы
- Өчүрүлгөн iPad'ды iTunesсиз ачыңыз
- iPod өчүрүлгөн iTunesке туташуу
- Apple ID кулпусун ачуу
- MDM кулпусун ачуу
- Apple MDM
- iPad MDM
- Мектептин iPad'инен MDMди жок кылуу
- MDMди iPhoneдон алып салыңыз
- iPhone'до MDMди айланып өтүңүз
- MDM iOS 14ти айланып өтүү
- MDMди iPhone жана Macтан алып салыңыз
- MDMди iPadтан алып салыңыз
- Абактан качуу MDMди жок кылуу
- Screen Time Passcode кулпусун ачуу






Элис МЖ
кызматкерлери редактор
Жалпысынан 4,5 бааланган ( 105 катышкан)