[Далелденген кеңештер] iOS 15ти катуу баштапкы абалга келтирүүнүн 3 жолу (iOS 15 жана андан төмөн)
2022-жылдын 28-апрели • Берилген: Түзмөктүн кулпуланган экранын алып салуу • Далилденген чечимдер
Эски iPhone'дордо iOS'тун жогорку версиясын колдонуу - бул көпчүлүк колдонуучулар жакшы көргөн тобокелдик. Акыркы iOS версиясы жогорку иштетүү потенциалын талап кылат, бул керексиз башаламандыктарга жана артта калууларга алып келиши мүмкүн. Түзмөгүңүз иштебей калып, аны колдоно албай кала тургандыктан, катуу тоңуп калуу ыктымалдыгы бар. Эгер сиз ушундай татаал кырдаалга туш болсоңуз, iOS 15 түзмөгүңүздү баштапкы абалга келтирүү, балким, эң жакшы нерсе.
Ал түзмөгүңүздүн эс тутумун тазалап, аппаратыңызды жайлаткан керексиз колдонмолорду жок кылат. Телефонуңузду баштапкы абалга келтирүүнү каалаган башка себептер бар, себеби паролду унутуп калсаңыз же кулпуланган эски iPhone сатып алсаңыз. Бул макалада биз iOS 15ти кайра орнотуунун 3 ыкмасына бир аз жарык чачабыз.
1-бөлүк: экран кулпуланганда iOS 15ти комплекстүү абалга келтирүү үчүн Dr.Fone колдонуңуз
Эгер сиз анын кулпусун кантип ачууну билбесеңиз, iOS түзмөктөрүңүздүн сырсөзүн жоготуу чыныгы баш оору болушу мүмкүн. Кээ бир адамдар экинчи колдо болгон iPhone телефондорун сатып алышат, бирок iCloud жана аппараттын сырсөзүн билишпейт, анткени ал дагы эле чыныгы колдонуучуга таандык. Ооба, сиз азыр Dr.Fone бар эле азыр тынчсыздануунун кереги жок - Screen Unlock (iOS) куралы сиздин тарапта. Бул Dr.Fone катары сиз үчүн куткаруучу курал болушу мүмкүн - Screen Unlock сиз iPhone жана iCloud экран кулпусун алып салууга мүмкүндүк берет. Жинди туура? Кантип жасалганын билгенден кийин жинди эмес. Ага чейин анын айрым өзгөчөлүктөрүн карап көрөлү.
Келгиле, бул курал кандай өзгөчөлүктөргө ээ экенин карап көрөлү:
- Сиз iPhone/iPadыңыздан бир нече чыкылдатуу экранынан каалаган кулпусун алып салсаңыз болот.
- Сиз iOS түзмөгүңүздө iCloud кулпусун ача аласыз
- Эгер сиз технологияны жакшы билбесеңиз, аны дагы эле колдоно аласыз.
- Сиз аны iPhone/iPadда колдоно аласыз жана ал iOS 15ти колдойт
Сиздин iPhone кулпусун ачуу үчүн төмөндө берилген кадамдарды аткарыңыз.
№1-кадам: Dr. Fone орнотуу - Экранды ачуу (iOS)
- Тиркемени бул жерден түзмөгүңүзгө жүктөп алыңыз . Анан аны компьютериңизге орнотуңуз.
- Эми колдонмону ишке киргизиңиз.

Кадам №2: Экранды ачууга өтүңүз
- Колдонмоңуз ачылгандан кийин, "Экранды ачуу" опциясына өтүңүз.
- Эми iPhone түзмөгүңүздү компьютерге туташтырыңыз жана ал аныкталганга чейин күтүңүз.

№3-кадам: Баштоо баскычын чыкылдатыңыз
- Эми, "баштоо" баскычын таптап, түзмөгүңүз микропрограмманы жүктөп алат.

- Жүктөп алуунун аягына чыгышын күтүңүз. Сиз прогресс тилкесин көрөсүз.
- Жүктөп алуу аяктагандан кийин, аны баштоо үчүн "000000" киргенден кийин "Азыр кулпусун ачуу" баскычын басышыңыз керек.

- • Эми сиз "азыр кулпусун ачуу" керек болсо, процесс башталат. Тиркеме жаңы микропрограмманы түзмөгүңүзгө орнотуп, түзмөктөгү бардыгын баштапкы абалга келтирет. Процесс аяктагандан кийин, түзмөгүңүз автоматтык түрдө өчүрүлөт.

2-бөлүк: iOS 15те iPhone 6дан iPhone 13кө баштапкы абалга келтириңиз - Apple чечими
Муну iTunes аркылуу да жасай аласыз. Жөн гана төмөнкү кадамдарды аткарыңыз:
- Түзмөгүңүздө iTunes бар экенин текшериңиз.
- Itunes'ти ачып, iPhone'уңузду iTunesке туташтырыңыз.

- Эми сиз түзмөгүңүздүн бардык чоо-жайын көрөсүз. "iPhone калыбына келтирүү" издеп, аны таптап.
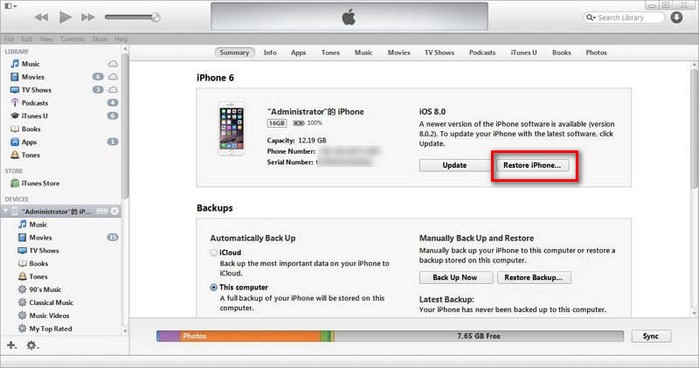
- Муну кылгандан кийин, телефон автоматтык түрдө бардык маалыматтарды тазалап, заводдук жөндөөлөргө кайтарат.
3-бөлүк: iPad'ди iOS 15те баштапкы абалга келтирүү (Apple демейки жолу)
Эгер сиз iOS 15 менен иштеген iPad'иңизди баштапкы абалга келтиргиңиз келсе, бул ыкманы колдонсоңуз болот:
- Орнотуулар барагына өтүп, андан кийин Жалпы жөндөөлөргө өтүңүз.
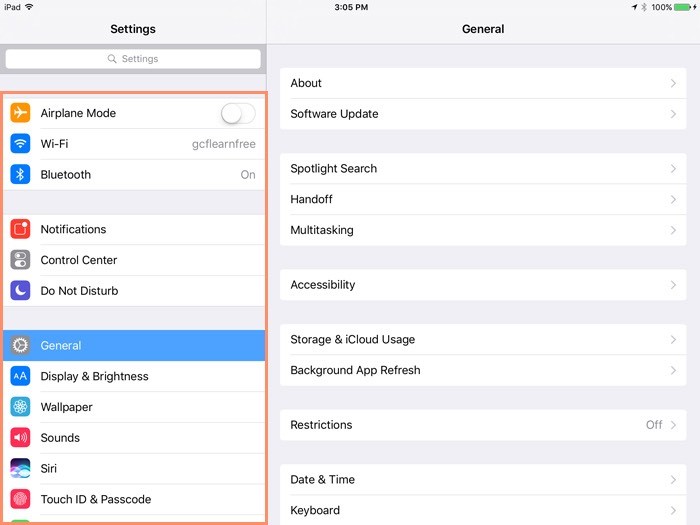
- Эми "Калыбына келтирүү" издеп, анан аны басыңыз.
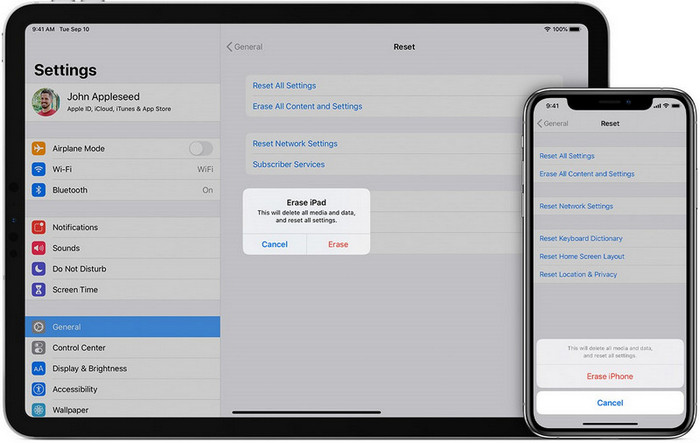
- • Эми "Бардык мазмунду жана орнотууларды өчүрүү" баскычын чыкылдатып, андан кийин "Тазалоо" баскычын чыкылдатыңыз.
Муну менен сиз iPad түзмөгүңүздү ийгиликтүү баштапкы абалга келтирдиңиз. Эми түзмөгүңүз тезирээк иштейт.
iDevices экран кулпусу
- iPhone кулпу экраны
- iOS 14 кулпу экранын айланып өтүңүз
- iOS 14 iPhone'до Hard Reset
- Сырсөзсүз iPhone 12 кулпусун ачыңыз
- iPhone 11ди сырсөзсүз баштапкы абалга келтириңиз
- iPhone кулпуланганда тазалаңыз
- Өчүрүлгөн iPhone'дун кулпусун iTunesсиз ачыңыз
- iPhone өткөрүү кодун айланып өтүү
- Сырсөзсүз iPhone'ду баштапкы абалга келтириңиз
- iPhone өткөрүүчү кодун баштапкы абалга келтириңиз
- iPhone өчүрүлгөн
- Калыбына келтирбестен iPhone кулпусун ачыңыз
- iPad Passcode кулпусун ачыңыз
- Кулпуланган iPhone'го кириңиз
- iPhone 7/7 Plus кулпусун сырсөзсүз ачыңыз
- iPhone 5 өткөрүүчү кодун iTunesсиз ачыңыз
- iPhone App Lock
- Эскертмелер менен iPhone кулпу экраны
- Компьютерсиз iPhone кулпусун ачыңыз
- iPhone Passcode кулпусун ачыңыз
- Сырсөзсүз iPhone кулпусун ачыңыз
- Кулпуланган телефонго кириңиз
- Кулпуланган iPhone'ду баштапкы абалга келтирүү
- iPad кулпу экраны
- Сырсөзсүз iPad кулпусун ачыңыз
- iPad өчүрүлгөн
- iPad сырсөзүн баштапкы абалга келтирүү
- Сырсөзсүз iPad'ди баштапкы абалга келтириңиз
- iPad кулпуланган
- iPad Screen Lock сырсөзүн унутуп калдыңыз
- iPad кулпусун ачуу программасы
- Өчүрүлгөн iPad'ды iTunesсиз ачыңыз
- iPod өчүрүлгөн iTunesке туташуу
- Apple ID кулпусун ачуу
- MDM кулпусун ачуу
- Apple MDM
- iPad MDM
- Мектептин iPad'инен MDMди жок кылуу
- MDMди iPhoneдон алып салыңыз
- iPhone'до MDMди айланып өтүңүз
- MDM iOS 14ти айланып өтүү
- MDMди iPhone жана Macтан алып салыңыз
- MDMди iPadтан алып салыңыз
- Абактан качуу MDMди жок кылуу
- Screen Time Passcode кулпусун ачуу






Джеймс Дэвис
кызматкерлери редактор
Жалпысынан 4,5 бааланган ( 105 катышкан)