Apple ID сырсөзүмдү жана Email? унутуп калганда кулпусун кантип ачуу керек
2022-жылдын 28-апрели • Берилген: Түзмөктүн кулпуланган экранын алып салуу • Далилденген чечимдер
Көптөгөн түзмөктөрдүн жана тиркемелерибиздин жардамы менен алардын сырсөздөрүн жана электрондук почта даректерин эстеп калуу дээрлик мүмкүн болбой калат. Бейтааныш адамдар биздин купуялыгыбызга кол салбашы үчүн, бизде көп учурда сырсөздөрдүн кеңири спектри бар, натыйжада алардын көбү унутулуп калат. Эгер сиз өзүңүзгө "Мен Apple ID жана паролумду унутуп калдым" деп сурап жатсаңыз жана чечимди табышыңыз керек болсо, сиз тректердин оң жагындасыз.
Бактыга жараша, бул макалада биз Apple ID сырсөзүн жана электрондук почта дарегинин көйгөйлөрүн карап чыгып, аларды чечүүнүн мүмкүн болгон ыкмаларын сунуштайбыз. Колдонуучуга көйгөйдү чечүү үчүн кадамдарды жана көрсөтмөлөрдү кылдат аткаруу сунушталат. Андыктан, бул ишти кечиктирбей, түз эле сөзгө киришели.
- 1-бөлүк: Apple ID электрондук почта дареги жөнүндө
- 2-бөлүк: электрондук почта аркылуу Apple ID сырсөзүн кантип калыбына келтирсе болот?
- 3-бөлүк: Apple ID сырсөзүмдү жана электрондук почтамды унутуп калсам, Apple ID кантип баштапкы абалга келтирсе болот?
- 4-бөлүк: Эски Apple ID? кантип жок кылса болот
1-бөлүк: Apple ID электрондук почта дареги жөнүндө
Биринчи жана негизги кадам Apple ID электрондук почта дарегин жана анын кантип иштээрин түшүнүү болуп саналат. Apple ID'лерин түшүнүү сырсөздөрдү жана аларды кайра орнотуу ыкмаларын унутуп калуу менен байланышкан көйгөйлөрүбүздү чечүүгө жакындатат.
Apple ID'лери сизди Facetime, App Store, iMessage жана Apple Music ж.б. менен туташтыруу үчүн электрондук почта дарегин колдонот. Бул электрондук почта дареги сиздин ID жана колдонуучунун аты; ошондуктан аны эсте тутуу зарыл. Негизинен, электрондук почта даректеринин үч түрү бар, анын ичинде Apple ID электрондук почта дареги, кошумча электрондук почта дареги жана куткаруучу электрондук почта дареги.
Apple ID электрондук почта дареги Apple ID каттоо эсебиңиздин негизги электрондук почтасы. Улантуу, Кошумча электрондук почта даректери - бул жогоруда айтылгандай Apple кызматтарына туташып, адамдар сизди табууга мүмкүндүк берген кошумча даректер. Rescue Email Addresses, экинчи жагынан, сиздин каттоо эсебиңизге кошумча коопсуздукту кошот жана сизге эсепке байланыштуу эскертмелерди жөнөтөт.
2-бөлүк: электрондук почта аркылуу Apple ID сырсөзүн кантип калыбына келтирсе болот?
Бул жерде карала турган биринчи суроо электрондук почта дареги аркылуу Apple ID сырсөзүн баштапкы абалга келтирүүгө байланыштуу. Apple колдонуучулары сырсөзүн унутуп коюшу абдан кеңири таралган, ошондуктан бул жерде эч кандай шок жок. Бөлүм электрондук почта дареги аркылуу сырсөздү калыбына келтирүү үчүн оңой жана ишке жарамдуу чечимди берет.
Электрондук почта дарегинен тышкары, колдонуучу коопсуздук суроосуна жооп берүү менен iCloud электрондук почтасынын сырсөзүн баштапкы абалга келтирүү мүмкүнчүлүгүнө ээ. Мындан тышкары, кодду алуу жана унутулган сырсөздү калыбына келтирүү үчүн эки факторлуу аутентификация системасын колдонсо болот.
Бул бөлүмгө келсек, келгиле, электрондук почта дарегин чечүүгө жабышалы, биз?
- Колдонулуп жаткан каалаган веб браузерди ишке киргизиңиз.
- iforgot.apple.com сайтын ачыңыз.
- Ал жерден Apple ID'ңиздин электрондук почта дарегин териңиз жана "Улантуу" баскычын басыңыз.
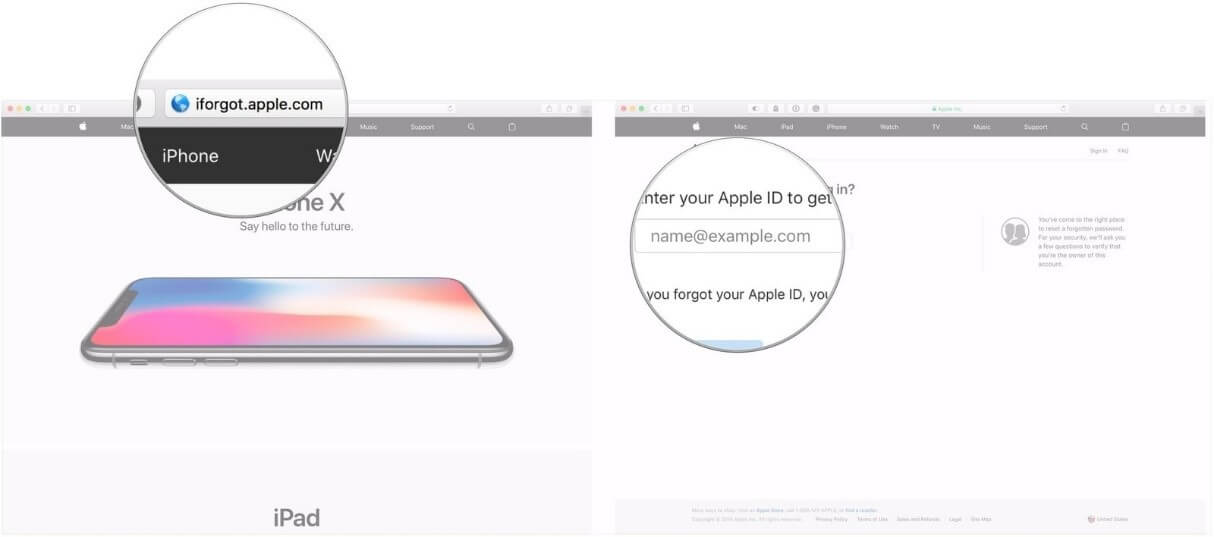
- "Улантуу" баскычын басканыңызда, "Мен сырсөзүмдү калыбына келтирүүм керек" опциясын табасыз. Дагы, "Улантуу" баскычын чыкылдатыңыз.
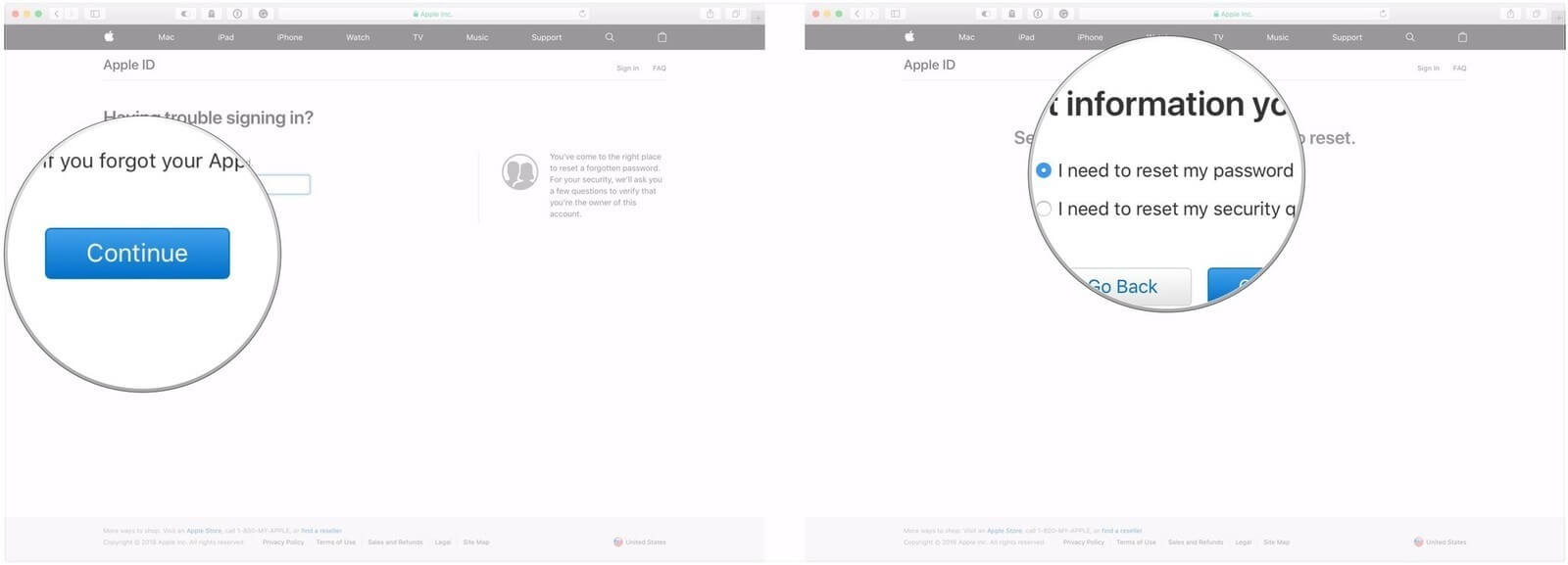
- Андан кийин, сизден электрондук кат алуу же коопсуздук суроосу боюнча эки тандоо суралат. "Электрондук почтаны алуу" баскычын басып, "Улантуу" жана "Бүттү" баскычын басыңыз.
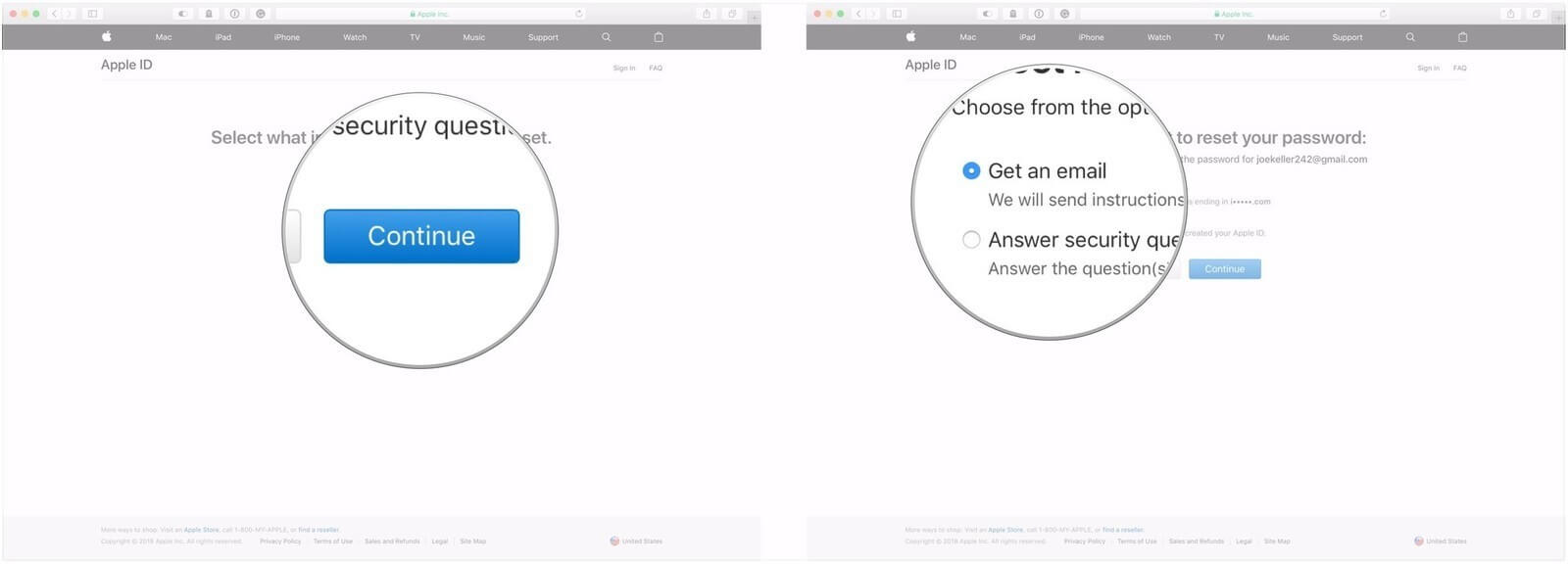
- Эми, электрондук почтаңызга өтүңүз, анда сиз "Apple ID сырсөзүңүздү кантип калыбына келтирүү керек" деген теманы табасыз.
- 7. "Азыр баштапкы абалга келтирүү" баскычын басыңыз.
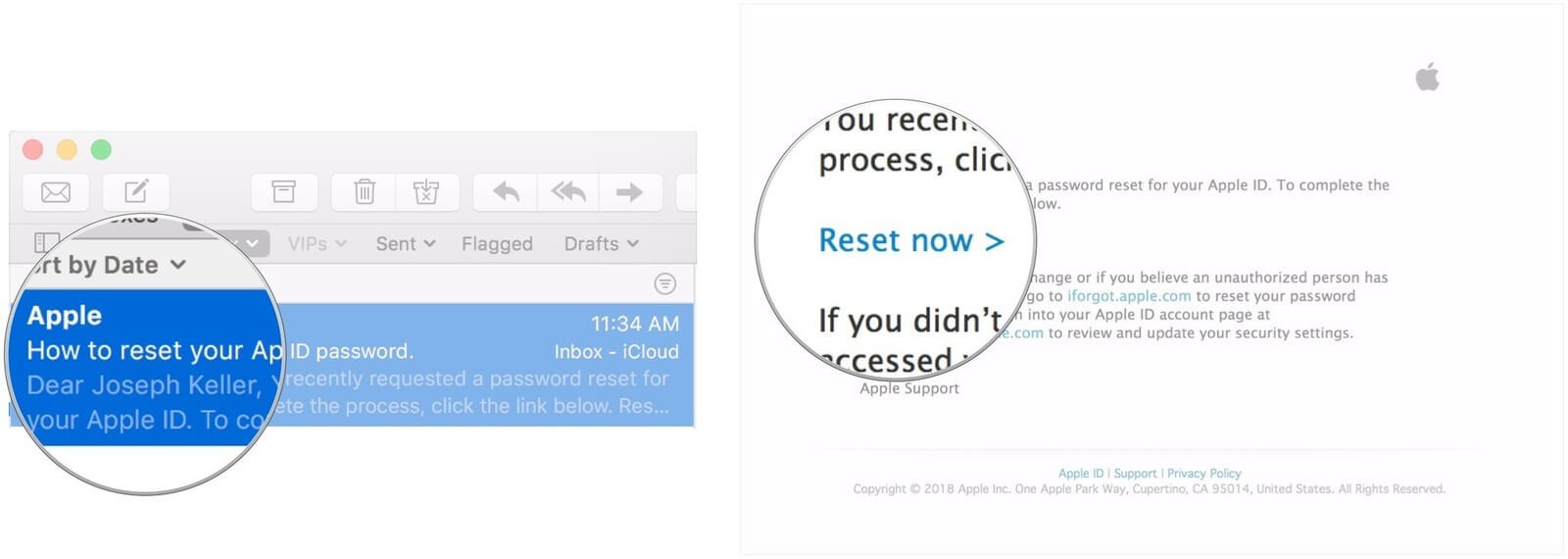
- Эми сиз жаңы сырсөзүңүздү тере турган сүйүктүү бөлүк келет.
- Аны ырастоо үчүн аны кайра киргизип, "Сырсөздү калыбына келтирүү" баскычын таптаңыз.
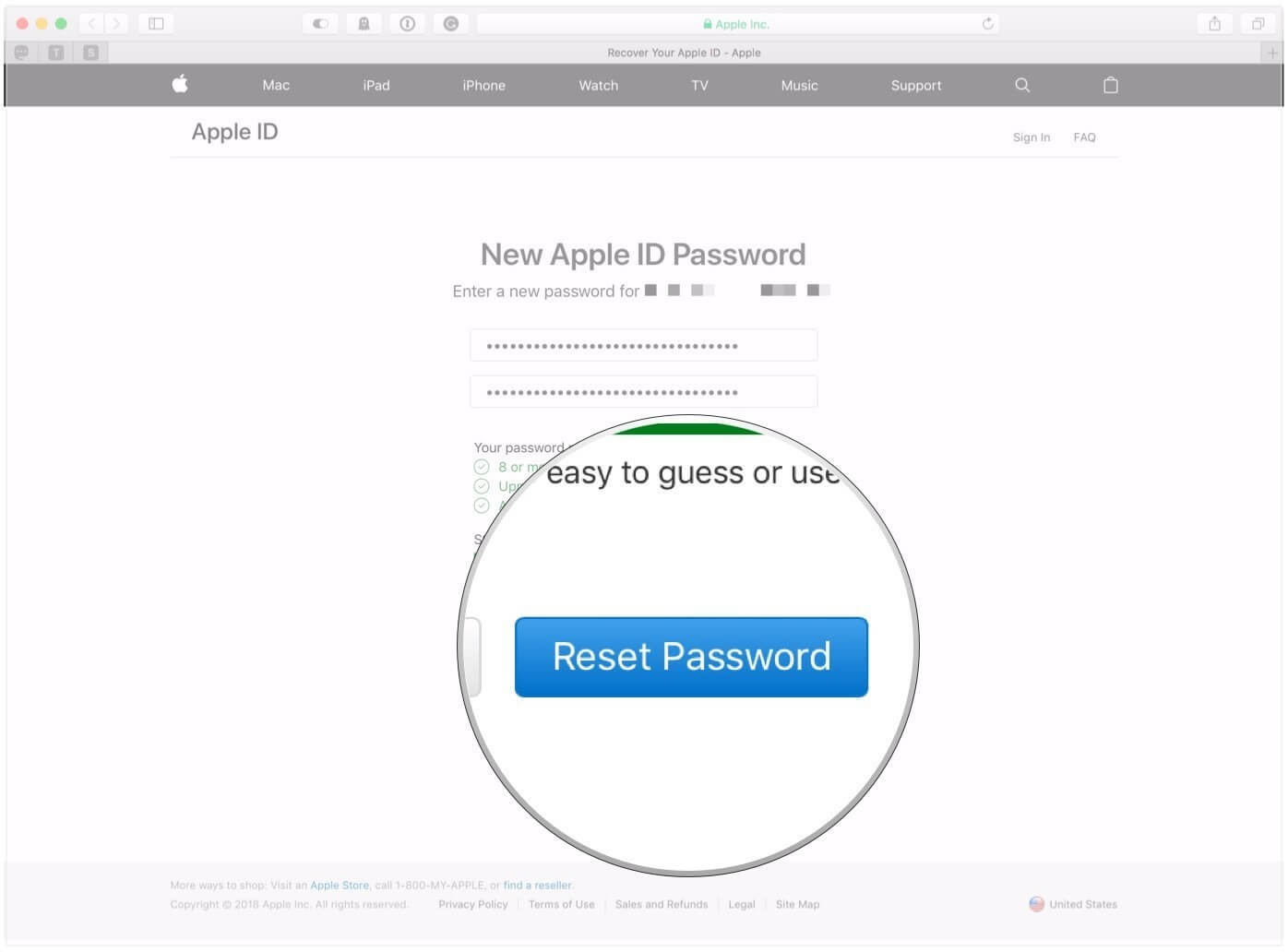
3-бөлүк: Apple ID сырсөзүмдү жана электрондук почтамды унутуп калсам, Apple ID кантип баштапкы абалга келтирсе болот?
Эгер сиз "Apple? кантип алуу керек" деген курч суроого жооп издеп жатсаңыз, сизди бул жерден тейлешет. Бөлүм Wondershare Dr.Fone камтыйт, анын негизги милдети ар кандай түзмөктөрдөн маанилүү маалыматтарды калыбына келтирүү жана алууда бир эле мүнөздөгү көйгөйлөрдү чечүү болуп саналат. Муну менен катар колдонуучу 5 секунданын ичинде өчүрүлгөн iPhone'дун кулпусун ача алат, бул азыр абдан кубандырат, сиз ойлобойсузбу?
Төмөндө бул ар тараптуу программалык камсыздоону колдонуунун кээ бир артыкчылыктары бар.
- Программа колдонуучуга ыңгайлуу интерфейсти камсыз кылуу менен колдонуучуга оңой колдонууга мүмкүндүк берет.
- Dr.Fone колдонуучуга бардык түзмөктөрдө, анын ичинде iPhone, iTunes камдык көчүрмөсүн, ал тургай iCloud камдык көчүрмөсүн калыбына келтирүүнү сунуш кылат.
- Ошону менен бирге программалык камсыздоо колдонуучуну маанилүү билдирүүлөрдү, чалуу журналдарын, сүрөттөрдү, видеолорду жана башкаларды алуу мүмкүнчүлүгү менен байытат.
- Dr.Fone Screen Unlock колдонуучуга Apple эсебинин ID жана паролду унутуп калган учурда телефонду баштапкы абалга келтирүүгө мүмкүнчүлүк берет.
Бирок, бардык маалыматтарыңыз жоголуп, iPhone эч кандай ID жана сырсөз чектөөсүз жаңыдай жакшы болорун белгилей кетүү маанилүү. Төмөнкү кадамдарда сиз ID жана электрондук почтаны унутуп калсаңыз, Apple ID'ңизди баштапкы абалга келтирүүчү жөнөкөй көрсөтмөлөр бар. Ошентип, казып алалы.
1-кадам: Түзмөктү туташтырууБаштоочулар үчүн, системаңызда Wondershare Dr.Fone жүктөп алыңыз. Орнотуу процесси аяктагандан кийин, аппаратыңызды системага туташтырыңыз. Программаны ишке киргизиңиз жана интерфейстен " Экранды ачуу " баскычын басыңыз. Пайда болгон башка терезеден "Apple ID кулпусун ачуу" баскычын басыңыз.

Түзмөк туташтырылгандан кийин, ыкчам иш-аракет менен бул компьютерге ишенесизби деп суралат. "Ишеним" баскычын басып, нерселер өз нугуна түшсүн.

Андан кийин, эскертүү сунушу пайда болот. "000000" терип, ошол замат "Кулпуну ачуу" баскычын таптаңыз.

Андан кийин, телефонуңуздун "Орнотуулар" бөлүмүнө өтүп, "Жалпы" опциясын басыңыз. Андан кийин "Калыбына келтирүү" жана "Бардык орнотууларды баштапкы абалга келтирүү" баскычын чыкылдатыңыз. Процессти ырастоо үчүн өткөрүүчү кодуңузду териңиз.

Аппарат баштапкы абалга келтирилгенден кийин, колдонмо процессти аяктайт. Дагы бир нече мүнөт күтө туруңуз. Телефонду тутумдан алып салыңыз жана аны эч кандай тоскоолдуксуз колдонуңуз.

4-бөлүк: Эски Apple ID? кантип жок кылса болот
Көпчүлүк учурларда, Apple колдонуучулары алар үчүн пайдасыз болгон эски каттоо эсебинин идентификаторуна ээ жана алар бул каттоо эсебин жок кылуунун жолун табышы керек. Бактыга жараша, биз сизге эсепти жок кылуу жана жашооңузду улантуу үчүн бир нече жөнөкөй кадамдарды түздүк. Кадамдарды ачык-айкын аткарыңыз.
- Компьютериңизде же Macиңизде каалаган веб браузерди ишке киргизиңиз.
- privacy.apple.com дарегине өтүңүз.
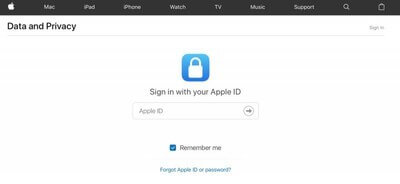
- Ал жерден Apple ID электрондук почтаңызды жана сырсөзүңүздү териңиз. Аларды туура терүү сунушталат.
- Ошол каттоо эсеби үчүн орноткон коопсуздук суроосуна же эки факторлуу аутентификацияга жооп бериңиз.
- Apple ID жана Купуялык терезесинен "Улантуу" баскычын басыңыз.
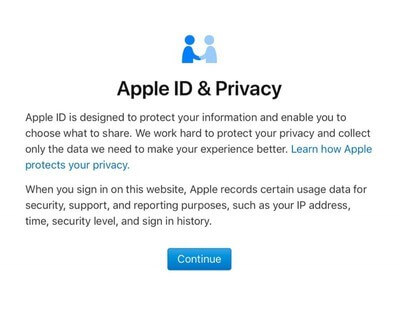
- "Каттоо эсебиңизди жок кылуу" панелинен "Баштоо" дегенди тандаңыз.
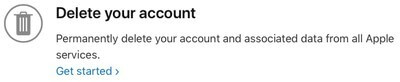
- Андан кийин, каттоо эсебиңизди жок кылуунун себебин айтып, "Улантуу" баскычын басыңыз. Улантуу, колдонуучу кээ бир маанилүү маалыматтарды алат. "Улантууну" таптасаңыз болот.
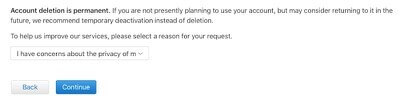
- Apple ID каттоо эсебиңизди жок кылуунун шарттарын карап чыгыңыз жана "Улантуу" баскычын кайра басыңыз. Эми статус жаңыртууларын алууну улантууну каалаган жолдорду тандаңыз. "Улантуу" баскычын басыңыз.
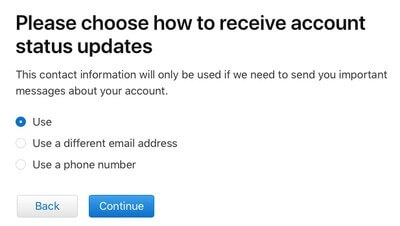
- Колдонуучуга кандайдыр бир суроо пайда болгон учурда Apple менен байланышууга мүмкүндүк берүүчү кирүү коду бар. Кирүү кодун алгандан кийин, аны териңиз жана "Улантуу" баскычын басыңыз.
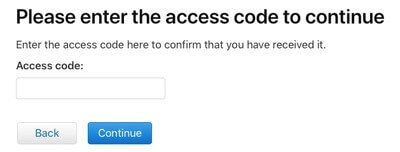
- Андан кийин "Каттоо эсебин жок кылуу" баскычын чыкылдатыңыз.
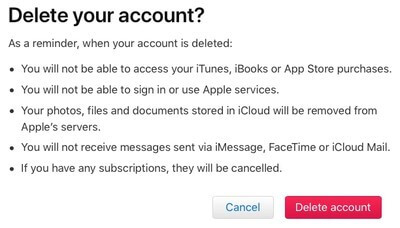
- Каттоо эсеби жети күндөн кийин өчүрүлөт. Ага чейин ал активдүү бойдон калат жана колдонуучу каттоо эсеби башка түзмөктөргө кирбегендигин текшериши керек.
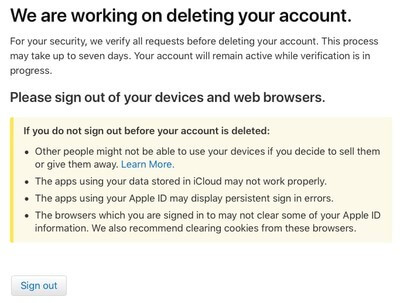
Корутунду
Макалада колдонуучу Apple ID электрондук почтасын жана сырсөзүн унутуп калса, тынчсыздануу чабуулунан сактануу мүмкүнчүлүгүнө ээ болгон ыкмаларды ийгиликтүү камтыды. Бул кадамдарды кылдаттык менен аткаруу колдонуучуну сырсөздү баштапкы абалга келтирүүгө жана Apple ID кулпусун ачууга алып келет. Мындан тышкары, эгер ал колдонулбаса, анын эски Apple каттоо эсебин жок кыла алат. Макала бардык iOS колдонуучулары үчүн пайдалуу болду деп үмүттөнөбүз.
iDevices экран кулпусу
- iPhone кулпу экраны
- iOS 14 кулпу экранын айланып өтүңүз
- iOS 14 iPhone'до Hard Reset
- Сырсөзсүз iPhone 12 кулпусун ачыңыз
- iPhone 11ди сырсөзсүз баштапкы абалга келтириңиз
- iPhone кулпуланганда тазалаңыз
- Өчүрүлгөн iPhone'дун кулпусун iTunesсиз ачыңыз
- iPhone өткөрүү кодун айланып өтүү
- Сырсөзсүз iPhone'ду баштапкы абалга келтириңиз
- iPhone өткөрүүчү кодун баштапкы абалга келтириңиз
- iPhone өчүрүлгөн
- Калыбына келтирбестен iPhone кулпусун ачыңыз
- iPad Passcode кулпусун ачыңыз
- Кулпуланган iPhone'го кириңиз
- iPhone 7/7 Plus кулпусун сырсөзсүз ачыңыз
- iPhone 5 өткөрүүчү кодун iTunesсиз ачыңыз
- iPhone App Lock
- Эскертмелер менен iPhone кулпу экраны
- Компьютерсиз iPhone кулпусун ачыңыз
- iPhone Passcode кулпусун ачыңыз
- Сырсөзсүз iPhone кулпусун ачыңыз
- Кулпуланган телефонго кириңиз
- Кулпуланган iPhone'ду баштапкы абалга келтирүү
- iPad кулпу экраны
- Сырсөзсүз iPad кулпусун ачыңыз
- iPad өчүрүлгөн
- iPad сырсөзүн баштапкы абалга келтирүү
- Сырсөзсүз iPad'ди баштапкы абалга келтириңиз
- iPad кулпуланган
- iPad Screen Lock сырсөзүн унутуп калдыңыз
- iPad кулпусун ачуу программасы
- Өчүрүлгөн iPad'ды iTunesсиз ачыңыз
- iPod өчүрүлгөн iTunesке туташуу
- Apple ID кулпусун ачуу
- MDM кулпусун ачуу
- Apple MDM
- iPad MDM
- Мектептин iPad'инен MDMди жок кылуу
- MDMди iPhoneдон алып салыңыз
- iPhone'до MDMди айланып өтүңүз
- MDM iOS 14ти айланып өтүү
- MDMди iPhone жана Macтан алып салыңыз
- MDMди iPadтан алып салыңыз
- Абактан качуу MDMди жок кылуу
- Screen Time Passcode кулпусун ачуу






Джеймс Дэвис
кызматкерлери редактор
Жалпысынан 4,5 бааланган ( 105 катышкан)