4 ວິທີແກ້ໄຂເພື່ອລ້າງຖານຄວາມຈໍາໃນ iPhone ແລະ iPad
ວັນທີ 07 ມີນາ 2022 • ຍື່ນໄປທີ່: ວິ ທີແກ້ໄຂທັງໝົດເພື່ອເຮັດໃຫ້ iOS&Android ແລ່ນ Sm • ວິທີແກ້ໄຂທີ່ພິສູດແລ້ວ
ອຸປະກອນ Apple ທີ່ໃຊ້ iOS ມີຫຼາຍອັນທີ່ສະເໜີໃຫ້ຜູ້ໃຊ້. ແອັບທີ່ເຮັດວຽກຢູ່ໃນອຸປະກອນດັ່ງກ່າວເກັບກຳຂໍ້ມູນ ແລະເກັບຮັກສາມັນໄວ້ເພື່ອນຳໃຊ້ໃນອະນາຄົດ. ບາງລາຍລະອຽດຖືກເກັບໄວ້ໃນຫນ່ວຍຄວາມຈໍາທີ່ເອີ້ນວ່າ Cache ຈາກຂໍ້ມູນທີ່ສາມາດດຶງຂໍ້ມູນໄດ້ໄວ.
ແນວໃດກໍ່ຕາມ, ເມື່ອເວລາຜ່ານໄປ, ແອັບອາດຈະເລີ່ມໃຊ້ພື້ນທີ່ຫຼາຍຂຶ້ນ ແລະຫຼຸດຄວາມໄວ ແລະປະສິດທິພາບຂອງອຸປະກອນລົງ. ແຕ່ອຸປະກອນ Apple ແມ່ນດີໃນຄວາມຮູ້ສຶກວ່າ Apps ທີ່ເຮັດວຽກຢູ່ໃນພື້ນຫລັງບໍ່ໄດ້ຖືກຈັດສັນຫນ່ວຍຄວາມຈໍາ cache, ແລະການປິດ app ຢຸດມັນຈາກການນໍາໃຊ້ການເກັບຮັກສາເພີ່ມເຕີມ.
ເຖິງແມ່ນວ່າຫຼັງຈາກນັ້ນ, ການຮູ້ວິທີການລົບຄວາມຊົງຈໍາໃນ iPhone ຈະຊ່ວຍໃຫ້ທ່ານເຮັດວຽກງານອຸປະກອນຂອງທ່ານໄວຂຶ້ນ. ໃນວັກຕໍ່ໄປ, ທ່ານຈະຊອກຫາວິທີການລ້າງຄວາມຊົງຈໍາໃນ iPhone ແລະປັບປຸງອຸປະກອນ iOS ຂອງທ່ານເພື່ອປະຕິບັດໄດ້ໄວຂຶ້ນ.
- ສ່ວນທີ 1: One-stop solution ເພື່ອອະນາໄມຖານຄວາມຈໍາແລະພື້ນທີ່ຫວ່າງໃນ iPhone / iPad
- ສ່ວນທີ 2: ວິທີການລຶບຖານຄວາມຈໍາ Safari ໃນ iPhone / iPad?
- ສ່ວນທີ 3: ວິທີການລຶບຖານຄວາມຈໍາ App ໃນ iPhone / iPad ຈາກການຕັ້ງຄ່າ?
- ສ່ວນທີ 4: ວິທີການລຶບຖານຄວາມຈໍາ App ໃນ iPhone / iPad ຈາກການຕັ້ງຄ່າ App?
ສ່ວນທີ 1: One-stop solution ເພື່ອອະນາໄມຖານຄວາມຈໍາແລະພື້ນທີ່ຫວ່າງໃນ iPhone / iPad
ຖ້າຫາກທ່ານໄດ້ຮັບການນໍາໃຊ້ iPad ຫຼື iPhone ສໍາລັບເວລາທີ່ຂ້ອນຂ້າງໃນປັດຈຸບັນ, ທ່ານຈະເຫັນວ່າມັນລະຄາຍເຄືອງເມື່ອອຸປະກອນ iOS ຂອງທ່ານຊ້າກ່ວາປົກກະຕິ. ເຖິງແມ່ນວ່າສາມາດມີຫຼາຍເຫດຜົນສໍາລັບການຕອບສະຫນອງຊ້າຂອງອຸປະກອນຂອງທ່ານ, ແອັບຯທີ່ເຮັດວຽກຢູ່ໃນອຸປະກອນຂອງທ່ານສາມາດປະກອບສ່ວນຈໍານວນຂະຫນາດໃຫ້ກັບມັນໄດ້.
- ແອັບຈະສ້າງຂໍ້ມູນທີ່ບໍ່ຕ້ອງການຫຼາຍ ແລະຈະມີໄຟລ໌ທີ່ເກັບໄວ້ໃນບ່ອນເກັບຂໍ້ມູນຫຼາຍອັນເຊິ່ງຈະເຮັດໃຫ້ໜ່ວຍຄວາມຈຳຂອງອຸປະກອນຂອງທ່ານເຂົ້າກັນໄດ້.
- ການດາວໂຫຼດທີ່ຍົກເລີກ ຫຼື ບໍ່ຄົບຖ້ວນຈະໃຊ້ພື້ນທີ່ຫວ່າງໂດຍບໍ່ຈໍາເປັນ ເຖິງແມ່ນວ່າພວກມັນບໍ່ມີຄວາມສໍາຄັນໃນການປະຕິບັດ.
ເພື່ອເພີ່ມປະສິດທິພາບການເຮັດວຽກຂອງອຸປະກອນຂອງທ່ານ, ທ່ານຈໍາເປັນຕ້ອງເຮັດຄວາມສະອາດ cache, cookies ແລະຂໍ້ມູນທີ່ບໍ່ຕ້ອງການຢູ່ໃນມັນເປັນປົກກະຕິ. ມີເຄື່ອງມືທີ່ເອີ້ນວ່າ Dr.Fone - Data Eraser (iOS) ເຊິ່ງຈະເຮັດວຽກສໍາລັບທ່ານ.
ມັນເປັນການນໍາໃຊ້ງ່າຍແລະເປັນຄໍາຮ້ອງສະຫມັກທີ່ຍິ່ງໃຫຍ່ທີ່ຈະປັບລະບົບຂອງທ່ານໂດຍການທໍາຄວາມສະອາດໄຟລ໌ App Generated, ໄຟລ໌ບັນທຶກ, ໄຟລ໌ Temp ແລະໄຟລ໌ Cached. ມັນແມ່ນງ່າຍດາຍຫຼາຍແລະອະນຸຍາດໃຫ້ຜູ້ໃຊ້ສາມາດເລືອກເອົາອອກຈາກຫົກປະເພດ, ປະເພດຂອງໄຟລ໌ທີ່ຈະລຶບ.

Dr.Fone - Data Eraser (iOS)
ການແກ້ໄຂການຢຸດດຽວເພື່ອລຶບຖານຄວາມຈໍາແລະປ່ອຍພື້ນທີ່ໃນ iPhone / iPad
- ສ້າງພື້ນທີ່ຫວ່າງ ແລະລຶບຂໍ້ມູນຂີ້ເຫຍື້ອໃນລະບົບ ແລະແອັບ iOS
- ຫຼຸດຂະໜາດຮູບພາບໂດຍບໍ່ກະທົບຕໍ່ຄຸນນະພາບຂອງພວກມັນ
- ລຶບຂໍ້ມູນ iPhone ຂອງທ່ານຢ່າງຖາວອນ
- ໃຊ້ໄດ້ກັບທຸກອຸປະກອນ iOS. ເຂົ້າກັນໄດ້ກັບ iOS 13 ຫຼ້າສຸດ.

- ເຕັມທີ່ເຂົ້າກັນໄດ້ກັບ Windows 10 ຫຼື Mac 10.14
ການສອນລະອຽດກ່ຽວກັບວິທີການລຶບ cache ໃນ iPhone / iPad
ຂັ້ນຕອນທີ 1: ດາວນ໌ໂຫລດແລະຕິດຕັ້ງ Dr.Fone - Data Eraser (iOS). ຫຼັງຈາກນັ້ນ, ເລີ່ມຕົ້ນເຄື່ອງມືນີ້ແລະໃຫ້ຄລິກໃສ່ "Data Eraser".

ຂັ້ນຕອນທີ 2: ການນໍາໃຊ້ສາຍ USB Apple ເພື່ອເຊື່ອມຕໍ່ iPhone ຫຼື iPad ຂອງທ່ານກັບ PC ໄດ້.

ຂັ້ນຕອນທີ 3: ໃນການໂຕ້ຕອບໃຫມ່ທີ່ pops ເຖິງ, ເລືອກເອົາການບໍລິການທໍາຄວາມສະອາດທີ່ຕ້ອງການ, ແລະໃຫ້ຄລິກໃສ່ "ເລີ່ມຕົ້ນການສະແກນ".

ຂັ້ນຕອນທີ 4: ຫຼັງຈາກ scan ສໍາເລັດ, ໃຫ້ຄລິກໃສ່ "ທໍາຄວາມສະອາດ" ເພື່ອອະນາໄມຖານຄວາມຈໍາໃນ iPhone.

ຂັ້ນຕອນທີ 5: ເມື່ອທໍາຄວາມສະອາດແມ່ນເຮັດໄດ້, ຄໍາຮ້ອງສະຫມັກຈະສະແດງຈໍານວນຂອງຄວາມຊົງຈໍາທີ່ປ່ອຍອອກມາແລະອຸປະກອນ iOS ຂອງທ່ານຈະໄດ້ຮັບການປັບປຸງສໍາລັບການປະຕິບັດທີ່ດີກວ່າ. ທັງຫມົດທີ່ຈໍາເປັນເພື່ອລຶບຖານຄວາມຈໍາ iPad ແມ່ນ iPhone / iPad ແລະຄອມພິວເຕີຂອງທ່ານ. ວຽກເຮັດແລ້ວ.

ສ່ວນທີ 2: ວິທີການລຶບຖານຄວາມຈໍາ Safari ໃນ iPhone / iPad?
ແອັບຯ Safari ໃນ iPhone ຫຼື iPad ໃດຖືກອອກແບບເພື່ອເພີ່ມປະສິດທິພາບປະສົບການຂອງຜູ້ໃຊ້ແລະເຮັດໃຫ້ການຊອກຫາໄດ້ງ່າຍສໍາລັບຜູ້ໃຊ້ຂອງມັນ. ມັນອະນຸຍາດໃຫ້ຜູ້ໃຊ້ iOS ເຂົ້າເຖິງການບໍລິການອິນເຕີເນັດໄດ້ຢ່າງງ່າຍດາຍໃນຂະນະທີ່ມີຄວາມປອດໄພ. ຜູ້ໃຊ້ສາມາດເພີ່ມ bookmarks ເພື່ອດຶງຫນ້າເວັບໄດ້ໄວ. ເພື່ອເຮັດສິ່ງນີ້, ແອັບຯ Safari ໃນອຸປະກອນຂອງທ່ານເກັບຮັກສາຂໍ້ມູນໄວ້ໃນຫນ່ວຍຄວາມຈໍາ Cache ຂອງທ່ານເພື່ອວ່າມັນຈະສາມາດເຂົ້າເຖິງໄດ້ໄວ. ແຕ່ສໍາລັບເຫດຜົນບາງຢ່າງ, ຖ້າຫາກວ່າທ່ານຕ້ອງການທີ່ຈະລຶບມັນອອກໃນຊ່ອງຫວ່າງໃນ iPhone, ນີ້ແມ່ນວິທີການລຶບຖານຄວາມຈໍາ iPhone ຈາກອຸປະກອນຂອງທ່ານເອງ. ປະຕິບັດຕາມຂັ້ນຕອນທີ່ໄດ້ຮັບຂ້າງລຸ່ມນີ້ເພື່ອລຶບ Safari Cache ຂອງ iPhone ຫຼື iPad ຂອງທ່ານໂດຍການນໍາໃຊ້ app Settings ໃນອຸປະກອນຂອງທ່ານ.
ຂັ້ນຕອນທີ 1: ເປີດ app Settings
ເປີດໃຊ້ແອັບ "ການຕັ້ງຄ່າ" ໃນອຸປະກອນ iOS ທີ່ທ່ານຕ້ອງການລຶບລ້າງແຄດ Safari. ການຕັ້ງຄ່າແມ່ນໄອຄອນເກຍໃນພື້ນຫຼັງສີເທົາ ແລະສາມາດພົບໄດ້ໃນໜ້າຈໍຫຼັກຂອງອຸປະກອນຂອງທ່ານ.
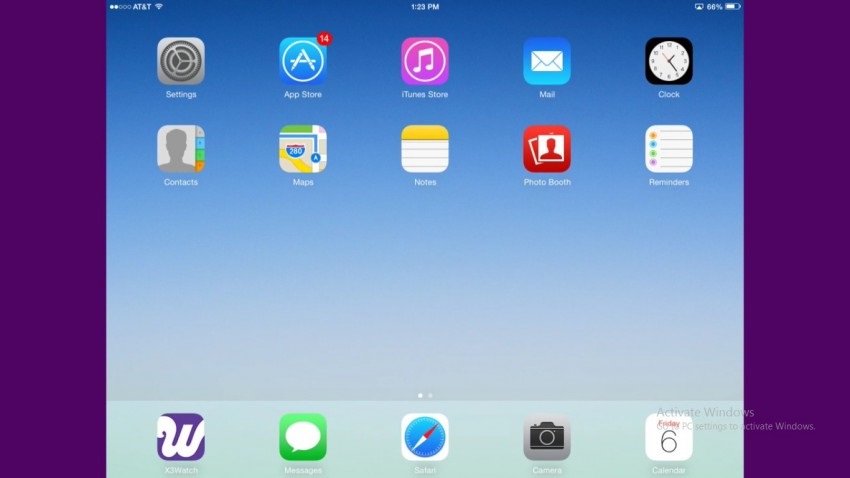
ຂັ້ນຕອນທີ 2: ເລືອກເອົາ "Safari" ທາງເລືອກ
ເລື່ອນລົງຜ່ານຕົວເລືອກແລະຊອກຫາຕົວເລືອກ "Safari". ດຽວນີ້, ແຕະໃສ່ຕົວເລືອກ "Safari" ເພື່ອເປີດມັນ.
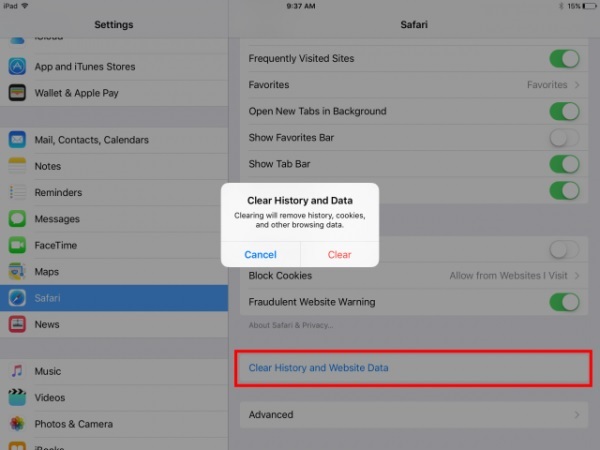
ຂັ້ນຕອນທີ 3: ແຕະທີ່ "ປະຫວັດສາດທີ່ຈະແຈ້ງແລະຂໍ້ມູນເວັບໄຊທ໌"
ໃນຫນ້າຈໍໃຫມ່, ເລື່ອນລົງໄປໃນຕອນທ້າຍເພື່ອຊອກຫາທາງເລືອກ "ລ້າງປະຫວັດສາດແລະຂໍ້ມູນເວັບໄຊທ໌". ແຕະທີ່ຕົວເລືອກນັ້ນ. ຖ້າຫາກວ່າທ່ານກໍາລັງໃຊ້ iPad, ທາງເລືອກນີ້ຈະມີຢູ່ໃນ pane ສິດທິຂອງອຸປະກອນຂອງທ່ານ.
ຂັ້ນຕອນທີ 4: ຢືນຢັນຂະບວນການເກັບກູ້
ໃນປັອບອັບທີ່ປາກົດ, ແຕະທີ່ "ລຶບ" ທາງເລືອກເພື່ອຢືນຢັນການລ້າງແຄດໃນອຸປະກອນຂອງທ່ານ.
ສ່ວນທີ 3: ວິທີການລຶບຖານຄວາມຈໍາ App ໃນ iPhone / iPad ຈາກການຕັ້ງຄ່າ?
ມັນບໍ່ແມ່ນພຽງແຕ່ແອັບຯ Safari ເທົ່ານັ້ນທີ່ບໍລິໂພກພື້ນທີ່ເກັບຮັກສາເພື່ອປັບປຸງປະສົບການຂອງຜູ້ໃຊ້ແລະເຮັດໃຫ້ແອັບຯເຮັດວຽກໄດ້ໄວຂຶ້ນ, ແຕ່ເກືອບທັງຫມົດແອັບຯອື່ນໆທີ່ທ່ານໄດ້ຕິດຕັ້ງຢູ່ໃນອຸປະກອນ iOS ຂອງທ່ານຈະໃຊ້ຫນ່ວຍຄວາມຈໍາບາງຢ່າງນອກເຫນືອຈາກຂະຫນາດດາວໂຫລດຂອງມັນ. ຖ້າຫາກວ່າທ່ານກໍາລັງປະເຊີນກັບບັນຫາໃດຫນຶ່ງ app ໃດຫນຶ່ງນອກຈາກ Safari, ທ່ານອາດຈະຄິດວ່າການລຶບຖານຄວາມຈໍາຂອງ app ຈະເຮັດໃຫ້ທ່ານໄດ້ຮັບທີ່ດີບາງ. ແຕ່ວ່າມັນບໍ່ແມ່ນກໍລະນີທີ່ອຸປະກອນ iOS ເປັນ app cache ບໍ່ສາມາດຖືກລົບໂດຍບໍ່ມີການຖອນການຕິດຕັ້ງມັນ. ທ່ານສາມາດເພີ່ມພື້ນທີ່ຫວ່າງໃນ iPhone ໂດຍການຖອນການຕິດຕັ້ງ ແລະຕິດຕັ້ງແອັບຯຄືນໃໝ່. ດັ່ງນັ້ນນີ້ແມ່ນວິທີການລຶບ cache iPhone ຈາກ Settings App.
ຂັ້ນຕອນທີ 1: ເປີດ app Settings
ເປີດໃຊ້ແອັບ "ການຕັ້ງຄ່າ" ໃນອຸປະກອນ iOS ທີ່ທ່ານຕ້ອງການລຶບລ້າງແຄດ Safari. ການຕັ້ງຄ່າແມ່ນໄອຄອນເກຍໃນພື້ນຫຼັງສີເທົາ ແລະສາມາດພົບໄດ້ໃນໜ້າຈໍຫຼັກຂອງອຸປະກອນຂອງທ່ານ.
ຂັ້ນຕອນທີ 2: ເລືອກ "ທົ່ວໄປ" ທາງເລືອກ
ໃນປັດຈຸບັນ, ເລື່ອນລົງແລະແຕະທີ່ "ທົ່ວໄປ" ທາງເລືອກ.
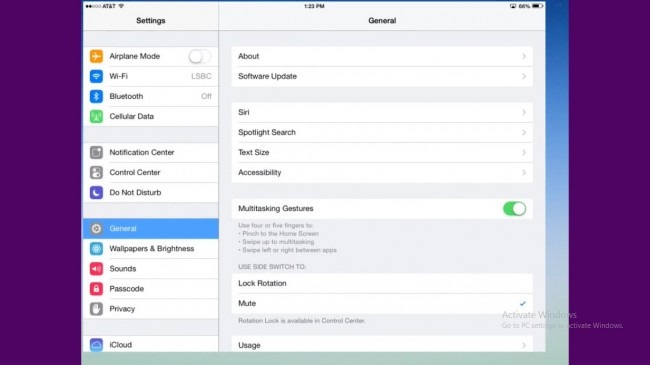
ຂັ້ນຕອນທີ 3: ປາດ "ການເກັບຮັກສາແລະການນໍາໃຊ້ iCloud"
ທ່ອງໄປຫາທາງເລືອກ "ການເກັບຮັກສາ & iCloud" ໃນສ່ວນການນໍາໃຊ້ຂອງໂຟນເດີທົ່ວໄປ. ສ່ວນການນໍາໃຊ້ໂດຍທົ່ວໄປແມ່ນຢູ່ໃນພາກທີຫ້າ.
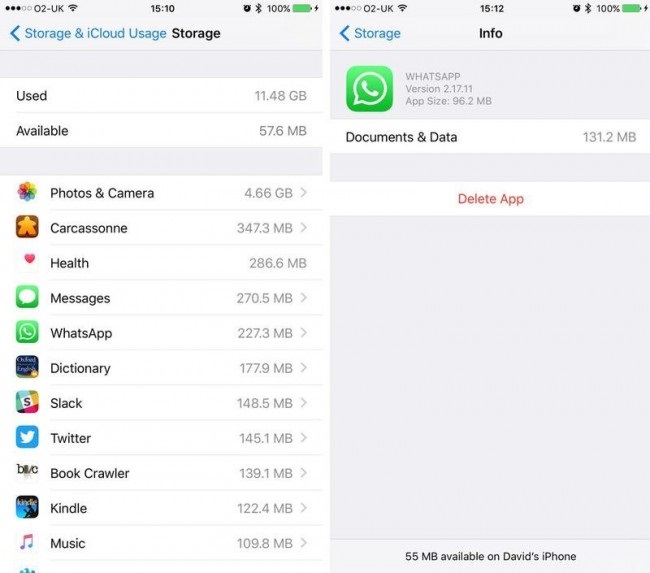
ຂັ້ນຕອນທີ 4: ເລືອກ "ການຄຸ້ມຄອງການເກັບຮັກສາ"
ໃນປັດຈຸບັນທ່ານຈະສາມາດຊອກຫາບາງທາງເລືອກພາຍໃຕ້ຫົວຂໍ້ "ການເກັບຮັກສາ". ແຕະທີ່ "ການຄຸ້ມຄອງການເກັບຮັກສາ" ທາງເລືອກໃນມັນ. ນີ້ຈະສະແດງລາຍຊື່ຂອງແອັບຯທັງໝົດທີ່ເຮັດວຽກຢູ່ໃນອຸປະກອນຂອງທ່ານພ້ອມກັບພື້ນທີ່ຄວາມຈຳທີ່ເອົາໄປ.
ຂັ້ນຕອນທີ 5: ລຶບແລະຕິດຕັ້ງ app ທີ່ຈໍາເປັນໃຫມ່
ແຕະໃສ່ແອັບທີ່ລົບກວນເຈົ້າ. ແຕະທີ່ "ລຶບແອັບຯ" ພາຍໃຕ້ຫົວຂໍ້ "ເອກະສານແລະຂໍ້ມູນ". ນີ້ຈະລຶບລ້າງແຄດ iPad. ຕອນນີ້ໄປທີ່ App store ແລະດາວໂຫຼດແອັບ.
ສ່ວນທີ 4: ວິທີການລຶບຖານຄວາມຈໍາ App ໃນ iPhone / iPad ຈາກການຕັ້ງຄ່າ App?
ການລຶບລ້າງແຄສຂອງແອັບຯແມ່ນບໍ່ອະນຸຍາດໃຫ້ເຮັດດ້ວຍຕົນເອງໃນ iPhone ແລະ iPads. ຢ່າງໃດກໍຕາມ, ບາງກິດເຊັ່ນ Safari ອະນຸຍາດໃຫ້ cache ແລະຂໍ້ມູນເວັບໄຊທ໌ໄດ້ຖືກອະນາໄມ. ແຕ່ມັນບໍ່ສາມາດເຮັດໄດ້ຈາກແອັບຯ Safari ເວັ້ນເສຍແຕ່ວ່າມັນຖືກອະນຸຍາດໂດຍຜູ້ພັດທະນາແອັບຯ. Google Chrome ເປັນຕົວຢ່າງທີ່ດີຂອງແອັບຯດັ່ງກ່າວທີ່ຊ່ວຍໃຫ້ຜູ້ໃຊ້ສາມາດລຶບລ້າງແຄດຂອງແອັບຯໄດ້. ລອງໃຊ້ວິທີຕໍ່ໄປນີ້ເພື່ອຂະຫຍາຍພື້ນທີ່ຫວ່າງໃນ iPhone.
ຂັ້ນຕອນທີ 1: ເປີດແອັບຯ Google Chrome
ໃນ iPhone ຂອງທ່ານ, ແຕະທີ່ໄອຄອນ Google Chrome ແລະເປີດມັນ.
ຂັ້ນຕອນທີ 2: ເລືອກ "ການຕັ້ງຄ່າ" ທາງເລືອກ
ໃນປັດຈຸບັນ, ເລືອກເອົາ "ການຕັ້ງຄ່າ" ທາງເລືອກທີ່ມີຢູ່ໃນເວລາທີ່ທ່ານແຕະໃສ່ສາມແນວຕັ້ງທີ່ມີຢູ່ໃນດ້ານເທິງຂວາຂອງຫນ້າຈໍ.
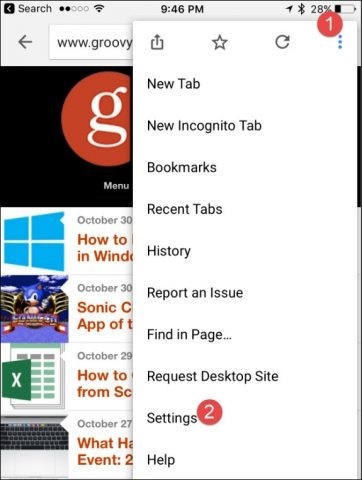
ຂັ້ນຕອນທີ 3: ເລືອກເອົາ "ຄວາມເປັນສ່ວນຕົວ" ທາງເລືອກ
ເລື່ອນລົງແລະແຕະທີ່ຕົວເລືອກທີ່ເອີ້ນວ່າ "ຄວາມເປັນສ່ວນຕົວ"
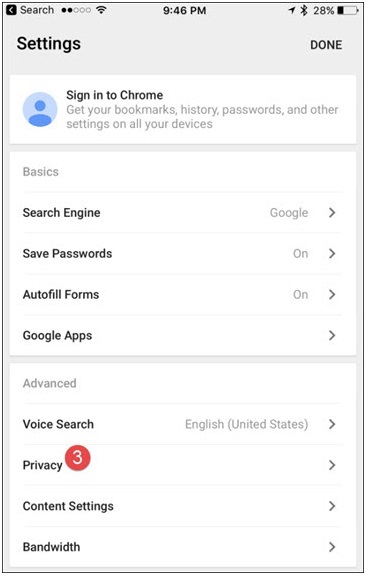
ຂັ້ນຕອນທີ 4: ເລືອກເອົາຂໍ້ມູນທີ່ຈະຖືກລົບລ້າງ
ດຽວນີ້, ແຕະໃສ່ຕົວເລືອກ "ລຶບຂໍ້ມູນການທ່ອງເວັບ" ທີ່ມີຢູ່ພາຍໃຕ້ຄວາມເປັນສ່ວນຕົວ. ເລືອກປະເພດຂໍ້ມູນທີ່ທ່ານຕ້ອງການລຶບລ້າງໃນພາກຕໍ່ໄປ. ຖ້າທ່ານເຕັມໃຈທີ່ຈະເລືອກເອົາພຽງແຕ່ cache, ເລືອກມັນແລະຢືນຢັນຂະບວນການໃນເວລາທີ່ prompted.
ນີ້ແມ່ນວິທີການທີ່ຈະປະຕິບັດຕາມເພື່ອລຶບລ້າງແຄດຂອງແອັບຯທີ່ອະນຸຍາດໃຫ້ລ້າງຂໍ້ມູນຂອງມັນ.
ດັ່ງນັ້ນ, ເຫຼົ່ານີ້ແມ່ນວິທີການທີ່ສາມາດຖືກນໍາໃຊ້ເພື່ອອະນາໄມ Cache ຂອງອຸປະກອນ iOS ຂອງທ່ານ. ທັງໝົດສີ່ວິທີແກ້ໄຂທີ່ອະທິບາຍຂ້າງເທິງແມ່ນງ່າຍ ແລະມີປະສິດທິພາບໃນການເພີ່ມພື້ນທີ່ຄວາມຈຳໃນ iPhone ຫຼື iPad ຂອງທ່ານ. ຢ່າງໃດກໍຕາມ, ພວກເຮົາແນະນໍາໃຫ້ Dr.Fone - Data Eraser (iOS) ສໍາລັບຂະບວນການງ່າຍແລະປອດໄພ.
ລຶບໂທລະສັບ
- 1. ເຊັດ iPhone
- 1.1 ເຊັດ iPhone ຢ່າງຖາວອນ
- 1.2 ເຊັດ iPhone ກ່ອນທີ່ຈະຂາຍ
- 1.3 ຮູບແບບ iPhone
- 1.4 ເຊັດ iPad ກ່ອນຂາຍ
- 1.5 ເຊັດ iPhone ໄລຍະໄກ
- 2. ລຶບ iPhone
- 2.1 ລຶບປະຫວັດການໂທ iPhone
- 2.2 ລຶບປະຕິທິນ iPhone
- 2.3 ລຶບປະຫວັດສາດ iPhone
- 2.4 ລຶບ iPad Emails
- 2.5 ລົບຂໍ້ຄວາມ iPhone ຢ່າງຖາວອນ
- 2.6 ລຶບປະຫວັດ iPad ຢ່າງຖາວອນ
- 2.7 ລຶບຂໍ້ຄວາມສຽງ iPhone
- 2.8 ລຶບຕິດຕໍ່ iPhone
- 2.9 ລຶບຮູບ iPhone
- 2.10 ລຶບ iMessages
- 2.11 ລຶບດົນຕີຈາກ iPhone
- 2.12 ລຶບແອັບ iPhone
- 2.13 ລຶບ Bookmarks iPhone
- 2.14 ລຶບ iPhone ຂໍ້ມູນອື່ນໆ
- 2.15 ລຶບເອກະສານ iPhone ແລະຂໍ້ມູນ
- 2.16 ລຶບຮູບເງົາຈາກ iPad
- 3. ລຶບ iPhone
- 4. ລຶບ iPhone
- 4.3 ລຶບ iPod touch
- 4.4 Clear Cookies ໃນ iPhone
- 4.5 Clear iPhone Cache
- 4.6 ເຄື່ອງເຮັດຄວາມສະອາດ iPhone ເທິງ
- 4.7 ເພີ່ມພື້ນທີ່ເກັບຂໍ້ມູນ iPhone
- 4.8 ລຶບບັນຊີອີເມວໃນ iPhone
- 4.9 ເລັ່ງ iPhone
- 5. ລ້າງ/ເຊັດ Android






Alice MJ
ພະນັກງານບັນນາທິການ