ວິທີການລົບຮູບພາບຈາກອຸປະກອນ Android ຢ່າງຖາວອນ?
ວັນທີ 07 ມີນາ 2022 • ຍື່ນໄປທີ່: ລຶບຂໍ້ມູນໂທລະສັບ • ວິທີແກ້ໄຂທີ່ພິສູດ ແລ້ວ
ເກືອບທຸກຄົນໃຊ້ໂທລະສັບສະຫຼາດ Android ແລະອຸປະກອນ Android ສ່ວນໃຫຍ່ໃນທຸກມື້ນີ້ມາພ້ອມກັບກ້ອງຖ່າຍຮູບ. ໃນຄວາມເປັນຈິງ, ເວົ້າຢ່າງເປີດເຜີຍ, ບໍ່ມີໃຜໃນທຸກມື້ນີ້ພ້ອມທີ່ຈະຊື້ໂທລະສັບສະຫຼາດທີ່ບໍ່ມີກ້ອງຖ່າຍຮູບ, ເພາະວ່າທຸກຄົນມັກຮັກສາຄວາມຊົງຈໍາຂອງພວກເຂົາໄວ້ໂດຍການຖ່າຍຮູບແລະວິດີໂອໃນຂະນະທີ່ດໍາລົງຊີວິດໃນປັດຈຸບັນ. ພວກເຮົາບັນທຶກຊີວິດຂອງພວກເຮົາຕັ້ງແຕ່ເກີດ, ຈົນເຖິງຜູ້ໃຫຍ່, ຈົນເຖິງອາຍຸໂດຍການຖ່າຍຮູບແລະວິດີໂອ. ດັ່ງນັ້ນ, ຮູບພາບຈຶ່ງເຮັດດີທີ່ສຸດໃນການຮັກສາຄວາມຊົງຈຳທັງໝົດຂອງພວກເຮົາຜ່ານຊ່ວງເວລາທີ່ດີ ແລະ ບໍ່ດີ. ແຕ່ເຈົ້າເຄີຍສູນເສຍຮູບທີ່ສົມກຽດທັງໝົດຂອງເຈົ້າ, ຖ້າບໍ່, ເຈົ້າສາມາດນຶກພາບໄດ້ບໍວ່າ ເຈົ້າຈະຮູ້ສຶກແນວໃດຖ້າເຈົ້າເສຍພວກມັນໂດຍບັງເອີນ? ມັນຈະເຮັດໃຫ້ຫົວໃຈຂອງເຮົາແຕກອອກເປັນລ້ານຕ່ອນ. ຄວາມຊົງຈໍາທີ່ສູນເສຍໄປນັ້ນບໍ່ສາມາດເອົາຄືນມາໄດ້ງ່າຍທີ່ສຸດ. ນັ້ນແມ່ນເຫດຜົນທີ່ວ່າມັນເປັນສິ່ງສໍາຄັນທີ່ຈະຮັກສາສໍາຮອງຂໍ້ມູນຂອງຮູບພາບແລະວິດີໂອຂອງທ່ານ. ແລະ, ການສໍາຮອງຂໍ້ມູນຕ້ອງໄດ້ເຮັດທຸກຄັ້ງແລະຫຼັງຈາກນັ້ນເພື່ອຫຼີກເວັ້ນການສູນເສຍຮູບພາບຫຼືວິດີໂອ. ໃນຂະນະທີ່ມີຮູບພາບຢູ່ໃນໂທລະສັບສະຫຼາດຂອງທ່ານຈະຊ່ວຍໃຫ້ທ່ານຈື່ຈໍາຄວາມຊົງຈໍາຂອງທ່ານທຸກຄັ້ງທີ່ທ່ານຕ້ອງການ, ທ່ານອາດຈະປະເຊີນກັບສະຖານະການທີ່ທ່ານອາດຈະຕ້ອງລຶບຮູບພາບເຫຼົ່ານັ້ນອອກຈາກອຸປະກອນຂອງທ່ານຢ່າງຖາວອນ. ຕົວຢ່າງ, ຮູບພາບສ່ວນບຸກຄົນຫຼາຍທີ່ທ່ານບໍ່ຢາກໃຫ້ໃຜເຫັນ, ຕ້ອງໄດ້ຮັບການລຶບຢ່າງຖາວອນແລະຮູ້ວິທີການລຶບຮູບພາບຈາກ Android ຈະຊ່ວຍໃຫ້ທ່ານເຮັດແນວນັ້ນ. ໃນເວລາທີ່ທ່ານກໍາລັງວາງແຜນທີ່ຈະໃຫ້ອຸປະກອນ Android ຂອງທ່ານ, ທ່ານບໍ່ສາມາດມີຄວາມສ່ຽງຕໍ່ການຟື້ນຕົວຮູບພາບຂອງທ່ານໂດຍຜູ້ອື່ນ. ເພາະສະນັ້ນມັນເປັນສິ່ງສໍາຄັນທີ່ຈະຮູ້ຈັກວິທີການລົບຮູບພາບຈາກ Android. ທ່ານອາດຈະປະເຊີນກັບສະຖານະການທີ່ທ່ານອາດຈະຕ້ອງລຶບຮູບເຫຼົ່ານັ້ນອອກຈາກອຸປະກອນຂອງທ່ານຢ່າງຖາວອນ. ຕົວຢ່າງ, ຮູບພາບສ່ວນບຸກຄົນຫຼາຍທີ່ທ່ານບໍ່ຢາກໃຫ້ໃຜເຫັນ, ຕ້ອງໄດ້ຮັບການລຶບຢ່າງຖາວອນແລະຮູ້ວິທີການລຶບຮູບພາບຈາກ Android ຈະຊ່ວຍໃຫ້ທ່ານເຮັດແນວນັ້ນ. ໃນເວລາທີ່ທ່ານກໍາລັງວາງແຜນທີ່ຈະໃຫ້ອຸປະກອນ Android ຂອງທ່ານ, ທ່ານບໍ່ສາມາດມີຄວາມສ່ຽງຕໍ່ການຟື້ນຕົວຮູບພາບຂອງທ່ານໂດຍຜູ້ອື່ນ. ເພາະສະນັ້ນມັນເປັນສິ່ງສໍາຄັນທີ່ຈະຮູ້ຈັກວິທີການລົບຮູບພາບຈາກ Android. ທ່ານອາດຈະປະເຊີນກັບສະຖານະການທີ່ທ່ານອາດຈະຕ້ອງລຶບຮູບເຫຼົ່ານັ້ນອອກຈາກອຸປະກອນຂອງທ່ານຢ່າງຖາວອນ. ຕົວຢ່າງ, ຮູບພາບສ່ວນບຸກຄົນຫຼາຍທີ່ທ່ານບໍ່ຢາກໃຫ້ໃຜເຫັນ, ຕ້ອງໄດ້ຮັບການລຶບຢ່າງຖາວອນແລະຮູ້ວິທີການລຶບຮູບພາບຈາກ Android ຈະຊ່ວຍໃຫ້ທ່ານເຮັດແນວນັ້ນ. ໃນເວລາທີ່ທ່ານກໍາລັງວາງແຜນທີ່ຈະໃຫ້ອຸປະກອນ Android ຂອງທ່ານ, ທ່ານບໍ່ສາມາດມີຄວາມສ່ຽງຕໍ່ການຟື້ນຕົວຮູບພາບຂອງທ່ານໂດຍຜູ້ອື່ນ. ເພາະສະນັ້ນມັນເປັນສິ່ງສໍາຄັນທີ່ຈະຮູ້ຈັກວິທີການລົບຮູບພາບຈາກ Android.
ດັ່ງນັ້ນ, ໃນບົດຄວາມນີ້ໃນມື້ນີ້, ພວກເຮົາຈະຮຽນຮູ້ວິທີການສໍາຮອງຂໍ້ມູນແລະວິທີການລຶບຮູບພາບຈາກ Android.
ສ່ວນທີ 1: ການສໍາຮອງຮູບພາບກັບກູໂກຂັບແລະລຶບຮູບພາບໃນ Android
ນີ້ແມ່ນຍຸກທີ່ພວກເຮົາຖ່າຍຮູບນັບພັນເປັນພັນຂອງຊ່ວງເວລາທີ່ຫນ້າຮັກຂອງພວກເຮົາກັບຄອບຄົວແລະຫມູ່ເພື່ອນຂອງພວກເຮົາໃນໄລຍະຊີວິດຂອງພວກເຮົາ. ເນື່ອງຈາກອຸປະກອນ Android ມາພ້ອມກັບກ້ອງຖ່າຍຮູບສອງຕົວ, ຫນຶ່ງໃນນັ້ນສໍາລັບການ selfies, ພວກເຮົາຄລິກໃສ່ຮູບພາບຂອງຕົນເອງຫຼາຍ. ຢ່າງໃດກໍຕາມ, ເພື່ອໃຫ້ເຫມາະສົມກັບພວກມັນທັງຫມົດໃນອຸປະກອນ Android ຂອງພວກເຮົາ, ເຖິງແມ່ນວ່າມີຫນ່ວຍຄວາມຈໍາເພີ່ມຂຶ້ນຂອງອຸປະກອນໃນມື້ນີ້, ອາດຈະເປັນສິ່ງທ້າທາຍເລັກນ້ອຍ. ຢ່າງໃດກໍຕາມ, ພວກເຮົາບໍ່ສາມາດທີ່ຈະສູນເສຍໃດໆຂອງພວກເຂົາ. ຮອດເວລານັ້ນ, ການສ້າງການສຳຮອງຂໍ້ມູນຮູບພາບເຫຼົ່ານີ້ມາສະດວກ. ໃນຂະນະທີ່ທ່ານສາມາດນໍາໃຊ້ຮາດດິດຫຼືໄດປາກກາເພື່ອສ້າງການສໍາຮອງ, ທ່ານຈະຕ້ອງເອົາມັນໄປກັບເຈົ້າຕະຫຼອດເວລາເພື່ອເຂົ້າເຖິງຮູບພາບທີ່ບັນທຶກໄວ້ໃນທັນທີ. ນອກຈາກນີ້, ມີໂອກາດທີ່ຈະສູນເສຍຫຼືຖືກລັກ, ແລະເຈົ້າບໍ່ເຄີຍຕ້ອງການ. ດັ່ງນັ້ນ,
Google Drive ເປັນທາງເລືອກທີ່ດີເລີດສໍາລັບການນີ້ແລະສາມາດໃຊ້ໄດ້ຟຣີສໍາລັບສ່ວນໃຫຍ່. ຖ້າຫາກວ່າທ່ານຈະລຶບຮູບພາບຈາກອຸປະກອນ Android, ສືບຕໍ່ເດີນຫນ້າແລະສ້າງການສໍາຮອງຂໍ້ມູນໃນ Google Drive ກ່ອນ. ນີ້ແມ່ນຂັ້ນຕອນງ່າຍໆເພື່ອບັນລຸໄດ້ຢ່າງງ່າຍດາຍ.
ຂັ້ນຕອນທີ 1: ດາວໂຫລດ Google Drive ໃນອຸປະກອນຂອງທ່ານ
ໄປທີ່ Play Store ແລະດາວໂຫຼດແອັບພລິເຄຊັນ Google Drive. ຕິດຕັ້ງແລະເປີດມັນຢູ່ໃນອຸປະກອນ Android ຂອງທ່ານແລະຕັ້ງຄ່າ Google Drive ຂອງທ່ານໂດຍການເຊື່ອມຕໍ່ກັບ id ອີເມວທີ່ທ່ານຕ້ອງການ.
ຂັ້ນຕອນທີ 2: ເລືອກເອົາ "ອັບ" ທາງເລືອກ
ເມື່ອບັນຊີຖືກຕັ້ງ ແລະພ້ອມທີ່ຈະໃຊ້, ແຕະໃສ່ໄອຄອນ Red Plus ຢູ່ລຸ່ມຂວາຂອງໜ້າຈໍ. ໃນປັອບອັບທີ່ປາກົດ, ແຕະໃສ່ຕົວເລືອກ "ອັບໂຫລດ".
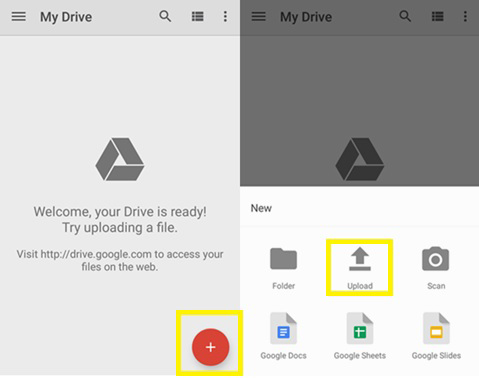
ຂັ້ນຕອນທີ 3: ເລືອກໄຟລ໌ສໍາລັບການອັບໂຫລດ
ດຽວນີ້, ເລືອກທຸກໄຟລ໌ທີ່ເຈົ້າຕ້ອງການອັບໂຫລດໃສ່ Google Drive ສຳລັບການສຳຮອງຂໍ້ມູນ. ທ່ານສາມາດນໍາທາງລະຫວ່າງໂຟນເດີທີ່ແຕກຕ່າງກັນຂອງອຸປະກອນ Android ຂອງທ່ານໂດຍການເລືອກໂຟນເດີຈາກເບື້ອງຊ້າຍຂອງຫນ້າຈໍ.
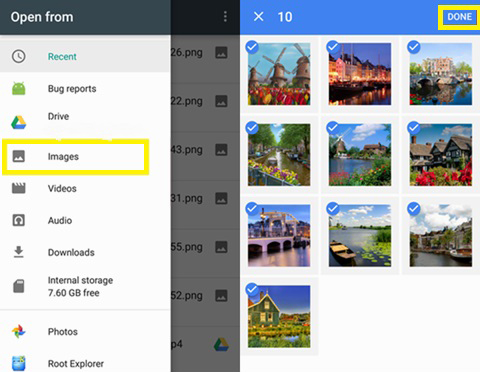
ຫຼັງຈາກການເລືອກຮູບພາບທີ່ຈໍາເປັນທັງຫມົດໃຫ້ຄລິກໃສ່ "DONE" ທາງເລືອກໃນແຈເທິງຂວາຂອງຫນ້າຈໍ.
ຕອນນີ້ໄຟລ໌ທັງໝົດທີ່ທ່ານເລືອກສຳລັບການສຳຮອງຂໍ້ມູນຈະຖືກອັບໂຫລດ ແລະບັນທຶກໄວ້ໃນບັນຊີ Google Drive ຂອງທ່ານ. ປັດຈຸບັນທ່ານສາມາດດໍາເນີນການພາກຕໍ່ໄປເພື່ອຮຽນຮູ້ວິທີການລົບຮູບພາບຈາກ Android ແລະລົບຮູບພາບຈາກ Android.
ສ່ວນທີ 2: ວິທີການລຶບຮູບພາບກ່ຽວກັບ Android ຢ່າງຖາວອນໂດຍບໍ່ມີການຟື້ນຕົວ?
ຫຼັງຈາກທີ່ທ່ານໄດ້ອັບໂຫລດຮູບພາບຂອງທ່ານໄປທີ່ Google Drive, ທ່ານສາມາດສືບຕໍ່ລຶບມັນອອກຈາກອຸປະກອນຂອງທ່ານຢ່າງຖາວອນໂດຍການນໍາໃຊ້ Dr.Fone - Data Eraser (Android). Android Data Eraser ເປັນເຄື່ອງມືທີ່ດີທີ່ຈະຊ່ວຍໃຫ້ທ່ານລົບທຸກສິ່ງທຸກຢ່າງກ່ຽວກັບອຸປະກອນ Android ຢ່າງຖາວອນແລະປະໄວ້ທາງຫລັງຂອງໂທລະສັບທີ່ມີການຕັ້ງຄ່າຂອງອຸປະກອນຍີ່ຫໍ້ໃຫມ່. ແນວໃດກໍ່ຕາມ, ການໃຊ້ຊຸດເຄື່ອງມື Dr.Fone Android Data Erase ຈະລຶບຂໍ້ມູນທັງໝົດອອກຈາກອຸປະກອນຂອງທ່ານຢ່າງຖາວອນ ແລະພວກມັນບໍ່ສາມາດກູ້ຄືນໄດ້. ໃນປັດຈຸບັນ, ເພື່ອຫຼີກເວັ້ນການສູນເສຍຂໍ້ມູນອື່ນໆ, ທ່ານຕ້ອງສ້າງສໍາຮອງຂໍ້ມູນຂອງຂໍ້ມູນທັງຫມົດທີ່ເກັບໄວ້ໃນອຸປະກອນ Android ຂອງທ່ານລ່ວງຫນ້າ. ທ່ານສາມາດກິດພາກສ່ວນທີສາມເພື່ອເຮັດໃຫ້ສໍາຮອງຂໍ້ມູນຫຼືແມ້ກະທັ້ງໂອນຂໍ້ມູນອື່ນໆທັງຫມົດກັບຄອມພິວເຕີຂອງທ່ານ. ອີກທາງເລືອກ, ທ່ານສາມາດສ້າງການສໍາຮອງຂໍ້ມູນໂດຍໃຊ້ອຸປະກອນເກັບຮັກສາພາຍນອກເຊັ່ນ: ຮາດດິດແລະ USB flash drive. ຫຼັງຈາກທີ່ທ່ານໄດ້ຮັບປະກັນວ່າທ່ານໄດ້ສໍາຮອງທຸກລາຍລະອຽດທີ່ສໍາຄັນໃນໂທລະສັບສະຫຼາດຂອງທ່ານ, ທ່ານສາມາດລຶບຮູບພາບຈາກ Android.

Dr.Fone - Data Eraser (Android)
ລຶບທຸກຢ່າງໃນ Android ຢ່າງສົມບູນ ແລະປົກປ້ອງຄວາມເປັນສ່ວນຕົວຂອງເຈົ້າ
- ງ່າຍດາຍ, ຄລິກໂດຍຜ່ານຂະບວນການ.
- ເຊັດ Android ຂອງທ່ານຢ່າງສົມບູນແລະຖາວອນ.
- ລຶບຮູບ, ລາຍຊື່ຜູ້ຕິດຕໍ່, ຂໍ້ຄວາມ, ບັນທຶກການໂທ ແລະຂໍ້ມູນສ່ວນຕົວທັງໝົດ.
- ສະຫນັບສະຫນູນອຸປະກອນ Android ທັງຫມົດທີ່ມີຢູ່ໃນຕະຫຼາດ.
ນີ້ແມ່ນຂັ້ນຕອນກ່ຽວກັບວິທີການລຶບຮູບຈາກ Android.
ຂັ້ນຕອນທີ 1: ເປີດຕົວຊຸດເຄື່ອງມື Dr.Fone
ດາວນ໌ໂຫລດສະບັບຫລ້າສຸດຂອງ Dr.Fone toolkit ແລະຕິດຕັ້ງມັນໃນຄອມພິວເຕີຂອງທ່ານ. ເປີດຕົວໂຄງການໃນ PC ຂອງທ່ານໂດຍການຄລິກສອງຄັ້ງໃສ່ໄອຄອນທາງລັດ. ເລືອກຊຸດເຄື່ອງມື “Android Data Eraser” ໃນບັນດາຊຸດເຄື່ອງມືອື່ນໆທັງໝົດ.

ຂັ້ນຕອນທີ 2: ການເຊື່ອມຕໍ່ອຸປະກອນ Android ຂອງທ່ານແລະ PC ໄດ້
ການນໍາໃຊ້ສາຍ USB ຕົ້ນສະບັບ, ເຊື່ອມຕໍ່ອຸປະກອນ Android ຂອງທ່ານກັບຄອມພິວເຕີ. ການດີບັກ USB ຕ້ອງໄດ້ຮັບການເປີດໃຊ້ໃນໂທລະສັບສະຫຼາດສໍາລັບການລຶບຂໍ້ມູນໃນມັນ. ສຳລັບເວີຊັນຂອງ Android ຂ້າງເທິງ 4.2.2, ຂໍ້ຄວາມປັອບຈະປາກົດຂຶ້ນ. ແຕະທີ່ "OK".
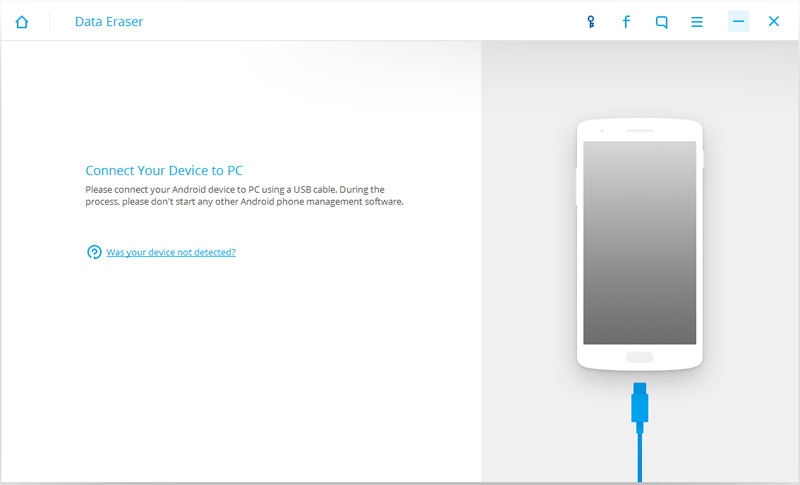
ຂັ້ນຕອນທີ 3: ລຶບຂໍ້ມູນທັງຫມົດ
ຫຼັງຈາກອຸປະກອນທັງສອງເຊື່ອມຕໍ່ແລ້ວ, ປຸ່ມ “Erase All Data” ຈະປາກົດຂຶ້ນ. ໃຫ້ຄລິກໃສ່ມັນເພື່ອເລີ່ມຕົ້ນການລຶບຂໍ້ມູນທັງຫມົດໃນໂທລະສັບສະຫຼາດຂອງທ່ານ.
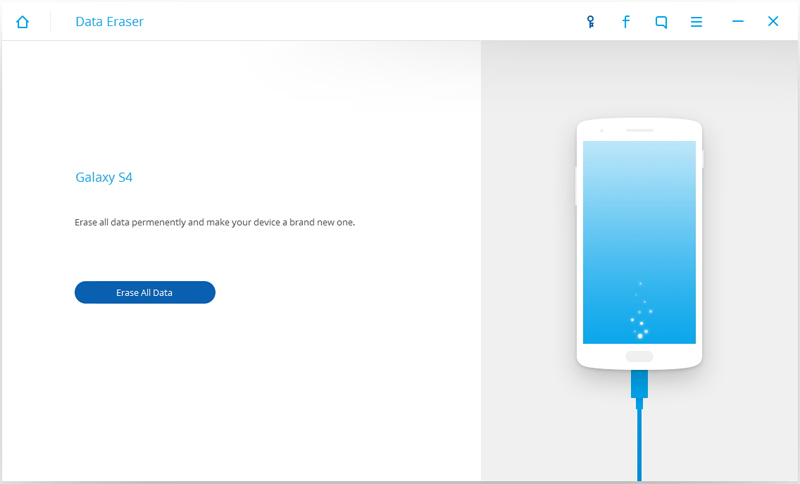
ທ່ານຈໍາເປັນຕ້ອງຢືນຢັນຂະບວນການລຶບໂດຍການໃສ່ຄໍາວ່າ "ລຶບ" ໃນກ່ອງຂໍ້ຄວາມທີ່ປາກົດ. ຕອນນີ້ຄລິກໃສ່ປຸ່ມ “Erase Now” ເພື່ອລຶບຂໍ້ມູນທັງໝົດອອກຈາກອຸປະກອນຂອງທ່ານຢ່າງຖາວອນ.
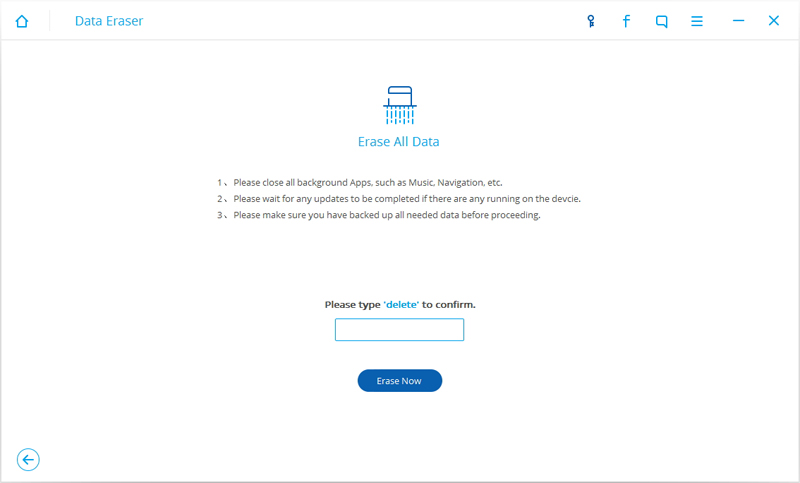
ໃນຂະນະທີ່ຂະບວນການເປີດຢູ່, ຢ່າຕັດການເຊື່ອມຕໍ່ອຸປະກອນ.
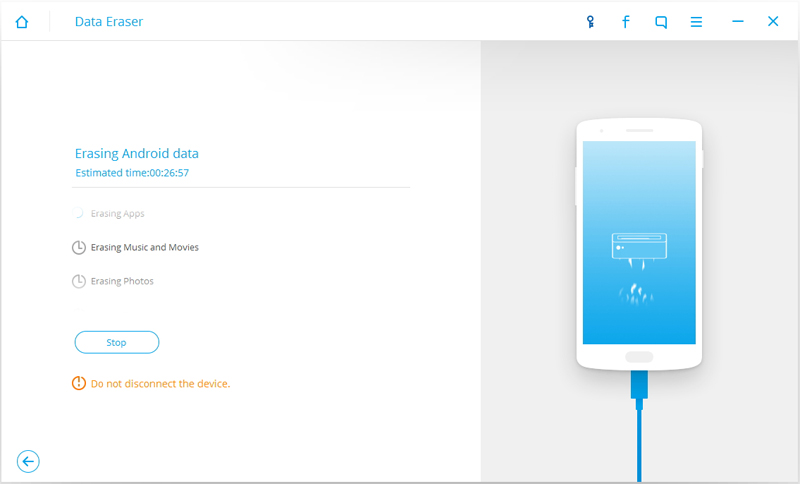
ຂັ້ນຕອນທີ 4: ປັບໂທລະສັບສະຫຼາດຂອງທ່ານກັບການຕັ້ງຄ່າໂຮງງານຜະລິດ.
ຫຼັງຈາກທີ່ຂໍ້ມູນທັງຫມົດໄດ້ຖືກລົບລ້າງ, ໂຄງການ Dr.Fone ຈະຮ້ອງຂໍໃຫ້ທ່ານເຮັດການປັບຂໍ້ມູນຈາກໂຮງງານໃນອຸປະກອນ Android ຂອງທ່ານ. ແຕະໃສ່ “ຣີເຊັດຂໍ້ມູນຈາກໂຮງງານ” ຫຼື “ລຶບຂໍ້ມູນທັງໝົດ” ໃນສະມາດໂຟນຂອງທ່ານ.
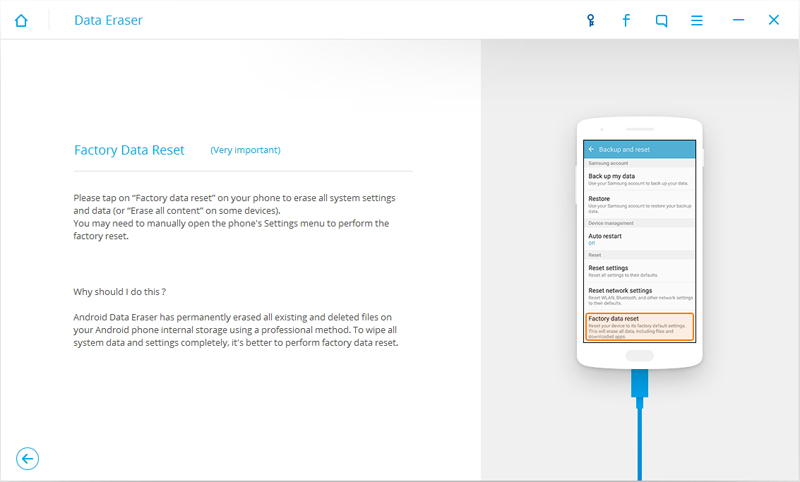
ດຽວນີ້ອຸປະກອນ Android ຂອງທ່ານຖືກລຶບລ້າງທັງໝົດແລ້ວ ແລະ ມີການຕັ້ງຄ່າອຸປະກອນໃໝ່.
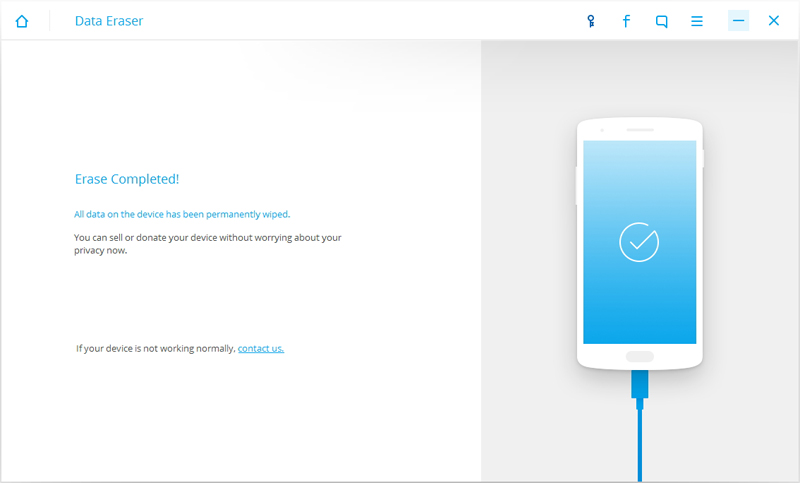
ດັ່ງນັ້ນ, ນີ້ແມ່ນການແກ້ໄຂສໍາລັບວິທີການລົບຮູບພາບຈາກ Android ໄດ້ຢ່າງງ່າຍດາຍແລະຢ່າງຖາວອນເກີນໄປໂດຍການນໍາໃຊ້ຊຸດເຄື່ອງມື Android Data Eraser. ຢ່າງໃດກໍຕາມ, ທ່ານຈໍາເປັນຕ້ອງຈື່ຈໍາວ່າພ້ອມກັບຮູບພາບ, ຂໍ້ມູນອື່ນໆທັງຫມົດທີ່ເກັບຮັກສາໄວ້ໃນອຸປະກອນ Android ຈະສູນເສຍໄປ. ເພາະສະນັ້ນມັນເປັນສິ່ງສໍາຄັນທີ່ຈະເຮັດໃຫ້ແນ່ໃຈວ່າທ່ານມີຂໍ້ມູນທັງຫມົດສໍາຮອງຂໍ້ມູນກ່ອນທີ່ຈະກະໂດດເຂົ້າໄປໃນຂະບວນການລຶບ.
ລຶບໂທລະສັບ
- 1. ເຊັດ iPhone
- 1.1 ເຊັດ iPhone ຢ່າງຖາວອນ
- 1.2 ເຊັດ iPhone ກ່ອນທີ່ຈະຂາຍ
- 1.3 ຮູບແບບ iPhone
- 1.4 ເຊັດ iPad ກ່ອນຂາຍ
- 1.5 ເຊັດ iPhone ໄລຍະໄກ
- 2. ລຶບ iPhone
- 2.1 ລຶບປະຫວັດການໂທ iPhone
- 2.2 ລຶບປະຕິທິນ iPhone
- 2.3 ລຶບປະຫວັດສາດ iPhone
- 2.4 ລຶບ iPad Emails
- 2.5 ລົບຂໍ້ຄວາມ iPhone ຢ່າງຖາວອນ
- 2.6 ລຶບປະຫວັດ iPad ຢ່າງຖາວອນ
- 2.7 ລຶບຂໍ້ຄວາມສຽງ iPhone
- 2.8 ລຶບຕິດຕໍ່ iPhone
- 2.9 ລຶບຮູບ iPhone
- 2.10 ລຶບ iMessages
- 2.11 ລຶບດົນຕີຈາກ iPhone
- 2.12 ລຶບແອັບ iPhone
- 2.13 ລຶບ Bookmarks iPhone
- 2.14 ລຶບ iPhone ຂໍ້ມູນອື່ນໆ
- 2.15 ລຶບເອກະສານ iPhone ແລະຂໍ້ມູນ
- 2.16 ລຶບຮູບເງົາຈາກ iPad
- 3. ລຶບ iPhone
- 4. ລຶບ iPhone
- 4.3 ລຶບ iPod touch
- 4.4 Clear Cookies ໃນ iPhone
- 4.5 Clear iPhone Cache
- 4.6 ເຄື່ອງເຮັດຄວາມສະອາດ iPhone ເທິງ
- 4.7 ເພີ່ມພື້ນທີ່ເກັບຂໍ້ມູນ iPhone
- 4.8 ລຶບບັນຊີອີເມວໃນ iPhone
- 4.9 ເລັ່ງ iPhone
- 5. ລ້າງ/ເຊັດ Android






Alice MJ
ພະນັກງານບັນນາທິການ