ວິທີການລຶບອີເມວຈາກ iPad ຢ່າງຖາວອນ
ວັນທີ 07 ມີນາ 2022 • ຍື່ນໄປທີ່: ລຶບຂໍ້ມູນໂທລະສັບ • ວິທີແກ້ໄຂທີ່ພິສູດ ແລ້ວ
ມັນອາດຈະເສົ້າໃຈຫຼາຍເມື່ອທ່ານເປີດ iPad ຂອງທ່ານ, ຊອກຫາອີເມວຫຼາຍຮ້ອຍສະບັບທີ່ຍັງບໍ່ໄດ້ອ່ານຢູ່ໃນແອັບ Mail. ໃນຄວາມເປັນຈິງ, ສ່ວນໃຫຍ່ຂອງພວກເຂົາແມ່ນບໍ່ມີປະໂຫຍດ. ເພື່ອຮັກສາອີເມວຂອງທ່ານໃຫ້ສະອາດ, ຫຼັງຈາກນັ້ນທ່ານອາດຈະຕ້ອງການຮູ້ວິທີການລຶບອີເມວອອກຈາກ iPad ຢ່າງຖາວອນ. ຂ້າງລຸ່ມນີ້ແມ່ນຂັ້ນຕອນງ່າຍໆ (ບໍ່ພຽງແຕ່ເອົາອີເມວອອກຈາກແອັບ Mail ເທົ່ານັ້ນ, ແຕ່ຍັງມາຈາກເຊີບເວີ).
ຂັ້ນຕອນໃນການລົບອີເມລຈາກ iPhone
ຂັ້ນຕອນທີ 1. ປາດ Mail app ໃນ iPad ຂອງທ່ານ. ເປີດ Inbox ແລະແຕະ 'ແກ້ໄຂ'. ຢູ່ລຸ່ມຊ້າຍ, ແຕະ 'ໝາຍທັງໝົດ'> 'ໝາຍວ່າອ່ານແລ້ວ'.
ຂັ້ນຕອນທີ 2. ປາດ Mail > ເປີດ Inbox > ແຕະແກ້ໄຂ > ກວດສອບຂໍ້ຄວາມ. ແລະຫຼັງຈາກນັ້ນຈາກລຸ່ມສຸດ, ທ່ານສາມາດເບິ່ງທາງເລືອກ 'ຍ້າຍ' ຖືກເປີດໃຊ້.
ຂັ້ນຕອນທີ 3. ທໍາອິດ, ໃຫ້ກົດປຸ່ມ 'ຍ້າຍ' ຄ້າງໄວ້ແລະໃຊ້ມືອື່ນຂອງທ່ານເພື່ອຍົກເລີກການກວດສອບຂໍ້ຄວາມທີ່ທ່ານໄດ້ກວດເບິ່ງໃນຂັ້ນຕອນ 2. ຍ້າຍນິ້ວມືຂອງທ່ານອອກຈາກຫນ້າຈໍ iPad.
ຂັ້ນຕອນທີ 4. ໃນປ່ອງຢ້ຽມໃຫມ່, ປາດກະຕ່າຂີ້ເຫຍື້ອ. ນີ້ແມ່ນບ່ອນທີ່ມະຫັດສະຈັນເກີດຂຶ້ນ. ທ່ານສາມາດເຫັນໄດ້ວ່າອີເມວທັງໝົດໄດ້ຖືກຍ້າຍໄປຖັງຂີ້ເຫຍື້ອແລ້ວ. ແລະຈະມີປ່ອງຢ້ຽມເປົ່າຫວ່າງ, ບອກທ່ານວ່າບໍ່ມີອີເມລທີ່ທັງຫມົດ. ຈາກນັ້ນ, ທ່ານສາມາດໄປທີ່ແຟ້ມກະຕ່າຂີ້ເຫຍື້ອແລະປາດ 'ແກ້ໄຂ' ແລະຫຼັງຈາກນັ້ນປາດ 'ລົບທັງຫມົດ' ຢູ່ທາງລຸ່ມລຸ່ມເພື່ອລຶບອີເມວທັງຫມົດ.
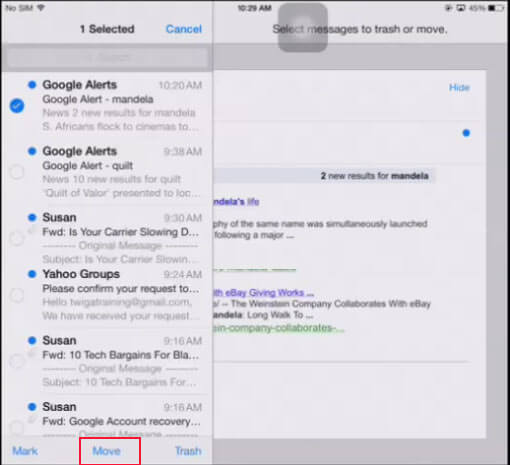
ຫມາຍເຫດ: ຫຼັງຈາກນໍາໃຊ້ວິທີການທີ່ກ່າວມາຂ້າງເທິງເພື່ອລຶບອີເມລຢ່າງຖາວອນໃນ iPad, ຖ້າຫາກວ່າທ່ານກັບຄືນໄປບ່ອນ app Mail ທັນທີ, ທ່ານອາດຈະເຫັນຫມາຍເລກເມລຍັງມີຢູ່. ຢ່າກັງວົນ. ນັ້ນແມ່ນພຽງແຕ່ cache. ລໍຖ້າສອງສາມວິນາທີເພື່ອໃຫ້ຈົດໝາຍໂຫຼດຂໍ້ມູນຄືນໃໝ່ໂດຍອັດຕະໂນມັດ.
ຂ້ອຍຈະລຶບອີເມວໃນ iPad ຂອງຂ້ອຍຢ່າງຖາວອນໄດ້ແນວໃດ?
ເພື່ອຄວາມຊື່ສັດ, ຫຼັງຈາກທີ່ທ່ານໃຊ້ວິທີການທີ່ໄດ້ກ່າວມາຂ້າງເທິງເພື່ອລຶບອີເມວອອກຈາກ iPad ຢ່າງຖາວອນ (iPad Pro, iPad mini 4 ສະຫນັບສະຫນູນ), ເມື່ອຄົ້ນຫາໃນ 'ຈຸດເດັ່ນ', ທ່ານຈະເຫັນວ່າພວກເຂົາຍັງຢູ່ທີ່ນີ້. ນັ້ນແມ່ນຍ້ອນວ່າເຖິງແມ່ນວ່າທ່ານໄດ້ລົບໃຫ້ເຂົາເຈົ້າກ່ຽວກັບ iPad ຂອງທ່ານ, ພວກເຂົາເຈົ້າຍັງມີຢູ່ບາງບ່ອນໃນ iPad ຂອງທ່ານແຕ່ເບິ່ງບໍ່ເຫັນ.
ຖ້າຫາກວ່າທ່ານກໍ່ຕ້ອງການທີ່ຈະປ່ອຍໃຫ້ເຂົາເຈົ້າໄປຕະຫຼອດໄປ, ຫຼັງຈາກນັ້ນທ່ານຄວນພະຍາຍາມ Dr.Fone - Data Eraser (iOS) ເພື່ອລົບ iPad ຂອງທ່ານຫມົດ. ໂດຍການເຮັດສິ່ງນີ້, ອີເມວຈະຖືກລຶບອອກຕະຫຼອດໄປ.
ຫມາຍເຫດ: ແຕ່ລະມັດລະວັງ, ຄຸນນະສົມບັດຍັງເອົາຂໍ້ມູນອື່ນໆອອກ. ຖ້າຫາກວ່າທ່ານຕ້ອງການທີ່ຈະລົບບັນຊີ Apple ຫຼັງຈາກທີ່ທ່ານລືມລະຫັດຜ່ານ Apple ID, ມັນແນະນໍາໃຫ້ໃຊ້ Dr.Fone - Screen Unlock (iOS) . ມັນຈະລົບບັນຊີ iCloud ຈາກ iPad ຂອງທ່ານ.

Dr.Fone - Data Eraser (iOS)
ລຶບຂໍ້ມູນທັງໝົດອອກຈາກ iDevice ຂອງທ່ານຢ່າງຖາວອນ
- ງ່າຍດາຍ, ຄລິກຜ່ານ, ຂະບວນການ.
- ຂໍ້ມູນຂອງທ່ານຖືກລຶບຢ່າງຖາວອນ.
- ບໍ່ມີໃຜສາມາດຟື້ນຕົວ ແລະເບິ່ງຂໍ້ມູນສ່ວນຕົວຂອງເຈົ້າໄດ້.
- ເຮັດວຽກຢ່າງຫຼວງຫຼາຍສໍາລັບ iPhone, iPad ແລະ iPod touch, ລວມທັງຮຸ່ນຫລ້າສຸດ.
-
ຮອງຮັບ iPhone X / 8 (Plus) / iPhone 7 (Plus) / iPhone6s (Plus), iPhone SE ແລະ iOS 11 ຫຼ້າສຸດຢ່າງເຕັມສ່ວນ!

- ເຫມາະສົມກັບ Windows 10 ຫຼື Mac 10.11 ຢ່າງສົມບູນ.
ລຶບໂທລະສັບ
- 1. ເຊັດ iPhone
- 1.1 ເຊັດ iPhone ຢ່າງຖາວອນ
- 1.2 ເຊັດ iPhone ກ່ອນທີ່ຈະຂາຍ
- 1.3 ຮູບແບບ iPhone
- 1.4 ເຊັດ iPad ກ່ອນຂາຍ
- 1.5 ເຊັດ iPhone ໄລຍະໄກ
- 2. ລຶບ iPhone
- 2.1 ລຶບປະຫວັດການໂທ iPhone
- 2.2 ລຶບປະຕິທິນ iPhone
- 2.3 ລຶບປະຫວັດສາດ iPhone
- 2.4 ລຶບ iPad Emails
- 2.5 ລົບຂໍ້ຄວາມ iPhone ຢ່າງຖາວອນ
- 2.6 ລຶບປະຫວັດ iPad ຢ່າງຖາວອນ
- 2.7 ລຶບຂໍ້ຄວາມສຽງ iPhone
- 2.8 ລຶບຕິດຕໍ່ iPhone
- 2.9 ລຶບຮູບ iPhone
- 2.10 ລຶບ iMessages
- 2.11 ລຶບດົນຕີຈາກ iPhone
- 2.12 ລຶບແອັບ iPhone
- 2.13 ລຶບ Bookmarks iPhone
- 2.14 ລຶບ iPhone ຂໍ້ມູນອື່ນໆ
- 2.15 ລຶບເອກະສານ iPhone ແລະຂໍ້ມູນ
- 2.16 ລຶບຮູບເງົາຈາກ iPad
- 3. ລຶບ iPhone
- 4. ລຶບ iPhone
- 4.3 ລຶບ iPod touch
- 4.4 Clear Cookies ໃນ iPhone
- 4.5 Clear iPhone Cache
- 4.6 ເຄື່ອງເຮັດຄວາມສະອາດ iPhone ເທິງ
- 4.7 ເພີ່ມພື້ນທີ່ເກັບຂໍ້ມູນ iPhone
- 4.8 ລຶບບັນຊີອີເມວໃນ iPhone
- 4.9 ເລັ່ງ iPhone
- 5. ລ້າງ/ເຊັດ Android






James Davis
ພະນັກງານບັນນາທິການ