3 ວິທີການລົບຮູບເງົາຈາກ iPad ໄດ້ຢ່າງງ່າຍດາຍ
ວັນທີ 07 ມີນາ 2022 • ຍື່ນໄປທີ່: ລຶບຂໍ້ມູນໂທລະສັບ • ວິທີແກ້ໄຂທີ່ພິສູດ ແລ້ວ
ຖ້າຫາກທ່ານມີ iPad, ທ່ານໄດ້ຢ່າງງ່າຍດາຍສາມາດຊື້ຮູບເງົາຈາກຮ້ານ iTunes ຫຼືແມ້ກະທັ້ງ sync ຫນຶ່ງຈາກຄອມພິວເຕີ. ຢ່າງໃດກໍຕາມ, ການມີຮູບເງົາເປັນຈໍານວນຫຼາຍແລະວິດີໂອ def ສູງທີ່ຖ່າຍຢູ່ໃນ iPad ເກັບຮັກສາໄວ້ໃນ repository ສ່ວນຫຼາຍແມ່ນເປັນໄປບໍ່ໄດ້ເນື່ອງຈາກວ່າພື້ນທີ່ເກັບຮັກສາຈໍາກັດ. ນີ້ແມ່ນຄວາມກັງວົນຫຼາຍກວ່າກ່ຽວກັບ iPads ທີ່ມີພື້ນທີ່ເກັບຂໍ້ມູນລວມ 16 GB. ໃນສະຖານະການດັ່ງກ່າວ, ວິທີດຽວທີ່ຈະອອກແມ່ນການຂະຫຍາຍພື້ນທີ່ຫວ່າງໂດຍການລຶບບາງຮູບເງົາຫຼືວິດີໂອທີ່ບໍ່ກ່ຽວຂ້ອງ. ໃນປັດຈຸບັນ, ມີວິທີການຕ່າງໆຖ້າຫາກວ່າທ່ານກໍາລັງສົງໄສວ່າວິທີການລົບຮູບເງົາຈາກ iPad.
ບົດຄວາມນີ້ແມ່ນຢູ່ທີ່ນີ້ເພື່ອຊ່ວຍໃຫ້ທ່ານມີວິທີການລົບຮູບເງົາຈາກ iPad ໄດ້ຢ່າງງ່າຍດາຍແລະນີ້ແມ່ນບາງວິທີການ:
ສ່ວນທີ 1: ວິທີການລົບຮູບເງົາ / ວິດີໂອຈາກ iPad Settings?
ຖ້າຫາກວ່າ iPad ຂອງທ່ານຫມົດພື້ນທີ່ແລະທ່ານຕ້ອງການທີ່ຈະລຶບບາງວິດີໂອຫຼືຮູບເງົາ, ທ່ານສາມາດລຶບມັນໂດຍກົງຈາກການຕັ້ງຄ່າຂອງອຸປະກອນ. ມັນມັກຈະເກີດຂື້ນວ່າທ່ານມີສິ່ງຫຼາຍຢ່າງທີ່ບັນຈຸຢູ່ໃນອຸປະກອນຂອງທ່ານແລ້ວແລະທ່ານພະຍາຍາມດາວໂຫລດສິ່ງທີ່ກ່ຽວຂ້ອງໃນອຸປະກອນຂອງທ່ານພຽງແຕ່ເພື່ອຮັບຮູ້ວ່າທ່ານບໍ່ມີພື້ນທີ່ຫວ່າງໃນອຸປະກອນທີ່ຈະເຮັດແນວນັ້ນ. ນັ້ນແມ່ນເວລາທີ່ທ່ານລຶບວິດີໂອທີ່ບໍ່ກ່ຽວຂ້ອງບໍ່ຫຼາຍປານໃດແຕ່ທ່ານຈະເຮັດແນວນັ້ນໄດ້ແນວໃດ. ດີ, ນີ້ແມ່ນວິທີທີ່ທ່ານສາມາດເອົາຮູບເງົາອອກຈາກ iPad:
ສໍາລັບ iPad ກັບ iOS 8 – ໃນ iPad ຂອງທ່ານແລ່ນ iOS 8, ໄປທີ່ Settings> General> ການນໍາໃຊ້> ການຄຸ້ມຄອງການເກັບຮັກສາແລະຈາກນັ້ນໄປທີ່ວິດີໂອ. ໃນປັດຈຸບັນ, ຊອກຫາຮູບເງົາຫຼືວິດີໂອທີ່ທ່ານຕ້ອງການລຶບອອກຈາກອຸປະກອນແລະຈາກນັ້ນປັດມັນໄປຊ້າຍແລະແຕະທີ່ປຸ່ມ "Delete" ສີແດງເພື່ອລຶບຫນຶ່ງທີ່ເລືອກ.
ສໍາລັບ iPad ກັບ iOS 9 ຫຼື 10 – ໃນ iPad ຂອງທ່ານແລ່ນ iOS 9 ຫຼື 10, ໄປທີ່ Settings> General> ການເກັບຮັກສາແລະ iCloud ການເກັບຮັກສາ> ການຄຸ້ມຄອງການເກັບຮັກສາພາຍໃຕ້ການເກັບຮັກສາ> ວິດີໂອ. ໃນປັດຈຸບັນ, ເລືອກວິດີໂອຫຼືຮູບເງົາທີ່ທ່ານຕ້ອງການທີ່ຈະເອົາອອກຈາກອຸປະກອນ. ປັດອັນທີ່ເລືອກໄປຊ້າຍແລະຫຼັງຈາກນັ້ນນໍາໃຊ້ປຸ່ມ "Delete" ສີແດງເພື່ອລຶບວິດີໂອຫຼືຮູບເງົາທີ່ເລືອກຈາກ iPad.
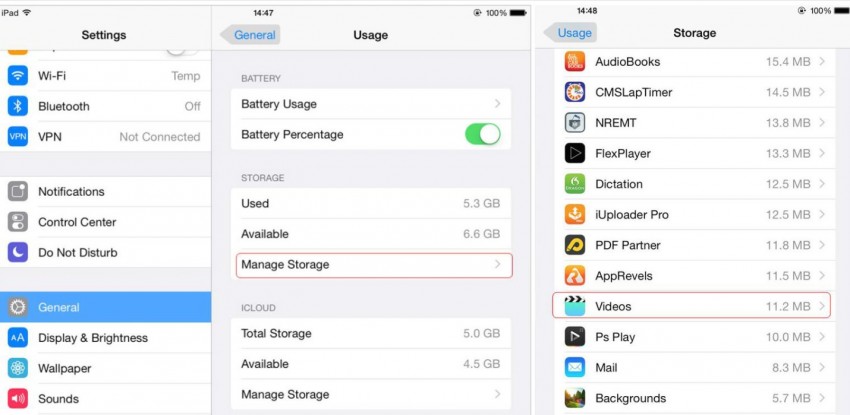
ດັ່ງນັ້ນ, ໃນປັດຈຸບັນທ່ານສາມາດລົບຮູບເງົາຫຼືວິດີໂອໂດຍກົງຈາກ iPad ໂດຍການນໍາໃຊ້ "ການຕັ້ງຄ່າ" App.
ສ່ວນທີ 2: ວິທີການລົບຮູບເງົາ / ວິດີໂອທີ່ບັນທຶກໄວ້ຈາກ iPad ມ້ວນກ້ອງຖ່າຍຮູບ?
ທ່ານສາມາດລຶບວິດີໂອທີ່ບັນທຶກໄວ້ຫຼືຮູບເງົາຈາກ iPad ມ້ວນກ້ອງຖ່າຍຮູບໄດ້ຢ່າງງ່າຍດາຍ. ຖ້າຫາກທ່ານມີປະລິມານຂະຫນາດໃຫຍ່ຂອງວິດີໂອຫຼືຮູບເງົາທີ່ບັນທຶກໄວ້ໃນອຸປະກອນຂອງທ່ານ, ທ່ານແນ່ນອນວ່າຈະສິ້ນສຸດລົງບໍ່ມີຊ່ອງຫວ່າງສໍາລັບການເກັບຮັກສາໃຫມ່ໃນພາຍຫຼັງ. ນັ້ນແມ່ນບ່ອນທີ່ມັນເປັນສິ່ງສໍາຄັນທີ່ຈະກັ່ນຕອງສິ່ງທີ່ບໍ່ສໍາຄັນແລະລຶບພວກມັນອອກຈາກ iPad. ດັ່ງນັ້ນ, ການລົບວິດີໂອທີ່ບັນທຶກໄວ້ໃນ iPad ສາມາດເຮັດໄດ້ໂດຍກົງຈາກມ້ວນກ້ອງຖ່າຍຮູບໃນ jiffy ເປັນ. ນີ້ແມ່ນອີກວິທີງ່າຍດາຍທີ່ຈະລົບຮູບເງົາຫຼືວິດີໂອທີ່ໄດ້ຮັບການບັນທຶກໄວ້ໃນ iPad. ໃຫ້ພະຍາຍາມເຂົ້າໃຈວິທີທີ່ທ່ານສາມາດເອົາຮູບເງົາອອກຈາກ iPad ຫຼືວິດີໂອທີ່ບັນທຶກໄວ້.
ນີ້ແມ່ນສິ່ງທີ່ທ່ານຕ້ອງເຮັດເພື່ອລຶບວິດີໂອທີ່ບັນທຶກໄວ້ໃນ iPad:
- ຂັ້ນຕອນທີ 1: ປາດ "ຮູບພາບ" ແລະເປີດ "ມ້ວນກ້ອງຖ່າຍຮູບ".
- ຂັ້ນຕອນທີ 2: ໃນປັດຈຸບັນປາດວິດີໂອທີ່ທ່ານຕ້ອງການລົບ.
- ຂັ້ນຕອນທີ 3: ປາດ icon ກະຕ່າຂີ້ເຫຍື້ອທີ່ທ່ານຊອກຫາຢູ່ທາງລຸ່ມສິດທິໃນການລຶບວິດີໂອທີ່ເລືອກ.
ທ່ານຍັງສາມາດລົບວິດີໂອທີ່ບັນທຶກໄວ້ຫຼາຍໃນ iPad ໃນວິທີການດຽວກັນ. ຫຼັງຈາກແຕະທີ່ "ຮູບພາບ" ແລະ "ມ້ວນກ້ອງຖ່າຍຮູບ", ພຽງແຕ່ແຕະ "ເລືອກ" ທາງເລືອກໃນສ່ວນເທິງເບື້ອງຂວາຂອງຫນ້າຈໍ. ດຽວນີ້, ເລືອກວິດີໂອຫຼາຍອັນທີ່ທ່ານຕ້ອງການລຶບໂດຍການແຕະໃສ່ພວກມັນ ແລະຈາກນັ້ນແຕະທີ່ “ລຶບ”. ວິດີໂອທັງຫມົດທີ່ເລືອກຄວນຈະໄດ້ຮັບການເອົາອອກຈາກ iPad ໃນປັດຈຸບັນ.
ສ່ວນທີ 3: ວິທີການລົບຮູບເງົາ / ວິດີໂອຢ່າງຖາວອນກັບ Dr.Fone - Data Eraser?
Dr.Fone - Data Eraser ສາມາດຖືກນໍາໃຊ້ເພື່ອລົບຮູບເງົາຫຼືວິດີໂອຢ່າງຖາວອນຈາກ iPad. ນີ້ແມ່ນເປັນໂຄງການງ່າຍດາຍແຕ່ມີຄວາມເຂັ້ມແຂງທີ່ອະນຸຍາດໃຫ້ທ່ານເພື່ອຄັດເລືອກເອົາໄຟລ໌ທີ່ທ່ານຕ້ອງການລົບແລະລົບໃຫ້ເຂົາເຈົ້າພຽງແຕ່ຄລິກຫນຶ່ງ. ການໂຕ້ຕອບແມ່ນງ່າຍທີ່ສຸດແລະຕົນເອງອະທິບາຍເຮັດໃຫ້ມັນງ່າຍຂຶ້ນສໍາລັບຜູ້ໃຊ້ໃນການນໍາໃຊ້ໂຄງການຫຼາຍກ່ວາໂຄງການຫຼືວິທີການອື່ນໆ. ໂຄງການນີ້ໄດ້ຮັບການພິສູດໃຫ້ເປັນຫນຶ່ງໃນໂຄງການທີ່ດີທີ່ສຸດທີ່ຈະກັບຄືນໄປບ່ອນ, ໃນຄວາມຕ້ອງການດັ່ງກ່າວ.

Dr.Fone - Data Eraser
ລ້າງຂໍ້ມູນສ່ວນຕົວຂອງເຈົ້າອອກຈາກອຸປະກອນຂອງທ່ານໄດ້ຢ່າງງ່າຍດາຍ
- ງ່າຍດາຍ, ຄລິກຜ່ານ, ຂະບວນການ.
- ທ່ານເລືອກຂໍ້ມູນທີ່ທ່ານຕ້ອງການລຶບ.
- ຂໍ້ມູນຂອງທ່ານຖືກລຶບຢ່າງຖາວອນ.
- ບໍ່ມີໃຜສາມາດຟື້ນຕົວ ແລະເບິ່ງຂໍ້ມູນສ່ວນຕົວຂອງເຈົ້າໄດ້.
ທ່ານພຽງແຕ່ມີການດາວນ໌ໂຫລດແລະດໍາເນີນການໂຄງການໃນຄອມພິວເຕີແລະປະຕິບັດຕາມຂັ້ນຕອນຕໍ່ໄປນີ້ເພື່ອລົບວິດີໂອແລະຮູບເງົາຢ່າງຖາວອນຈາກ iPad:
ຂັ້ນຕອນທີ 1: ການເຊື່ອມຕໍ່ iPad ກັບຄອມພິວເຕີ
ເພື່ອເອົາຮູບເງົາອອກຈາກ iPad, ເຊື່ອມຕໍ່ iPad ຂອງທ່ານກັບຄອມພິວເຕີໂດຍໃຊ້ສາຍດິຈິຕອນ. ການໂຕ້ຕອບຂອງໂຄງການຈະເປັນດັ່ງຮູບທີ່ໄດ້ກ່າວມາຂ້າງລຸ່ມນີ້:

ໃນປັດຈຸບັນ, ດໍາເນີນການໂຄງການແລະເລືອກ "Data Eraser" ຈາກປ່ອງຢ້ຽມຂ້າງເທິງ. ຫຼັງຈາກນັ້ນໂຄງການຈະຮັບຮູ້ອຸປະກອນທີ່ເຊື່ອມຕໍ່ແລະທ່ານຈະພົບເຫັນຫນ້າຈໍດັ່ງຕໍ່ໄປນີ້.

ຂັ້ນຕອນທີ 2: ສະແກນອຸປະກອນສໍາລັບຂໍ້ມູນສ່ວນຕົວ
ມັນເປັນເວລາແລ້ວທີ່ຈະເອົາ iPad ສະແກນຫາຂໍ້ມູນສ່ວນຕົວກ່ອນ. ເພື່ອລຶບວິດີໂອ ແລະຮູບເງົາຢ່າງຖາວອນ, ໂປຣແກຣມຈະຕ້ອງສະແກນຂໍ້ມູນສ່ວນຕົວກ່ອນ. ໃນປັດຈຸບັນ, ໃຫ້ຄລິກໃສ່ປຸ່ມ "Start" ເພື່ອໃຫ້ໂຄງການສະແກນອຸປະກອນຂອງທ່ານ. ຂະບວນການສະແກນຈະໃຊ້ເວລາສອງສາມນາທີເພື່ອສໍາເລັດຮູບແລະວິດີໂອເອກະຊົນຈະສະແດງໃຫ້ທ່ານເລືອກແລະລົບຈາກ iPad ຂອງທ່ານ.

ຂັ້ນຕອນທີ 3: ເລີ່ມຕົ້ນການລົບວິດີໂອກ່ຽວກັບ iPad
ຫຼັງຈາກອຸປະກອນໄດ້ຖືກສະແກນສໍາລັບຂໍ້ມູນສ່ວນຕົວ, ທ່ານຈະສາມາດເບິ່ງວິດີໂອທັງຫມົດທີ່ພົບເຫັນຢູ່ໃນຜົນໄດ້ຮັບການສະແກນ.
ດຽວນີ້ທ່ານສາມາດສະແດງຂໍ້ມູນທັງໝົດທີ່ພົບເຫັນໄດ້ເທື່ອລະອັນ ແລະຈາກນັ້ນເລືອກວ່າທ່ານຕ້ອງການລຶບມັນຫຼືບໍ່. ໃຊ້ປຸ່ມ “Erase” ເພື່ອລຶບວິດີໂອທີ່ເລືອກໄວ້ຕະຫຼອດໄປຈາກ iPad.

ໃຫ້ຄລິກໃສ່ "Erase ໃນປັດຈຸບັນ" ເພື່ອຢືນຢັນການດໍາເນີນການ. ອັນນີ້ຈະໃຊ້ເວລາໄລຍະໜຶ່ງຂຶ້ນກັບຂະໜາດຂອງວິດີໂອທີ່ຖືກລຶບ.

ທ່ານຈະເຫັນຂໍ້ຄວາມຢືນຢັນທີ່ກ່າວວ່າ "Erase Successfully" ເມື່ອຂະບວນການສໍາເລັດ, ຢູ່ໃນປ່ອງຢ້ຽມຂອງໂຄງການ, ດັ່ງທີ່ສະແດງຂ້າງລຸ່ມນີ້:

ໃນປັດຈຸບັນ, ວິດີໂອທີ່ບໍ່ກ່ຽວຂ້ອງທັງຫມົດທີ່ທ່ານປາຖະຫນາທີ່ຈະລົບແມ່ນລຶບອອກຕະຫຼອດໄປຈາກ iPad ຂອງທ່ານ. ດຽວນີ້ເຈົ້າມີຈຸດປະສົງຂອງເຈົ້າຮັບໃຊ້.
ໝາຍເຫດ: ຄຸນສົມບັດ Data Eraser ເຮັດວຽກເພື່ອເອົາຂໍ້ມູນໂທລະສັບອອກ. ຖ້າທ່ານຕ້ອງການລຶບບັນຊີ Apple, ມັນແນະນໍາໃຫ້ໃຊ້ Dr.Fone - Screen Unlock (iOS) . ທ່ານສາມາດເອົາບັນຊີ Apple ID ອອກຈາກ iPad ຂອງທ່ານໄດ້ຢ່າງງ່າຍດາຍໂດຍໃຊ້ເຄື່ອງມືນີ້.
ດັ່ງນັ້ນ, ເຫຼົ່ານີ້ແມ່ນ 3 ວິທີທີ່ສໍາຄັນທີ່ທ່ານສາມາດລຶບວິດີໂອຫຼືຮູບເງົາຈາກ iPad ຂອງທ່ານໄດ້ຢ່າງງ່າຍດາຍ. ໃນຂະນະທີ່ໃດຫນຶ່ງຂ້າງເທິງນີ້ສາມາດຖືກນໍາໃຊ້ຢ່າງແນ່ນອນເພື່ອລົບວິດີໂອຫຼືຮູບເງົາຈາກ iPad, ສິ່ງທີ່ສໍາຄັນແມ່ນເພື່ອຮັບປະກັນວ່າຂັ້ນຕອນທີ່ທ່ານປະຕິບັດຕາມແມ່ນຖືກຕ້ອງ. ຍິ່ງໄປກວ່ານັ້ນ, ໃນຂະນະທີ່ວິທີການທີ່ໄດ້ກ່າວມາຂ້າງເທິງທັງຫມົດໄດ້ຖືກພິສູດວ່າເຮັດວຽກໄດ້ດີ, Dr.Fone ໃນຫຼາຍເງື່ອນໄຂມີຂອບເຂດຫຼາຍກວ່າວິທີການອື່ນໆທັງຫມົດ. ເປັນທີ່ເປັນມິດກັບຜູ້ໃຊ້ທີ່ສຸດ, ການໂຕ້ຕອບແລະເຂັ້ມແຂງໃນແງ່ຂອງການດໍາເນີນງານ, ໂຄງການສາມາດເຮັດໃຫ້ທ່ານເຮັດວຽກສໍາເລັດໃນນາທີ. ດັ່ງນັ້ນ, ການນໍາໃຊ້ Dr.Fone - Data Eraser ແມ່ນແນະນໍາສໍາລັບປະສົບການແລະຜົນໄດ້ຮັບໂດຍລວມທີ່ດີກວ່າ.
ລຶບໂທລະສັບ
- 1. ເຊັດ iPhone
- 1.1 ເຊັດ iPhone ຢ່າງຖາວອນ
- 1.2 ເຊັດ iPhone ກ່ອນທີ່ຈະຂາຍ
- 1.3 ຮູບແບບ iPhone
- 1.4 ເຊັດ iPad ກ່ອນຂາຍ
- 1.5 ເຊັດ iPhone ໄລຍະໄກ
- 2. ລຶບ iPhone
- 2.1 ລຶບປະຫວັດການໂທ iPhone
- 2.2 ລຶບປະຕິທິນ iPhone
- 2.3 ລຶບປະຫວັດສາດ iPhone
- 2.4 ລຶບ iPad Emails
- 2.5 ລົບຂໍ້ຄວາມ iPhone ຢ່າງຖາວອນ
- 2.6 ລຶບປະຫວັດ iPad ຢ່າງຖາວອນ
- 2.7 ລຶບຂໍ້ຄວາມສຽງ iPhone
- 2.8 ລຶບຕິດຕໍ່ iPhone
- 2.9 ລຶບຮູບ iPhone
- 2.10 ລຶບ iMessages
- 2.11 ລຶບດົນຕີຈາກ iPhone
- 2.12 ລຶບແອັບ iPhone
- 2.13 ລຶບ Bookmarks iPhone
- 2.14 ລຶບ iPhone ຂໍ້ມູນອື່ນໆ
- 2.15 ລຶບເອກະສານ iPhone ແລະຂໍ້ມູນ
- 2.16 ລຶບຮູບເງົາຈາກ iPad
- 3. ລຶບ iPhone
- 4. ລຶບ iPhone
- 4.3 ລຶບ iPod touch
- 4.4 Clear Cookies ໃນ iPhone
- 4.5 Clear iPhone Cache
- 4.6 ເຄື່ອງເຮັດຄວາມສະອາດ iPhone ເທິງ
- 4.7 ເພີ່ມພື້ນທີ່ເກັບຂໍ້ມູນ iPhone
- 4.8 ລຶບບັນຊີອີເມວໃນ iPhone
- 4.9 ເລັ່ງ iPhone
- 5. ລ້າງ/ເຊັດ Android






James Davis
ພະນັກງານບັນນາທິການ