3 ວິທີການລົບເອກະສານແລະຂໍ້ມູນກ່ຽວກັບ iPhone / iPad
ໃນບົດຄວາມນີ້, ທ່ານຈະໄດ້ຮຽນຮູ້ສິ່ງທີ່ "ເອກະສານແລະຂໍ້ມູນ" ພາກ, ວິທີການລົບເອກະສານແລະຂໍ້ມູນຈາກ iPhone ຫຼື iPad ໃນ 3 ວິທີ, ເຊັ່ນດຽວກັນກັບເຄື່ອງມືອຸທິດຕົນສໍາລັບການລົບຂໍ້ມູນຮາກໃນ iOS.
ວັນທີ 07 ມີນາ 2022 • ຍື່ນໄປທີ່: ລຶບຂໍ້ມູນໂທລະສັບ • ວິທີແກ້ໄຂທີ່ພິສູດ ແລ້ວ
ປະສົບການທີ່ບໍ່ຕິດຂັດບວກກັບອຸປະກອນທີ່ເຕັມທີ່ຂອງ iPhone ແມ່ນບໍ່ມີທີ່ຈະປຽບທຽບ. ຢ່າງໃດກໍຕາມ, ດ້ວຍການນໍາໃຊ້ iPhone ສໍາລັບການຜ່ອນຄາຍກິດຈະກໍາປະຈໍາວັນຫຼືກິດຈະກໍາການເຮັດວຽກ, ມັນໃຊ້ພື້ນທີ່ເກັບຮັກສາ iPhone ຢ່າງຫຼວງຫຼາຍ. ເມື່ອເວລາຜ່ານໄປ, ຂໍ້ມູນແລະເອກະສານທີ່ບໍ່ຕ້ອງການຫຼືບໍ່ຕ້ອງການໃນ iPhone piles. ນີ້ແມ່ນເວລາທີ່ທ່ານຕ້ອງການທີ່ຈະລຶບເອກະສານແລະຂໍ້ມູນໃນ iPhone ຢ່າງໄວວາ. ແລະນີ້ແມ່ນເວລາທີ່ທ່ານຮັບຮູ້ວ່າທ່ານບໍ່ຮູ້ຈັກວິທີການລົບເອກະສານແລະຂໍ້ມູນກ່ຽວກັບ iPhone ຢ່າງວ່ອງໄວ.
ວິທີການລຶບເອກະສານແລະຂໍ້ມູນໃນ iPhone ແມ່ນສ່ວນທີ່ຮ້າຍແຮງທີ່ສຸດທີ່ຜູ້ໃຊ້ iPhone ສາມາດຜ່ານໄດ້. ຄວາມລຳຄານເພີ່ມຂຶ້ນເມື່ອທ່ານບໍ່ສາມາດຄິດອອກໄດ້ວ່າເອກະສານແລະຂໍ້ມູນໃດໃນ iPhone ທີ່ຄວນຈະຖືກລົບແລະສິ່ງທີ່ຈຳເປັນ. ບົດຄວາມນີ້ໄດ້ສຸມໃສ່ການບໍ່ພຽງແຕ່ກ່ຽວກັບວິທີການລົບເອກະສານແລະຂໍ້ມູນກ່ຽວກັບ iPhone ແຕ່ຍັງຈະບອກທ່ານສິ່ງທີ່ເປັນເອກະສານແລະຂໍ້ມູນກ່ຽວກັບ iPhone.
ທໍາອິດໃຫ້ພວກເຮົາເຂົ້າໃຈສິ່ງທີ່ເປັນເອກະສານແລະຂໍ້ມູນໃນ iPhone.
ສ່ວນທີ 1: "ເອກະສານແລະຂໍ້ມູນ" ແມ່ນຫຍັງກ່ຽວກັບ iPhone?
ໃນກໍລະນີຫຼາຍທີ່ສຸດ, ເອກະສານແລະຂໍ້ມູນໃນ iPhone ຂອງທ່ານແມ່ນປະກອບດ້ວຍດັ່ງຕໍ່ໄປນີ້: ໄຟລ໌ junks, ປະຫວັດສາດຂອງຕົວທ່ອງເວັບ, cookies, ບັນທຶກ, ໄຟລ໌ cache, ຮູບພາບແລະວິດີໂອ, ໄຟລ໌ດາວໂຫຼດ, ແລະອື່ນໆແລະໂດຍພື້ນຖານແລ້ວມີສອງປະເພດຂອງ 'ເອກະສານແລະຂໍ້ມູນ'.
1. ເອກະສານ ແລະຂໍ້ມູນທີ່ເກັບໄວ້ໂດຍເຈົ້າ. ອາດຈະມາຈາກ Dropbox, (cloud) drives, ແລະຊັບພະຍາກອນອື່ນໆ.
2. ອັນທີ່ຖືກເກັບຮັກສາໄວ້ໂດຍການຕິດຕັ້ງຄໍາຮ້ອງສະຫມັກທີ່ທ່ານມີຄວາມສຸກ. ເອກະສານ ແລະຂໍ້ມູນປະເພດເຫຼົ່ານີ້ໃຊ້ພື້ນທີ່ຈັດເກັບຂໍ້ມູນສ່ວນໃຫຍ່ໂດຍບໍ່ຈໍາເປັນ ແລະນັ້ນກໍ່ບໍ່ໄດ້ແຈ້ງໃຫ້ເຈົ້າຮູ້.
ຫນຶ່ງສາມາດຕ້ານມັນໂດຍກ່າວວ່າສ່ວນໃຫຍ່ຂອງກິດທີ່ຕິດຕັ້ງແມ່ນບໍ່ມີຫຼາຍກ່ວາສິບ MBs. ແນວໃດກໍ່ຕາມ, ພວກເຮົາມີແນວໂນ້ມທີ່ຈະລືມວ່າມັນບໍ່ແມ່ນແອັບທີ່ຄອບຄອງສ່ວນສຳຄັນຂອງພື້ນທີ່ iPhone ຂອງທ່ານໂດຍບໍ່ຈຳເປັນ ແຕ່ເອກະສານ ແລະຂໍ້ມູນທີ່ສ້າງຂຶ້ນໂດຍແອັບທີ່ຮັບຜິດຊອບໃນການເອົາພື້ນທີ່ເກັບຂໍ້ມູນ iPhone ຂອງທ່ານເປັນຈຳນວນຫຼວງຫຼາຍ. ຕົວຢ່າງ, WhatsApp ພຽງແຕ່ຕ້ອງການພື້ນທີ່ຫນ່ວຍຄວາມຈໍາປະມານ 33 MB. ຢ່າງໃດກໍຕາມ, ເມື່ອທ່ານເລີ່ມໃຊ້ມັນ, ມັນກິນຫນ່ວຍຄວາມຈໍາຫຼືພື້ນທີ່ເກັບຮັກສາໂດຍຜ່ານເອກະສານແລະຂໍ້ມູນທີ່ມັນສ້າງເຊັ່ນ: ຂໍ້ມູນ cache, cookies, ຂໍ້ມູນບັນທຶກ, ແລະສໍາຄັນກວ່ານັ້ນແມ່ນຮູບພາບແລະວິດີໂອທີ່ຖືກດາວໂຫຼດແລະເກັບໄວ້ໃນໂຟນເດີ 'Documents and Data' ໂດຍອັດຕະໂນມັດ. .
ໃນປັດຈຸບັນໃຫ້ພວກເຮົາດໍາເນີນການເພື່ອເບິ່ງວິທີການລົບເອກະສານແລະຂໍ້ມູນທີ່ຈະລົບຂໍ້ມູນ app (iPhone).
ສ່ວນທີ 2: ວິທີການລົບ "ເອກະສານແລະຂໍ້ມູນ" ກ່ຽວກັບ iPhone ແລະ iPad?
ບໍ່ວ່າຈະເປັນ iPhone ຫຼື iPad, ພວກເຮົາສາມາດນໍາໃຊ້ສອງວິທີການທີ່ໄດ້ກ່າວມາຂ້າງລຸ່ມນີ້ເພື່ອລຶບຂໍ້ມູນ app ຈາກທັງສອງ.
1. ລຶບຂໍ້ມູນ app ຜ່ານ "ເອກະສານ & ຂໍ້ມູນ" ໂຟນເດີກ່ຽວກັບ iPhone ຂອງທ່ານ.
ວິທີການພື້ນຖານທີ່ສຸດເພື່ອລົບຂໍ້ມູນ app ແລະເອກະສານກ່ຽວກັບ iPhone ແມ່ນຈາກໂຟນເດີ 'ເອກະສານແລະຂໍ້ມູນ', ຫນຶ່ງຕໍ່ຫນຶ່ງ. ທ່ານສາມາດໄປທີ່ເອກະສານທີ່ສ້າງໂດຍ app ແລະຂໍ້ມູນໂດຍການປະຕິບັດຕາມເສັ້ນທາງນີ້: ການຕັ້ງຄ່າ> ທົ່ວໄປ> ການນໍາໃຊ້> ການຄຸ້ມຄອງການເກັບຮັກສາ (ການເກັບຮັກສາ)> ຊື່ app. ຈາກນີ້, ທ່ານສາມາດຊອກຫາແລະລຶບຂໍ້ມູນ app ໄດ້ຕາມຄວາມຕ້ອງການ. ຕົວຢ່າງ, ເບິ່ງໃນຮູບຂ້າງລຸ່ມນີ້ວ່າວິທີທີ່ທ່ານສາມາດລຶບປະຫວັດການເບິ່ງ ແລະຂໍ້ມູນປະຫວັດການຊອກຫາທີ່ເກັບໄວ້ໂດຍ YouTube ແລະຂໍ້ມູນ cache ຂອງ Facebook ໃນ iPhone ຫຼື iPad ຂອງທ່ານ. ເຊັ່ນດຽວກັນ, ໄປທີ່ແຕ່ລະ app ທີ່ທ່ານໄດ້ຕິດຕັ້ງຫນຶ່ງໂດຍຫນຶ່ງແລະລຶບຂໍ້ມູນ app (iPhone).
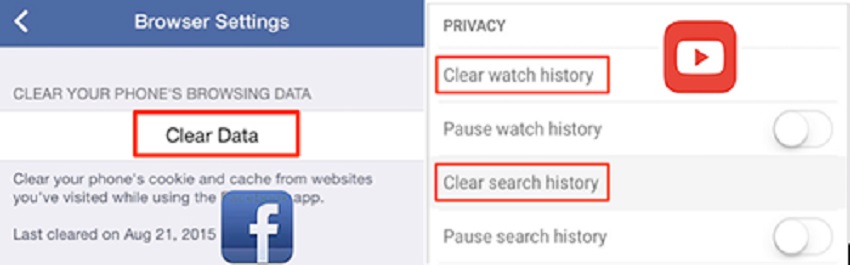
2. ການຖອນການຕິດຕັ້ງແລະການຕິດຕັ້ງໃຫມ່ຂອງກິດເພື່ອລົບຂໍ້ມູນ app (iPhone).
ໃນບາງກໍລະນີ, ໂດຍການປະຕິບັດຕາມວິທີການທໍາອິດ, ທ່ານບໍ່ສາມາດຫມົດ (ແລະພຽງແຕ່ບາງສ່ວນ) ລຶບເອກະສານແລະຂໍ້ມູນກ່ຽວກັບ iPhone. ອາດຈະເປັນຍ້ອນອະນຸສັນຍາຄວາມປອດໄພທີ່ເຂັ້ມງວດຂອງອຸປະກອນ Apple. ຢ່າງໃດກໍຕາມ, ໂດຍການປະຕິບັດຕາມວິທີການຖອນການຕິດຕັ້ງ app ໄດ້, ເອກະສານທັງຫມົດແລະຂໍ້ມູນທີ່ສ້າງຕັ້ງຂື້ນໂດຍ app ໃນ iPhone ຂອງທ່ານຈະຖືກລົບຫມົດ. ຍິ່ງໄປກວ່ານັ້ນ, ມັນໄວກວ່າວິທີທໍາອິດ, ເພາະວ່າທ່ານພຽງແຕ່ຕ້ອງການຖອນການຕິດຕັ້ງແລະຕິດຕັ້ງແອັບຯໃຫມ່ເພື່ອລຶບຂໍ້ມູນແອັບຯ.
ຫມາຍເຫດ: ວິທີການນີ້ສາມາດລຶບ app ທັງຫມົດທີ່ກ່ຽວຂ້ອງກັບເອກະສານສໍາຄັນແລະຂໍ້ມູນ, ທີ່ບໍ່ສາມາດກູ້ຄືນໄດ້. ດັ່ງນັ້ນ, ມັນແມ່ນແນະນໍາໃຫ້ໃຊ້ເວລາສໍາຮອງຂໍ້ມູນຂອງຂໍ້ມູນທັງຫມົດກ່ອນທີ່ຈະດໍາເນີນການ.
ສ່ວນທີ 3: ວິທີການລົບເອກະສານແລະຂໍ້ມູນຈາກ iCloud ໃນ iPhone / iPad?
ອັນນີ້, ໂດຍບໍ່ຕ້ອງສົງໃສ, ເປັນວິທີທີ່ງ່າຍກວ່າ ແລະໄວກວ່າທີ່ຈະລຶບເອກະສານ ແລະຂໍ້ມູນອອກຈາກ iCloud. ຂໍໃຫ້ພວກເຮົາເບິ່ງ 3 ຂັ້ນຕອນທີ່ງ່າຍແລະໄວກ່ຽວກັບວິທີການລົບເອກະສານແລະຂໍ້ມູນກ່ຽວກັບ iPhone ສໍາລັບ iCloud.
1. ໃນຄັ້ງທໍາອິດ, ທ່ານຈໍາເປັນຕ້ອງໄປການຄຸ້ມຄອງຮ້ານຂອງ iCloud ໃນ iPhone ຂອງທ່ານ. ປະຕິບັດຕາມເສັ້ນທາງນີ້: Settings > iCloud > Storage > Manage Storage. ທີ່ນີ້, ທ່ານຈະເຫັນກິດທັງຫມົດແລະໂດຍການຄລິກໃສ່ 'ສະແດງທັງຫມົດ' ທ່ານຈະໄດ້ຮັບການເຂົ້າໄປເບິ່ງບັນຊີລາຍການທີ່ສົມບູນຂອງກິດ.
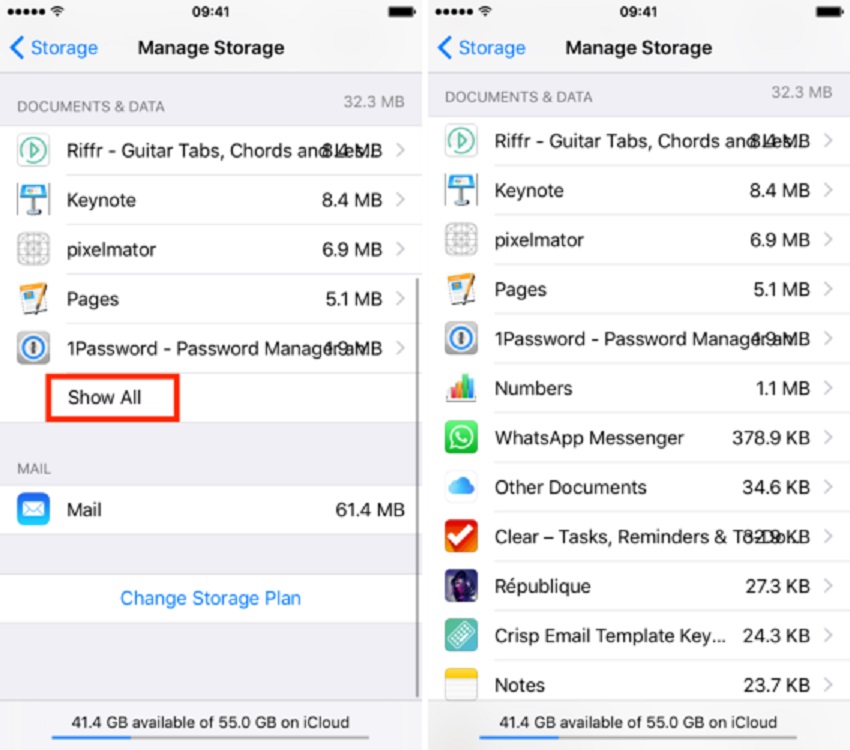
ທີ່ນີ້, ທ່ານຈະເຫັນບັນຊີລາຍຊື່ທີ່ສະແດງໃຫ້ເຫັນກິດໃນລໍາດັບ descending order wrt ພື້ນທີ່ເກັບຮັກສາກິນໂດຍພວກເຂົາ.
2. ໃນປັດຈຸບັນ, ເລືອກ app ໄດ້ໂດຍການປາດສະຈາກມັນ, ສໍາລັບການທີ່ທ່ານຕ້ອງການລຶບຂໍ້ມູນ app ຂອງມັນ. ເພື່ອເຮັດສິ່ງນີ້, ໃຫ້ຄລິກໃສ່ 'ແກ້ໄຂ,' ທີ່ທ່ານຈະພົບເຫັນຢູ່ໃນແຈ.
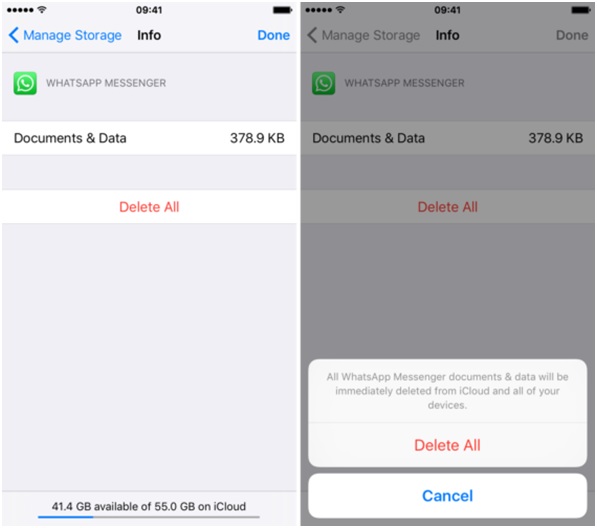
3. ໃນປັດຈຸບັນ, ທ່ານພຽງແຕ່ຫນຶ່ງຄລິກໄປທີ່ຈະລົບຂໍ້ມູນ app ຢ່າງຖາວອນ (iPhone). ພຽງແຕ່ໃຫ້ຄລິກໃສ່ 'ລຶບທັງຫມົດ'. ທ່ານຈະຖືກຖາມສໍາລັບການຢືນຢັນ. ດັ່ງນັ້ນ, ໃຫ້ຄລິກໃສ່ 'ລຶບທັງຫມົດ' ອີກເທື່ອຫນຶ່ງ. ຮີບຟ້າວ! ທ່ານພຽງແຕ່ລຶບເອກະສານທັງຫມົດແລະຂໍ້ມູນກ່ຽວກັບ iPhone ຂອງທ່ານ.
ເຖິງແມ່ນວ່າວິທີການນີ້ແມ່ນໄວທີ່ສຸດເພື່ອລຶບເອກະສານແລະຂໍ້ມູນກ່ຽວກັບ iPhone (ຂອງ iCloud), ທ່ານຈໍາເປັນຕ້ອງປະຕິບັດຂະບວນການຫນຶ່ງຕໍ່ຫນຶ່ງສໍາລັບກິດທັງຫມົດ.
ສ່ວນທີ 4: ວິທີການລ້າງ "ເອກະສານ & ຂໍ້ມູນ" ກ່ຽວກັບ iPhone ໃຊ້ iOS Optimizer?
ການເພີ່ມປະສິດທິພາບ iOS ທີ່ມີຢູ່ໃນ Dr.Fone - Data Eraser (iOS) ຜົນປະໂຫຍດພື້ນຖານແມ່ນການລຶບເອກະສານທີ່ບໍ່ມີປະໂຫຍດແລະຂໍ້ມູນໃນ iPhone ແລະໃນກໍລະນີຂອງພວກເຮົາສາມາດນໍາໃຊ້ເພື່ອລຶບຂໍ້ມູນ app, ເຊັ່ນດຽວກັນ. ມັນເປັນ eraser ຂໍ້ມູນຫຼືເຄື່ອງມືຊອຟແວທໍາຄວາມສະອາດໂທລະສັບ.
ສ່ວນທີ່ດີທີ່ສຸດແມ່ນວ່າທ່ານບໍ່ຈໍາເປັນຕ້ອງກວດເບິ່ງແອັບຯສ່ວນບຸກຄົນ, ຫຼືຊອກຫາແລະວິເຄາະສໍາລັບ 'ເອກະສານແລະຂໍ້ມູນໃດທີ່ຈະລຶບ,' ແລະຫຼັງຈາກນັ້ນເຮັດມັນດ້ວຍຕົນເອງ. ການເພີ່ມປະສິດທິພາບ iOS ຈະເຮັດມັນທັງຫມົດ, ສໍາລັບທ່ານ. ພຽງແຕ່ມີການຄລິກໃສ່, ມັນຈະສະແກນຂໍ້ມູນທີ່ສົມບູນໃນ iPhone ແລະຈະສະແດງໃຫ້ທ່ານເອກະສານທີ່ບໍ່ຕ້ອງການຫຼືບໍ່ຈໍາເປັນແລະຂໍ້ມູນໃນຫົກປະເພດ. ແລະດ້ວຍການຄລິກອີກຄັ້ງໜຶ່ງ, ຕົວເພີ່ມປະສິດທິພາບ iOS ຈະລຶບພວກມັນໝົດ. ນອກຈາກນັ້ນ, ໂຄງການເຮັດວຽກກ່ຽວກັບທັງ Windows ແລະ Mac OS X.

Dr.Fone - Data Eraser (iOS)
ວິທີການລົບເອກະສານແລະຂໍ້ມູນກ່ຽວກັບ iPhone? ແກ້ໄຂທີ່ແທ້ຈິງທີ່ນີ້!
- ສ້າງພື້ນທີ່ຫວ່າງ ແລະເພີ່ມຄວາມໄວຂອງ iDevices
- ລຶບ Android ແລະ iPhone ຂອງທ່ານຢ່າງຖາວອນ
- ລົບໄຟລ໌ລຶບຢູ່ໃນອຸປະກອນ iOS
- ລຶບຂໍ້ມູນສ່ວນຕົວໃນອຸປະກອນ iOS
-
ໃຊ້ໄດ້ກັບທຸກອຸປະກອນ iOS. ເຂົ້າກັນໄດ້ກັບ iOS 13 ຫຼ້າສຸດ.

ໃຫ້ພວກເຮົາເຫັນຢ່າງໄວວາເພື່ອເຮັດມັນໂດຍເນັ້ນໃສ່ວິທີການລຶບຂໍ້ມູນແອັບຯໂດຍ iOS Optimizer.
ຂັ້ນຕອນການລົບຂໍ້ມູນ app (iPhone) ໂດຍການນໍາໃຊ້ iOS Optimizer
1. ເພື່ອເລີ່ມຕົ້ນ, ເຊື່ອມຕໍ່ iPhone ຫຼື iPad ຂອງທ່ານກັບ Mac ຫຼື Windows PC ຂອງທ່ານ. ຫຼັງຈາກນັ້ນ, ເລືອກ "Erase".

2. ໃນປັດຈຸບັນ, ຊອກຫາ iOS Optimizer ແລະໃຫ້ຄລິກໃສ່ມັນ.

3. ມັນເປັນເວລາທີ່ຈະສັ່ງ iOS Optimizer ເພື່ອເລີ່ມຕົ້ນການສະແກນ. ເລືອກຈາກໝວດໝູ່ຕາມທີ່ຕ້ອງການ. ຖ້າຕ້ອງການລຶບຂໍ້ມູນແອັບຯ, ໃຫ້ໄປທີ່ 'App Generated Files'. ແລະຫຼັງຈາກນັ້ນ, ໃຫ້ຄລິກໃສ່ 'ເລີ່ມຕົ້ນການສະແກນ' ແລະລໍຖ້າສອງສາມນາທີ.

4. ດັ່ງທີ່ໄດ້ກ່າວກ່ອນໜ້ານີ້, iOS Optimizer ຈະສະແກນ iPhone ເພື່ອມາກັບເອກະສານ ແລະ ຂໍ້ມູນໃນ 6 ປະເພດຕໍ່ໄປນີ້: iOS System Tune-up, Download Temp Files, App Generated Files, Log Files, Cached Files ແລະ Unused App Elimination. ຕາມທີ່ທ່ານມີອໍານາດທີ່ຈະລົບເອກະສານແລະຂໍ້ມູນທີ່ທ່ານຕ້ອງການ, ເລືອກຈາກຂ້າງເທິງ. ເລືອກ 'App Generated Files' ເພື່ອລຶບຂໍ້ມູນແອັບຯໃນ iPhone.

5. ໄດ້ເຮັດສິ່ງນັ້ນ, ໃຫ້ຄລິກໃສ່ 'CleanUp'. ດ້ວຍການເພີ່ມປະສິດທິພາບຂອງລະບົບ iPhone ເລີ່ມຕົ້ນທີ່ຈະເກີດຂຶ້ນ. ແລະ, ຫຼັງຈາກການເພີ່ມປະສິດທິພາບແມ່ນສໍາເລັດ, 'rebooting' ຈະເລີ່ມຕົ້ນ.

ເມື່ອທ່ານລືມລະຫັດຜ່ານ Apple ID ຂອງທ່ານແລະຕ້ອງການທີ່ຈະເອົາບັນຊີ iCloud, ທ່ານສາມາດນໍາໃຊ້ Dr.Fone - ການປົດລັອກຫນ້າຈໍ (iOS) . ມັນປົດລັອກ Apple ID ສໍາລັບອຸປະກອນ iOS ກັບ iOS 11.4 ແລະກ່ອນຫນ້ານັ້ນ.
ໃນບົດຄວາມນີ້ພວກເຮົາໄດ້ໂດຍຜ່ານສາມວິທີການທີ່ແຕກຕ່າງກັນຂອງການລົບເອກະສານແລະຂໍ້ມູນກ່ຽວກັບ iPhone. ເຖິງແມ່ນວ່າໂດຍສອງວິທີທໍາອິດ, ທ່ານສາມາດລຶບຂໍ້ມູນ app (iPhone), ທັງສອງແມ່ນໃຊ້ເວລາຫຼາຍເຊັ່ນດຽວກັນກັບກ່ຽວຂ້ອງກັບວຽກງານທີ່ຊ້ໍາກັນ.
ຂໍແນະນຳໃຫ້ທ່ານໄປຊອກຫາເຄື່ອງມືທຳຄວາມສະອາດໂທລະສັບທີ່ເຊື່ອຖືໄດ້ ແລະປອດໄພເຊັ່ນ Dr.Fone - Data Eraser (iOS). ດ້ວຍເຄື່ອງມືນີ້, ທ່ານບໍ່ຈໍາເປັນຕ້ອງກັງວົນກ່ຽວກັບວິທີການລົບເອກະສານແລະຂໍ້ມູນກ່ຽວກັບ iPhone ຢ່າງວ່ອງໄວແລະປອດໄພ; ເພາະວ່າມັນຈະເຮັດໃຫ້ທ່ານພຽງແຕ່ 4-5 ກົດໂດຍທ່ານ. ຖ້າເຈົ້າຕິດແອັບທີ່ໃຊ້ເວລາກິນພື້ນທີ່ຈັດເກັບຂໍ້ມູນຂອງທ່ານ, ແນ່ນອນໃຫ້ລອງໃຊ້ iOS Optimizer (ເຄື່ອງມືຍ່ອຍພາຍໃນ Dr.Fone - Data Eraser) ເພື່ອລຶບຂໍ້ມູນແອັບ.
ລຶບໂທລະສັບ
- 1. ເຊັດ iPhone
- 1.1 ເຊັດ iPhone ຢ່າງຖາວອນ
- 1.2 ເຊັດ iPhone ກ່ອນທີ່ຈະຂາຍ
- 1.3 ຮູບແບບ iPhone
- 1.4 ເຊັດ iPad ກ່ອນຂາຍ
- 1.5 ເຊັດ iPhone ໄລຍະໄກ
- 2. ລຶບ iPhone
- 2.1 ລຶບປະຫວັດການໂທ iPhone
- 2.2 ລຶບປະຕິທິນ iPhone
- 2.3 ລຶບປະຫວັດສາດ iPhone
- 2.4 ລຶບ iPad Emails
- 2.5 ລົບຂໍ້ຄວາມ iPhone ຢ່າງຖາວອນ
- 2.6 ລຶບປະຫວັດ iPad ຢ່າງຖາວອນ
- 2.7 ລຶບຂໍ້ຄວາມສຽງ iPhone
- 2.8 ລຶບຕິດຕໍ່ iPhone
- 2.9 ລຶບຮູບ iPhone
- 2.10 ລຶບ iMessages
- 2.11 ລຶບດົນຕີຈາກ iPhone
- 2.12 ລຶບແອັບ iPhone
- 2.13 ລຶບ Bookmarks iPhone
- 2.14 ລຶບ iPhone ຂໍ້ມູນອື່ນໆ
- 2.15 ລຶບເອກະສານ iPhone ແລະຂໍ້ມູນ
- 2.16 ລຶບຮູບເງົາຈາກ iPad
- 3. ລຶບ iPhone
- 4. ລຶບ iPhone
- 4.3 ລຶບ iPod touch
- 4.4 Clear Cookies ໃນ iPhone
- 4.5 Clear iPhone Cache
- 4.6 ເຄື່ອງເຮັດຄວາມສະອາດ iPhone ເທິງ
- 4.7 ເພີ່ມພື້ນທີ່ເກັບຂໍ້ມູນ iPhone
- 4.8 ລຶບບັນຊີອີເມວໃນ iPhone
- 4.9 ເລັ່ງ iPhone
- 5. ລ້າງ/ເຊັດ Android






Alice MJ
ພະນັກງານບັນນາທິການ