ຖ້າຂ້ອຍລຶບ iPhone ເກົ່າຂອງຂ້ອຍ, ມັນຈະສົ່ງຜົນກະທົບຕໍ່ເຄື່ອງໃຫມ່ຂອງຂ້ອຍບໍ?
ວັນທີ 07 ມີນາ 2022 • ຍື່ນໄປທີ່: ລຶບຂໍ້ມູນໂທລະສັບ • ວິທີແກ້ໄຂທີ່ພິສູດ ແລ້ວ
ຖ້າຫາກວ່າທ່ານບໍ່ໄດ້ລົບຂໍ້ມູນສ່ວນບຸກຄົນກ່ອນ, ທ່ານຈະກາຍເປັນກັງວົນກ່ຽວກັບຂໍ້ມູນສ່ວນບຸກຄົນຂອງທ່ານແລະສ່ວນທີ່ເຫຼືອຂອງເອກະສານແລະຮູບພາບໃນ iPhone ເກົ່າ. ບໍ່ມີໃຜຢາກແບ່ງປັນຂໍ້ມູນຂອງເຂົາເຈົ້າກັບຜູ້ໃຊ້ iPhone ໃຫມ່ໃດກໍ່ຕາມເວັ້ນເສຍແຕ່ວ່າທ່ານຕ້ອງການທີ່ຈະເຮັດແນວນັ້ນສໍາລັບເຫດຜົນໂດຍສະເພາະ, ສ່ວນຫຼາຍອາດຈະຖ້າຫາກວ່າທ່ານບໍ່ມີຫຍັງສ່ວນບຸກຄົນ.

ເມື່ອທ່ານກໍາລັງຄິດທີ່ຈະລຶບຂໍ້ມູນ, ໂອກາດທີ່ທ່ານກໍາລັງຂາຍໂທລະສັບຫຼືອັບເກຣດເປັນ iPhone ໃຫມ່. ທີ່ເວົ້າວ່າ, ເຈົ້າຈະຈັດການກັບ iPhone ເກົ່າຂອງເຈົ້າແນວໃດ?
ເວົ້າກ່ຽວກັບຂໍ້ມູນ iPhone, ທ່ານຈໍາເປັນຕ້ອງຄິດກ່ຽວກັບອີເມວ, ຂໍ້ຄວາມ, ຮູບພາບ, ແລະເອກະສານຂອງທ່ານ. ຂໍ້ມູນປະເພດອື່ນໆລວມມີລາຍການດາວໂຫຼດ, ຂໍ້ມູນບັນທຶກ, ແຄດ, ຄວາມມັກ, ແລະຄຸກກີ້ທີ່ສ້າງຂຶ້ນໂດຍແອັບທີ່ທ່ານຕິດຕັ້ງຢູ່ໃນ iPhone ເກົ່າ. ຈົ່ງຈື່ໄວ້ວ່າການລົບລາຍການຈາກ iPhone ຂອງທ່ານບໍ່ໄດ້ເອົາມັນອອກຈາກການເກັບຮັກສາຂອງທ່ານ. ຂະບວນການຊົ່ວຄາວໄດ້ຮັບການກໍາຈັດຂອງເຂົາເຈົ້າ, ແລະສິ່ງດັ່ງກ່າວບໍ່ສາມາດເຂົ້າເຖິງຈາກການໂຕ້ຕອບ iPhone.
ນອກເຫນືອໄປຈາກການລົບຂໍ້ມູນ iPhone, ມີສິ່ງສໍາຄັນອື່ນໆທີ່ຈະເຮັດກ່ອນທີ່ຈະໄດ້ຮັບການກໍາຈັດມັນ. ດັ່ງກ່າວປະກອບມີ
- ຍົກເລີກການຈັບຄູ່ໂມງ apple ຂອງທ່ານ,
- ການສໍາຮອງຂໍ້ມູນ iPhone ຂອງທ່ານ,
- ອອກຈາກລະບົບ iCloud, app store, ແລະ iTunes,
- ປິດການຊອກຫາ iPhone ຂອງຂ້ອຍ,
- ເອົາ iPhone ອອກຈາກບັນຊີ apple id,
- ປົດລັອກ iPhone
- ເອົາ SIM ຂອງທ່ານອອກ
ສ່ວນທີ 1: ວິທີການລົບຂໍ້ມູນ iPhone?
ເມື່ອທ່ານວາງແຜນທີ່ຈະຊື້ iPhone ໃຫມ່ຫຼືອັບເກດກັບຮູບແບບໃຫມ່ທີ່ເປີດຕົວໃນຕະຫຼາດ, ທ່ານຈໍາເປັນຕ້ອງໂອນຂໍ້ມູນຂອງທ່ານກ່ອນທີ່ຈະລຶບອອກຈາກອຸປະກອນເກົ່າ. ເມື່ອພວກເຮົາເວົ້າກ່ຽວກັບການລຶບ, ທ່ານອາດຈະຄິດເຖິງການລຶບລາຍຊື່, ເອກະສານ, ການແຈ້ງເຕືອນ, ຮູບພາບ ຫຼືຂໍ້ມູນ iCloud ດ້ວຍຕົນເອງ. ໃນຂະນະທີ່ເຈົ້າອາດຈະບໍ່ເບິ່ງລາຍການເຫຼົ່ານີ້ຢູ່ໃນອຸປະກອນເກົ່າຂອງເຈົ້າ, ແຕ່ພວກມັນຍັງຄົງຢູ່ໃນບ່ອນເກັບຂໍ້ມູນຂອງທ່ານ.
ຖ້າຫາກວ່າທ່ານລຶບຂໍ້ມູນ iPhone ໂດຍນໍາໃຊ້ການຕັ້ງຄ່າອຸປະກອນ, ທ່ານອາດຈະໄດ້ຮັບການກໍາຈັດຂອງມັນສົບຜົນສໍາເລັດ, ແຕ່ວ່າທ່ານສາມາດຟື້ນຕົວທຸກສິ່ງທຸກຢ່າງເປັນມືອາຊີບ. ບໍ່ວ່າທ່ານໄດ້ສູນເສຍ iPhone ເກົ່າຫຼືມີມັນແລ້ວ, ທ່ານສາມາດເອົາທຸກສິ່ງທຸກຢ່າງອອກຈາກອຸປະກອນໂດຍບໍ່ມີຜົນກະທົບ iPhone ໃຫມ່ຂອງທ່ານ. ຂັ້ນຕອນຕໍ່ໄປນີ້ຈະນໍາພາທ່ານປະຕິບັດຂະບວນການສົບຜົນສໍາເລັດໃນທັງສອງສະຖານະການ.
1.1 ຖ້າຫາກທ່ານມີ iPhone ຂອງທ່ານ
ທ່ານຈະຕ້ອງປະຕິບັດຕາມຂັ້ນຕອນຕໍ່ໄປນີ້ເພື່ອຍ້າຍຂໍ້ມູນຂອງທ່ານກ່ອນທີ່ຈະເອົາຂໍ້ມູນ iPhone ເກົ່າທັງຫມົດຂອງທ່ານ.
ໂອນຂໍ້ມູນ iPhone ກັບອຸປະກອນໃຫມ່ຂອງທ່ານ
iPhone ໃຫມ່ຂອງທ່ານຈະຊ່ວຍໃຫ້ທ່ານໂອນຂໍ້ມູນຈາກອຸປະກອນເກົ່າຂອງທ່ານອັດຕະໂນມັດການນໍາໃຊ້ QuickStart. ຢ່າງໃດກໍ່ຕາມ, ນີ້ໃຊ້ກັບຜູ້ໃຊ້ທີ່ມີອຸປະກອນທີ່ຮອງຮັບ IOS 11 ຫຼືຫຼັງຈາກນັ້ນ.
ສົມມຸດວ່າທ່ານກໍາລັງໃຊ້ iPhone ກັບ IOS 10 ຫຼືກ່ອນຫນ້ານັ້ນ. ໃນກໍລະນີນັ້ນ, ທ່ານສາມາດໂອນຂໍ້ມູນ iPhone ຂອງທ່ານກັບອຸປະກອນໃຫມ່ຂອງທ່ານໂດຍການນໍາໃຊ້ iCloud, Finder, ຫຼື iTunes ສົບຜົນສໍາເລັດ.
ທ່ານອາດຈະຕ້ອງການໃຊ້ເບີໂທລະສັບອື່ນກັບ iPhone ໃໝ່ຂອງເຈົ້າ. ໃນກໍລະນີດັ່ງກ່າວ, ທ່ານຈະຕ້ອງໄດ້ເພີ່ມການຕິດຕໍ່ໂທລະສັບທີ່ເຊື່ອຖືໄດ້ເຂົ້າໄປໃນບັນຊີເພື່ອປ້ອງກັນການສູນເສຍການເຂົ້າເຖິງ. ສົມມຸດວ່າເຈົ້າບໍ່ສາມາດເຂົ້າເຖິງເບີໂທລະສັບທີ່ທ່ານໃຊ້ໃນ iPhone ເກົ່າຂອງເຈົ້າໄດ້. ມັນສາມາດຊ່ວຍສ້າງລະຫັດການພິສູດຢືນຢັນສອງປັດໃຈທີ່ທ່ານມີຢູ່ໃນອຸປະກອນເກົ່າເມື່ອຕ້ອງການ.
ນີ້ແມ່ນວິທີທີ່ເຈົ້າຈະເອົາຂໍ້ມູນສ່ວນຕົວຂອງເຈົ້າອອກຈາກ iPhone ເກົ່າຂອງເຈົ້າ.
- ເອົາອຸປະກອນທີ່ຈັບຄູ່ແລ້ວເຊັ່ນ Apple Watch ຖ້າເຈົ້າໄດ້ເຊື່ອມຕໍ່ຫາ iPhone ເກົ່າ.
- ສໍາຮອງຂໍ້ມູນທີ່ສໍາຄັນທີ່ທ່ານຈະບໍ່ຕ້ອງການທີ່ຈະສູນເສຍ.
- ອອກຈາກລະບົບບັນຊີຂອງທ່ານເຊັ່ນ iTunes, App Store, ແລະ iCloud. ນີ້ແມ່ນວິທີທີ່ຈະໄປກ່ຽວກັບມັນ.
- ໃນອຸປະກອນທີ່ຮອງຮັບ IOS 10.3 ຫຼືໃໝ່ກວ່ານັ້ນ, ໃຫ້ກວດເບິ່ງປຸ່ມແຕະໄອຄອນການຕັ້ງຄ່າ > ໄອຄອນທີ່ມີຊື່ຂອງທ່ານ, ຈາກນັ້ນເລືອກອອກຈາກລະບົບ. ທ່ານຄວນໃສ່ລະຫັດຜ່ານ Apple ID ຂອງທ່ານແລ້ວແຕະໃສ່ພາກປິດ.

- ສໍາລັບຜູ້ທີ່ໃຊ້ IOS 10.2 ຫຼືໄວກວ່ານັ້ນ, ໃຫ້ໄປທີ່ການຕັ້ງຄ່າ, ແຕະ icloud>ອອກຈາກລະບົບ, ແລະຫຼັງຈາກນັ້ນແຕະອີກເທື່ອຫນຶ່ງເພື່ອເຂົ້າເຖິງ "ລຶບອອກຈາກອຸປະກອນຂອງຂ້ອຍ." ມັນຈະຊ່ວຍໃຫ້ຖ້າຫາກວ່າທ່ານໃສ່ລະຫັດ Apple ID ເພື່ອສໍາເລັດຂະບວນການ. ສຸດທ້າຍ, ໄປທີ່ການຕັ້ງຄ່າແລະເລືອກ iTunes ແລະ App Store> Apple ID, ຫຼັງຈາກນັ້ນອອກຈາກລະບົບ.
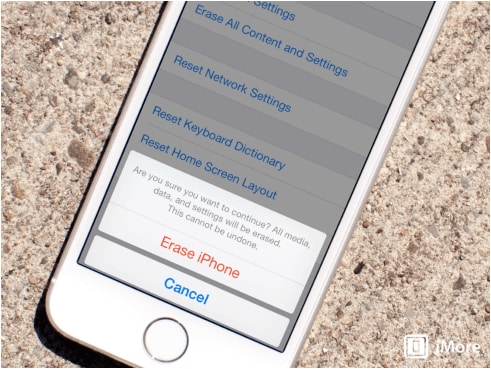
- ເມື່ອທ່ານສຳເລັດການອອກຈາກລະບົບບັນຊີຂອງທ່ານທັງໝົດ, ໃຫ້ໄປທີ່ການຕັ້ງຄ່າອີກຄັ້ງ. ພາຍໃຕ້ 'ແຖບທົ່ວໄປ', ເລືອກ 'ຣີເຊັດ', ຈາກນັ້ນ 'ລຶບເນື້ອຫາ ແລະການຕັ້ງຄ່າທັງໝົດ.' ຖ້າ iPhone ຂອງທ່ານເປີດຟັງຊັນ Find, ທ່ານຈະຖືກຖາມໃຫ້ໃສ່ລະຫັດຜ່ານ Apple ID.
- iPhone ອາດຈະຖາມຫາລະຫັດຜ່ານຂອງອຸປະກອນກ່ອນທີ່ທ່ານຈະແຕະໃສ່ແຖບລຶບອຸປະກອນ.
- ເນື່ອງຈາກວ່າທ່ານກໍາລັງຍ້າຍໄປຫາອຸປະກອນ iPhone ໃຫມ່, ທ່ານບໍ່ຈໍາເປັນຕ້ອງຖອນການລົງທະບຽນ iMessage.
- ສຸດທ້າຍ, ຕິດຕໍ່ຜູ້ໃຫ້ບໍລິການຂອງທ່ານເພື່ອໂອນການບໍລິການໃຫ້ກັບເຈົ້າຂອງໃຫມ່ຖ້າທ່ານໃຫ້ iPhone ເກົ່າ. ນອກຈາກນັ້ນ, ຢ່າລືມເອົາ iPhone ເກົ່າຂອງເຈົ້າອອກຈາກລາຍຊື່ອຸປະກອນທີ່ເຊື່ອຖືໄດ້ຂອງເຈົ້າ.
1.2 ຖ້າຫາກວ່າທ່ານບໍ່ມີ iPhone ເກົ່າ
ບາງທີຂັ້ນຕອນຂ້າງເທິງແມ່ນບໍ່ສໍາເລັດ, ແລະທ່ານບໍ່ມີ iPhone ເກົ່າ, ທ່ານສາມາດນໍາໃຊ້ທາງເລືອກ. ຕົວຢ່າງ, ທ່ານສາມາດຂໍໃຫ້ເຈົ້າຂອງໃຫມ່ລຶບເນື້ອຫາແລະການຕັ້ງຄ່າປະຕິບັດຕາມຂັ້ນຕອນຂ້າງເທິງ.
ເຊັ່ນດຽວກັນ, ທ່ານສາມາດເຂົ້າສູ່ລະບົບ iCloud ຂອງທ່ານຫຼືຊອກຫາ app ອຸປະກອນຂອງຂ້າພະເຈົ້າຢູ່ໃນອຸປະກອນອື່ນເພື່ອລົບລ້າງຂໍ້ມູນໃນ iPhone ເກົ່າ. ເມື່ອມັນຖືກລຶບແລ້ວ, ທ່ານສາມາດເລືອກ 'ລຶບຈາກບັນຊີ.'
ທາງເລືອກອື່ນແມ່ນການຕັ້ງລະຫັດຜ່ານ Apple ID ຂອງທ່ານເພື່ອປ້ອງກັນບໍ່ໃຫ້ຜູ້ໃດຈາກການລຶບຂໍ້ມູນສ່ວນຕົວຂອງທ່ານຈາກ iCloud bot ບໍ່ສາມາດເອົາຂໍ້ມູນ iPhone ອອກໄດ້. ນອກນັ້ນທ່ານຍັງສາມາດເອົາຂໍ້ມູນບັດເຄຣດິດແລະບັດເດບິດຂອງທ່ານຜ່ານ iCloud ຖ້າທ່ານກໍາລັງໃຊ້ Apple pay ໃນ iPhone ເກົ່າ.
ສ່ວນທີ 2: ການລຶບຂໍ້ມູນ iPhone ໂດຍ Dr.Fone-Data Eraser (iOS)
ໃນຂະນະທີ່ການລຶບຂໍ້ມູນ iPhone ຂອງທ່ານທາງໂທລະສັບສາມາດຮັບປະກັນການຟື້ນຕົວໃນຂະບວນການມືອາຊີບ, ທ່ານສາມາດລຶບຂໍ້ມູນຢ່າງຖາວອນເພື່ອປົກປ້ອງຄວາມເປັນສ່ວນຕົວຂອງທ່ານເຖິງແມ່ນວ່າຈາກໂຈນເອກະລັກມືອາຊີບໂດຍໃຊ້ Dr. Fone – Data Eraser .

ຊອບແວທີ່ມີຢູ່ສໍາລັບການນໍາໃຊ້ທັງສອງປ່ອງຢ້ຽມແລະຜູ້ໃຊ້ mac. ຕໍ່ໄປນີ້ແມ່ນລັກສະນະທີ່ມາພ້ອມກັບ eraser ຂໍ້ມູນ incredible ນີ້;
- ລຶບລາຍການທີ່ບໍ່ຕ້ອງການເພາະສະນັ້ນການສ້າງພື້ນທີ່ຫຼາຍແລະເລັ່ງ iPhone ຂອງທ່ານ
- ສາມາດລຶບແອັບຯພາກສ່ວນທີສາມເຊັ່ນ Viber, Whatsapp, Kik, ແລະອື່ນໆ.
- ການຈັດການໄຟລ໌ຂະຫນາດໃຫຍ່ໃນວິທີການທີ່ຊັບຊ້ອນຫຼາຍ
- ລຶບລາຍການຢູ່ໃນ iPhone ຂອງທ່ານເລືອກ
Dr.Fone – Data Eraser ໃຫ້ຄວາມເປັນສ່ວນຕົວສູງສຸດແກ່ຜູ້ໃຊ້ iPhone. ດ້ວຍບັນຫາຄວາມປອດໄພທາງອິນເຕີເນັດທີ່ຜ່ານມາ, ຊອບແວສາມາດຫຼຸດຜ່ອນໂອກາດຂໍ້ມູນສ່ວນຕົວຂອງເຈົ້າໃນການລັກຕົວຕົນ. ມັນຮັບປະກັນວ່າຂໍ້ມູນທີ່ຖືກລົບແມ່ນຫມົດໄປຕະຫຼອດການ. ເຖິງແມ່ນວ່າເຄື່ອງມືການຟື້ນຕົວຂໍ້ມູນທີ່ມີປະສິດທິພາບຈະບໍ່ຟື້ນຕົວຂໍ້ມູນທີ່ຖືກລົບ.

Dr. Fone – Data Eraser ເຮັດວຽກກັບອຸປະກອນ ios ທຸກປະເພດ ແລະສາມາດລຶບໄຟລ໌ທຸກປະເພດ. ສໍາລັບຕົວຢ່າງ, ທ່ານສາມາດກໍາຈັດຂໍ້ມູນສ່ວນຕົວເຊັ່ນ: ຂໍ້ຄວາມ, ໄຟລ໌ແນບ, ຮູບພາບ, ຕິດຕໍ່ພົວພັນ, ການແຈ້ງເຕືອນ, ປະຫວັດການໂທ, ໃນບັນດາຂໍ້ມູນລະອຽດອ່ອນອື່ນໆ.
ໃນຂະນະທີ່ Dr. Fone – Data Eraser ສັນຍາຄວາມເປັນສ່ວນຕົວ, ມັນຍັງເອົາລາຍການທີ່ບໍ່ຈໍາເປັນທີ່ເຮັດໃຫ້ iPhone ເຮັດວຽກຊ້າລົງເຖິງແມ່ນວ່າຈະເຮັດວຽກທີ່ສໍາຄັນ. ໄຟລ໌ປະເພດເຫຼົ່ານີ້ລວມມີໄຟລ໌ temp ຫຼື log ແລະ junks ຂອງລະບົບທີ່ຕື່ມຂໍ້ມູນໃສ່ການເກັບຮັກສາອຸປະກອນ. ຊອບແວຍັງບີບອັດຮູບພາບເພື່ອປ່ອຍພື້ນທີ່ຫຼາຍຂຶ້ນ.
ຕໍ່ໄປນີ້ແມ່ນຂັ້ນຕອນສໍາລັບການລຶບຂໍ້ມູນ iPhone ຂອງທ່ານ.
ດຣ Fone – Data Eraser scans ຂໍ້ມູນ iPhone ກ່ອນທີ່ຈະດໍາເນີນການແມ່ນ triggered. ທ່ານສາມາດເລືອກທີ່ຈະລົບຂໍ້ມູນດ້ວຍການແຕະຄັ້ງດຽວຫຼືຄັດເລືອກເອົາການລົບລາຍການທີ່ທ່ານບໍ່ຈໍາເປັນຕ້ອງເກັບຈາກຜົນໄດ້ຮັບ scan ໄດ້.
ຂັ້ນຕອນທີ 1: ເປີດຕົວທ່ານດຣ Fone – ຊອບແວ Eraser ຂໍ້ມູນໃນຄອມພິວເຕີຂອງທ່ານແລະການເຊື່ອມຕໍ່ iPhone ຂອງທ່ານ
ຂັ້ນຕອນທີ 2: ຜົນໄດ້ຮັບ scan ຈະສະແດງໃນການໂຕ້ຕອບຂອງ; ຄລິກລຶບ ຫຼືເລືອກສິ່ງທີ່ຈະລຶບ ແລະຢືນຢັນການກະທຳກ່ອນທີ່ຂໍ້ມູນຈະຖືກລຶບ
ຂັ້ນຕອນທີ 3: iPhone ຈະໄດ້ຮັບການ wiped ຫມົດ, ແລະມັນຈະ restart ເປັນອຸປະກອນໃຫມ່
2.1 Full Data Eraser
Dr. Fone – Full Data Eraser ເປັນທາງເລືອກທີ່ດີທີ່ສຸດຂອງທ່ານທີ່ຈະເຊັດຂໍ້ມູນ iPhone ຫມົດແລະຖາວອນ. ດ້ວຍຊອບແວນີ້, ທ່ານສາມາດຮັກສາການລັກເອກະລັກມືອາຊີບໄດ້ທັນທີ. ທ່ານຈະບໍ່ກັງວົນກ່ຽວກັບຂໍ້ມູນສ່ວນຕົວຂອງທ່ານອີກເທື່ອຫນຶ່ງເນື່ອງຈາກວ່າທ່ານດຣ Fone – Full Data Eraser ມີຄວາມສາມາດໃນການກໍາຈັດເຖິງແມ່ນວ່າລາຍການແຂງທີ່ສຸດໃນ iPhone ຂອງທ່ານ.
ຖ້າຫາກທ່ານດໍາເນີນການ Dr. Fone ໃນປ່ອງຢ້ຽມຫຼືຄອມພິວເຕີ mac ຂອງທ່ານ, ມັນຈະສະແດງໃຫ້ເຫັນຄຸນນະສົມບັດທີ່ມາກັບຊອບແວໄດ້. ພວກເຂົາປະກອບມີ;
- ລັອກໜ້າຈໍ
- ການສ້ອມແປງລະບົບ
- ການໂອນໂທລະສັບ
- ສຳຮອງຂໍ້ມູນໂທລະສັບ
- ເຄື່ອງລຶບຂໍ້ມູນ
- ສະຖານທີ່ສະເໝືອນ

ຈາກຫນ້າທີ່ຢູ່ໃນປ່ອງຢ້ຽມ, ເລືອກຕົວເລືອກ Data Eraser. ນີ້ແມ່ນຄໍາແນະນໍາສໍາລັບການນໍາໃຊ້ດຣ Fone – ຟັງຊັນຂໍ້ມູນ Eraser ເຕັມເມື່ອເອົາຂໍ້ມູນໃນ iPhone ຂອງທ່ານ;
ເຊື່ອມຕໍ່ iPhone ກັບຄອມພິວເຕີ: ສາຍໄຟຖືກໃຊ້ເພື່ອເຊື່ອມຕໍ່ອຸປະກອນຂອງທ່ານກັບຄອມພິວເຕີ. ເມື່ອ iPhone ຖືກຮັບຮູ້, ທ່ານຈະມີສາມທາງເລືອກໃນປ່ອງຢ້ຽມ, ລວມທັງການລຶບຂໍ້ມູນສ່ວນຕົວ, ແລະສ້າງພື້ນທີ່ຫວ່າງໃນ iPhone ແລະລຶບຂໍ້ມູນທັງຫມົດ. ຈາກລາຍການຢູ່ໃນຂອບຕັ້ງຊ້າຍຂອງທ່ານ, ເລືອກຕົວເລືອກ Erase All Data ເພື່ອເລີ່ມຕົ້ນຂະບວນການລຶບ.

ໂທລະສັບເລີ່ມລຶບຢ່າງຖາວອນ: ເມື່ອອຸປະກອນຖືກກວດພົບໃນ Dr. Fone – ຊອບແວ Eraser ຂໍ້ມູນ, ໃຫ້ສືບຕໍ່ເລືອກລະດັບຄວາມປອດໄພເພື່ອລຶບຂໍ້ມູນ iPhone. ລະວັງວ່າລະດັບຄວາມປອດໄພທີ່ສູງຂຶ້ນບໍ່ມີໂອກາດທີ່ຈະຟື້ນຕົວຂໍ້ມູນຂອງທ່ານ. ນອກຈາກນີ້, ທາງເລືອກໃຊ້ເວລາໃນຂະນະທີ່ເພື່ອເອົາທຸກສິ່ງທຸກຢ່າງອອກຈາກຄອມພິວເຕີຢ່າງສົມບູນ.

ໃນຂະນະທີ່ຂະບວນການລຶບແມ່ນພ້ອມທີ່ຈະເລີ່ມຕົ້ນ, ທ່ານຈໍາເປັນຕ້ອງລະມັດລະວັງເພາະວ່າທ່ານບໍ່ສາມາດຟື້ນຕົວຂໍ້ມູນໄດ້. ໃສ່ລະຫັດ 000000 ເພື່ອຢືນຢັນເມື່ອທ່ານກຽມພ້ອມທີ່ຈະດໍາເນີນການ.
ລໍຖ້າສໍາລັບຂະບວນການລົບສໍາເລັດ: ຫຼັງຈາກການເລີ່ມຕົ້ນການດໍາເນີນງານການລົບ, ທ່ານຈະຈໍາເປັນຕ້ອງລໍຖ້າໂດຍບໍ່ມີການນໍາໃຊ້ iPhone. ໃຫ້ແນ່ໃຈວ່າອຸປະກອນເຊື່ອມຕໍ່ກັບແຫຼ່ງພະລັງງານໃນລະຫວ່າງການຂະບວນການລົບທັງຫມົດ.

ໂຄງການດັ່ງກ່າວຈະກະຕຸ້ນໃຫ້ທ່ານຍອມຮັບຂະບວນການ rebooting ຂອງ iPhone ຂອງທ່ານ. ຄລິກຕົກລົງເພື່ອຢືນຢັນ ແລະສືບຕໍ່.
ປ່ອງຢ້ຽມຊີ້ບອກຂະບວນການລົບແມ່ນສໍາເລັດຈະປາກົດຂຶ້ນ. ນີ້ຊີ້ໃຫ້ເຫັນວ່າ iPhone ປ່ຽນເປັນອຸປະກອນໃຫມ່ນັບຕັ້ງແຕ່ມັນບໍ່ມີເນື້ອຫາໃດໆ. ດັ່ງນັ້ນ, ທ່ານສາມາດເລີ່ມຕົ້ນການຕັ້ງຄ່າມັນໂດຍອີງໃສ່ຄວາມມັກຂອງທ່ານ.
2.2 ເຄື່ອງລຶບຂໍ້ມູນສ່ວນຕົວ
ເຄື່ອງລຶບຂໍ້ມູນສ່ວນຕົວແມ່ນຢູ່ໃນບັນດາຊຸດເຄື່ອງມື Dr. Fone ທີ່ມີປະສິດທິພາບທີ່ຊ່ວຍໃຫ້ຜູ້ໃຊ້ iPhone ເຊັດຂໍ້ມູນສ່ວນຕົວຂອງເຂົາເຈົ້າເຊັ່ນ: ຂໍ້ຄວາມ, ບັນທຶກ, ປະຫວັດການໂທ, ບຸກມາກ, ປະຕິທິນ ແລະຮູບພາບ.
ຍິ່ງໄປກວ່ານັ້ນ, Dr. Fone – ເອກະຊົນ Data Eraser ອະນຸຍາດໃຫ້ຜູ້ໃຊ້ iPhone ເລືອກເອົາລາຍການທີ່ຕ້ອງການລົບຖາວອນ. ດັ່ງນັ້ນ, ບໍ່ມີໂອກາດທີ່ຈະຟື້ນຕົວຂໍ້ມູນສ່ວນຕົວອີກເທື່ອຫນຶ່ງ.

ເພື່ອໃຊ້ຄຸນສົມບັດນີ້, ທ່ານຈໍາເປັນຕ້ອງເປີດ Dr. Fone ໃນຄອມພິວເຕີຂອງທ່ານ. ເລືອກຕົວເລືອກການລຶບຂໍ້ມູນຈາກໂມດູນທີ່ມີຢູ່ໃນປ່ອງຢ້ຽມຂອງໂຄງການ. ຂະບວນການລົບຈະເກີດຂຶ້ນໃນຂັ້ນຕອນຕໍ່ໄປນີ້:
ເຊື່ອມຕໍ່ iPhone ກັບຄອມພິວເຕີຂອງທ່ານ: ໃຊ້ສາຍໄຟເພື່ອສຽບໃສ່ອຸປະກອນ. ກະລຸນາແຕະທີ່ທາງເລືອກຄວາມເຊື່ອຖືທີ່ປາກົດຢູ່ໃນ iPhone ຂອງທ່ານເພື່ອໃຫ້ແນ່ໃຈວ່າມັນເຊື່ອມຕໍ່ສົບຜົນສໍາເລັດ.

ເມື່ອ iPhone ເຊື່ອມຕໍ່ສົບຜົນສໍາເລັດ, ທ່ານຈະເຂົ້າເຖິງສາມທາງເລືອກ. ເລືອກຕົວເລືອກລຶບຂໍ້ມູນສ່ວນຕົວ.

ໂຄງການຫຼັງຈາກນັ້ນຈະສະແກນຂໍ້ມູນສ່ວນຕົວກ່ຽວກັບ iPhone ຂອງທ່ານຫຼັງຈາກການຄລິກໃສ່ປຸ່ມເລີ່ມຕົ້ນ. ຂະບວນການສະແກນປົກກະຕິແລ້ວໃຊ້ເວລາບາງເວລາເພື່ອຊອກຫາຂໍ້ມູນສ່ວນຕົວ.

ເມື່ອຜົນການສະແກນປະກົດຂຶ້ນ, ເລືອກຂໍ້ມູນທີ່ທ່ານຕ້ອງການລຶບ ແລະເລີ່ມຂະບວນການໂດຍການຄລິກໃສ່ປຸ່ມລຶບ.
2.3 ຕົວປະຢັດພື້ນທີ່
ເມື່ອ iPhone ຂອງທ່ານຊ້າລົງຫຼືສືບຕໍ່ສະແດງຂໍ້ຄວາມຜິດພາດ, ໂອກາດແມ່ນວ່າພື້ນທີ່ການເກັບຮັກສາແມ່ນບໍ່ພໍໃຈ. ໃນກໍລະນີດັ່ງກ່າວ, ທ່ານສາມາດນໍາໃຊ້ຫນ້າທີ່ປະຫຍັດພື້ນທີ່ຢູ່ໃນໂຄງການ Dr.Fone. ເມື່ອທ່ານໄດ້ເປີດໂຄງການແລະເຊື່ອມຕໍ່ອຸປະກອນ, ໃຫ້ຄລິກໃສ່ປຸ່ມ eraser ຂໍ້ມູນ.

ທ່ານສາມາດລົບໄຟລ໌ junk ຈາກທາງເລືອກການລົບຂໍ້ມູນ, ເອົາກິດທີ່ບໍ່ມີປະໂຫຍດ, ການຄຸ້ມຄອງໄຟລ໌ຂະຫນາດໃຫຍ່, ບີບອັດຮູບພາບ, ຫຼືສົ່ງອອກໃຫ້ເຂົາເຈົ້າ.
ການຄລິກໃສ່ແຕ່ລະຫນ້າທີ່ຈະກະຕຸ້ນໃຫ້ທ່ານເລືອກທາງເລືອກດັ່ງຕໍ່ໄປນີ້;
- 'ເຮັດຄວາມສະອາດ' ເພື່ອເອົາໄຟລ໌ຂີ້ເຫຍື້ອທີ່ເລືອກ

- 'ຖອນການຕິດຕັ້ງ' ເພື່ອເອົາແອັບຯທີ່ບໍ່ມີປະໂຫຍດ.

- ປຸ່ມ 'ລຶບ' ເພື່ອເອົາ ຫຼືສົ່ງອອກໄຟລ໌ຂະຫນາດໃຫຍ່ໄປຍັງຄອມພິວເຕີຂອງທ່ານກ່ອນທີ່ຈະລຶບ.
- ແລະສຸດທ້າຍ, ທ່ານຈະຈັດລະບຽບຮູບພາບຫຼືບີບອັດໃຫ້ເຂົາເຈົ້າເພີ່ມພື້ນທີ່ຫວ່າງ.
ສ່ວນທີ 3: ສິ່ງທີ່ຂ້ອຍຄວນເອົາໃຈໃສ່ໃນຂະນະທີ່ເຊັດຂໍ້ມູນ?
ໃນເວລາທີ່ການນໍາໃຊ້ໂຄງການ Dr. Fone ເພື່ອລົບຂໍ້ມູນ iPhone, ທ່ານຈໍາເປັນຕ້ອງລະມັດລະວັງເນື່ອງຈາກວ່າບໍ່ມີຄວາມເປັນໄປໄດ້ທີ່ຈະຟື້ນຕົວໃນວິທີການໃດໆ. ຂະບວນການລຶບລ້າງບໍ່ຄືກັບເວລາທີ່ທ່ານກໍາລັງເຮັດຂະບວນການທາງໂທລະສັບ. ທີ່ເວົ້າວ່າ, ທ່ານຈໍາເປັນຕ້ອງເອົາໃຈໃສ່ດັ່ງຕໍ່ໄປນີ້:
- ໃຫ້ແນ່ໃຈວ່າສາຍໄຟໄດ້ເຊື່ອມຕໍ່ຢ່າງແຫນ້ນຫນາເພື່ອບໍ່ໃຫ້ມັນຕັດການເຊື່ອມຕໍ່ກ່ອນທີ່ຂະບວນການລົບຈະສໍາເລັດ
- ອຸປະກອນຂອງທ່ານຄວນຈະມີພະລັງງານຫມໍ້ໄຟພຽງພໍ
- ຢ່າໃຊ້ໂທລະສັບ ຫຼືເປີດແອັບພລິເຄຊັນໃດໆໃນລະຫວ່າງຂະບວນການລຶບຂໍ້ມູນ
- ຢືນຢັນຂໍ້ມູນທີ່ທ່ານຕ້ອງການລຶບຢ່າງຖາວອນສະເໝີ ເພາະວ່າທ່ານຈະບໍ່ກູ້ມັນຄືນມາເມື່ອຂະບວນການລຶບສຳເລັດ.
ປາຍ bounce
ກ່ອນທີ່ທ່ານຈະລົບຂໍ້ມູນສ່ວນບຸກຄົນຂອງທ່ານຈາກອຸປະກອນ iPhone, ໃຫ້ແນ່ໃຈວ່າມັນໄດ້ຖືກສໍາຮອງຂໍ້ມູນຢ່າງປອດໄພ. ການມີ backup ຈະຮັບປະກັນວ່າຂໍ້ມູນຂອງທ່ານສາມາດໄດ້ຮັບການດຶງຂໍ້ມູນໃນເວລາທີ່ຕ້ອງການ, ໂດຍສະເພາະໃນເວລາທີ່ທ່ານຕ້ອງການສໍາເນົາອຸປະກອນ ios ອື່ນ.
ເພື່ອສໍາຮອງຂໍ້ມູນ iPhone, ທ່ານສາມາດນໍາໃຊ້ iTunes ຫຼື iCloud. ຈາກແອັບຯການຕັ້ງຄ່າຂອງທ່ານ, ທ່ານສາມາດເລື່ອນລົງໄປເລືອກ iCloud ແລະເປີດໃຊ້ການສໍາຮອງ iCloud.
ທາງເລືອກສໍາຮອງຂໍ້ມູນອື່ນໆລວມມີການເຊື່ອມຕໍ່ອຸປະກອນກັບ Mac ຂອງທ່ານໂດຍການນໍາໃຊ້ສາຍ USB. ຂໍ້ມູນຂອງທ່ານສາມາດເກັບໄວ້ໃນ iTunes.
ໃນຂະນະທີ່ທາງເລືອກສໍາຮອງຂໍ້ມູນເຫຼົ່ານີ້ເຮັດວຽກທີ່ດີເລີດໃນການສໍາຮອງຂໍ້ມູນ iPhone, ທ່ານຍັງສາມາດອີງໃສ່ Dr.Fone – ການສໍາຮອງຂໍ້ມູນໂທລະສັບເພື່ອສໍາຮອງຂໍ້ມູນແລະການສົ່ງອອກຂໍ້ມູນ iPhone ຂອງທ່ານກັບຄອມພິວເຕີ. ໂຄງການນີ້ເຮັດໃຫ້ມັນງ່າຍຂຶ້ນສໍາລັບຜູ້ໃຊ້ສໍາລັບການສໍາຮອງຂໍ້ມູນທີ່ເລືອກແລະການຟື້ນຟູອຸປະກອນ ios ໄດ້ຢ່າງສະດວກ.
ຕໍ່ໄປນີ້ແມ່ນຂັ້ນຕອນທີ່ຈະສໍາຮອງຂໍ້ມູນ iPhone ຂອງທ່ານໂດຍນໍາໃຊ້ Dr.Fone – ສໍາຮອງຂໍ້ມູນໂທລະສັບ.
ເຊື່ອມຕໍ່ iPhone ຂອງທ່ານກັບຄອມພິວເຕີ. ສຽບສາຍຟ້າຜ່າເພື່ອເຊື່ອມຕໍ່ iPhone ກັບຄອມພິວເຕີ, ແລະມັນຈະກວດພົບອຸປະກອນອັດຕະໂນມັດ.
Dr.Fone – ໂຄງການສໍາຮອງຂໍ້ມູນໂທລະສັບສະຫນັບສະຫນູນຫຼາຍທີ່ສຸດຂອງປະເພດຂໍ້ມູນ ios ນັບຕັ້ງແຕ່ຂໍ້ມູນຄວາມເປັນສ່ວນຕົວກັບຂໍ້ມູນ app ສັງຄົມ. ຈາກການໂຕ້ຕອບຂອງໂຄງການ, ເລືອກສໍາຮອງຂໍ້ມູນອຸປະກອນແລະການຟື້ນຟູຂໍ້ມູນ.
ທີ່ນີ້, ທ່ານຈະເລືອກເອົາຂໍ້ມູນທີ່ທ່ານຕ້ອງການທີ່ຈະສໍາຮອງຂໍ້ມູນເມື່ອອຸປະກອນໄດ້ຖືກກວດພົບ. ໃຫ້ຄລິກໃສ່ປຸ່ມ 'Backup'. ຂະບວນການດັ່ງກ່າວຈະໃຊ້ເວລານາທີ, ຂຶ້ນກັບຈໍານວນຂອງຂໍ້ມູນທີ່ທ່ານເລືອກຈາກ iPhone ຂອງທ່ານ. ເມື່ອຂະບວນການສໍາຮອງຂໍ້ມູນໄດ້ຖືກເຮັດ, ທ່ານສາມາດເບິ່ງປະຫວັດສາດສໍາຮອງຂໍ້ມູນໄດ້.
ສະຫຼຸບ
ຜູ້ໃຊ້ iPhone ສາມາດຊອກຫາໂຄງການ Dr.Fone ທີ່ເປັນປະໂຫຍດຫຼາຍສໍາລັບການລົບຂໍ້ມູນປະເພດຕ່າງໆຈາກອຸປະກອນຂອງເຂົາເຈົ້າ. ໃນຂະນະທີ່ມີຂັ້ນຕອນທີ່ງ່າຍດາຍເພື່ອປະຕິບັດຂະບວນການລຶບຂໍ້ມູນແລະການສໍາຮອງຂໍ້ມູນ, Dr.Fone ມັກຈະສະເຫນີຫນ້າທີ່ເພີ່ມເຕີມທີ່ໃຫ້ຜູ້ໃຊ້ iPhone ມີຄວາມສາມາດແລະຄວາມສະດວກໃນການປະຕິບັດທີ່ສໍາຄັນທີ່ເປັນໄປບໍ່ໄດ້ທີ່ຈະເຮັດຢູ່ໃນອຸປະກອນຂອງມັນເອງ.
ລຶບໂທລະສັບ
- 1. ເຊັດ iPhone
- 1.1 ເຊັດ iPhone ຢ່າງຖາວອນ
- 1.2 ເຊັດ iPhone ກ່ອນທີ່ຈະຂາຍ
- 1.3 ຮູບແບບ iPhone
- 1.4 ເຊັດ iPad ກ່ອນຂາຍ
- 1.5 ເຊັດ iPhone ໄລຍະໄກ
- 2. ລຶບ iPhone
- 2.1 ລຶບປະຫວັດການໂທ iPhone
- 2.2 ລຶບປະຕິທິນ iPhone
- 2.3 ລຶບປະຫວັດສາດ iPhone
- 2.4 ລຶບ iPad Emails
- 2.5 ລົບຂໍ້ຄວາມ iPhone ຢ່າງຖາວອນ
- 2.6 ລຶບປະຫວັດ iPad ຢ່າງຖາວອນ
- 2.7 ລຶບຂໍ້ຄວາມສຽງ iPhone
- 2.8 ລຶບຕິດຕໍ່ iPhone
- 2.9 ລຶບຮູບ iPhone
- 2.10 ລຶບ iMessages
- 2.11 ລຶບດົນຕີຈາກ iPhone
- 2.12 ລຶບແອັບ iPhone
- 2.13 ລຶບ Bookmarks iPhone
- 2.14 ລຶບ iPhone ຂໍ້ມູນອື່ນໆ
- 2.15 ລຶບເອກະສານ iPhone ແລະຂໍ້ມູນ
- 2.16 ລຶບຮູບເງົາຈາກ iPad
- 3. ລຶບ iPhone
- 4. ລຶບ iPhone
- 4.3 ລຶບ iPod touch
- 4.4 Clear Cookies ໃນ iPhone
- 4.5 Clear iPhone Cache
- 4.6 ເຄື່ອງເຮັດຄວາມສະອາດ iPhone ເທິງ
- 4.7 ເພີ່ມພື້ນທີ່ເກັບຂໍ້ມູນ iPhone
- 4.8 ລຶບບັນຊີອີເມວໃນ iPhone
- 4.9 ເລັ່ງ iPhone
- 5. ລ້າງ/ເຊັດ Android






Alice MJ
ພະນັກງານບັນນາທິການ