ວິທີການເອົາປະຕິທິນຈອງ iPhone?
ວັນທີ 07 ມີນາ 2022 • ຍື່ນໄປທີ່: ລຶບຂໍ້ມູນໂທລະສັບ • ວິທີແກ້ໄຂທີ່ພິສູດ ແລ້ວ
ແອັບປະຕິທິນໃນ iPhone/iPad ແມ່ນໜຶ່ງໃນເຄື່ອງມືທີ່ມີປະໂຫຍດທີ່ສຸດໃນ iOS. ມັນຊ່ວຍໃຫ້ຜູ້ໃຊ້ສ້າງ ແລະສະໝັກໃຊ້ປະຕິທິນຫຼາຍອັນ, ເຮັດໃຫ້ມັນສະດວກຫຼາຍສຳລັບຄົນທີ່ຈະຮັກສາຊີວິດສ່ວນຕົວ ແລະອາຊີບຂອງເຂົາເຈົ້າແຍກອອກຈາກກັນ. ຢ່າງໃດກໍຕາມ, ຄຸນນະສົມບັດດຽວກັນສາມາດເບິ່ງຄືວ່າເປັນອຸກອັ່ງເລັກນ້ອຍໃນເວລາທີ່ທ່ານຈອງປະຕິທິນຫຼາຍເກີນໄປ. ເມື່ອທ່ານສະໝັກໃຊ້ປະຕິທິນທີ່ແຕກຕ່າງກັນໄປພ້ອມໆກັນ, ທຸກຢ່າງຈະສັບສົນ, ແລະທ່ານຈະມີຄວາມຫຍຸ້ງຍາກໃນການຊອກຫາເຫດການສະເພາະ.
ວິທີໜຶ່ງເພື່ອຫຼີກລ່ຽງສະຖານະການນີ້ແມ່ນການເອົາປະຕິທິນທີ່ສະໝັກໃຊ້ທີ່ບໍ່ຈຳເປັນອອກຈາກ iDevice ຂອງເຈົ້າເພື່ອເຮັດໃຫ້ແອັບທັງໝົດສະອາດ ແລະ ສາມາດນຳທາງໄດ້ງ່າຍ. ດັ່ງນັ້ນ, ໃນຄູ່ມືນີ້, ພວກເຮົາຈະແບ່ງປັນວິທີທີ່ດີທີ່ສຸດທີ່ຈະເອົາປະຕິທິນ iPhone ທີ່ຈອງໄວ້ເພື່ອວ່າທ່ານຈະບໍ່ຕ້ອງຈັດການກັບແອັບຯປະຕິທິນທີ່ສັບສົນ.
ສ່ວນທີ 1. ກ່ຽວກັບການຈອງປະຕິທິນ iPhone
ຖ້າທ່ານຫາກໍ່ຊື້ iPhone ແລະບໍ່ໄດ້ໃຊ້ແອັບຯປະຕິທິນ, ນີ້ແມ່ນສິ່ງທີ່ທ່ານຈໍາເປັນຕ້ອງຮູ້ກ່ຽວກັບການສະຫມັກປະຕິທິນ iOS. ໂດຍພື້ນຖານແລ້ວ, ການສະໝັກໃຊ້ປະຕິທິນເປັນວິທີທີ່ຈະອັບເດດເຫດການຕ່າງໆ ເຊັ່ນ: ການປະຊຸມທີມທີ່ທ່ານໄດ້ກຳນົດໄວ້, ວັນພັກຜ່ອນແຫ່ງຊາດ, ແລະການແຂ່ງຂັນກິລາຂອງທີມທີ່ທ່ານມັກ.
ໃນ iPhone/iPad ຂອງທ່ານ, ທ່ານສາມາດສະຫມັກປະຕິທິນສາທາລະນະແລະເຂົ້າເຖິງກິດຈະກໍາທັງຫມົດຂອງເຂົາເຈົ້າພາຍໃນ app ປະຕິທິນຢ່າງເປັນທາງການ. ເພື່ອສະໝັກໃຊ້ປະຕິທິນສະເພາະ, ທັງໝົດທີ່ທ່ານຕ້ອງການແມ່ນທີ່ຢູ່ເວັບຂອງມັນ.
ຫນຶ່ງໃນຂໍ້ໄດ້ປຽບທີ່ສໍາຄັນຂອງການນໍາໃຊ້ການສະຫມັກປະຕິທິນແມ່ນວ່າທ່ານສາມາດ sync ມັນໃນທົ່ວອຸປະກອນ Apple ຂອງທ່ານທັງຫມົດ. ເພື່ອເຮັດສິ່ງນີ້, ທ່ານພຽງແຕ່ຈະມີການເຊື່ອມຕໍ່ອຸປະກອນທັງຫມົດກັບບັນຊີ iCloud ດຽວກັນແລະສະຫມັກປະຕິທິນຜ່ານ Mac.
ນີ້ແມ່ນຄຸນສົມບັດທີ່ສະດວກທີ່ສຸດສຳລັບຜູ້ໃຊ້ທີ່ມີອຸປະກອນ Apple ຫຼາຍອັນ ແລະຕ້ອງການຮັກສານັດໝາຍປະຕິທິນຂອງເຂົາເຈົ້າຖືກຊິງຄ໌ໃນທົ່ວພວກມັນທັງໝົດ. ນອກເໜືອໄປຈາກນີ້, ທ່ານຍັງສາມາດສ້າງປະຕິທິນຂອງທ່ານເອງ ແລະອະນຸຍາດໃຫ້ຜູ້ໃຊ້ອື່ນສະໝັກໃຊ້ມັນໄດ້.
ແຕ່, ດັ່ງທີ່ພວກເຮົາໄດ້ກ່າວມາກ່ອນ, ເມື່ອເຈົ້າຈະສະໝັກໃຊ້ປະຕິທິນຫຼາຍອັນ, ແອັບຈະກາຍເປັນການນຳທາງຍາກເກີນໄປ. ມັນຈະເປັນຍຸດທະສາດທີ່ດີສະເໝີທີ່ຈະເອົາປະຕິທິນທີ່ສະໝັກສະມາຊິກທີ່ບໍ່ຈຳເປັນອອກຈາກລາຍການ ແລະຕິດຕາມເຫດການທັງໝົດຂອງເຈົ້າໄດ້ສະດວກກວ່າ.
ສ່ວນທີ 2. ວິທີການເອົາປະຕິທິນຈອງໃນ iPhone
ດັ່ງນັ້ນ, ຕອນນີ້ເຈົ້າຮູ້ວ່າປະໂຫຍດຂອງແອັບປະຕິທິນແມ່ນຫຍັງ, ໃຫ້ເລີ່ມຕົ້ນດ້ວຍວິທີລຶບການຈອງປະຕິທິນ iPhone. ໂດຍພື້ນຖານແລ້ວ, ມີຫຼາຍວິທີທີ່ຈະເອົາປະຕິທິນທີ່ຈອງໄວ້ຢູ່ໃນ iDevices. ມາປຶກສາຫາລືກັນແຕ່ລະອັນເພື່ອໃຫ້ເຈົ້າສາມາດຮັກສາແອັບຯປະຕິທິນຂອງເຈົ້າໃຫ້ສະອາດໄດ້.
2.1 ໃຊ້ແອັບການຕັ້ງຄ່າ
ວິທີທຳອິດ ແລະອາດຈະເປັນວິທີທົ່ວໄປທີ່ສຸດໃນການລຶບການຈອງປະຕິທິນໃນ iPhone ແມ່ນການໃຊ້ແອັບ “ການຕັ້ງຄ່າ”. ນີ້ແມ່ນວິທີການທີ່ເຫມາະສົມຖ້າຫາກວ່າທ່ານຕ້ອງການທີ່ຈະເອົາປະຕິທິນພາກສ່ວນທີສາມທີ່ທ່ານບໍ່ໄດ້ສ້າງຕົວທ່ານເອງ. ໃຫ້ເຮົາມາເບິ່ງຂັ້ນຕອນທີໂດຍຂັ້ນຕອນເພື່ອລຶບປະຕິທິນທີ່ສະຫມັກຢູ່ໃນ iPhone / iPad ໂດຍຜ່ານການເມນູການຕັ້ງຄ່າ.
ຂັ້ນຕອນທີ 1 - ເປີດ "ການຕັ້ງຄ່າ" app ໃນ iDevice ຂອງທ່ານແລະໃຫ້ຄລິກໃສ່ "ບັນຊີແລະລະຫັດຜ່ານ".
ຂັ້ນຕອນທີ 2 - ໃນປັດຈຸບັນ, ໃຫ້ຄລິກໃສ່ "ປະຕິທິນສະຫມັກ" ທາງເລືອກແລະເລືອກເອົາການສະຫມັກປະຕິທິນທີ່ທ່ານຕ້ອງການທີ່ຈະເອົາອອກ.
ຂັ້ນຕອນທີ 3 - ຢູ່ໃນປ່ອງຢ້ຽມຕໍ່ໄປ, ພຽງແຕ່ຄລິກໃສ່ "ລຶບບັນຊີ" ເພື່ອລຶບປະຕິທິນການສະຫມັກຢ່າງຖາວອນ.
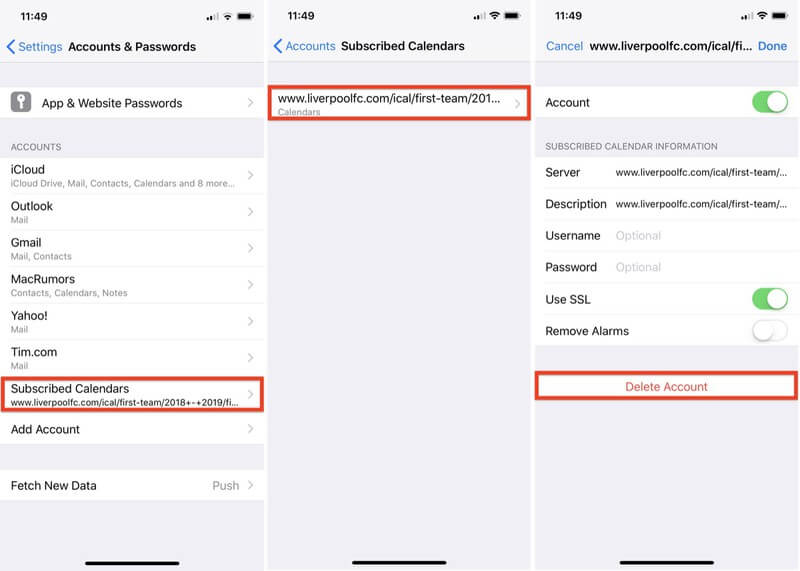
2.2 ໃຊ້ແອັບປະຕິທິນ
ຖ້າຫາກວ່າທ່ານຕ້ອງການທີ່ຈະເອົາປະຕິທິນສ່ວນບຸກຄົນ (ອັນທີ່ທ່ານສ້າງຂຶ້ນດ້ວຍຕົນເອງ), ທ່ານຈະບໍ່ຈໍາເປັນຕ້ອງໄປທີ່ "ການຕັ້ງຄ່າ" app. ໃນກໍລະນີນີ້, ທ່ານຈະເອົາປະຕິທິນສະເພາະໂດຍການນໍາໃຊ້ app ປະຕິທິນເລີ່ມຕົ້ນໂດຍການປະຕິບັດຕາມຂະບວນການໄວນີ້.
ຂັ້ນຕອນທີ 1 - ໄປທີ່ "ປະຕິທິນ" app ໃນ iPhone ຫຼື iPad ຂອງທ່ານ.
ຂັ້ນຕອນທີ 2 - ໃຫ້ຄລິກໃສ່ "ປະຕິທິນ" ປຸ່ມຢູ່ທາງລຸ່ມຂອງຫນ້າຈໍຂອງທ່ານແລະຫຼັງຈາກນັ້ນປາດ "ແກ້ໄຂ" ຢູ່ແຈເທິງຊ້າຍ.
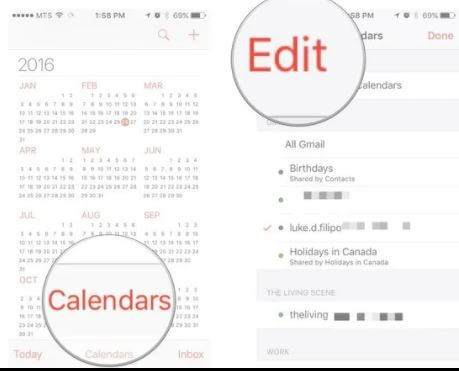
ຂັ້ນຕອນທີ 3 - ທ່ານຈະເຫັນບັນຊີລາຍຊື່ຂອງປະຕິທິນທັງຫມົດຂອງທ່ານ. ເລືອກປະຕິທິນທີ່ເຈົ້າຕ້ອງການລຶບ ແລະຄລິກ “Delete Calendar”.
ຂັ້ນຕອນທີ 4 - ອີກເທື່ອຫນຶ່ງປາດ "ລຶບປະຕິທິນ" ໃນປ່ອງຢ້ຽມບໍ່ເຖິງທີ່ຈະເອົາປະຕິທິນທີ່ເລືອກຈາກ app ຂອງທ່ານ.
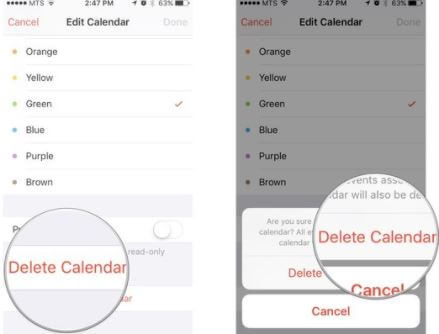
2.3 ເອົາປະຕິທິນທີ່ຈອງໄວ້ອອກຈາກ Macbook ຂອງທ່ານ
ເຫຼົ່ານີ້ແມ່ນສອງວິທີທາງການທີ່ຈະເອົາການຈອງປະຕິທິນ iPhone. ຢ່າງໃດກໍຕາມ, ຖ້າທ່ານໄດ້ຊິ້ງການຈອງປະຕິທິນໃນທົ່ວອຸປະກອນ Apple ຂອງທ່ານ, ທ່ານຍັງສາມາດໃຊ້ Macbook ຂອງທ່ານເພື່ອເອົາມັນອອກ. ເປີດຕົວ Macbook ຂອງທ່ານແລະປະຕິບັດຕາມຂັ້ນຕອນເຫຼົ່ານີ້ເພື່ອລຶບປະຕິທິນທີ່ຈອງໄວ້.
ຂັ້ນຕອນທີ 1 - ເປີດ "ປະຕິທິນ" app ໃນ Macbook ຂອງທ່ານ.
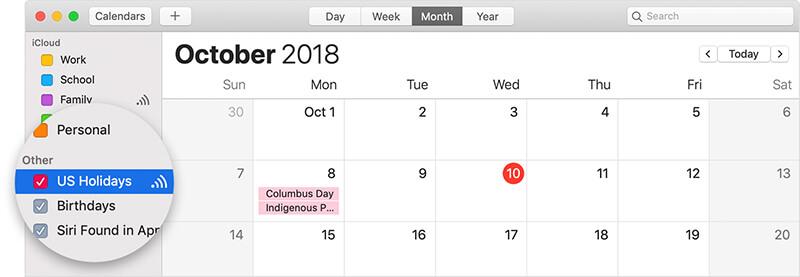
ຂັ້ນຕອນທີ 2 - ຄລິກຂວາໃສ່ປະຕິທິນສະເພາະທີ່ທ່ານຕ້ອງການທີ່ຈະເອົາອອກແລະໃຫ້ຄລິກໃສ່ "ຍົກເລີກການຈອງ".
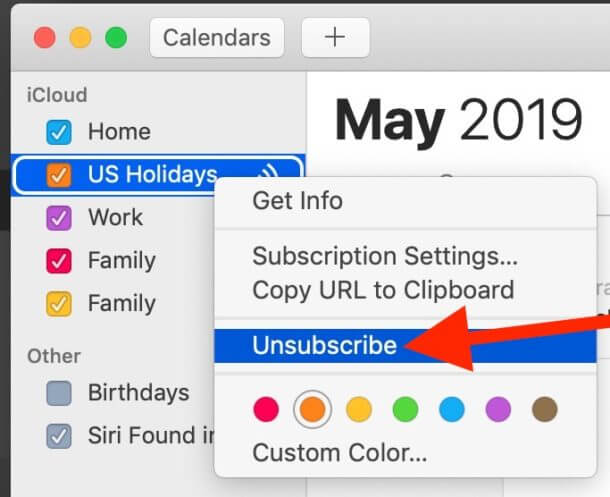
ນີ້ຈະເປັນການລຶບປະຕິທິນທີ່ເລືອກອອກຈາກ iDevices ທັງໝົດທີ່ເຊື່ອມໂຍງກັບບັນຊີ iCloud ດຽວກັນ.
ເຄັດລັບໂບນັດ: ລຶບປະຕິທິນເຫດການ iPhone ຢ່າງຖາວອນ
ໃນຂະນະທີ່ທີ່ຜ່ານມາສາມວິທີການທີ່ຈະຊ່ວຍໃຫ້ທ່ານລຶບປະຕິທິນການສະຫມັກ iPhone, ພວກເຂົາເຈົ້າມີຫນຶ່ງ downside ທີ່ສໍາຄັນ. ຖ້າທ່ານໃຊ້ວິທີການແບບດັ້ງເດີມເຫຼົ່ານີ້, ຈົ່ງຈື່ໄວ້ວ່າປະຕິທິນຈະບໍ່ຖືກລຶບອອກຖາວອນ. ມັນອາດຈະເປັນເລື່ອງແປກທີ່, ແຕ່ພຽງແຕ່ການລຶບການຈອງປະຕິທິນ (ຫຼືແມ້ກະທັ້ງໄຟລ໌ອື່ນໆ) ບໍ່ໄດ້ເອົາພວກມັນອອກຈາກຫນ່ວຍຄວາມຈໍາຫມົດ.
ນີ້ຫມາຍຄວາມວ່າລັກສະນະລັກສະນະຫຼືແຮກເກີທີ່ອາດຈະສາມາດຟື້ນຕົວໄຟລ໌ທີ່ຖືກລົບຈາກ iPhone / iPad ຂອງທ່ານໂດຍບໍ່ມີການ hassle ໃດ. ເນື່ອງຈາກການລັກເອກະລັກກຳລັງກາຍເປັນໜຶ່ງໃນອາດຊະຍາກຳທີ່ພົບເລື້ອຍທີ່ສຸດໃນໂລກດິຈິຕອລທຸກມື້ນີ້, ມັນເປັນຄວາມຮັບຜິດຊອບຂອງເຈົ້າທີ່ບໍ່ມີໃຜສາມາດກູ້ຂໍ້ມູນທີ່ຖືກລົບຂອງເຈົ້າຄືນມາໄດ້.
ເຄື່ອງມືທີ່ແນະນຳ: Dr. Fone - Data Eraser (iOS)
ວິທີການຫນຶ່ງເພື່ອເຮັດສິ່ງນີ້ແມ່ນການນໍາໃຊ້ເປັນມືອາຊີບເຄື່ອງມື eraser ເຊັ່ນ Dr.Fone - Data Eraser (iOS) . ຊອບແວໄດ້ຖືກອອກແບບໂດຍສະເພາະສໍາລັບຜູ້ໃຊ້ iOS ທັງຫມົດທີ່ຈະລຶບຂໍ້ມູນອອກຈາກ iDevice ຂອງເຂົາເຈົ້າຢ່າງຖາວອນແລະຮັກສາຄວາມເປັນສ່ວນຕົວຂອງເຂົາເຈົ້າ intact.
ດ້ວຍ Data Eraser (iOS), ທ່ານຈະສາມາດລຶບຮູບພາບ, ຕິດຕໍ່ພົວພັນ, ຂໍ້ຄວາມ, ແລະແມ້ກະທັ້ງການຈອງປະຕິທິນໃນແບບທີ່ບໍ່ມີໃຜຈະສາມາດກູ້ຄືນພວກມັນໄດ້, ເຖິງແມ່ນວ່າພວກເຂົາໃຊ້ເຄື່ອງມືການຟື້ນຕົວແບບມືອາຊີບ. ດັ່ງນັ້ນ, ທ່ານສາມາດໝັ້ນໃຈໄດ້ວ່າບໍ່ມີໃຜສາມາດນຳໃຊ້ຂໍ້ມູນສ່ວນຕົວຂອງເຈົ້າໃນທາງທີ່ຜິດໄດ້.
ຄຸນນະສົມບັດທີ່ສໍາຄັນ:
ນີ້ແມ່ນຄຸນສົມບັດເພີ່ມເຕີມຈໍານວນຫນ້ອຍຂອງ Dr.Fone - Data Eraser (iOS) ທີ່ເຮັດໃຫ້ມັນເປັນເຄື່ອງມື eraser ທີ່ດີທີ່ສຸດສໍາລັບ iOS.
- ລຶບໄຟລ໌ປະເພດຕ່າງໆອອກຈາກ iPhone/iPad ຂອງທ່ານຢ່າງຖາວອນ
- ເລືອກລຶບຂໍ້ມູນຈາກ iDevice
- ລຶບໄຟລ໌ທີ່ບໍ່ຈໍາເປັນແລະ junk ເພື່ອເລັ່ງ iPhone ຂອງທ່ານແລະປັບປະສິດທິພາບຂອງຕົນ.
- ໃຊ້ໄດ້ກັບທຸກລຸ້ນ iOS, ລວມທັງ iOS 14 ຫຼ້າສຸດ
ຂັ້ນຕອນທີ Tutotrial
ດັ່ງນັ້ນ, ຖ້າຫາກວ່າທ່ານຍັງພ້ອມທີ່ຈະເອົາປະຕິທິນທີ່ຈອງໄວ້ຢ່າງຖາວອນຈາກ iPhone ຂອງທ່ານ, grab ຈອກກາເຟຂອງທ່ານແລະປະຕິບັດຕາມຂັ້ນຕອນຂ້າງລຸ່ມນີ້ເພື່ອນໍາໃຊ້ Dr.Fone - Data Eraser (iOS).
ຂັ້ນຕອນທີ 1 - ເລີ່ມຕົ້ນໂດຍການຕິດຕັ້ງ Dr.Fone - Data Eraser ໃນ PC ຂອງທ່ານ. ເມື່ອຂະບວນການຕິດຕັ້ງສໍາເລັດ, ເປີດແອັບພລິເຄຊັນແລະເລືອກ "Data Eraser".

ຂັ້ນຕອນທີ 2 - ໃນປັດຈຸບັນ, ການເຊື່ອມຕໍ່ iPhone / iPad ຂອງທ່ານກັບ PC ແລະລໍຖ້າສໍາລັບຊອບແວທີ່ຈະຮັບຮູ້ມັນອັດຕະໂນມັດ.

ຂັ້ນຕອນທີ 3 - ໃນປ່ອງຢ້ຽມຕໍ່ໄປ, ທ່ານຈະໄດ້ຮັບການກະຕຸ້ນໃຫ້ມີສາມທາງເລືອກທີ່ແຕກຕ່າງກັນ, ເຊັ່ນ, ລຶບຂໍ້ມູນທັງຫມົດ, ລົບຂໍ້ມູນສ່ວນຕົວ, ແລະສ້າງພື້ນທີ່ຫວ່າງ. ເນື່ອງຈາກພວກເຮົາພຽງແຕ່ຕ້ອງການລຶບການສັ່ງຈອງປະຕິທິນ, ເລືອກຕົວເລືອກ “ລຶບຂໍ້ມູນສ່ວນຕົວ” ແລະຄລິກ “ເລີ່ມຕົ້ນ” ເພື່ອດຳເນີນການຕໍ່ໄປ.

ຂັ້ນຕອນທີ 4 - ໃນປັດຈຸບັນ, uncheck ເລືອກທັງຫມົດຍົກເວັ້ນສໍາລັບ "ປະຕິທິນ" ແລະຄລິກ "ເລີ່ມຕົ້ນ" ເພື່ອສະແກນອຸປະກອນຂອງທ່ານສໍາລັບຂໍ້ມູນທີ່ຕ້ອງການ.

ຂັ້ນຕອນທີ 5 - ຂະບວນການສະແກນສ່ວນຫຼາຍອາດຈະໃຊ້ເວລາສອງສາມນາທີ. ດັ່ງນັ້ນ, ຈົ່ງອົດທົນແລະຈິບກາເຟຂອງທ່ານໃນຂະນະທີ່ Dr.Fone - Data Eraser ສະແກນສໍາລັບການສະຫມັກປະຕິທິນ.

ຂັ້ນຕອນທີ 6 - ທັນທີທີ່ຂະບວນການສະແກນຈະສໍາເລັດ, ຊອບແວຈະສະແດງບັນຊີລາຍຊື່ຂອງໄຟລ໌. ພຽງແຕ່ເລືອກເອົາການສະຫມັກປະຕິທິນທີ່ທ່ານຕ້ອງການທີ່ຈະເອົາອອກແລະຄລິກ "Erase" ເພື່ອເຮັດໃຫ້ວຽກເຮັດງານທໍາສໍາເລັດ.

ລົບລ້າງພຽງແຕ່ຂໍ້ມູນທີ່ຖືກລົບແລ້ວຈາກອຸປະກອນ iOS ຂອງທ່ານ
ໃນກໍລະນີທີ່ທ່ານໄດ້ລຶບແລ້ວການສະຫມັກປະຕິທິນໂດຍນໍາໃຊ້ວິທີການພື້ນເມືອງ, ແຕ່ວ່າຕ້ອງການທີ່ຈະລົບໃຫ້ເຂົາເຈົ້າເພື່ອຄວາມປອດໄພຢ່າງເຕັມທີ່ຢ່າງຖາວອນ, Dr.Fone - Data Eraser ຈະຊ່ວຍທ່ານເຊັ່ນດຽວກັນ. ເຄື່ອງມືທີ່ມີຄຸນສົມບັດທີ່ອຸທິດຕົນທີ່ພຽງແຕ່ສະແກນລຶບໄຟລ໌ຈາກ iPhone ຂອງທ່ານແລະລົບໃຫ້ເຂົາເຈົ້າດ້ວຍການຄລິກຫນຶ່ງ.
ປະຕິບັດຕາມຂັ້ນຕອນເຫຼົ່ານີ້ເພື່ອລົບໄຟລ໌ລຶບອອກຈາກ iPhone ຂອງທ່ານໂດຍນໍາໃຊ້ Dr.Fone - Data Eraser (iOS).
ຂັ້ນຕອນທີ 1 - ຫຼັງຈາກຂະບວນການສະແກນສໍາເລັດ, ການນໍາໃຊ້ເມນູເລື່ອນລົງແລະເລືອກ "ພຽງແຕ່ສະແດງໃຫ້ເຫັນລົບ".

ຂັ້ນຕອນທີ 2 - ໃນປັດຈຸບັນ, ເລືອກເອົາໄຟລ໌ທີ່ທ່ານຕ້ອງການທີ່ຈະເອົາອອກແລະໃຫ້ຄລິກໃສ່ "Erase".
ຂັ້ນຕອນທີ 3 - ກະລຸນາໃສ່ "000000" ໃນພາກສະຫນາມຂໍ້ຄວາມແລະຄລິກ "Erase Now" ເພື່ອລົບຂໍ້ມູນ.

ເຄື່ອງມືນີ້ຈະເລີ່ມຕົ້ນການລົບຂໍ້ມູນທີ່ຖືກລົບຈາກຄວາມຊົງຈໍາຂອງ iPhone/iPad ຂອງທ່ານ. ອີກເທື່ອຫນຶ່ງ, ຂະບວນການນີ້ອາດຈະໃຊ້ເວລາສອງສາມນາທີເພື່ອໃຫ້ສໍາເລັດ.

ສະຫຼຸບ
ເຖິງວ່າຈະມີແອັບ app ທີ່ມີປະໂຫຍດໃນ iOS, ເຈົ້າອາດຈະພົບວ່າແອັບປະຕິທິນເປັນສິ່ງທີ່ໜ້າລຳຄານ, ໂດຍສະເພາະເມື່ອມັນສະສົມການສະໝັກປະຕິທິນຫຼາຍເກີນໄປ. ຖ້າຫາກວ່າທ່ານກໍາລັງຮັບມືກັບສະຖານະການດຽວກັນ, ພຽງແຕ່ນໍາໃຊ້ tricks ທີ່ກ່າວມາຂ້າງເທິງເພື່ອເອົາປະຕິທິນ iPhone ຈອງແລະຮັກສາ app ງ່າຍທີ່ຈະນໍາທາງ.
ລຶບໂທລະສັບ
- 1. ເຊັດ iPhone
- 1.1 ເຊັດ iPhone ຢ່າງຖາວອນ
- 1.2 ເຊັດ iPhone ກ່ອນທີ່ຈະຂາຍ
- 1.3 ຮູບແບບ iPhone
- 1.4 ເຊັດ iPad ກ່ອນຂາຍ
- 1.5 ເຊັດ iPhone ໄລຍະໄກ
- 2. ລຶບ iPhone
- 2.1 ລຶບປະຫວັດການໂທ iPhone
- 2.2 ລຶບປະຕິທິນ iPhone
- 2.3 ລຶບປະຫວັດສາດ iPhone
- 2.4 ລຶບ iPad Emails
- 2.5 ລົບຂໍ້ຄວາມ iPhone ຢ່າງຖາວອນ
- 2.6 ລຶບປະຫວັດ iPad ຢ່າງຖາວອນ
- 2.7 ລຶບຂໍ້ຄວາມສຽງ iPhone
- 2.8 ລຶບຕິດຕໍ່ iPhone
- 2.9 ລຶບຮູບ iPhone
- 2.10 ລຶບ iMessages
- 2.11 ລຶບດົນຕີຈາກ iPhone
- 2.12 ລຶບແອັບ iPhone
- 2.13 ລຶບ Bookmarks iPhone
- 2.14 ລຶບ iPhone ຂໍ້ມູນອື່ນໆ
- 2.15 ລຶບເອກະສານ iPhone ແລະຂໍ້ມູນ
- 2.16 ລຶບຮູບເງົາຈາກ iPad
- 3. ລຶບ iPhone
- 4. ລຶບ iPhone
- 4.3 ລຶບ iPod touch
- 4.4 Clear Cookies ໃນ iPhone
- 4.5 Clear iPhone Cache
- 4.6 ເຄື່ອງເຮັດຄວາມສະອາດ iPhone ເທິງ
- 4.7 ເພີ່ມພື້ນທີ່ເກັບຂໍ້ມູນ iPhone
- 4.8 ລຶບບັນຊີອີເມວໃນ iPhone
- 4.9 ເລັ່ງ iPhone
- 5. ລ້າງ/ເຊັດ Android






Alice MJ
ພະນັກງານບັນນາທິການ