ຊອກຫາທີ່ນີ້ຄໍາແນະນໍາ Dr.Fone ທີ່ສົມບູນແບບທີ່ສຸດເພື່ອແກ້ໄຂບັນຫາໃນມືຖືຂອງທ່ານໄດ້ຢ່າງງ່າຍດາຍ. ວິທີແກ້ໄຂຕ່າງໆຂອງ iOS ແລະ Android ແມ່ນມີຢູ່ໃນເວທີ Windows ແລະ Mac. ດາວນ໌ໂຫລດແລະພະຍາຍາມມັນໃນປັດຈຸບັນ.
Dr.Fone - Data Recovery (Android):
ວິທີການ: Android SD Card Recovery Data
ໄດ້ລຶບຂໍ້ມູນໃນບັດ SD ຂອງທ່ານໂດຍບັງເອີນ? ຮັກສາເສື້ອຂອງທ່ານໃສ່. ແທນທີ່ຈະປ່ອຍໃຫ້ມັນໄປ, ປັດຈຸບັນທ່ານສາມາດຮຽນຮູ້ວິທີການກູ້ຄືນຂໍ້ມູນທີ່ຖືກລົບຢູ່ໃນບັດ SD ຂອງທ່ານ. ໃນປັດຈຸບັນ, ໃຫ້ຂອງເບິ່ງວິທີການຟື້ນຕົວຂໍ້ມູນທີ່ຖືກລົບຈາກ SD ບັດ.
ຂັ້ນຕອນທີ 1. ເຊື່ອມຕໍ່ບັດ micro SD ຜ່ານອຸປະກອນ Android ຂອງທ່ານຫຼືເຄື່ອງອ່ານບັດ
ກ່ອນອື່ນ ໝົດ, ເປີດ Dr.Fone ໃນຄອມພິວເຕີຂອງທ່ານ, ແລະເລືອກ "ກູ້ຄືນຂໍ້ມູນ".

* Dr.Fone ຮຸ່ນ Mac ຍັງມີການໂຕ້ຕອບແບບເກົ່າ, ແຕ່ມັນບໍ່ມີຜົນຕໍ່ການໃຊ້ຟັງຊັນ Dr.Fone, ພວກເຮົາຈະປັບປຸງມັນໄວເທົ່າທີ່ຈະໄວໄດ້.
ຫຼັງຈາກນັ້ນ, ການເຊື່ອມຕໍ່ບັດ SD ຂອງທ່ານກັບຄອມພິວເຕີ. ມີສອງວິທີສໍາລັບທ່ານເພື່ອໃຫ້ໄດ້ຮັບບັດ SD ຂອງທ່ານເຊື່ອມຕໍ່: ການນໍາໃຊ້ເຄື່ອງອ່ານບັດຫຼືການນໍາໃຊ້ອຸປະກອນ Android ຂອງທ່ານກັບມັນ. ເລືອກວິທີທີ່ດີກວ່າສໍາລັບທ່ານແລະຫຼັງຈາກນັ້ນໃຫ້ຄລິກໃສ່ "ຕໍ່ໄປ" ເພື່ອຍ້າຍອອກໄປ.
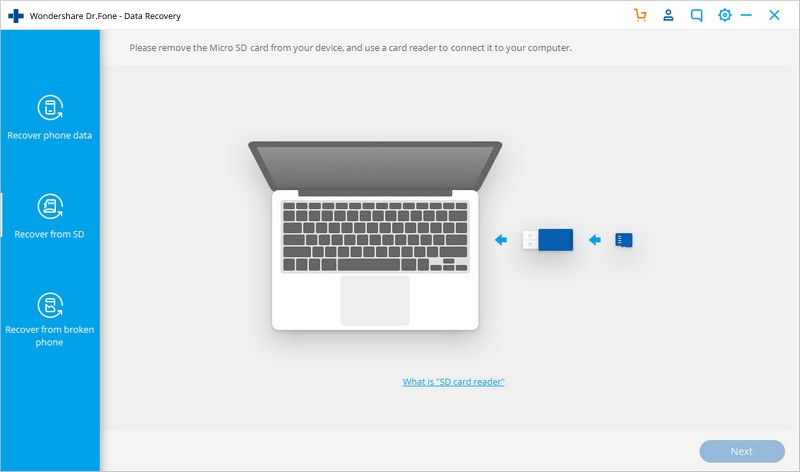
ເມື່ອບັດ SD ຂອງທ່ານຖືກກວດພົບໂດຍໂຄງການ, ທ່ານຈະເຫັນປ່ອງຢ້ຽມດັ່ງຕໍ່ໄປນີ້. ຄລິກ "ຕໍ່ໄປ" ເພື່ອສືບຕໍ່.
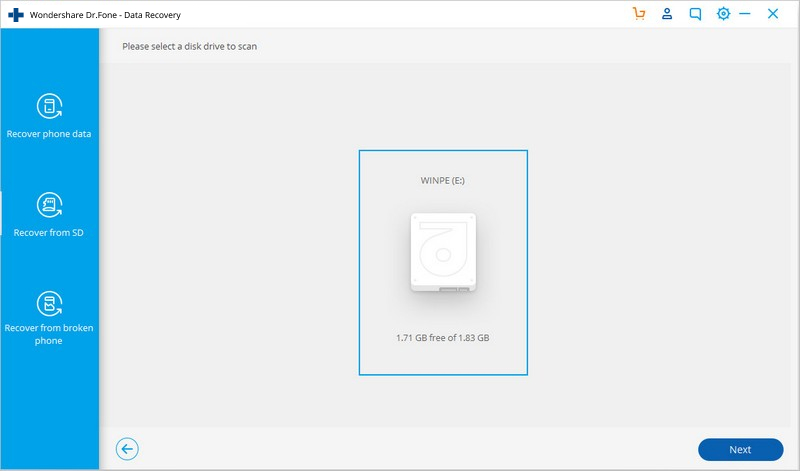
ຂັ້ນຕອນທີ 2. ເລືອກຮູບແບບການສະແກນເພື່ອສະແກນບັດ SD ຂອງທ່ານ
ມີສອງຮູບແບບການສະແກນສໍາລັບການຟື້ນຕົວບັດ SD Android. ຄຳແນະນຳຂອງພວກເຮົາແມ່ນໃຫ້ລອງໃຊ້ໂໝດມາດຕະຖານກ່ອນ. ຖ້າທ່ານບໍ່ສາມາດຊອກຫາສິ່ງທີ່ທ່ານຕ້ອງການ, ທ່ານສາມາດລອງໃຊ້ Advance Mode ໃນພາຍຫຼັງ. ການນໍາໃຊ້ຮູບແບບມາດຕະຖານ, ທ່ານສາມາດເລືອກທີ່ຈະສະແກນສໍາລັບໄຟລ໌ທີ່ຖືກລົບພຽງແຕ່ຫຼື scan ສໍາລັບໄຟລ໌ທັງຫມົດໃນບັດ SD ຂອງທ່ານ. ອັນສຸດທ້າຍແມ່ນແນະນໍາ, ເຊິ່ງຈະຊ່ວຍໃຫ້ທ່ານຊອກຫາໄຟລ໌ທີ່ສົມບູນຫຼາຍຂຶ້ນ.
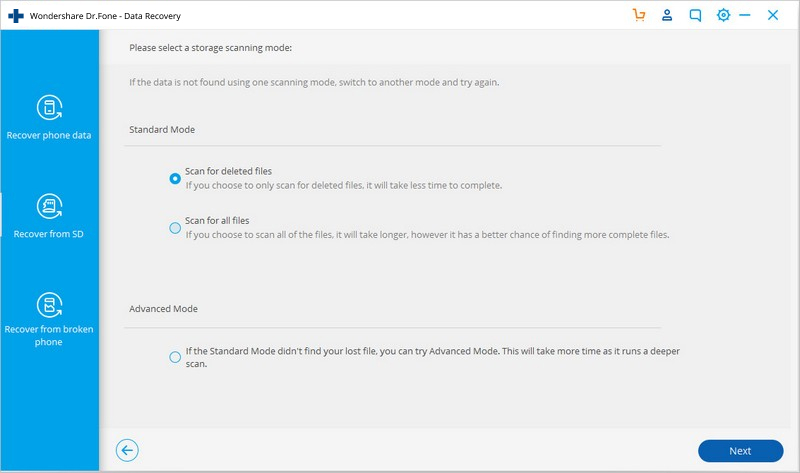
ເລືອກຮູບແບບການຟື້ນຕົວທີ່ທ່ານຕ້ອງການທີ່ຈະພະຍາຍາມແລະຄລິກໃສ່ "Next" ເພື່ອເລີ່ມຕົ້ນການສະແກນ SD ຂອງທ່ານ.
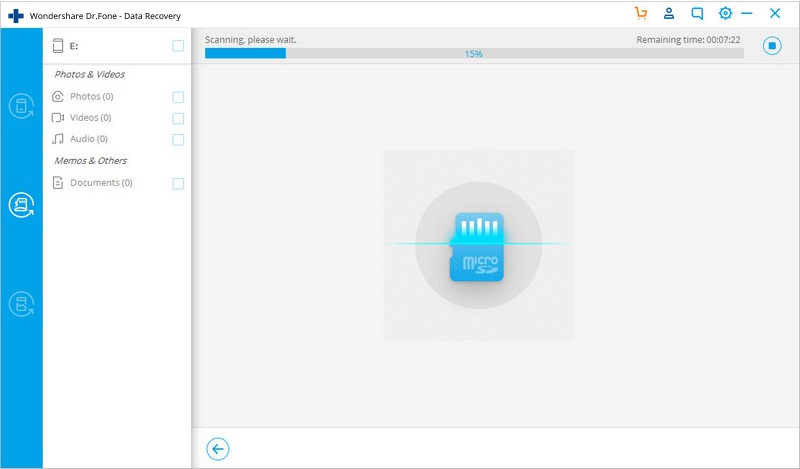
ຂັ້ນຕອນທີ 3. ສະແດງແລະຟື້ນຕົວຂໍ້ມູນຈາກບັດ SD ຂອງທ່ານເລືອກ
ຫຼັງຈາກຂະບວນການສະແກນ, ໄຟລ໌ທີ່ພົບເຫັນທັງຫມົດຈະຖືກສະແດງຢູ່ໃນປະເພດ. ຈາກແຖບດ້ານຊ້າຍ, ທ່ານສາມາດຄລິກໃສ່ປະເພດຂໍ້ມູນທີ່ແຕກຕ່າງກັນເພື່ອສະແດງຜົນໄດ້ຮັບທີ່ສອດຄ້ອງກັນ. ທ່ານສາມາດເລືອກກວດສອບຫຼືຍົກເລີກການກວດສອບໄຟລ໌ແລະຫຼັງຈາກນັ້ນໃຫ້ຄລິກໃສ່ "ການຟື້ນຕົວຂໍ້ມູນ" ເພື່ອເລີ່ມຕົ້ນຂະບວນການຟື້ນຕົວຂອງຂໍ້ມູນ.

ເຈົ້າອາດຈະສົນໃຈໃນ:













