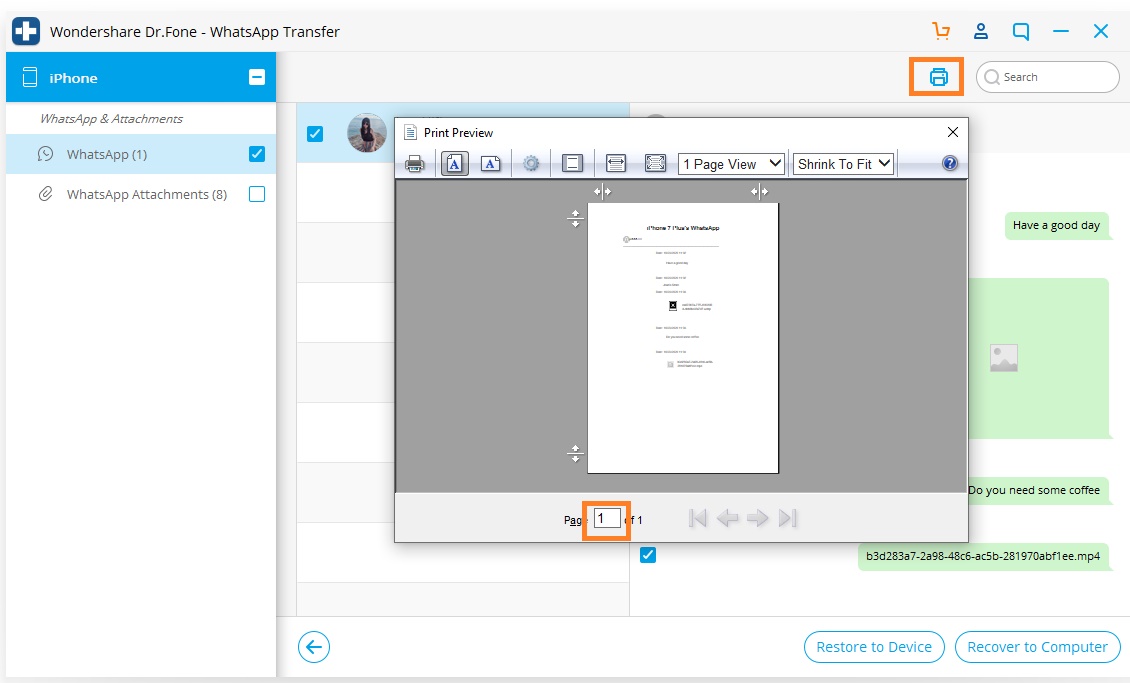ຊອກຫາທີ່ນີ້ຄໍາແນະນໍາ Dr.Fone ທີ່ສົມບູນແບບທີ່ສຸດເພື່ອແກ້ໄຂບັນຫາໃນມືຖືຂອງທ່ານໄດ້ຢ່າງງ່າຍດາຍ. ວິທີແກ້ໄຂຕ່າງໆຂອງ iOS ແລະ Android ແມ່ນມີຢູ່ໃນເວທີ Windows ແລະ Mac. ດາວນ໌ໂຫລດແລະພະຍາຍາມມັນໃນປັດຈຸບັນ.
Dr.Fone - ໂອນ WhatsApp (iOS):
- ສ່ວນທີ 1. Backup iOS WhatsApp Messages/WhatsApp ຂໍ້ຄວາມທຸລະກິດ
- ສ່ວນທີ 2. ການຟື້ນຟູ iOS WhatsApp/WhatsApp ທຸລະກິດ Backup ກັບ ອຸປະກອນ Android ຮ້ອນ
- ສ່ວນທີ 3. ການຟື້ນຟູ iOS WhatsApp/WhatsApp ທຸລະກິດ Backup ກັບ ອຸປະກອນ iOS
- ສ່ວນທີ 4. ສົ່ງອອກ iOS WhatsApp ຂອງທ່ານເປັນ HTML/PDF ແລະພິມ
Dr.Fone ອະນຸຍາດໃຫ້ທ່ານສໍາຮອງຂໍ້ມູນແລະການຟື້ນຟູຂໍ້ມູນທຸລະກິດ WhatsApp/WhatsApp ໃນອຸປະກອນ iOS. ຜູ້ໃຊ້ສາມາດສໍາຮອງ iPhone WhatsApp / WhatsApp ຂໍ້ຄວາມທຸລະກິດແລະ WhatsApp / WhatsApp ທຸລະກິດຕິດຕໍ່ພົວພັນ, ສົ່ງອອກໃຫ້ເຂົາເຈົ້າກັບຄອມພິວເຕີແລະຟື້ນຟູການສໍາຮອງຂໍ້ມູນກັບອຸປະກອນ.
ດາວໂຫຼດດຽວນີ້ | ຊະນະ ດາວໂຫຼດດຽວນີ້ | Mac
ຫຼັງຈາກເປີດຕົວຊຸດເຄື່ອງມື Dr.Fone ໃນຄອມພິວເຕີຂອງທ່ານ, ເລືອກຕົວເລືອກ "WhatsApp Transfer" ຈາກບັນຊີລາຍຊື່ເຄື່ອງມື. ຫຼັງຈາກນັ້ນ, ການເຊື່ອມຕໍ່ iPhone / iPad ຂອງທ່ານກັບຄອມພິວເຕີ.

* Dr.Fone ຮຸ່ນ Mac ຍັງມີການໂຕ້ຕອບແບບເກົ່າ, ແຕ່ມັນບໍ່ມີຜົນຕໍ່ການໃຊ້ຟັງຊັນ Dr.Fone, ພວກເຮົາຈະປັບປຸງມັນໄວເທົ່າທີ່ຈະໄວໄດ້.
ຕໍ່ໄປ, ໄປທີ່ແຖບ WhatsApp ຫຼື WhatsApp ທຸລະກິດ, ແລະໃຫ້ພວກເຮົາກວດເບິ່ງວິທີການນໍາໃຊ້ຄຸນນະສົມບັດທີ່ນີ້ຫນຶ່ງໂດຍຫນຶ່ງ.
ຫມາຍເຫດ: ຂັ້ນຕອນສໍາລັບການສໍາຮອງ iOS WhatsApp ຂໍ້ຄວາມທຸລະກິດແມ່ນຄືກັນ.

ສ່ວນທີ 1. ສໍາຮອງຂໍ້ມູນ iOS WhatsApp ຂໍ້ຄວາມ
ນອກຈາກການສໍາຮອງ WhatsApp ກັບ iCloud ໃນ iPhone, ທ່ານຍັງສາມາດສໍາຮອງຂໍ້ມູນ iPhone WhatsApp ກັບຂັບທ້ອງຖິ່ນຂອງທ່ານໃນຄອມພິວເຕີ. Dr.Fone ສາມາດຊ່ວຍໃຫ້ສໍາຮອງຂໍ້ມູນ WhatsApp ກັບເສັ້ນທາງສະເພາະໃດຫນຶ່ງໃນ PC ຂອງທ່ານ. ເບິ່ງຂັ້ນຕອນລະອຽດຢູ່ທີ່ນີ້:
ຂັ້ນຕອນທີ 1. ເຊື່ອມຕໍ່ iPhone / iPad ຂອງທ່ານ
ເພື່ອສໍາຮອງຂໍ້ມູນຂໍ້ຄວາມ WhatsApp ຈາກອຸປະກອນ iOS ກັບຄອມພິວເຕີຂອງທ່ານ, ທ່ານຈໍາເປັນຕ້ອງເລືອກ "ສໍາຮອງຂໍ້ມູນ WhatsApp". ຫຼັງຈາກນັ້ນ, ໄດ້ຮັບ iPhone ຫຼື iPad ຂອງທ່ານເຊື່ອມຕໍ່ກັບຄອມພິວເຕີ.
ຂັ້ນຕອນທີ 2. ເລີ່ມຕົ້ນສໍາຮອງຂໍ້ຄວາມ WhatsApp
ເມື່ອອຸປະກອນຂອງທ່ານຖືກຮັບຮູ້, ຂະບວນການສໍາຮອງຂໍ້ມູນຈະເລີ່ມຕົ້ນໂດຍອັດຕະໂນມັດ.

ເມື່ອການສໍາຮອງຂໍ້ມູນເລີ່ມຕົ້ນ, ທ່ານສາມາດນັ່ງລໍຖ້າ. ໂຄງການຈະສໍາເລັດຂະບວນການອັດຕະໂນມັດ. ໃນເວລາທີ່ທ່ານກໍາລັງບອກວ່າສໍາເລັດການສໍາຮອງຂໍ້ມູນ, ທ່ານຈະເຫັນປ່ອງຢ້ຽມຂ້າງລຸ່ມນີ້. ທີ່ນີ້, ທ່ານສາມາດຄລິກໃສ່ "ເບິ່ງມັນ" ການກວດສອບໄຟລ໌າຮອງຖ້າຫາກວ່າທ່ານຕ້ອງການ.

ຂັ້ນຕອນທີ 3. ເບິ່ງໄຟລ໌າຮອງແລະການສົ່ງອອກຂໍ້ມູນເລືອກ
ເລືອກໄຟລ໌ສໍາຮອງຂໍ້ມູນທີ່ທ່ານຕ້ອງການທີ່ຈະເບິ່ງຖ້າຫາກວ່າມີຫຼາຍກ່ວາຫນຶ່ງໄຟລ໌ສໍາຮອງຂໍ້ມູນທີ່ລະບຸໄວ້.

ຫຼັງຈາກນັ້ນ, ທ່ານຈະເຫັນລາຍລະອຽດທັງຫມົດ. ເລືອກລາຍການໃດນຶ່ງທີ່ທ່ານຕ້ອງການທີ່ຈະສົ່ງອອກໄປຍັງຄອມພິວເຕີຂອງທ່ານ ຫຼືຟື້ນຟູມັນໃສ່ອຸປະກອນຂອງທ່ານ.

ສ່ວນທີ 2. ການຟື້ນຟູ iOS WhatsApp/WhatsApp ທຸລະກິດ Backup ກັບອຸປະກອນ Android
Dr.Fone ສາມາດຟື້ນຟູຂໍ້ຄວາມ WhatsApp ຈາກສໍາຮອງ iOS ກັບ Android ຕາບໃດທີ່ທ່ານສໍາເລັດການສໍາຮອງຂໍ້ມູນ iPhone ໂດຍ Dr.Fone. ນີ້ແມ່ນຂັ້ນຕອນລະອຽດເພື່ອຟື້ນຟູ:
ຂັ້ນຕອນທີ 1. ເລືອກ 'ການຟື້ນຟູອຸປະກອນ' ພາຍໃຕ້ຄຸນນະສົມບັດ WhatsApp.
ຂັ້ນຕອນທີ 2. ເລືອກສໍາຮອງ iPhone ຈາກບັນຊີລາຍການ. ກົດ 'ຕໍ່ໄປ'.
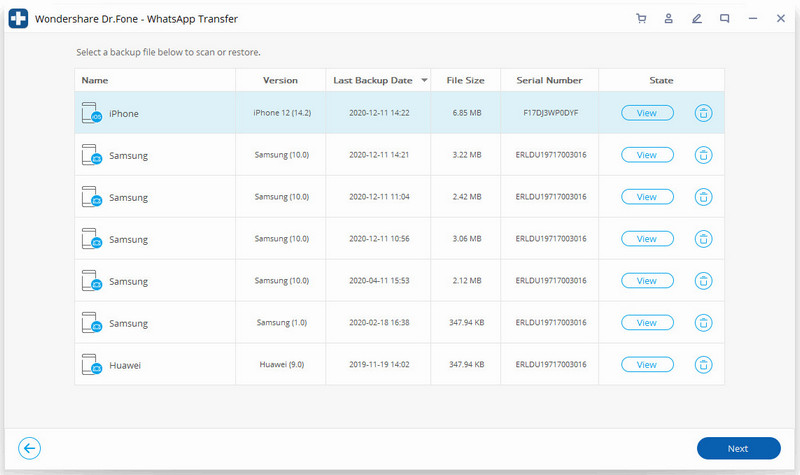
ຂັ້ນຕອນທີ 3. ການເຊື່ອມຕໍ່ໂທລະສັບ Android ຂອງທ່ານກັບຄອມພິວເຕີຂອງທ່ານຄລິກໃສ່ "ການຟື້ນຟູ".
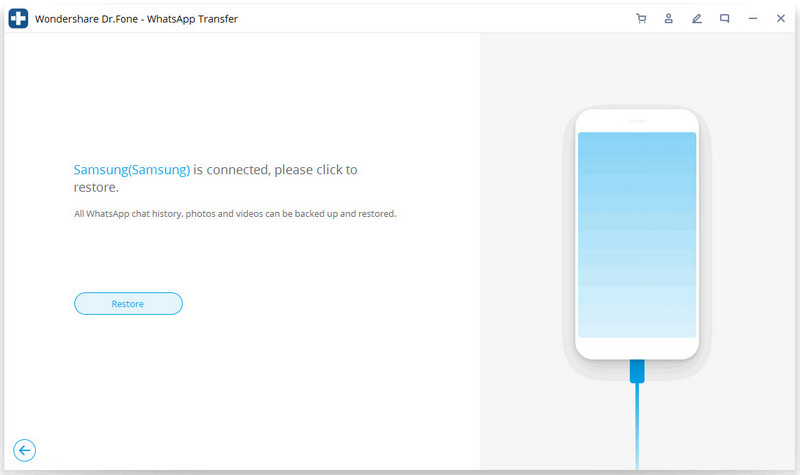
ຂັ້ນຕອນທີ 4. ມັນເລີ່ມຕົ້ນທີ່ຈະຟື້ນຟູ.
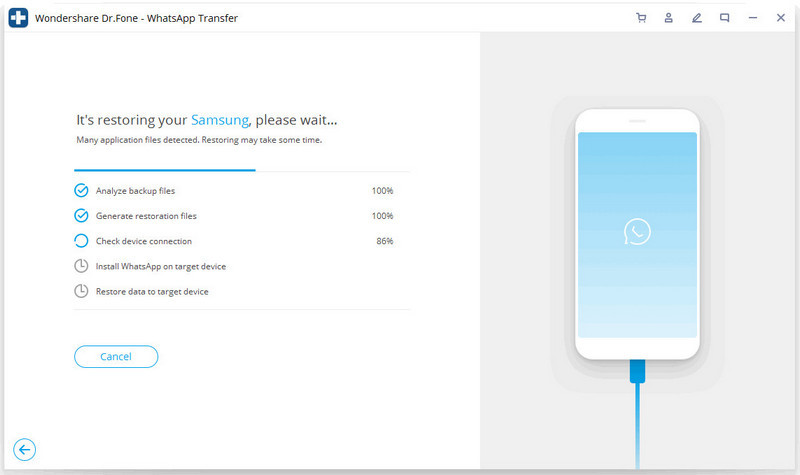
ຂັ້ນຕອນທີ 5. ຕິດຕັ້ງສະບັບສະເພາະຂອງ WhatsApp.
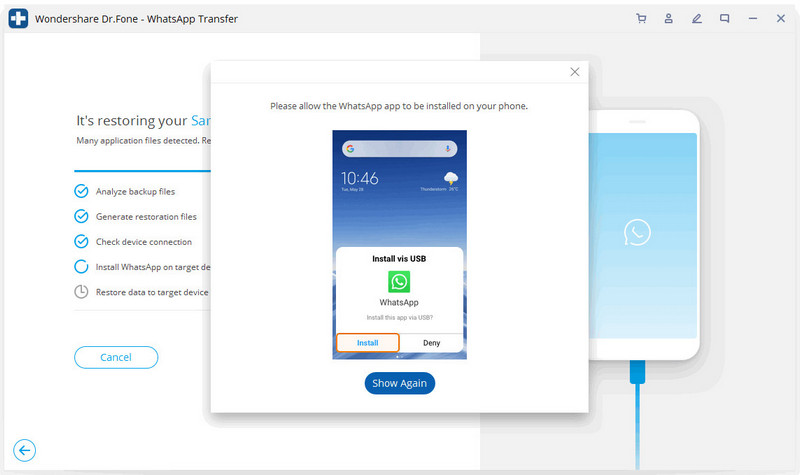
ຂັ້ນຕອນທີ 6. ການຟື້ນຟູສໍາເລັດ.
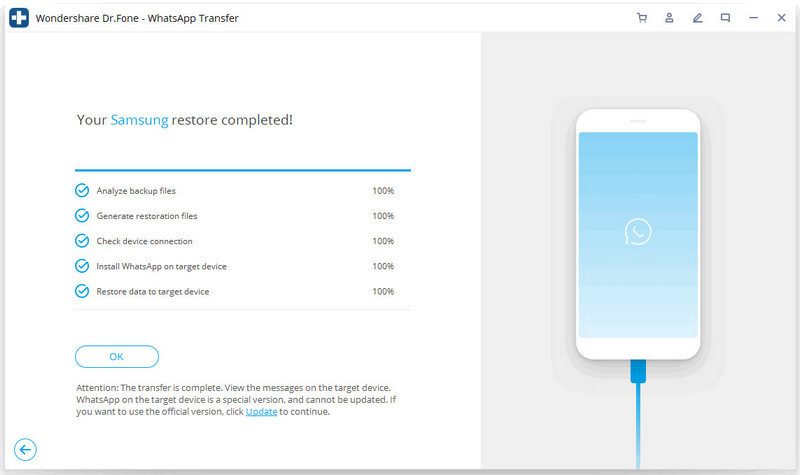
ສ່ວນທີ 3. ການຟື້ນຟູ iOS WhatsApp Backup ກັບອຸປະກອນ iOS
ມັນງ່າຍທີ່ຈະຟື້ນຟູຂໍ້ຄວາມ WhatsApp ຈາກການສໍາຮອງຂໍ້ມູນ iOS ກັບ iPhone ອື່ນ. ໃນເວລາທີ່ທ່ານຟື້ນຟູ iPhone, ທ່ານສາມາດເລືອກທີ່ຈະຮັກສາທັງສອງຂໍ້ມູນຫຼືເຊັດອອກຂໍ້ມູນທີ່ມີຢູ່ໃນ iPhone ເປົ້າຫມາຍ.
ຂັ້ນຕອນທີ 1. ເຊື່ອມຕໍ່ iPhone / iPad ຂອງທ່ານ
ເພື່ອຟື້ນຟູຂໍ້ຄວາມ WhatsApp ກັບອຸປະກອນ iOS ຂອງທ່ານ, ທ່ານຈໍາເປັນຕ້ອງເລືອກ "ຟື້ນຟູຂໍ້ຄວາມ WhatsApp ກັບອຸປະກອນ iOS". ເອົາ iPhone ຫຼື iPad ຂອງທ່ານເຊື່ອມຕໍ່ກັບຄອມພິວເຕີ. ຫຼັງຈາກນັ້ນ, ທ່ານຈະເຫັນໄຟລ໌ສໍາຮອງຂໍ້ມູນທັງຫມົດຂອງທ່ານໃນລາຍການ.

ຂັ້ນຕອນທີ 2. ການຟື້ນຟູສໍາຮອງຂໍ້ຄວາມ WhatsApp ກັບ iPhone / iPad ຂອງທ່ານ
ທ່ານສາມາດເລືອກເອົາໄຟລ໌າຮອງແລະໃຫ້ຄລິກໃສ່ "ຕໍ່ໄປ" ເພື່ອຟື້ນຟູໂດຍກົງກັບ iPhone ຫຼື iPad ຂອງທ່ານດັ່ງຕໍ່ໄປນີ້.
ຫຼືທ່ານສາມາດເລືອກທີ່ຈະເບິ່ງໄຟລ໌າຮອງກ່ອນ, ແລະຫຼັງຈາກນັ້ນຄັດເລືອກເອົາສິ່ງທີ່ທ່ານຕ້ອງການທີ່ຈະຟື້ນຟູມັນກັບອຸປະກອນຂອງທ່ານ.

ສ່ວນທີ 4. ສົ່ງອອກ iOS WhatsApp ຂອງທ່ານເປັນ HTML/PDF ແລະພິມ
ສົ່ງອອກ iOS WhatsApp ຂອງທ່ານເປັນ HTML/PDF
ຂັ້ນຕອນທີ 1: ເລືອກໄຟລ໌ທີ່ຈະຟື້ນຕົວກັບຄອມພິວເຕີ
ຫຼັງຈາກການສໍາຮອງຂໍ້ມູນ WhatsApp ຂອງທ່ານຈາກອຸປະກອນ iOS ຂອງທ່ານ, ທ່ານພຽງແຕ່ສາມາດປາດ "WhatsApp" ຫຼື "WhatsApp Attachments" ແລະເລືອກເອົາບາງຂໍ້ຄວາມທີ່ທ່ານຕ້ອງການທີ່ຈະສົ່ງອອກຈົນກ່ວາປຸ່ມ "ກູ້ຄືນກັບຄອມພິວເຕີ" ສະແດງໃຫ້ເຫັນກັບທ່ານ.
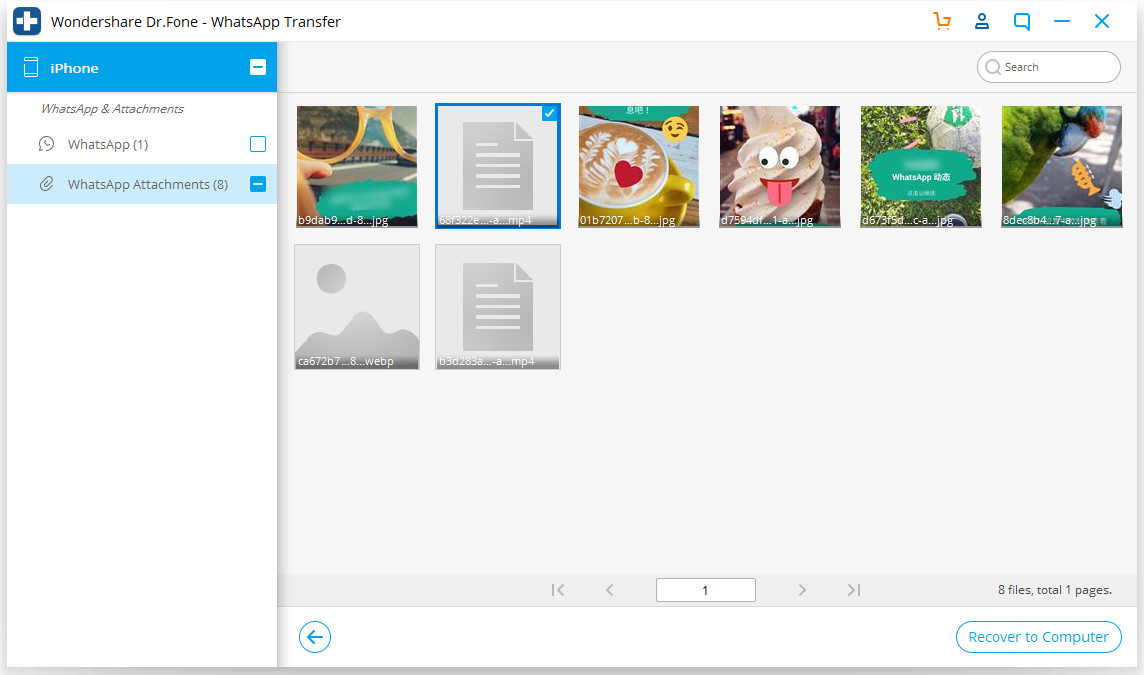
ຂັ້ນຕອນທີ 2: ເລືອກເສັ້ນທາງເພື່ອຊ່ວຍປະຢັດໄຟລ໌ທີ່ສົ່ງອອກໄດ້
ຫຼັງຈາກທີ່ທ່ານເລືອກໄຟລ໌, ປ່ອງຢ້ຽມຈະປະກົດຂຶ້ນສໍາລັບທ່ານເພື່ອຄັດເລືອກເອົາເສັ້ນທາງເພື່ອຊ່ວຍປະຢັດໄຟລ໌ທີ່ທ່ານຕ້ອງການທີ່ຈະສົ່ງອອກ, ແລະທ່ານສາມາດເບິ່ງເປັນຮູບແບບ html ຫຼື pdf ຫຼັງຈາກການສົ່ງອອກ.
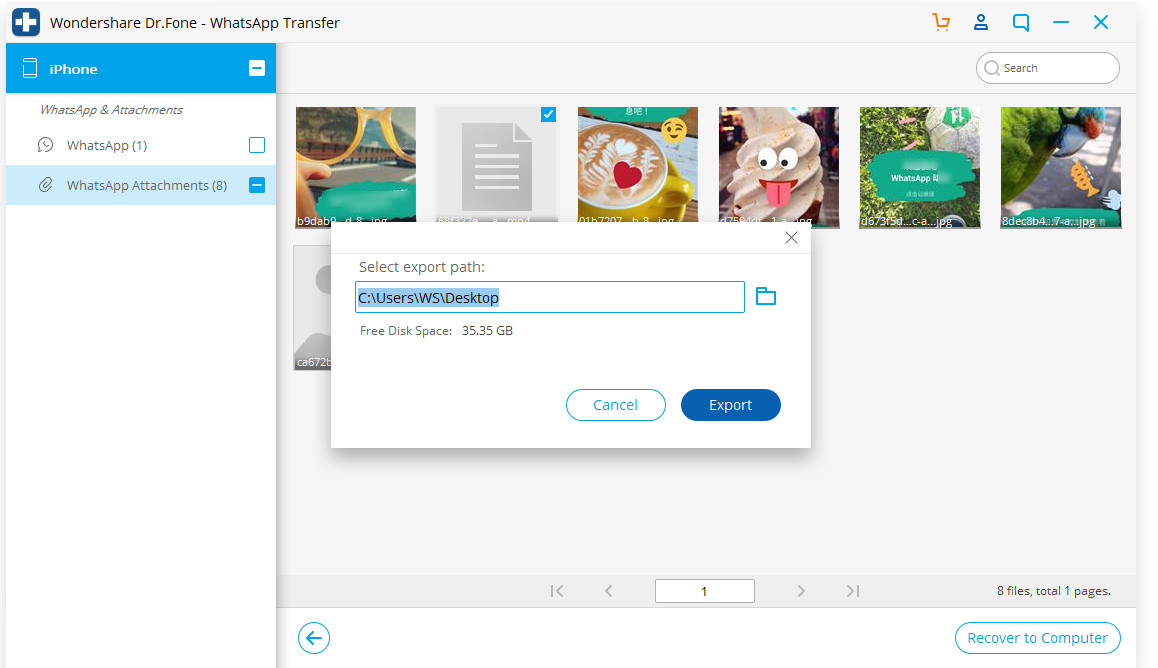
ພິມຂໍ້ຄວາມ WhatsApp ຂອງທ່ານ
ຂັ້ນຕອນທີ 1: ເລືອກຂໍ້ຄວາມທີ່ທ່ານຕ້ອງການພິມ
ຖ້າທ່ານຕ້ອງການບັນທຶກ WhatsApp ຂອງເຈົ້າເປັນຫຼັກຖານຫຼືຄວາມຊົງຈໍາທີ່ຮັກແພງ, ດັ່ງທີ່ເຈົ້າເຫັນ, ນີ້ແມ່ນທາງເລືອກການພິມສໍາລັບທ່ານ. ສິ່ງທີ່ທ່ານຕ້ອງເຮັດແມ່ນກົດປຸ່ມ "ພິມ" ຢູ່ເບື້ອງຂວາເທິງ.
ຂັ້ນຕອນທີ 2: ຣີເຊັດການພິມຂອງທ່ານ
ຫຼັງຈາກກົດປຸ່ມ "ພິມ", ກ່ອງໃຫມ່ຈະສະແດງໃຫ້ທ່ານຕັ້ງໄຟລ໌ພິມຂອງທ່ານ. ທ່ານສາມາດເບິ່ງຕົວຢ່າງຫນ້າແລະປັບການຕັ້ງຄ່າການພິມໃຫມ່.