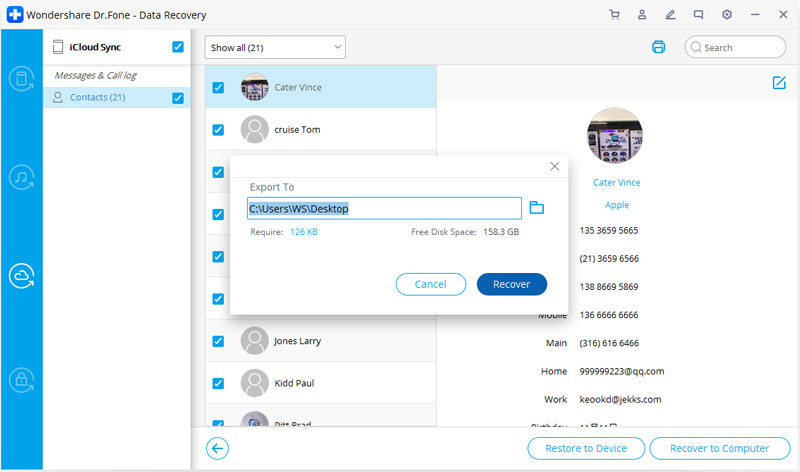ຊອກຫາທີ່ນີ້ຄໍາແນະນໍາ Dr.Fone ທີ່ສົມບູນແບບທີ່ສຸດເພື່ອແກ້ໄຂບັນຫາໃນມືຖືຂອງທ່ານໄດ້ຢ່າງງ່າຍດາຍ. ວິທີແກ້ໄຂຕ່າງໆຂອງ iOS ແລະ Android ແມ່ນມີຢູ່ໃນເວທີ Windows ແລະ Mac. ດາວນ໌ໂຫລດແລະພະຍາຍາມມັນໃນປັດຈຸບັນ.
Dr.Fone - Data Recovery (iOS):
ວິທີການ: ກູ້ຄືນຂໍ້ມູນຈາກ iCloud Synced File
ຂັ້ນຕອນທີ 1. ເລືອກຮູບແບບການຟື້ນຕົວ
ຫຼັງຈາກແລ່ນ Dr.Fone, ເລືອກ "ກູ້ຄືນຂໍ້ມູນ" ແລະໃຫ້ຄລິກໃສ່ມັນ.

* Dr.Fone ຮຸ່ນ Mac ຍັງມີການໂຕ້ຕອບແບບເກົ່າ, ແຕ່ມັນບໍ່ມີຜົນຕໍ່ການໃຊ້ຟັງຊັນ Dr.Fone, ພວກເຮົາຈະປັບປຸງມັນໄວເທົ່າທີ່ຈະໄວໄດ້.
ຈາກນັ້ນເລືອກ "ກູ້ຄືນຂໍ້ມູນ iOS".

ຫຼັງຈາກນັ້ນ, ທ່ານສາມາດເບິ່ງມີທາງເລືອກສໍາລັບທ່ານທີ່ຈະເຮັດການຟື້ນຕົວຂໍ້ມູນ. ເລືອກ "ກູ້ຄືນຈາກ iCloud Synced File". ຫຼັງຈາກນັ້ນ, ທ່ານຈະເຫັນປ່ອງຢ້ຽມຂ້າງລຸ່ມນີ້. ໃສ່ບັນຊີ iCloud ແລະລະຫັດຜ່ານຂອງທ່ານເພື່ອເຂົ້າສູ່ລະບົບ.

ບາງບັນຊີຕ້ອງການການພິສູດຢືນຢັນສອງປັດໃຈ. ກະລຸນາໃສ່ລະຫັດຢືນຢັນທີ່ທ່ານໄດ້ຮັບໃນອຸປະກອນຂອງທ່ານເພື່ອກວດສອບ. Dr.Fone ໃຊ້ຄວາມເປັນສ່ວນຕົວຂອງເຈົ້າຢ່າງຈິງຈັງ. ພວກເຮົາບໍ່ເຄີຍເກັບຮັກສາບັນທຶກຂອງຂໍ້ມູນບັນຊີ Apple ຂອງທ່ານຫຼືເນື້ອໃນໃນທຸກເວລາໃນລະຫວ່າງກອງປະຊຸມຂອງທ່ານ.

ຂັ້ນຕອນທີ 2. ດາວໂຫລດ iCloud Synced ໄຟລ໌
ໃນເວລາທີ່ທ່ານເຂົ້າສູ່ລະບົບ iCloud, ໂຄງການສາມາດຊອກຫາໄຟລ໌ iCloud synced ທັງຫມົດໃນບັນຊີຂອງທ່ານ. ເລືອກຂໍ້ມູນທີ່ທ່ານຕ້ອງການທີ່ຈະຟື້ນຕົວແລະໃຫ້ຄລິກໃສ່ "Next" ປຸ່ມ.

ຫຼັງຈາກນັ້ນ, ໄຟລ໌ຈະເລີ່ມຕົ້ນທີ່ຈະດາວນ໌ໂຫລດ. ມັນຈະໃຊ້ເວລາໃຫ້ທ່ານ, ພຽງແຕ່ລໍຖ້າສໍາລັບປັດຈຸບັນ.

ຂັ້ນຕອນທີ 3. ສະແດງແລະການຟື້ນຕົວຂໍ້ມູນຈາກ iCloud Synced ໄຟລ໌
ການສະແກນຈະສໍາເລັດໃນສອງສາມນາທີ. ເມື່ອໃດທີ່ມັນຢຸດເຊົາການ, ທ່ານສາມາດສະແດງຂໍ້ມູນເກືອບທັງຫມົດໃນໄຟລ໌ iCloud sync ຂອງທ່ານ, ເຊັ່ນ: ຕິດຕໍ່ພົວພັນ, ວິດີໂອ, ຮູບພາບ, ຫມາຍເຫດແລະການແຈ້ງເຕືອນທີ່ທ່ານໄດ້ດາວໂຫຼດ. ຫຼັງຈາກນັ້ນ, ໃຫ້ຄລິກໃສ່ປຸ່ມ "ກູ້ຄືນກັບຄອມພິວເຕີ" ຫຼື "ກູ້ຄືນກັບອຸປະກອນ" ເພື່ອຊ່ວຍປະຢັດໃຫ້ເຂົາເຈົ້າໃນຄອມພິວເຕີຂອງທ່ານຫຼືອຸປະກອນຂອງທ່ານດ້ວຍການຄລິກດຽວ.

ໃນປັດຈຸບັນຂໍ້ມູນສາມາດໄດ້ຮັບການຟື້ນຕົວໂດຍກົງກັບຄອມພິວເຕີຫຼືອຸປະກອນ iOS ຂອງທ່ານຖ້າຫາກວ່າການສໍາພັດ iPhone, iPad ຫຼື iPod ຂອງທ່ານເຊື່ອມຕໍ່ກັບຄອມພິວເຕີຂອງທ່ານດ້ວຍສາຍ USB ໃນລະຫວ່າງການຂະບວນການຟື້ນຕົວ.