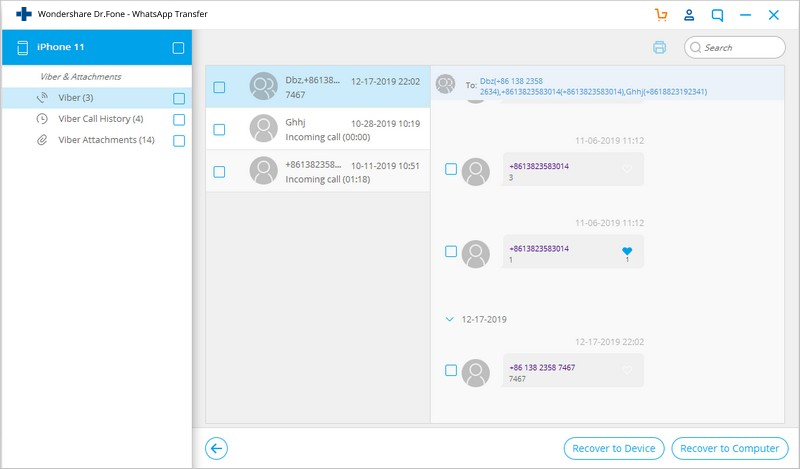ຊອກຫາທີ່ນີ້ຄໍາແນະນໍາ Dr.Fone ທີ່ສົມບູນແບບທີ່ສຸດເພື່ອແກ້ໄຂບັນຫາໃນມືຖືຂອງທ່ານໄດ້ຢ່າງງ່າຍດາຍ. ວິທີແກ້ໄຂຕ່າງໆຂອງ iOS ແລະ Android ແມ່ນມີຢູ່ໃນເວທີ Windows ແລະ Mac. ດາວນ໌ໂຫລດແລະພະຍາຍາມມັນໃນປັດຈຸບັນ.
Dr.Fone - ໂອນ WhatsApp (iOS):
- ສ່ວນທີ 1. Backup Viber Chats ໃນ iPhone/iPad ກັບຄອມພິວເຕີຂອງທ່ານ
- ສ່ວນທີ 2. ເບິ່ງແລະຟື້ນຟູຫຼືສົ່ງອອກ Viber Chats ໃນຄອມພິວເຕີ
ຫຼັງຈາກການເປີດຕົວ Dr.Fone ໃນ Mac ຫຼື Windows ຂອງທ່ານ, ຫຼັງຈາກນັ້ນທ່ານຈະເຫັນຫນ້າຈໍດັ່ງຕໍ່ໄປນີ້.

* Dr.Fone ຮຸ່ນ Mac ຍັງມີການໂຕ້ຕອບແບບເກົ່າ, ແຕ່ມັນບໍ່ມີຜົນຕໍ່ການໃຊ້ຟັງຊັນ Dr.Fone, ພວກເຮົາຈະປັບປຸງມັນໄວເທົ່າທີ່ຈະໄວໄດ້.
ຕໍ່ໄປ, ໃຫ້ກວດເບິ່ງວິທີການສໍາຮອງຂໍ້ມູນການສົນທະນາ Viber ໃນອຸປະກອນ iOS ເທື່ອລະອັນ.
ສ່ວນທີ 1. Backup Viber Chats ໃນ iPhone/iPad ກັບຄອມພິວເຕີຂອງທ່ານ
ຂັ້ນຕອນທີ 1. ເຊື່ອມຕໍ່ອຸປະກອນຂອງທ່ານກັບຄອມພິວເຕີ
ຫຼັງຈາກນັ້ນ, ການເຊື່ອມຕໍ່ iPhone / iPad ຂອງທ່ານກັບຄອມພິວເຕີ. ເມື່ອອຸປະກອນຂອງທ່ານຖືກກວດພົບ, ໃຫ້ໄປທີ່ແຖບ "ການໂອນຍ້າຍ WhatsApp". ຈາກນັ້ນເລືອກ Viber > Backup ເພື່ອສໍາຮອງຂໍ້ມູນການສົນທະນາ Viber ຂອງທ່ານ.
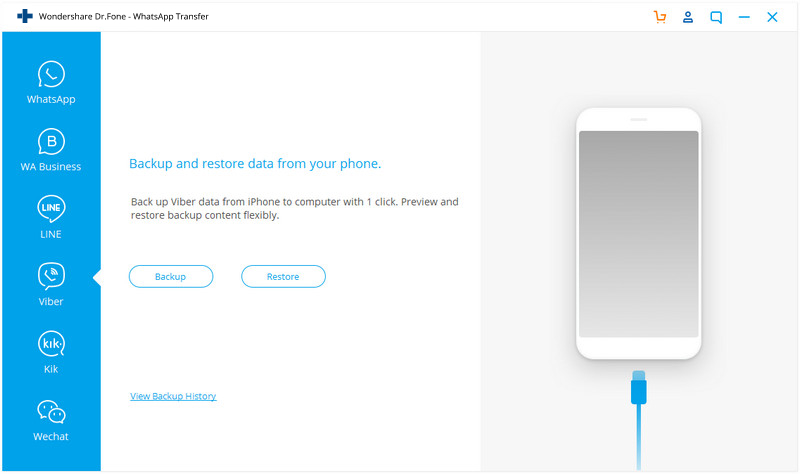
ຂັ້ນຕອນທີ 2. ເລີ່ມຕົ້ນທີ່ຈະສໍາຮອງຂໍ້ມູນສົນທະ Viber ຂອງທ່ານ
ຫຼັງຈາກທີ່ທ່ານຄລິກໃສ່ປຸ່ມ "ສໍາຮອງຂໍ້ມູນ", ໂຄງການຈະເລີ່ມເຮັດວຽກອັດຕະໂນມັດ. ລໍຖ້າຈົນກ່ວາຂະບວນການສໍາເລັດ. ໃນລະຫວ່າງຂະບວນການທັງຫມົດ, ຮັກສາອຸປະກອນຂອງທ່ານເຊື່ອມຕໍ່ຕະຫຼອດເວລາ.
ເມື່ອຂະບວນການສໍາຮອງຂໍ້ມູນສິ້ນສຸດລົງ, ທ່ານຈະເຫັນພາບຫນ້າຈໍຂ້າງລຸ່ມນີ້. ທ່ານສາມາດຄລິກໃສ່ປຸ່ມ "ເບິ່ງມັນ" ເພື່ອເບິ່ງປະຫວັດການສໍາຮອງຂໍ້ມູນ Viber ທີ່ຜ່ານມາ.
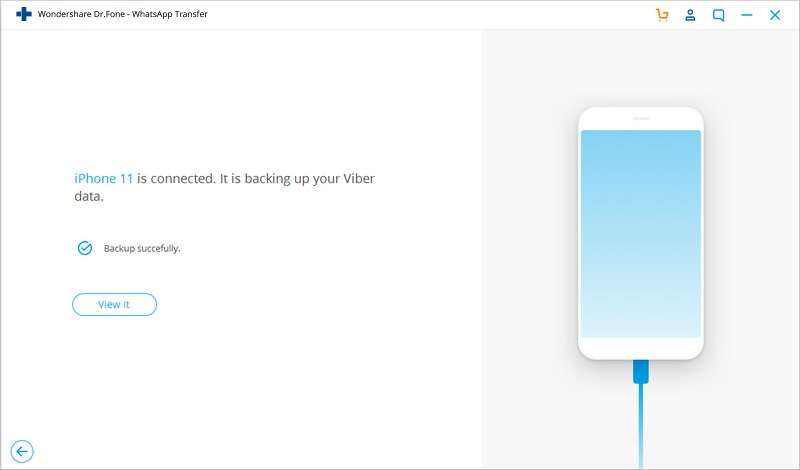
ຖ້າທ່ານຕ້ອງການກວດສອບໄຟລ໌ສໍາຮອງຂໍ້ມູນແລະສົ່ງອອກເນື້ອຫາ, ທ່ານສາມາດສືບຕໍ່ອ່ານໄດ້.
ສ່ວນທີ 2. ເບິ່ງແລະຟື້ນຟູຫຼືສົ່ງອອກ Viber Chats ໃນຄອມພິວເຕີ
ຂັ້ນຕອນທີ 1. ເບິ່ງໄຟລ໌າຮອງຂອງທ່ານ
ເພື່ອກວດເບິ່ງເນື້ອໃນຂອງໄຟລ໌ສໍາຮອງຂໍ້ມູນ Viber, ທ່ານສາມາດຄລິກໃສ່ "ເພື່ອເບິ່ງໄຟລ໌ສໍາຮອງຂໍ້ມູນທີ່ຜ່ານມາ >>" ໃນຫນ້າຈໍທີ່ຜ່ານມາ.
ໃນທີ່ນີ້ທ່ານຈະເຫັນໄຟລ໌າຮອງທັງຫມົດຂອງການສົນທະ Viber ຂອງທ່ານ, ເລືອກເອົາຫນຶ່ງທີ່ທ່ານຕ້ອງການກວດສອບແລະໃຫ້ຄລິກໃສ່ "ເບິ່ງ" ປຸ່ມ.
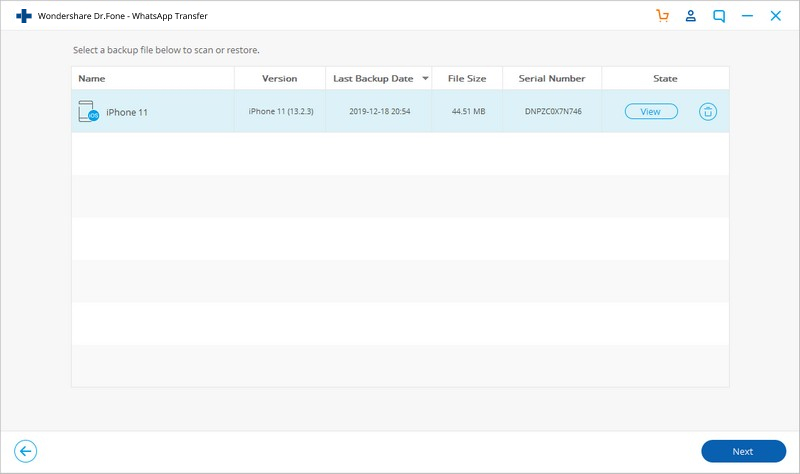
ຂັ້ນຕອນທີ 2. ການຟື້ນຟູຫຼືສົ່ງອອກສົນ Viber ຂອງທ່ານ
ຫຼັງຈາກ Dr.Fone ໄດ້ສະແກນອອກໄຟລ໌າຮອງ, ທ່ານສາມາດເບິ່ງ Viber ສົນຂອງທ່ານຢູ່ໃນປ່ອງຢ້ຽມ. ຫຼັງຈາກນັ້ນ, ໃຫ້ຄລິກໃສ່ປຸ່ມໃດຫນຶ່ງໃນພາກສ່ວນລຸ່ມສິດທິໃນການສົ່ງອອກໃຫ້ເຂົາເຈົ້າກັບຄອມພິວເຕີຂອງທ່ານຫຼືຟື້ນຟູອຸປະກອນຂອງທ່ານ.