ກູ້ຄືນການຕິດຕໍ່ສູນເສຍ / ສູນຫາຍກ່ຽວກັບ iPhone 11 【Dr.fone】
28 ເມສາ 2022 • ຍື່ນໄປທີ່: ເຄັດລັບສຳລັບ iOS ເວີຊັນ & ຮຸ່ນຕ່າງໆ • ວິທີແກ້ໄຂທີ່ພິສູດແລ້ວ

ເຈົ້າເຄີຍໄປໂທລະສັບ ຫຼື ສົ່ງຂໍ້ຄວາມ ແລະເບິ່ງຄືວ່າເຈົ້າບໍ່ສາມາດຊອກຫາເບີ ຫຼື ລາຍຊື່ຕິດຕໍ່ສຳລັບຄົນທີ່ເຈົ້າຊອກຫາບໍ? ທ່ານເລື່ອນແລະເລື່ອນແລະເລື່ອນ, ບໍ່ວ່າຈະເປັນຫມູ່ເພື່ອນ, ສະມາຊິກໃນຄອບຄົວ, ຫຼືຄົນທີ່ເຮັດວຽກ, ແຕ່ເຈົ້າພຽງແຕ່ບໍ່ສາມາດຊອກຫາຕົວເລກ.
ນີ້ສາມາດເປັນສິ່ງທີ່ຂີ້ຮ້າຍ, ໂດຍສະເພາະຖ້າທ່ານຢູ່ໃນກໍລະນີສຸກເສີນ, ຫຼືທ່ານບໍ່ມີວິທີອື່ນທີ່ຈະຕິດຕໍ່ກັບຄົນທີ່ເຈົ້າພະຍາຍາມເຊື່ອມຕໍ່. ແທນທີ່ຈະ, ທ່ານຈໍາເປັນຕ້ອງມີຄວາມຫ້າວຫັນໃນການຊອກຫາວິທີແກ້ໄຂທີ່ເຮັດໃຫ້ຜູ້ຕິດຕໍ່ຂອງທ່ານກັບຄືນມາບ່ອນທີ່ທ່ານຕ້ອງການ.
ດ້ວຍນີ້ຢູ່ໃນໃຈ, ມື້ນີ້ພວກເຮົາແບ່ງປັນກັບທ່ານຄູ່ມືຄົບຖ້ວນສົມບູນຂອງພວກເຮົາໃນການຟື້ນຟູການຕິດຕໍ່ທີ່ສູນເສຍແລະຂາດຫາຍໄປໃນ iPhone 11/11 Pro (Max) ຂອງທ່ານໄດ້ຢ່າງງ່າຍດາຍແລະບໍ່ມີການສູນເສຍຂໍ້ມູນ; ທັງຫມົດນີ້ເຮັດໃຫ້ຂະບວນການທີ່ບໍ່ມີຄວາມກົດດັນ!
- ສ່ວນທີ 1. 3 ວິທີການເພື່ອເຮັດໃຫ້ການຕິດຕໍ່ພົວພັນທີ່ເຊື່ອງໄວ້ສະແດງໃຫ້ເຫັນກ່ຽວກັບ iPhone 11/11 Pro (Max)
- ສ່ວນທີ 2. 2 ວິທີການເພື່ອໃຫ້ໄດ້ຮັບກັບຄືນໄປບ່ອນສູນເສຍຕິດຕໍ່ພົວພັນຈາກ iPhone 11/11 Pro (Max) ສໍາຮອງຂໍ້ມູນ
- ສ່ວນທີ 3. ການຟື້ນຕົວການຕິດຕໍ່ພົວພັນສູນເສຍ iPhone 11/11 Pro (Max) ໂດຍບໍ່ມີການສໍາຮອງຂໍ້ມູນ
ສ່ວນທີ 1. 3 ວິທີການເພື່ອເຮັດໃຫ້ການຕິດຕໍ່ພົວພັນທີ່ເຊື່ອງໄວ້ສະແດງໃຫ້ເຫັນກ່ຽວກັບ iPhone 11/11 Pro (Max)
ມີບາງເຫດຜົນວ່າເປັນຫຍັງຜູ້ຕິດຕໍ່ຂອງທ່ານ, ຫຼືພຽງແຕ່ບາງຕິດຕໍ່ພົວພັນ, ອາດຈະຫາຍໄປຈາກ iPhone ຂອງທ່ານ, ແລະທ່ານຈະຈໍາເປັນຕ້ອງໄດ້ໄປໂດຍຜ່ານແຕ່ລະຄົນຈົນກ່ວາທ່ານຈະສາມາດຊອກຫາໃຫ້ເຂົາເຈົ້າ. ບໍ່ຕ້ອງກັງວົນ, ການລຶບລາຍຊື່ຜູ້ຕິດຕໍ່ບໍ່ແມ່ນວິທີດຽວທີ່ຈະເຮັດໃຫ້ມັນຫາຍໄປຈາກການເບິ່ງ, ດັ່ງນັ້ນຂໍ້ມູນຂອງທ່ານຄວນຈະປອດໄພ.
ໃນສ່ວນຂອງຄໍາແນະນໍານີ້, ພວກເຮົາຈະຄົ້ນຫາສາມວິທີທີ່ສໍາຄັນທີ່ເຈົ້າຈະຕ້ອງປະຕິບັດຕາມເພື່ອໃຫ້ແນ່ໃຈວ່າຜູ້ຕິດຕໍ່ຂອງເຈົ້າຖືກເປີດເຜີຍອີກເທື່ອຫນຶ່ງ. ເຕັ້ນໄປຫາມັນໂດຍກົງ!
ກວດເບິ່ງກຸ່ມຕິດຕໍ່
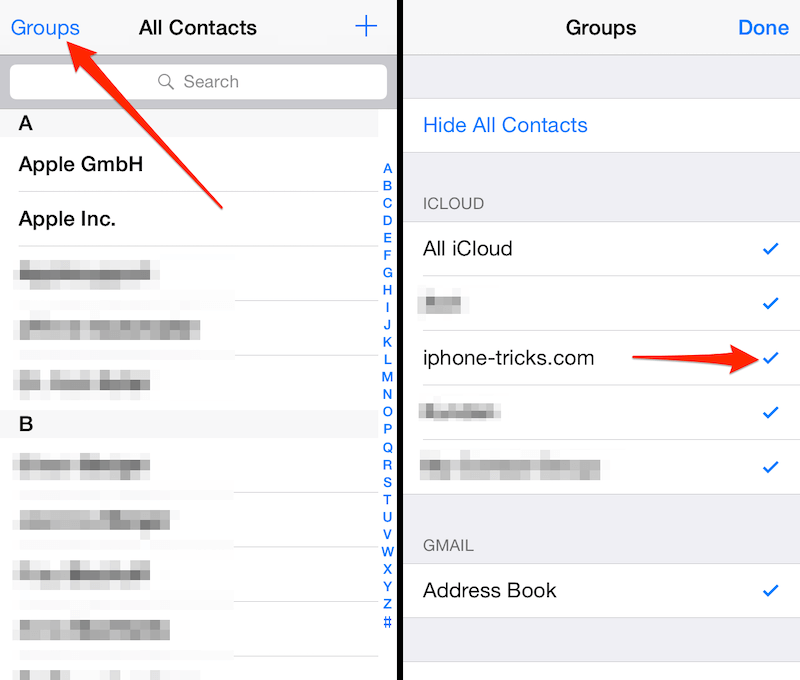
ພາຍໃນແອັບຯລາຍຊື່ຜູ່ຕິດຕໍ່, ມີການຕັ້ງຄ່າທີ່ອະນຸຍາດໃຫ້ທ່ານຈັດກຸ່ມລາຍຊື່ຜູ່ຕິດຕໍ່ເຂົ້າໄປໃນໂຟນເດີສະເພາະ. ຕົວຢ່າງ, ທ່ານສາມາດຮັກສາທຸລະກິດ, ຫມູ່ເພື່ອນ, ແລະຈໍານວນຄອບຄົວຂອງທ່ານແຍກຕ່າງຫາກ, ຊ່ວຍໃຫ້ທ່ານສາມາດເຂົ້າຫາພວກມັນໄດ້ໄວໃນເວລາທີ່ທ່ານຕ້ອງການ.
ແນວໃດກໍ່ຕາມ, ຖ້າເຈົ້າໄດ້ເອົາຜູ້ຕິດຕໍ່ໄປໃສ່ໃນໂຟເດີໂດຍບັງເອີນ, ຫຼືລືມງ່າຍໆວ່າຜູ້ຕິດຕໍ່ຂອງເຈົ້າຢູ່ໃນກຸ່ມໃດ, ນີ້ແມ່ນເຫດຜົນທີ່ວ່າມັນອາດຈະຫາຍໄປ. ເພື່ອກວດສອບ, ພຽງແຕ່ເປີດແອັບ Contacts, ແລະແຕະທີ່ຕົວເລືອກກຸ່ມ.
ດຽວນີ້, ໃຫ້ແນ່ໃຈວ່າປຸ່ມປິດສະຫຼັບ 'All of My iPhone' ຖືກປິດ, ແລະນີ້ຈະ ໝາຍ ຄວາມວ່າຜູ້ຕິດຕໍ່ຂອງທ່ານຢູ່ໃນທຸກກຸ່ມຖືກສະແດງໂດຍບໍ່ໄດ້ຖືກຈັດປະເພດ. ໄປຜ່ານການຕິດຕໍ່ຂອງທ່ານແລະຊອກຫາຫນຶ່ງທີ່ທ່ານກໍາລັງຊອກຫາ!
Sync ຕິດຕໍ່ພົວພັນອີກເທື່ອຫນຶ່ງຈາກ iCloud
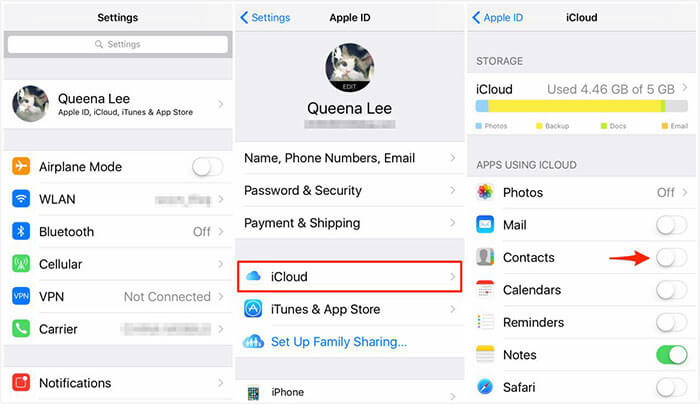
ຖ້າທ່ານສໍາຮອງຂໍ້ມູນອຸປະກອນຂອງທ່ານແລະທ່ານໃຊ້ iCloud ເພື່ອໃຫ້ແນ່ໃຈວ່າຂໍ້ມູນຂອງທ່ານປອດໄພ, ບໍ່ວ່າຈະເປັນການເຊື່ອມຕໍ່ອຸປະກອນຂອງທ່ານກັບຄອມພິວເຕີຫຼືການນໍາໃຊ້ເຕັກໂນໂລຊີໄຮ້ສາຍ, ທ່ານສາມາດວາງເດີມພັນທີ່ຕິດຕໍ່ພົວພັນຂອງທ່ານຖືກເກັບໄວ້ໃນບັນຊີ iCloud ຂອງທ່ານ.
ຖ້າຫາກວ່າທ່ານບໍ່ໄດ້ສໍາຮອງຂໍ້ມູນອຸປະກອນຂອງທ່ານໃນໄລຍະຫນຶ່ງ, ທ່ານບໍ່ໄດ້ປັບປຸງແລະຊິງກັບບັນຊີ iCloud ຂອງທ່ານ, ຂະບວນການຊິງມີຄວາມຜິດພາດ, ຫຼືພຽງແຕ່ການຕັ້ງຄ່າຫນຶ່ງຂອງທ່ານບໍ່ໄດ້ຖືກຕັ້ງຢ່າງຖືກຕ້ອງ, ນີ້ສາມາດສົ່ງຜົນໃຫ້ການຕິດຕໍ່ພົວພັນ. ທ່ານບໍ່ຈໍາເປັນຕ້ອງຢູ່ໃນອຸປະກອນຂອງທ່ານ.
ເພື່ອກວດສອບ, ຈາກເມນູຫຼັກຂອງອຸປະກອນຂອງທ່ານ, ໃຫ້ໄປທີ່ Settings > Mail, Contacts, and Calendars > iCloud. ພາຍໃຕ້ການແຕະນີ້, ທ່ານຈະເຫັນຕົວເລືອກການຊິງຄ໌ທັງໝົດຂອງທ່ານ. ໃຫ້ແນ່ໃຈວ່າທາງເລືອກການຕິດຕໍ່ໄດ້ຖືກຄັດເລືອກດັ່ງນັ້ນໃນເວລາທີ່ທ່ານ sync ກັບ iCloud, ຕິດຕໍ່ພົວພັນໄດ້ຖືກສົ່ງໄປໃນທົ່ວແລະບໍ່ມີການຟື້ນຟູ!
ກວດເບິ່ງບັນຊີເລີ່ມຕົ້ນໃນການຕັ້ງຄ່າບັນຊີ
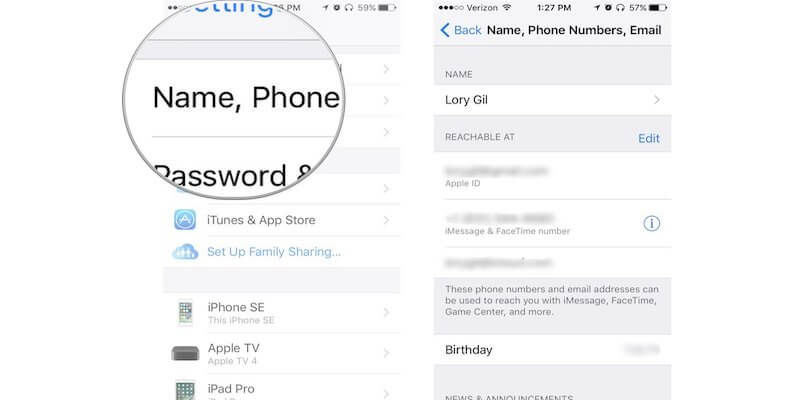
ຈັບມືກັບການພິຈາລະນາຂ້າງເທິງ, ຖ້າບັນຊີ iCloud ຂອງທ່ານເຂົ້າສູ່ລະບົບດ້ວຍຊື່ອື່ນຫຼືບັນຊີຜູ້ໃຊ້, ນີ້ອາດຈະລວມເອົາຜູ້ຕິດຕໍ່ຂອງທ່ານ, ຊຶ່ງຫມາຍຄວາມວ່າທ່ານຈະບໍ່ສາມາດເຫັນອັນທີ່ທ່ານກໍາລັງຊອກຫາ.
ອັນນີ້ອາດເກີດຂຶ້ນຍ້ອນເຫດຜົນຕ່າງໆ, ບາງທີເຈົ້າກຳລັງແບ່ງປັນອຸປະກອນກັບໃຜຜູ້ໜຶ່ງ, ອອກຈາກລະບົບຂອງເຈົ້າໂດຍບັງເອີນ ຫຼື ເຈົ້າໃຊ້ບັນຊີຄອບຄົວທີ່ຄົນອື່ນເຂົ້າເຖິງຄືກັນ. ຖ້າເປັນແບບນີ້, ທ່ານພຽງແຕ່ຕ້ອງການໄປທີ່ຫນ້າ iCloud ຂອງທ່ານໃນເມນູການຕັ້ງຄ່າແລະໃຫ້ແນ່ໃຈວ່າທ່ານໄດ້ເຂົ້າສູ່ລະບົບບັນຊີປົກກະຕິຂອງທ່ານດ້ວຍທີ່ຢູ່ອີເມວແລະລະຫັດຜ່ານທີ່ຖືກຕ້ອງ.
ສ່ວນທີ 2. 2 ວິທີການເພື່ອໃຫ້ໄດ້ຮັບກັບຄືນໄປບ່ອນສູນເສຍຕິດຕໍ່ພົວພັນຈາກ iPhone 11/11 Pro (Max) ສໍາຮອງຂໍ້ມູນ
2.1 ໄດ້ຮັບການສູນເສຍ iPhone 11/11 Pro (Max) ຕິດຕໍ່ພົວພັນຈາກການສໍາຮອງ iTunes
ວິທີການຫນຶ່ງໃນການຟື້ນຟູການຕິດຕໍ່ທີ່ທ່ານກໍາລັງຫາຍໄປໃນ iPhone 11/11 Pro (Max) ຂອງທ່ານແມ່ນການດຶງຂໍ້ມູນຈາກໄຟລ໌າຮອງ iTunes ຂອງທ່ານ. ທ່ານສາມາດເຮັດສິ່ງນີ້ໂດຍຜ່ານການຊອບແວ iTunes, ຕາບໃດທີ່ທ່ານໄດ້ເຮັດສໍາຮອງຂໍ້ມູນຂອງ iPhone ຂອງທ່ານກ່ອນທີ່ຈະນໍາໃຊ້ຊອບແວໄດ້.
ການຟື້ນຕົວໄຟລ໌ຂອງທ່ານຈາກການສໍາຮອງ iTunes, ພຽງແຕ່ປະຕິບັດຕາມຂັ້ນຕອນຂ້າງລຸ່ມນີ້;
ຂັ້ນຕອນທີ 1: ການເຊື່ອມຕໍ່ iPhone ຂອງທ່ານກັບຄອມພິວເຕີຂອງທ່ານແລະເປີດຊອບແວ iTunes. ໂດຍຄ່າເລີ່ມຕົ້ນ, ນີ້ຈະເກີດຂຶ້ນໂດຍອັດຕະໂນມັດ.
ຂັ້ນຕອນທີ 2: ຈາກເມນູຢູ່ເບື້ອງຊ້າຍມື, ເລືອກອຸປະກອນຂອງທ່ານ> ສະຫຼຸບ, ແລະຫຼັງຈາກນັ້ນເລືອກເອົາການສໍາຮອງຂໍ້ມູນທີ່ທ່ານຕ້ອງການທີ່ຈະຟື້ນຟູ. ໂດຍທົ່ວໄປແລ້ວ, ທ່ານພຽງແຕ່ຕ້ອງການທີ່ຈະໄປຫາອັນຫຼ້າສຸດ, ແຕ່ທ່ານສາມາດພະຍາຍາມຫຼາຍເທົ່າທີ່ທ່ານຕ້ອງການຈົນກວ່າທ່ານຈະຊອກຫາເບີໂທລະສັບທີ່ຂາດຫາຍໄປ.
ຂັ້ນຕອນທີ 3: ໃນເວລາທີ່ທ່ານໄດ້ເລືອກສໍາຮອງຂໍ້ມູນຂອງທ່ານ, ໃຫ້ຄລິກໃສ່ປຸ່ມການຟື້ນຟູ, ແລະຂະບວນການຈະເກີດຂຶ້ນອັດຕະໂນມັດ. ເມື່ອສໍາເລັດ, ຕັດການເຊື່ອມຕໍ່ອຸປະກອນຂອງທ່ານແລະທ່ານຄວນຈະສາມາດຊອກຫາຜູ້ຕິດຕໍ່ທີ່ທ່ານຂາດຫາຍໄປ!
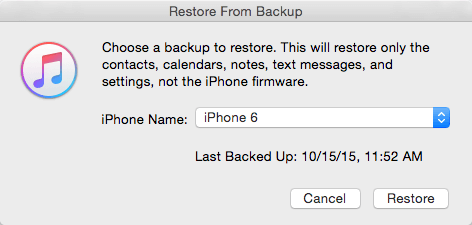
2.2 ໄດ້ຮັບການສູນເສຍ iPhone 11/11 Pro (Max) ຕິດຕໍ່ພົວພັນຈາກການສໍາຮອງ iCloud
ຖ້າຫາກວ່າທ່ານບໍ່ໄດ້ສໍາຮອງຂໍ້ມູນອຸປະກອນຂອງທ່ານໂດຍນໍາໃຊ້ iTunes, ແຕ່ວ່າທ່ານໄດ້ນໍາໃຊ້ຟັງຊັນ iCloud ໄຮ້ສາຍຂອງ Apple, ທ່ານອາດຈະຊອກຫາຜູ້ຕິດຕໍ່ຂອງທ່ານຢູ່ທີ່ນີ້ແທນທີ່ຈະ, ແລະທ່ານຈະຈໍາເປັນຕ້ອງຟື້ນຟູໂດຍວິທີການນີ້ເພື່ອຟື້ນຕົວຂອງຕົວເລກໄດ້. ນີ້ແມ່ນວິທີການ;
ຂັ້ນຕອນທີ 1: ຈາກເມນູຕົ້ນຕໍຂອງອຸປະກອນຂອງທ່ານ, ນໍາທາງການຕັ້ງຄ່າ> iCloud> ຕິດຕໍ່ພົວພັນ, ຫຼືຖ້າຫາກວ່າທ່ານກໍາລັງໃຊ້ iPhone 11/11 Pro (Max) ຫຼື 12, ທ່ອງໄປຫາ Settings> ຊື່ຜູ້ໃຊ້ຂອງທ່ານ> iCloud.
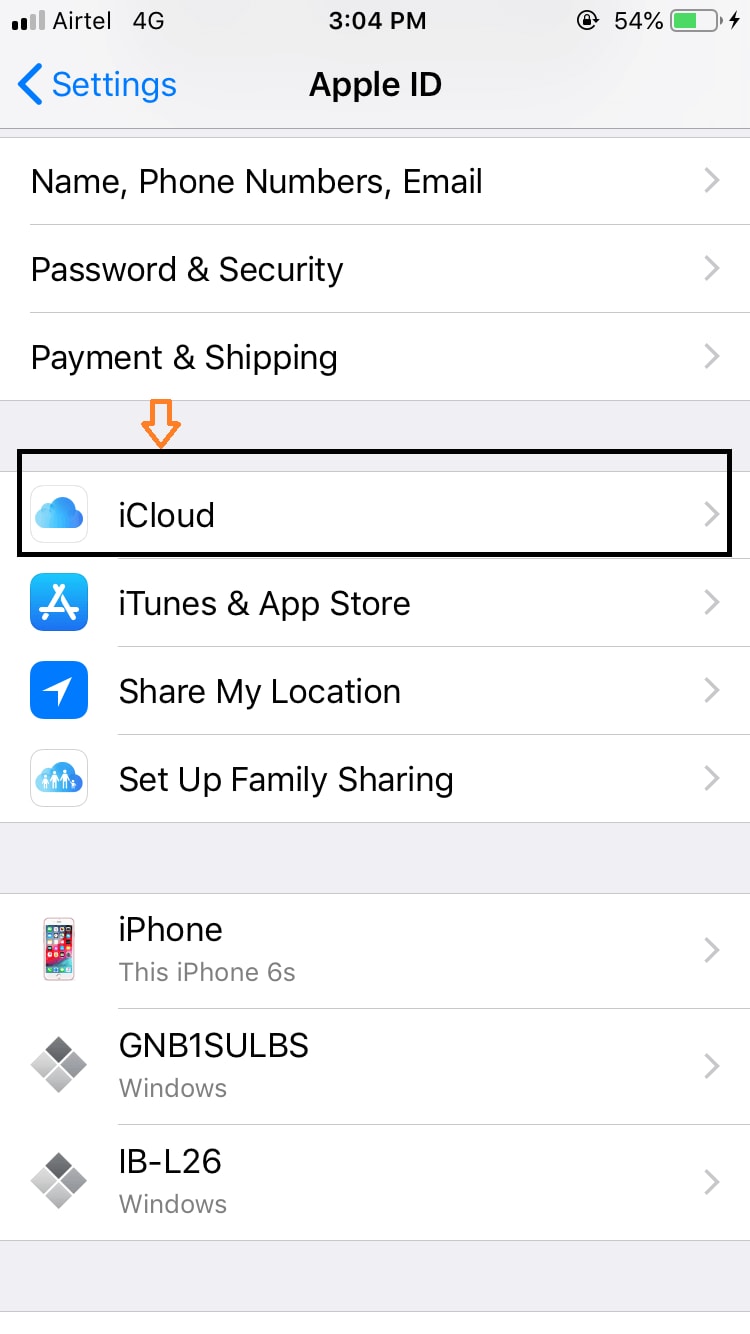
ຂັ້ນຕອນທີ 2: ພາຍໃນເມນູນີ້, ເລື່ອນລົງຈົນກ່ວາທ່ານເຫັນການຕິດຕໍ່ສະຫຼັບ. ໃຫ້ແນ່ໃຈວ່າອັນນີ້ເປີດຢູ່, ຫຼືຖ້າມັນເປີດຢູ່ແລ້ວ, ໃຫ້ປິດມັນແລ້ວເປີດອີກຄັ້ງ. ໃນປັດຈຸບັນ resync ອຸປະກອນຂອງທ່ານກັບບັນຊີ iCloud ຂອງທ່ານ (ນີ້ຄວນຈະເປັນອັດຕະໂນມັດ), ແລະການຕິດຕໍ່ພົວພັນຂອງທ່ານຄວນຈະໄດ້ຮັບການຟື້ນຟູອຸປະກອນຂອງທ່ານ.
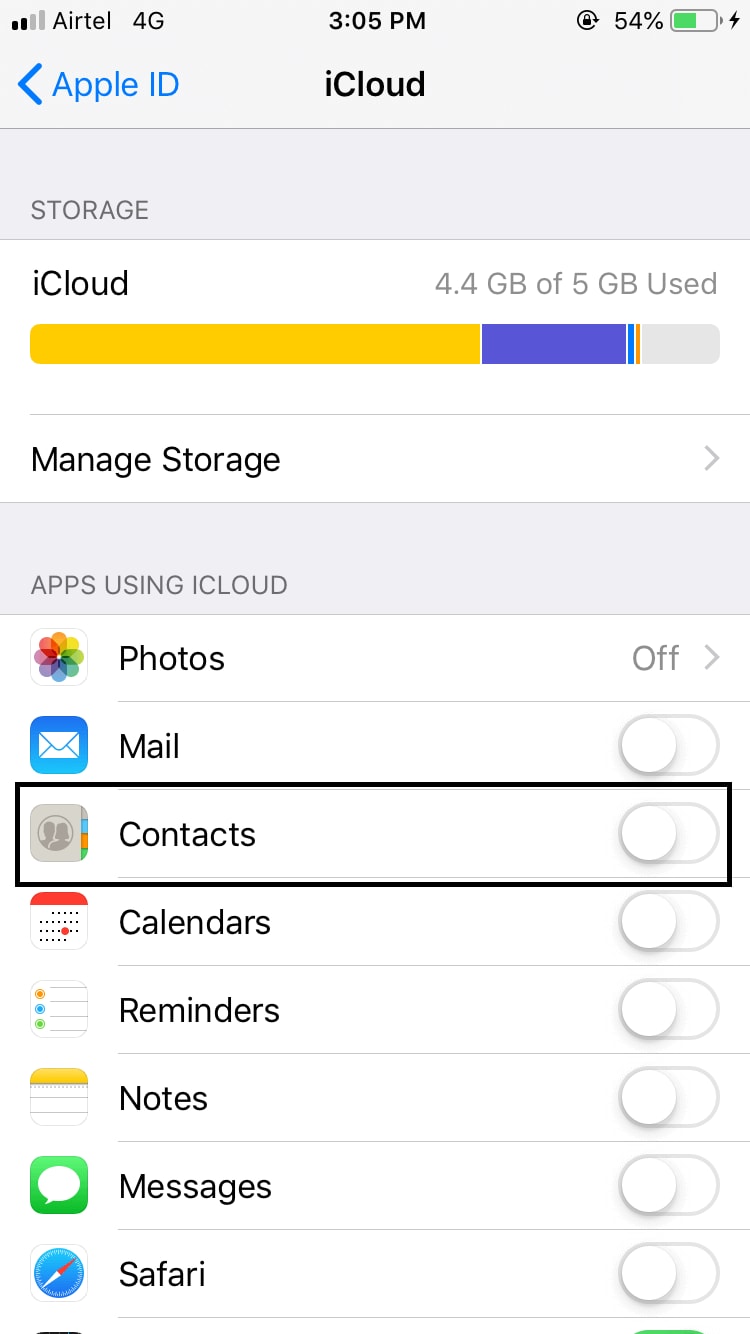
ສ່ວນທີ 3. ການຟື້ນຕົວການພົວພັນສູນເສຍ iPhone 11/11 Pro (Max) ໂດຍບໍ່ມີການສໍາຮອງຂໍ້ມູນ
ໃນຂະນະທີ່ວິທີການຟື້ນຟູລາຍຊື່ຕິດຕໍ່ແມ່ນງ່າຍທີ່ສຸດທີ່ຈະປະຕິບັດຕາມ, ນີ້ຫມາຍຄວາມວ່າທ່ານຈະຕ້ອງໄດ້ສໍາຮອງຂໍ້ມູນອຸປະກອນຂອງທ່ານໃນອະດີດເພື່ອຟື້ນຟູມັນ. ດັ່ງທີ່ພວກເຮົາສ່ວນໃຫຍ່ອາດຈະຮູ້, ການສໍາຮອງຂໍ້ມູນສາມາດເຮັດໃຫ້ຈິດໃຈຂອງພວກເຮົາອ່ອນເພຍໄດ້ງ່າຍແລະອາດຈະບໍ່ແມ່ນສິ່ງທີ່ພວກເຮົາເຮັດເປັນປະຈໍາ.
ຢ່າງໃດກໍຕາມ, ນີ້ບໍ່ໄດ້ຫມາຍຄວາມວ່າທ່ານໄດ້ສູນເສຍການຕິດຕໍ່ຂອງທ່ານຕະຫຼອດໄປ. ແທນທີ່ຈະ, ທ່ານສາມາດໃຊ້ແອັບພລິເຄຊັນຊອບແວພາກສ່ວນທີສາມທີ່ເອີ້ນວ່າ Dr.Fone – Recover (iOS) . ນີ້ແມ່ນແອັບພລິເຄຊັນທີ່ມີປະສິດທິພາບທີ່ຊ່ວຍໃຫ້ທ່ານສາມາດຂຸດເລິກເຂົ້າໄປໃນໄຟລ໌ຂອງໂທລະສັບຂອງທ່ານ, ທັງທີ່ມີຢູ່ແລ້ວແລະຖືກລຶບ, ເພື່ອຊອກຫາໄຟລ໌ທີ່ມີທ່າແຮງທີ່ທ່ານຕ້ອງການທີ່ຈະເອົາຄືນມາສູ່ຊີວິດ.
ມີຫຼາຍຂໍ້ໄດ້ປຽບຂອງການນໍາໃຊ້ຊອບແວເຊັ່ນນີ້, ຄວາມຈິງທີ່ວ່າມັນເປັນ super ງ່າຍທີ່ຈະນໍາໃຊ້, ກິລາອັດຕາຜົນສໍາເລັດສູງຂອງການຊອກຫາໄຟລ໌ທີ່ສູນເສຍ, ແລະເມື່ອທ່ານມີມັນຢູ່ໃນຄອມພິວເຕີຂອງທ່ານ, ທ່ານຈະບໍ່ຈໍາເປັນຕ້ອງກັງວົນກ່ຽວກັບການຫາຍຕິດຕໍ່ພົວພັນ. ຫຼືໄຟລ໌ອີກເທື່ອຫນຶ່ງ!
ນີ້ແມ່ນຄຳແນະນຳເທື່ອລະຂັ້ນຕອນກ່ຽວກັບວິທີທີ່ເຈົ້າສາມາດເລີ່ມໃຊ້ມັນໄດ້ໃນຕອນນີ້!
ຂັ້ນຕອນທີ 1: ດາວນ໌ໂຫລດຊອບແວສໍາລັບຄອມພິວເຕີ Mac ຫຼື Windows ຂອງທ່ານໂດຍການຄລິກໃສ່ປຸ່ມຂ້າງເທິງ. ເມື່ອດາວໂຫລດແລ້ວ, ປະຕິບັດຕາມຄໍາແນະນໍາງ່າຍໆກ່ຽວກັບວິທີການຕິດຕັ້ງມັນ. ໃນເວລາທີ່ທ່ານກຽມພ້ອມ, ເປີດຊອບແວດັ່ງນັ້ນທ່ານຢູ່ໃນເມນູຕົ້ນຕໍແລະເຊື່ອມຕໍ່ iPhone ຂອງທ່ານໂດຍນໍາໃຊ້ສາຍ USB ຢ່າງເປັນທາງການ.

ຂັ້ນຕອນທີ 2: ໃຫ້ຄລິກໃສ່ການຟື້ນຕົວທາງເລືອກຈາກເມນູຕົ້ນຕໍ, ແລະຫຼັງຈາກນັ້ນຫມາຍຕິກໃນປ່ອງທັງຫມົດຂອງເນື້ອໃນທີ່ທ່ານຕ້ອງການທີ່ຈະສະແກນອຸປະກອນຂອງທ່ານ. ທ່ານສາມາດເລືອກເອົາຫຼາຍຫຼືຫຼາຍເທົ່າທີ່ທ່ານຕ້ອງການ, ແຕ່ຈໍາເປັນຕ້ອງຈື່ຈໍາວ່າຫຼາຍທີ່ທ່ານສະແກນສໍາລັບການ, ມັນຈະໃຊ້ເວລາດົນກວ່າ.
ສໍາລັບມື້ນີ້, ພຽງແຕ່ໃຫ້ຄລິກໃສ່ຕົວເລືອກຕິດຕໍ່, ແລະຫຼັງຈາກນັ້ນກົດ Start Scan.

ຂັ້ນຕອນທີ 3: ຊອບແວໃນປັດຈຸບັນຈະສະແກນອຸປະກອນຂອງທ່ານສໍາລັບໄຟລ໌ທີ່ຂາດຫາຍໄປ. ທ່ານຈະສາມາດທີ່ຈະຕິດຕາມຂະບວນການສະແກນຢູ່ໃນປ່ອງຢ້ຽມ, ແລະທ່ານຈະເຫັນລາຍການຕິດຕໍ່ເລີ່ມປາກົດ. ໃຫ້ແນ່ໃຈວ່າອຸປະກອນຂອງທ່ານເຊື່ອມຕໍ່ຕະຫຼອດໄລຍະນີ້, ແລະຄອມພິວເຕີຂອງທ່ານຍັງເປີດຢູ່.

ຂັ້ນຕອນທີ 4: ເມື່ອ scan ໄດ້ສໍາເລັດຮູບ, ພຽງແຕ່ເຮັດໃຫ້ວິທີການຂອງທ່ານໂດຍຜ່ານການໄຟລ໌ທີ່ໄດ້ຮັບການຄົ້ນພົບແລະເລືອກທີ່ທ່ານຕ້ອງການທີ່ຈະຟື້ນຕົວ. ພຽງແຕ່ຫມາຍຕິກປ່ອງຢ້ຽມຂອງການຕິດຕໍ່ແລະໃຫ້ຄລິກໃສ່ການຟື້ນຕົວກັບຄອມພິວເຕີຫຼືການຟື້ນຕົວກັບອຸປະກອນ.
ດຽວນີ້ເຈົ້າຈະມີການເຂົ້າເຖິງລາຍຊື່ຜູ້ຕິດຕໍ່ທີ່ຂາດຫາຍໄປ!

ຕິດຕໍ່ພົວພັນ iPhone
- 1. ການຟື້ນຕົວຕິດຕໍ່ iPhone
- ຟື້ນຕົວຕິດຕໍ່ iPhone
- ຟື້ນຕົວຕິດຕໍ່ iPhone ໂດຍບໍ່ມີການສໍາຮອງຂໍ້ມູນ
- ດຶງຂໍ້ມູນຕິດຕໍ່ iPhone
- ຊອກຫາການຕິດຕໍ່ iPhone ສູນເສຍໃນ iTunes
- ດຶງເອົາລາຍຊື່ຜູ້ຕິດຕໍ່ທີ່ຖືກລົບ
- ຂາດການຕິດຕໍ່ iPhone
- 2. ການໂອນຕິດຕໍ່ iPhone
- ສົ່ງອອກຕິດຕໍ່ພົວພັນ iPhone ກັບ VCF
- ສົ່ງອອກຕິດຕໍ່ພົວພັນ iCloud
- ສົ່ງອອກຕິດຕໍ່ພົວພັນ iPhone ກັບ CSV ໂດຍບໍ່ມີການ iTunes
- ພິມການຕິດຕໍ່ iPhone
- ນໍາເຂົ້າຕິດຕໍ່ພົວພັນ iPhone
- ເບິ່ງການຕິດຕໍ່ iPhone ໃນຄອມພິວເຕີ
- ການສົ່ງອອກຕິດຕໍ່ພົວພັນ iPhone ຈາກ iTunes
- 3. ການສໍາຮອງ iPhone ຕິດຕໍ່ພົວພັນ






Alice MJ
ພະນັກງານບັນນາທິການ