ຄູ່ມືລະອຽດເພື່ອເອົາ iPhone 11 Backup ກັບຄອມພິວເຕີ
ວັນທີ 07 ມີນາ 2022 • ຍື່ນໄປທີ່: ເຄັດລັບສຳລັບ iOS Versions & Models ທີ່ແຕກຕ່າງກັນ • ວິທີແກ້ໄຂທີ່ພິສູດແລ້ວ
ຖ້າຫາກວ່າທ່ານໄດ້ຮັບບໍ່ດົນມານີ້ iPhone ໃຫມ່ 11/11 Pro (Max), ຫຼັງຈາກນັ້ນທ່ານຍັງຄວນຈະຮູ້ຈັກວິທີການທີ່ຈະຮັກສາຂໍ້ມູນຂອງທ່ານໃຫ້ປອດໄພ. ມັນອາດຈະເຮັດໃຫ້ທ່ານແປກໃຈ, ແຕ່ຜູ້ໃຊ້ນັບບໍ່ຖ້ວນສິ້ນສຸດການສູນເສຍຂໍ້ມູນທີ່ສໍາຄັນຂອງເຂົາເຈົ້າຈາກອຸປະກອນ iOS ຂອງເຂົາເຈົ້າເປັນປະຈໍາວັນ. ຖ້າຫາກວ່າທ່ານບໍ່ຕ້ອງການທີ່ຈະທົນທຸກຈາກການດຽວກັນ, ຫຼັງຈາກນັ້ນພະຍາຍາມສໍາຮອງ iPhone 11/11 Pro (Max) ກັບຄອມພິວເຕີເປັນປົກກະຕິ. ເນື່ອງຈາກວ່າມີວິທີແກ້ໄຂທີ່ແຕກຕ່າງກັນສໍາຮອງຂໍ້ມູນ iPhone 11/11 Pro (Max) ກັບ PC, ຜູ້ໃຊ້ມັກຈະມີຄວາມສັບສົນ. ເພື່ອຄວາມສະດວກຂອງທ່ານ, ພວກເຮົາໄດ້ລະບຸໄວ້ບໍ່ມີຫຍັງນອກຈາກທີ່ດີທີ່ສຸດຂອງວິທີການສໍາຮອງຂໍ້ມູນ iPhone 11/11 Pro (Max) ກັບຄອມພິວເຕີ, ທັງມີແລະບໍ່ມີ iTunes.

ສ່ວນທີ 1: ເປັນຫຍັງທ່ານຄວນຈະສໍາຮອງ iPhone 11/11 Pro (Max) ກັບຄອມພິວເຕີ?
ຈໍານວນຫຼາຍຂອງປະຊາຊົນຍັງ underestimate ຄວາມສໍາຄັນຂອງການມີສໍາຮອງຂໍ້ມູນຂອງຂໍ້ມູນ iPhone ຂອງເຂົາເຈົ້າ. ໂດຍວິທີທາງການ, ມີສອງວິທີທີ່ນິຍົມໃນການສໍາຮອງຂໍ້ມູນ iPhone 11/11 Pro (Max) - ຜ່ານ iCloud ຫຼືບ່ອນເກັບຂໍ້ມູນທ້ອງຖິ່ນ. ເນື່ອງຈາກ Apple ພຽງແຕ່ໃຫ້ພື້ນທີ່ຫວ່າງ 5 GB ໃນ iCloud, ການສໍາຮອງຂໍ້ມູນທ້ອງຖິ່ນເບິ່ງຄືວ່າເປັນທາງເລືອກທີ່ຊັດເຈນ.
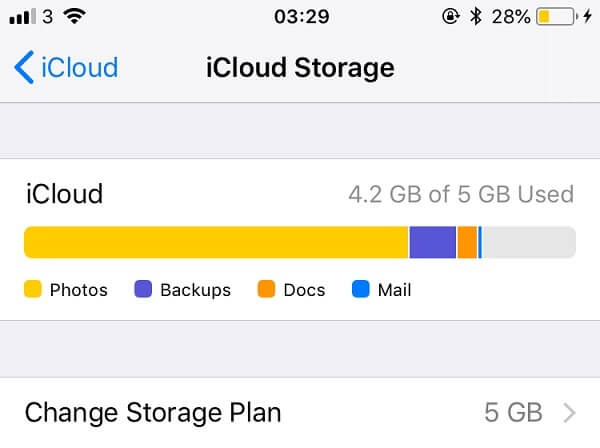
ດ້ວຍວິທີນີ້, ທຸກຄັ້ງທີ່ອຸປະກອນຂອງທ່ານເບິ່ງຄືວ່າຜິດປົກກະຕິຫຼືການເກັບຮັກສາຂອງມັນເສຍຫາຍ, ທ່ານສາມາດຟື້ນຟູຂໍ້ມູນຂອງທ່ານຈາກການສໍາຮອງຂໍ້ມູນຂອງມັນໄດ້ຢ່າງງ່າຍດາຍ. ເນື່ອງຈາກວ່າທ່ານສະເຫມີຈະມີສໍາເນົາທີສອງຂອງຮູບພາບທີ່ສໍາຄັນ, ວິດີໂອ, ເອກະສານ, ແລະອື່ນໆ, ທ່ານຈະບໍ່ທົນທຸກຈາກການສູນເສຍມືອາຊີບຫຼືຄວາມຮູ້ສຶກ.
ນອກຈາກນັ້ນ, ທ່ານຍັງສາມາດກໍາຈັດສິ່ງທີ່ບໍ່ຕ້ອງການທັງຫມົດອອກຈາກອຸປະກອນຂອງທ່ານແລະຮັກສາຄວາມສະອາດ. ມັນຈະຊ່ວຍໃຫ້ທ່ານຂະຫຍາຍພື້ນທີ່ຈັດເກັບຂໍ້ມູນຟຣີຂອງອຸປະກອນຂອງທ່ານໄດ້ສູງສຸດໂດຍການເກັບຮັກສາໄຟລ໌ຂໍ້ມູນອື່ນໆທັງໝົດໃຫ້ປອດໄພຢູ່ໃນຄອມພິວເຕີຂອງທ່ານ.
ສ່ວນທີ 2: ວິທີການສໍາຮອງຂໍ້ມູນ iPhone 11/11 Pro (Max) ກັບຄອມພິວເຕີ
ໃນປັດຈຸບັນເມື່ອທ່ານຮູ້ວ່າມັນມີຄວາມສໍາຄັນແນວໃດໃນການສໍາຮອງຂໍ້ມູນ iPhone 11/11 Pro (Max) ໃສ່ຄອມພິວເຕີໂນດບຸກ / ຄອມພິວເຕີ, ໃຫ້ພວກເຮົາກວມເອົາສອງວິທີແກ້ໄຂທີ່ນິຍົມໃນລາຍລະອຽດຢ່າງໄວວາ.
2.1 Backup iPhone 11/11 Pro (Max) ກັບຄອມພິວເຕີຂອງທ່ານໃນຫນຶ່ງຄລິກ
ແມ່ນແລ້ວ - ເຈົ້າໄດ້ອ່ານມັນຖືກຕ້ອງແລ້ວ. ໃນປັດຈຸບັນ, ທັງຫມົດທີ່ທ່ານຕ້ອງການແມ່ນຄລິກດຽວເພື່ອສໍາຮອງຂໍ້ມູນ iPhone 11/11 Pro (Max) ກັບ PC ໂດຍກົງ. ເພື່ອເຮັດສິ່ງນີ້, ເອົາການຊ່ວຍເຫຼືອຂອງ Dr.Fone - ສໍາຮອງຂໍ້ມູນໂທລະສັບ (iOS), ເຊິ່ງເປັນເຄື່ອງມືຄວາມປອດໄພສູງທີ່ຈະສໍາຮອງຂໍ້ມູນແລະການຟື້ນຟູຂໍ້ມູນ iPhone. ແອັບພລິເຄຊັນຈະເອົາການສໍາຮອງຂໍ້ມູນທັງຫມົດຂອງອຸປະກອນຂອງທ່ານລວມທັງເນື້ອຫາທຸກປະເພດເຊັ່ນ: ຮູບພາບ, ວິດີໂອ, ເພງ, ຕິດຕໍ່ພົວພັນ, ຂໍ້ຄວາມ, ບັນທຶກການໂທ, ບັນທຶກ, ແລະອື່ນໆຈໍານວນຫຼາຍ. ຕໍ່ມາ, ທ່ານສາມາດສະແດງເນື້ອໃນສໍາຮອງຂໍ້ມູນແລະຟື້ນຟູມັນກັບອຸປະກອນຂອງທ່ານ.
ເນື່ອງຈາກແອັບພລິເຄຊັນມີຄວາມປອດໄພ 100%, ຂໍ້ມູນຂອງທ່ານບໍ່ໄດ້ຖືກສະກັດຈາກແຫຼ່ງພາກສ່ວນທີສາມໃດໆ. ມັນຈະໄດ້ຮັບການເກັບຮັກສາໄວ້ຢ່າງປອດໄພໃນຄອມພິວເຕີຂອງທ່ານທີ່ທ່ານສາມາດເຂົ້າເຖິງທຸກເວລາທີ່ທ່ານຕ້ອງການນໍາໃຊ້ Dr.Fone - ການສໍາຮອງຂໍ້ມູນໂທລະສັບ (iOS) . ນີ້ແມ່ນວິທີທີ່ທ່ານສາມາດສໍາຮອງຂໍ້ມູນ iPhone 11/11 Pro (Max) ກັບຄອມພິວເຕີໂດຍບໍ່ມີການ iTunes ຜ່ານເຄື່ອງມືທີ່ເປັນມິດກັບຜູ້ໃຊ້ນີ້.
- ຕິດຕັ້ງ ແລະເປີດແອັບພລິເຄຊັນໃນຄອມພິວເຕີຂອງທ່ານ (Windows ຫຼື Mac) ແລະເຊື່ອມຕໍ່ iPhone 11/11 Pro (Max) ຂອງທ່ານກັບມັນ. ຈາກຫນ້າທໍາອິດຂອງຊຸດເຄື່ອງມື Dr.Fone, ໄປທີ່ພາກ "ສໍາຮອງຂໍ້ມູນໂທລະສັບ".
- ອຸປະກອນຂອງທ່ານຈະຖືກກວດພົບອັດຕະໂນມັດໂດຍຄໍາຮ້ອງສະຫມັກແລະມັນຈະໃຫ້ທ່ານທາງເລືອກໃນການສໍາຮອງຂໍ້ມູນຫຼືຟື້ນຟູຂໍ້ມູນຂອງທ່ານ. ພຽງແຕ່ເລືອກ "ສໍາຮອງຂໍ້ມູນ" ເພື່ອສໍາຮອງຂໍ້ມູນ iPhone 11/11 Pro (Max) ກັບຄອມພິວເຕີ / PC.
- ໃນຫນ້າຈໍຕໍ່ໄປ, ທ່ານສາມາດເລືອກປະເພດຂອງຂໍ້ມູນທີ່ທ່ານຕ້ອງການທີ່ຈະສໍາຮອງຂໍ້ມູນແລະແມ້ກະທັ້ງສະຖານທີ່ທີ່ທ່ານຕ້ອງການບັນທຶກໄຟລ໌. ຖ້າທ່ານຕ້ອງການ, ທ່ານສາມາດເປີດໃຊ້ຄຸນສົມບັດ "ເລືອກທັງຫມົດ" ເຊັ່ນດຽວກັນແລະຄລິກໃສ່ປຸ່ມ "ສໍາຮອງຂໍ້ມູນ".
- ນັ້ນເອງ! ຂໍ້ມູນທັງໝົດທີ່ເລືອກຕອນນີ້ຈະຖືກສະກັດອອກຈາກອຸປະກອນຂອງທ່ານ ແລະສຳເນົາທີສອງຂອງມັນຈະຖືກຮັກສາໄວ້ໃນລະບົບຂອງເຈົ້າ. ເມື່ອຂະບວນການສໍາຮອງຂໍ້ມູນໄດ້ຖືກສໍາເລັດ, ການໂຕ້ຕອບຈະແຈ້ງໃຫ້ທ່ານຮູ້.




ໃນປັດຈຸບັນທ່ານສາມາດເອົາ iPhone ຂອງທ່ານອອກຢ່າງປອດໄພຫຼືແມ້ກະທັ້ງເບິ່ງເນື້ອໃນສໍາຮອງຂໍ້ມູນທີ່ຜ່ານມາໃນການໂຕ້ຕອບຂອງເຄື່ອງມືເຊັ່ນດຽວກັນ.
2.2 ໃຊ້ iTunes ເພື່ອສໍາຮອງຂໍ້ມູນ iPhone 11/11 Pro (Max) ກັບຄອມພິວເຕີ
ຖ້າຫາກວ່າທ່ານກໍາລັງໃຊ້ iPhone ສໍາລັບການໃນຂະນະທີ່, ຫຼັງຈາກນັ້ນທ່ານຕ້ອງຄຸ້ນເຄີຍກັບ iTunes ແລະວິທີການທີ່ມັນສາມາດຖືກນໍາໃຊ້ໃນການຄຸ້ມຄອງຂໍ້ມູນຂອງພວກເຮົາ. ຄໍາຮ້ອງສະຫມັກຍັງສາມາດຖືກນໍາໃຊ້ເພື່ອສໍາຮອງຂໍ້ມູນ iPhone 11/11 Pro (Max) ກັບຄອມພິວເຕີເຊັ່ນດຽວກັນ. ເຖິງແມ່ນວ່າ, ບໍ່ເຫມືອນກັບ Dr.Fone, ບໍ່ມີຂໍ້ສະເຫນີທີ່ຈະເລືອກເອົາຂໍ້ມູນທີ່ພວກເຮົາຕ້ອງການບັນທຶກ. ແທນທີ່ຈະ, ມັນຈະສໍາຮອງຂໍ້ມູນອຸປະກອນ iOS ທັງຫມົດຂອງທ່ານໃນຫນຶ່ງໄປ. ເພື່ອສໍາຮອງ iPhone 11/11 Pro (Max) ກັບ PC (Windows ຫຼື Mac) ການນໍາໃຊ້ iTunes, ພຽງແຕ່ປະຕິບັດຕາມຄໍາແນະນໍາທີ່ງ່າຍດາຍເຫຼົ່ານີ້.
- ການນໍາໃຊ້ສາຍຟ້າຜ່າທີ່ເຮັດວຽກ, ເຊື່ອມຕໍ່ iPhone 11/11 Pro (Max) ຂອງທ່ານກັບຄອມພິວເຕີຂອງທ່ານແລະເປີດໃຊ້ iTunes ອັບເດດໃນມັນ.
- ເລືອກ iPhone 11/11 Pro (Max) ຂອງທ່ານຈາກບັນຊີລາຍການຂອງອຸປະກອນທີ່ເຊື່ອມຕໍ່ແລະໄປທີ່ຫນ້າ "ສະຫຼຸບ" ຂອງຕົນຈາກ sidebar ໄດ້.
- ພາຍໃຕ້ພາກສ່ວນສໍາຮອງຂໍ້ມູນ, ທ່ານສາມາດເບິ່ງທາງເລືອກທີ່ຈະສໍາຮອງຂໍ້ມູນຂອງ iPhone ກ່ຽວກັບ iCloud ຫຼືຄອມພິວເຕີນີ້. ເລືອກ “ຄອມພິວເຕີນີ້” ເພື່ອເອົາການສໍາຮອງຂໍ້ມູນຂອງຕົນໃນການເກັບຮັກສາໃນທ້ອງຖິ່ນ.
- ດຽວນີ້, ໃຫ້ຄລິກໃສ່ປຸ່ມ "Back Up Now" ເພື່ອບັນທຶກເນື້ອຫາຂອງອຸປະກອນຂອງທ່ານໄວ້ໃນບ່ອນເກັບຂໍ້ມູນໃນທ້ອງຖິ່ນຂອງຄອມພິວເຕີຂອງທ່ານ.
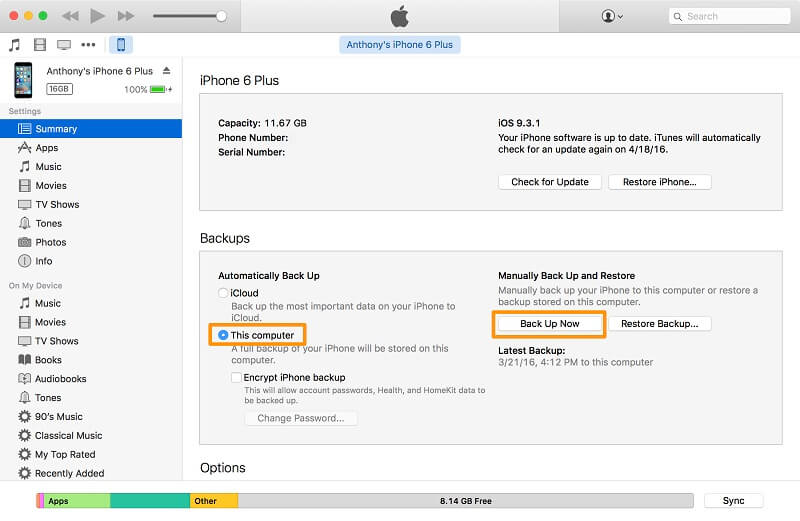
ສ່ວນທີ 3: ວິທີການຟື້ນຟູ iPhone 11/11 Pro (Max) Backup ຈາກຄອມພິວເຕີ
ໃນປັດຈຸບັນໃນເວລາທີ່ທ່ານຮູ້ຈັກວິທີການສໍາຮອງ iPhone 11/11 Pro (Max) ກັບຄອມພິວເຕີ, ໃຫ້ເຮົາປຶກສາຫາລືວິທີການຟື້ນຟູເນື້ອໃນສໍາຮອງຂໍ້ມູນ. ເຊັ່ນດຽວກັນນີ້, ທ່ານສາມາດໃຊ້ເວລາການຊ່ວຍເຫຼືອຂອງບໍ່ວ່າຈະ iTunes ຫຼື Dr.Fone - ສໍາຮອງຂໍ້ມູນໂທລະສັບ (iOS) ເພື່ອໃຫ້ໄດ້ຮັບຂໍ້ມູນຂອງທ່ານກັບຄືນໄປບ່ອນອຸປະກອນຂອງທ່ານ.
3.1 ຟື້ນຟູ iPhone 11/11 Pro (Max) ຈາກການສໍາຮອງໃດໆໃນຄອມພິວເຕີ
ຫນຶ່ງໃນສິ່ງທີ່ດີທີ່ສຸດກ່ຽວກັບ Dr.Fone - ສໍາຮອງຂໍ້ມູນໂທລະສັບ (iOS) ແມ່ນວ່າມັນສະຫນອງສາມທາງເລືອກທີ່ແຕກຕ່າງກັນເພື່ອຟື້ນຟູການສໍາຮອງຂໍ້ມູນທີ່ມີຢູ່ແລ້ວກັບ iPhone ຂອງທ່ານ. ນອກຈາກການຟື້ນຟູການສໍາຮອງຂໍ້ມູນທີ່ປະຕິບັດໂດຍເຄື່ອງມືຕົວມັນເອງ, ມັນຍັງສາມາດຟື້ນຟູ iTunes ທີ່ມີຢູ່ແລ້ວຫຼືສໍາຮອງຂໍ້ມູນ iCloud ໄດ້ເຊັ່ນດຽວກັນ. ເນື່ອງຈາກວ່າມັນທໍາອິດຈະໃຫ້ທ່ານສະແດງຕົວຢ່າງເນື້ອໃນສໍາຮອງຂໍ້ມູນໃນການໂຕ້ຕອບ, ທ່ານພຽງແຕ່ສາມາດເລືອກຂໍ້ມູນທີ່ທ່ານຕ້ອງການບັນທຶກ.
ຟື້ນຟູການສໍາຮອງຂໍ້ມູນທີ່ບັນທຶກໄວ້ໂດຍເຄື່ອງມື
ຜູ້ໃຊ້ພຽງແຕ່ສາມາດເບິ່ງລາຍລະອຽດຂອງໄຟລ໌ສໍາຮອງຂໍ້ມູນທີ່ມີຢູ່ແລ້ວ, ສະແດງຂໍ້ມູນຂອງເຂົາເຈົ້າ, ແລະຟື້ນຟູມັນກັບ iPhone 11/11 Pro (Max). ຂໍ້ມູນທີ່ມີຢູ່ແລ້ວໃນ iPhone 11/11 Pro (Max) ຈະບໍ່ໄດ້ຮັບຜົນກະທົບໃນລະຫວ່າງຂະບວນການ.
- ເຊື່ອມຕໍ່ iPhone 11/11 Pro (Max) ຂອງທ່ານກັບລະບົບ ແລະເປີດແອັບພລິເຄຊັນ Dr.Fone - Phone Backup (iOS). ເວລານີ້, ໃຫ້ຄລິກໃສ່ຕົວເລືອກ "ຟື້ນຟູ" ແທນທີ່ຈະ "ສໍາຮອງຂໍ້ມູນ" ຈາກເຮືອນຂອງມັນ.
- ນີ້ຈະສະແດງບັນຊີລາຍຊື່ຂອງໄຟລ໌ສໍາຮອງຂໍ້ມູນທັງຫມົດທີ່ສາມາດໃຊ້ໄດ້ໃນເມື່ອກ່ອນໂດຍຄໍາຮ້ອງສະຫມັກ. ເບິ່ງລາຍລະອຽດຂອງເຂົາເຈົ້າແລະພຽງແຕ່ເລືອກໄຟລ໌ສໍາຮອງຂໍ້ມູນທີ່ທ່ານເລືອກ.
- ໃນເວລາບໍ່ດົນ, ເນື້ອໃນຂອງໄຟລ໌ຈະຖືກສະກັດຢູ່ໃນການໂຕ້ຕອບແລະສະແດງພາຍໃຕ້ປະເພດຕ່າງໆ. ທ່ານພຽງແຕ່ສາມາດເບິ່ງຕົວຢ່າງຂໍ້ມູນຂອງທ່ານທີ່ນີ້ແລະຄັດເລືອກເອົາໄຟລ໌ / folder ທີ່ທ່ານຕ້ອງການທີ່ຈະບັນທຶກ.
- ພຽງແຕ່ຄລິກໃສ່ປຸ່ມ "Restore to ອຸປະກອນ" ແລະລໍຖ້າສໍາລັບການໃນຂະນະທີ່ຄໍາຮ້ອງສະຫມັກຈະດຶງຂໍ້ມູນແລະບັນທຶກໄວ້ໃນ iPhone 11/11 Pro (Max) ຂອງທ່ານ.




ຟື້ນຟູການສໍາຮອງ iTunes ກັບ iPhone 11/11 Pro (Max)
ດ້ວຍຄວາມຊ່ອຍເຫລືອຂອງ Dr.Fone - ສໍາຮອງຂໍ້ມູນໂທລະສັບ (iOS), ທ່ານຍັງສາມາດຟື້ນຟູສໍາຮອງຂໍ້ມູນ iTunes ທີ່ມີຢູ່ແລ້ວກັບອຸປະກອນຂອງທ່ານເຊັ່ນດຽວກັນ. ແອັບພລິເຄຊັນຈະເຮັດໃຫ້ເຈົ້າເບິ່ງຕົວຢ່າງເນື້ອໃນສຳຮອງ ແລະເລືອກສິ່ງທີ່ທ່ານຕ້ອງການບັນທຶກ. ໃນລະຫວ່າງການຂະບວນການ, ຂໍ້ມູນທີ່ມີຢູ່ໃນ iPhone 11/11 Pro (Max) ຂອງທ່ານຈະບໍ່ໄດ້ຮັບການລຶບ.
- ເຊື່ອມຕໍ່ iPhone ຂອງທ່ານກັບລະບົບແລະການເປີດຕົວ Dr.Fone - Phone Backup (iOS) ຄໍາຮ້ອງສະຫມັກ. ເມື່ອ iPhone 11/11 Pro (Max) ຂອງທ່ານຖືກກວດພົບໂດຍເຄື່ອງມື, ໃຫ້ຄລິກໃສ່ປຸ່ມ "ຟື້ນຟູ".
- ຈາກ sidebar ໄດ້, ໄປທີ່ "ການຟື້ນຟູຈາກການສໍາຮອງ iTunes" ທາງເລືອກ. ເຄື່ອງມືຈະກວດພົບການສໍາຮອງຂໍ້ມູນ iTunes ທີ່ຖືກບັນທຶກໄວ້ໃນລະບົບຂອງທ່ານແລະຈະສະແດງລາຍລະອຽດຂອງເຂົາເຈົ້າ. ຈາກທີ່ນີ້, ພຽງແຕ່ເລືອກສໍາຮອງຂໍ້ມູນທີ່ທ່ານຕ້ອງການທີ່ຈະຟື້ນຟູ.
- ນັ້ນເອງ! ການໂຕ້ຕອບຈະສະກັດເນື້ອໃນຂອງສໍາຮອງຂໍ້ມູນແລະຈະສະແດງມັນພາຍໃຕ້ປະເພດທີ່ແຕກຕ່າງກັນ. ພຽງແຕ່ເບິ່ງຕົວຢ່າງຂໍ້ມູນຂອງທ່ານ, ເລືອກໄຟລ໌ທີ່ທ່ານເລືອກ, ແລະໃຫ້ຄລິກໃສ່ "ການຟື້ນຟູກັບອຸປະກອນ" ປຸ່ມໃນທີ່ສຸດ.



3.2 ວິທີການພື້ນເມືອງໃນການຟື້ນຟູ iPhone 11/11 Pro (Max) ການສໍາຮອງຂໍ້ມູນຈາກຄອມພິວເຕີ
ຖ້າຫາກວ່າທ່ານຕ້ອງການ, ທ່ານຍັງສາມາດໃຊ້ເວລາການຊ່ວຍເຫຼືອຂອງ iTunes ເພື່ອຟື້ນຟູການສໍາຮອງຂໍ້ມູນທີ່ມີຢູ່ແລ້ວກັບ iPhone ຂອງທ່ານ. ເຖິງແມ່ນວ່າ, ບໍ່ມີການສະຫນອງເພື່ອສະແດງຂໍ້ມູນຂອງທ່ານຫຼືດໍາເນີນການສໍາຮອງຂໍ້ມູນທີ່ເລືອກ (ເຊັ່ນ: Dr.Fone). ນອກຈາກນີ້, ຂໍ້ມູນທີ່ມີຢູ່ແລ້ວໃນ iPhone 11/11 Pro (Max) ຂອງທ່ານຈະຖືກລຶບ ແລະເນື້ອຫາສຳຮອງຈະຖືກສະກັດຢູ່ໃນອຸປະກອນແທນ.
- ເພື່ອຟື້ນຟູການສໍາຮອງຂໍ້ມູນ iTunes, ເປີດແອັບພລິເຄຊັນໃນຄອມພິວເຕີຂອງທ່ານແລະເຊື່ອມຕໍ່ iPhone 11/11 Pro (Max) ຂອງທ່ານກັບມັນ.
- ເລືອກອຸປະກອນ, ໄປທີ່ບົດສະຫຼຸບຂອງມັນ, ແລະຄລິກໃສ່ປຸ່ມ "ກູ້ຄືນການສໍາຮອງຂໍ້ມູນ" ແທນ.
- ໜ້າຈໍປັອບອັບຈະເປີດຂຶ້ນ, ໃຫ້ທ່ານເລືອກໄຟລ໌ສຳຮອງທີ່ທ່ານເລືອກ. ຫຼັງຈາກນັ້ນ, ໃຫ້ຄລິກໃສ່ປຸ່ມ "ຟື້ນຟູ" ອີກເທື່ອຫນຶ່ງ.
- ນັ່ງລໍຖ້າຍ້ອນ iTunes ຈະຟື້ນຟູເນື້ອໃນສໍາຮອງຂໍ້ມູນແລະຈະ restart iPhone 11/11 Pro (Max).
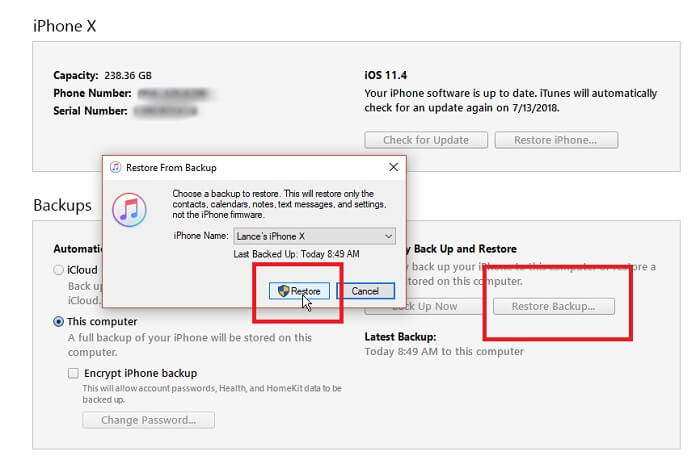
ຂ້າພະເຈົ້າແນ່ໃຈວ່າຄໍາແນະນໍາຢ່າງກວ້າງຂວາງນີ້ກ່ຽວກັບວິທີການສໍາຮອງຂໍ້ມູນ iPhone 11/11 Pro (Max) ກັບຄອມພິວເຕີຈະຊ່ວຍໃຫ້ທ່ານຮັກສາຂໍ້ມູນຂອງທ່ານໃຫ້ປອດໄພ. ໃນຂະນະທີ່ມີວິທີການທີ່ແຕກຕ່າງກັນສໍາຮອງຂໍ້ມູນ iPhone 11/11 Pro (Max) ກັບ PC, ບໍ່ແມ່ນວິທີແກ້ໄຂທັງຫມົດອາດຈະປະສິດທິຜົນ. ຕາມທີ່ທ່ານສາມາດເບິ່ງ, iTunes ມີ pitfalls ຫຼາຍດັ່ງນັ້ນແລະຜູ້ໃຊ້ມັກຈະຊອກຫາທາງເລືອກທີ່ແຕກຕ່າງກັນ. ຖ້າຫາກວ່າທ່ານຍັງມີຄວາມຕ້ອງການດຽວກັນ, ຫຼັງຈາກນັ້ນນໍາໃຊ້ Dr.Fone - ການສໍາຮອງຂໍ້ມູນໂທລະສັບ (iOS) ການສໍາຮອງຂໍ້ມູນ iPhone 11/11 Pro (Max) ກັບຄອມພິວເຕີໂດຍບໍ່ມີ iTunes ໃນການຄລິກດຽວ.
ການສໍາຮອງ iPhone ແລະການຟື້ນຟູ
- ສໍາຮອງຂໍ້ມູນ iPhone
- ການສໍາຮອງ iPhone ຕິດຕໍ່ພົວພັນ
- Backup iPhone ຂໍ້ຄວາມ
- ສໍາຮອງຂໍ້ມູນຮູບພາບ iPhone
- ສຳຮອງຂໍ້ມູນແອັບ iPhone
- Backup ລະຫັດຜ່ານ iPhone
- Backup Jailbreak ກິດ iPhone
- ວິທີແກ້ໄຂສໍາຮອງ iPhone
- ຊອບແວສໍາຮອງຂໍ້ມູນ iPhone ທີ່ດີທີ່ສຸດ
- Backup iPhone ກັບ iTunes
- ການສໍາຮອງຂໍ້ມູນ iPhone ລັອກ
- Backup iPhone ກັບ Mac
- ສໍາຮອງຂໍ້ມູນ iPhone ສະຖານທີ່
- ວິທີການສໍາຮອງຂໍ້ມູນ iPhone
- Backup iPhone ກັບຄອມພິວເຕີ
- ເຄັດລັບການສໍາຮອງຂໍ້ມູນ iPhone






Alice MJ
ພະນັກງານບັນນາທິການ