8 ການແກ້ໄຂດ່ວນສໍາລັບການແຈ້ງເຕືອນບໍ່ເຮັດວຽກຢູ່ໃນ iPhone
27 ເມສາ 2022 • ຍື່ນໄປທີ່: ແກ້ໄຂບັນຫາອຸປະກອນມືຖື iOS • ວິທີແກ້ໄຂທີ່ພິສູດ ແລ້ວ
ໃນເວລາທີ່ການຊຸກຍູ້ການແຈ້ງການ iPhone, ບໍ່ໄດ້ເຮັດວຽກເກີດຂຶ້ນ, ພວກເຮົາມີແນວໂນ້ມທີ່ຈະພາດຂໍ້ຄວາມ, ໂທ, ອີເມວ, ແລະການແຈ້ງເຕືອນຈໍານວນຫຼາຍ. ອັນນີ້ເກີດຂຶ້ນຍ້ອນວ່າພວກເຮົາບໍ່ໄດ້ຮັບປ໊ອບອັບໃນໜ້າຈໍ iPhone ຫຼື iPhone ບໍ່ເປີດໄຟເມື່ອພວກເຮົາຮັບສາຍ/ຂໍ້ຄວາມ/ອີເມລໃໝ່. ດ້ວຍເຫດນີ້, ຊີວິດສ່ວນຕົວ ແລະອາຊີບຂອງພວກເຮົາປະສົບກັບຄວາມຫຍຸ້ງຍາກຫຼາຍ. ຖ້າຫາກວ່າທ່ານຍັງປະສົບການແຈ້ງການ iPhone ບໍ່ໄດ້ເຮັດວຽກຜິດພາດ, ບໍ່ຕ້ອງຕົກໃຈເພາະວ່າພວກເຮົາມີສໍາລັບທ່ານເຕັກນິກການທີ່ດີທີ່ສຸດເພື່ອກໍາຈັດບັນຫາທີ່ແປກປະຫລາດນີ້.
ຂ້າງລຸ່ມນີ້ແມ່ນ 8 ການແກ້ໄຂໄວສໍາລັບການແຈ້ງການຊຸກຍູ້ iPhone ບໍ່ເຮັດວຽກ. ໃຫ້ພວກເຮົາກ້າວຕໍ່ໄປເພື່ອຮູ້ເພີ່ມເຕີມກ່ຽວກັບພວກມັນ.
- 1. ພຽງແຕ່ restart iPhone ຂອງທ່ານ
- 2. ກວດເບິ່ງວ່າ iPhone ຂອງເຈົ້າຢູ່ໃນໂໝດງຽບຫຼືບໍ່
- 3. ອັບເດດ iOS ໃນ iPhone
- 4. ກວດເບິ່ງວ່າຫ້າມລົບກວນຖືກເປີດໃຊ້ງານຫຼືບໍ່
- 5. ກວດເບິ່ງການແຈ້ງເຕືອນ App
- 6. ເຊື່ອມຕໍ່ກັບເຄືອຂ່າຍທີ່ຫມັ້ນຄົງ
- 7. ຟື້ນຟູ iPhone
- 8. ໃຊ້ Dr.Fone – ການສ້ອມແປງລະບົບ
8 ການແກ້ໄຂດ່ວນສໍາລັບການແຈ້ງເຕືອນ push
1. ພຽງແຕ່ restart iPhone ຂອງທ່ານ
ບໍ່ມີວິທີທີ່ດີກວ່າທີ່ຈະແກ້ໄຂບັນຫາ iOS ກ່ວາພຽງແຕ່ restart iDevice ຂອງທ່ານ. ບໍ່ເຊື່ອບໍ? ລອງໃຊ້ເບິ່ງ.
ເພື່ອແກ້ໄຂການແຈ້ງເຕືອນບໍ່ໄດ້ເຮັດວຽກກ່ຽວກັບ iPhone, ປຸ່ມເປີດ / ປິດມັນສໍາລັບ 2-3 ວິນາທີ. ເມື່ອຕົວເລື່ອນປິດເຄື່ອງປະກົດຂຶ້ນຢູ່ເທິງສຸດຂອງໜ້າຈໍ, ປ່ອຍປຸ່ມເປີດ/ປິດ ແລະເລື່ອນໄປທາງຂວາເພື່ອປິດ iPhone.
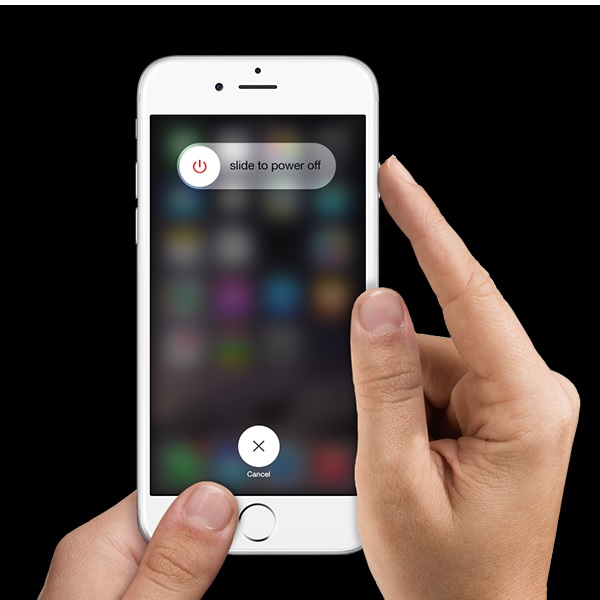
ການປິດ iPhone ຂອງເຈົ້າຈະຢຸດການເຮັດວຽກທັງໝົດທີ່ເຮັດວຽກຢູ່ໃນພື້ນຫຼັງ. ຈໍານວນຫຼາຍຂອງສິ່ງເຫຼົ່ານີ້ແມ່ນລິເລີ່ມໂດຍຊອບແວຕົວມັນເອງແລະສາມາດເຮັດໃຫ້ອຸປະກອນຂອງທ່ານ malfunction. ເມື່ອທ່ານປິດ iPhone ຂອງທ່ານແລະເປີດມັນກັບຄືນໄປບ່ອນຫຼືໃນເວລາທີ່ທ່ານຍາກ reset iPhone ຂອງທ່ານ, ມັນບູດຂຶ້ນປົກກະຕິແລະເລີ່ມຕົ້ນໃຫມ່.
ທ່ານອາດຈະອ້າງເຖິງບົດຄວາມນີ້ເພື່ອຮູ້ເພີ່ມເຕີມກ່ຽວກັບການ ບັງຄັບໃຫ້ restart iPhone ຂອງທ່ານ .
2. ກວດເບິ່ງວ່າ iPhone ຂອງເຈົ້າຢູ່ໃນໂໝດງຽບຫຼືບໍ່
ຖ້າ iPhone ຂອງທ່ານຢູ່ໃນຮູບແບບ Silent, ການແຈ້ງເຕືອນ iPhone ບໍ່ໄດ້ເຮັດວຽກແມ່ນຜູກພັນທີ່ຈະເກີດຂຶ້ນ. ສະຫຼັບປຸ່ມ Silent Mode ຢູ່ດ້ານຂ້າງຂອງ iPhone ແລະເບິ່ງວ່າແຖບສີສົ້ມຈະປາກົດດັ່ງທີ່ສະແດງຢູ່ຂ້າງລຸ່ມນີ້.

ຖ້າເຫັນແຖບສີສົ້ມ, ມັນຫມາຍຄວາມວ່າ iPhone ຂອງທ່ານຢູ່ໃນໂໝດງຽບເນື່ອງຈາກການແຈ້ງເຕືອນຂອງ iPhone ບໍ່ເຮັດວຽກ. ພຽງແຕ່ສະຫຼັບປຸ່ມໄປທາງອື່ນເພື່ອເຮັດໃຫ້ iPhone ຂອງທ່ານຢູ່ໃນຮູບແບບທົ່ວໄປເພື່ອເລີ່ມຕົ້ນການໄດ້ຮັບການແຈ້ງການຊຸກຍູ້ທັງຫມົດອີກເທື່ອຫນຶ່ງ.
ຫຼາຍໆຄັ້ງ, ຜູ້ໃຊ້ວາງ iPhone ຂອງເຂົາເຈົ້າຢູ່ໃນ Silent Mode ແລະລືມມັນ. ສໍາລັບຜູ້ໃຊ້ iOS ທັງຫມົດດັ່ງກ່າວອອກມີ, ຄໍາແນະນໍານີ້ຈະເປັນປະໂຫຍດສໍາລັບທ່ານກ່ອນທີ່ຈະໄປຫາວິທີແກ້ໄຂອື່ນໆ.
ພວກເຮົາທຸກຄົນຮູ້ເຖິງຄວາມຈິງທີ່ວ່າການອັບເດດ iOS ໄດ້ຖືກເປີດຕົວໂດຍ Apple ເພື່ອແນະນໍາຄຸນສົມບັດໃຫມ່ແລະດີກວ່າສໍາລັບ iDevices ຂອງທ່ານແລະແກ້ໄຂຂໍ້ບົກພ່ອງທີ່ອາດຈະເຮັດໃຫ້ເກີດບັນຫາເຊັ່ນການແຈ້ງເຕືອນ iPhone ບໍ່ເຮັດວຽກ. ເພື່ອ ປັບປຸງ iPhone ຂອງທ່ານ ເປັນ iOS ຫລ້າສຸດ, ໄປທີ່ Settings> General> Software Update> ດາວນ໌ໂຫລດແລະຕິດຕັ້ງ.
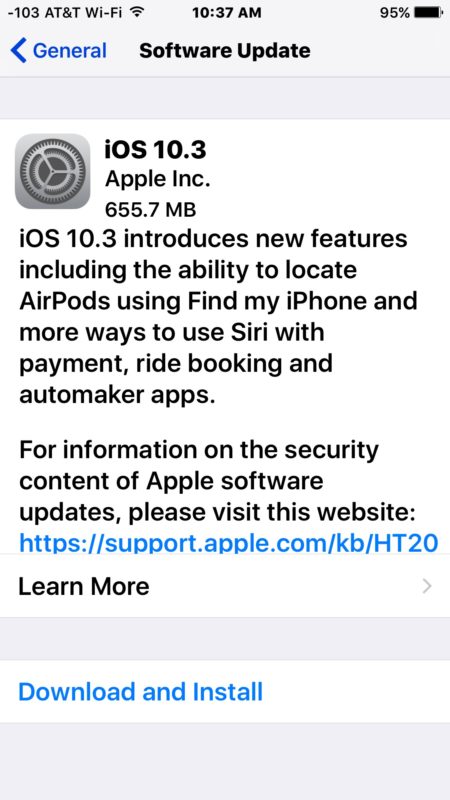
4. ກວດເບິ່ງວ່າຫ້າມລົບກວນຖືກເປີດໃຊ້ງານຫຼືບໍ່
Do Not Disturb, ທີ່ຮູ້ຈັກກັນດີໃນນາມ DND, ເປັນຄຸນສົມບັດທີ່ມະຫັດສະຈັນທີ່ສະໜອງໃຫ້ໂດຍ iOS. ດ້ວຍຄຸນສົມບັດນີ້, ທ່ານສາມາດປິດການແຈ້ງເຕືອນ ແລະການໂທໄດ້ເມື່ອທ່ານຕ້ອງການຍົກເວັ້ນການຮັບສາຍຈາກຜູ້ຕິດຕໍ່ທີ່ເລືອກ, (ທີ່ມັກ). ຢ່າງໃດກໍຕາມ, ບາງຄັ້ງຄຸນສົມບັດນີ້, ຖ້າເປີດໂດຍບໍ່ຮູ້ຕົວຫຼືໂດຍຄວາມຜິດພາດ, ສາມາດເຮັດໃຫ້ການແຈ້ງເຕືອນບໍ່ເຮັດວຽກຢູ່ໃນ iPhone. ເມື່ອທ່ານເຫັນໄອຄອນຄ້າຍຄືດວງຈັນປາກົດຢູ່ເທິງສຸດຂອງໜ້າຈໍຫຼັກ, ມັນໝາຍຄວາມວ່າຄຸນສົມບັດນີ້ຖືກເປີດໃຊ້ງານແລ້ວ.
ທ່ານສາມາດປິດ DND ໄດ້ໂດຍການເຂົ້າໄປທີ່ “ການຕັ້ງຄ່າ> ຫ້າມລົບກວນ> ປິດ
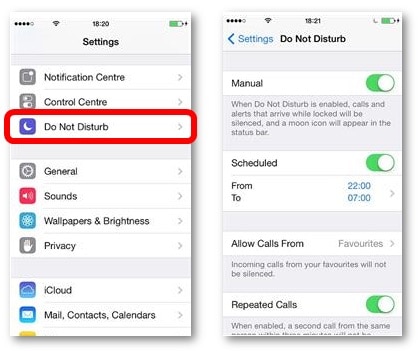
ເມື່ອທ່ານປິດ DND, ແຈ້ງການຊຸກຍູ້ຄວນຈະເລີ່ມຕົ້ນເຮັດວຽກກ່ຽວກັບ iPhone ຂອງທ່ານ.
ອີກຄໍາແນະນໍາທີ່ງ່າຍດາຍແຕ່ມີປະສິດທິພາບແມ່ນການກວດສອບການແຈ້ງເຕືອນ App. ບາງຄັ້ງການແຈ້ງເຕືອນສຳລັບບາງແອັບຖືກປິດສຽງເນື່ອງຈາກການແຈ້ງເຕືອນທີ່ບໍ່ເຮັດວຽກຢູ່ໃນ iPhone ເກີດຂຶ້ນ. ທ່ານສາມາດກວດສອບການແຈ້ງການ App ໂດຍໄປທີ່ Settings> ເລືອກການແຈ້ງການດັ່ງທີ່ສະແດງໃຫ້ເຫັນໃນ screenshot ຂ້າງລຸ່ມນີ້.
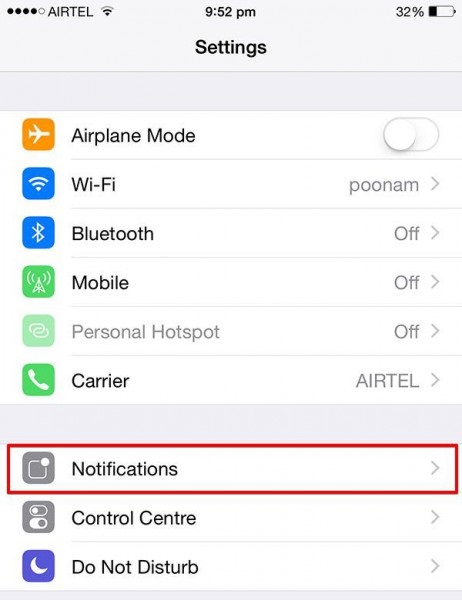
ດຽວນີ້ເຈົ້າຈະເຫັນແອັບທັງໝົດທີ່ສົ່ງການແຈ້ງເຕືອນເປັນປະຈຳໃນ iPhone ຂອງທ່ານ. ໃຫ້ຄລິກໃສ່ App ທີ່ມີການແຈ້ງເຕືອນບໍ່ໄດ້ເຮັດວຽກກ່ຽວກັບ iPhone ແລະເປີດ "ອະນຸຍາດໃຫ້ແຈ້ງການ" ດັ່ງທີ່ສະແດງໃຫ້ເຫັນຂ້າງລຸ່ມນີ້.
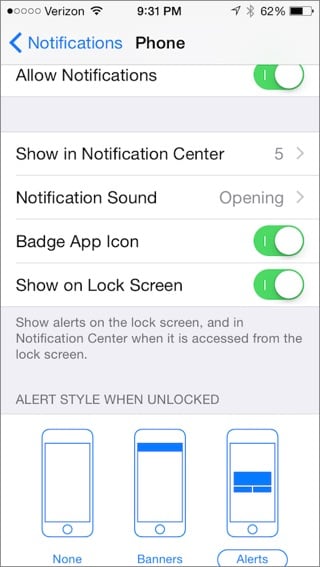
ມັນງ່າຍດາຍບໍ່? ພຽງແຕ່ປະຕິບັດຕາມຂັ້ນຕອນເຫຼົ່ານີ້ແລະເປີດການແຈ້ງການສໍາລັບກິດທີ່ສໍາຄັນທັງຫມົດຂອງທ່ານເຊັ່ນ: "Mail", "ປະຕິທິນ", "ຂໍ້ຄວາມ" ແລະອື່ນໆເພື່ອແກ້ໄຂການຊຸກຍູ້ການແຈ້ງເຕືອນ iPhone ບໍ່ໄດ້ເຮັດວຽກ.
6. ເຊື່ອມຕໍ່ກັບເຄືອຂ່າຍທີ່ຫມັ້ນຄົງ
ທ່ານຕ້ອງການເຊື່ອມຕໍ່ອິນເຕີເນັດທີ່ຫມັ້ນຄົງເພື່ອສະຫນັບສະຫນູນກິດທັງຫມົດຂອງທ່ານແລະການແຈ້ງການຊຸກຍູ້ຂອງເຂົາເຈົ້າ. ຈົນກ່ວາ iPhone ຂອງທ່ານເຊື່ອມຕໍ່ກັບເຄືອຂ່າຍ Wi-Fi ທີ່ເຂັ້ມແຂງຫຼືຂໍ້ມູນໂທລະສັບມືຖື, ທ່ານຈະບໍ່ໄດ້ຮັບການແຈ້ງເຕືອນທັນທີ.
ເພື່ອເຊື່ອມຕໍ່ກັບ Wi-Fi, ເຂົ້າໄປທີ່ “ການຕັ້ງຄ່າ”> ແຕະໃສ່ “Wi-Fi”> ເປີດມັນ ແລະສຸດທ້າຍເລືອກເຄືອຂ່າຍທີ່ທ່ານຕ້ອງການ ແລະເຊື່ອມຕໍ່ມັນໂດຍການປ້ອນລະຫັດຜ່ານຂອງມັນ.
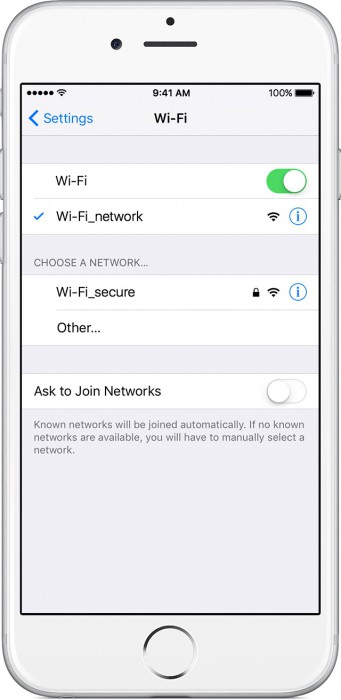
ເພື່ອເປີດໃຊ້ຂໍ້ມູນມືຖືຂອງເຈົ້າ, (ຖ້າທ່ານມີແຜນຂໍ້ມູນທີ່ໃຊ້ຢູ່), ໃຫ້ເຂົ້າໄປທີ່ການຕັ້ງຄ່າ > ແຕະໃສ່ຂໍ້ມູນມືຖື > ເປີດມັນ.
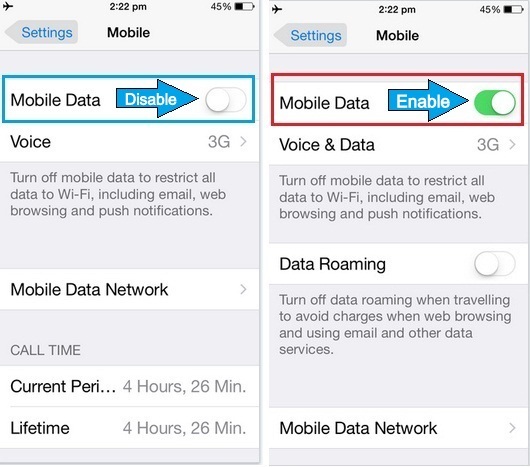
ໝາຍເຫດ: ຖ້າເຈົ້າພົບວ່າການເຊື່ອມຕໍ່ອິນເຕີເນັດບໍ່ແຂງແຮງພໍເນື່ອງຈາກບັນຫາເຄືອຂ່າຍໃນຂະນະທີ່ເດີນທາງ, ກະລຸນາລໍຖ້າຈົນກວ່າເຈົ້າຈະໄດ້ເຄືອຂ່າຍທີ່ດີ ແລ້ວລອງເຊື່ອມຕໍ່ອີກຄັ້ງ.
ການຟື້ນຟູ iPhone ຂອງທ່ານເພື່ອແກ້ໄຂການແຈ້ງເຕືອນບໍ່ເຮັດວຽກຢູ່ໃນ iPhone ຕ້ອງເປັນທາງເລືອກສຸດທ້າຍຂອງທ່ານ. ວິທີການນີ້ໂຮງງານຜະລິດ reset iPhone ຂອງທ່ານເຮັດໃຫ້ມັນດີເທົ່າກັບ iPhone ໃຫມ່. ທ່ານຈະສິ້ນສຸດເຖິງການສູນເສຍຂໍ້ມູນທີ່ບັນທຶກໄວ້ແລະການຕັ້ງຄ່າທັງຫມົດຂອງທ່ານແລະດັ່ງນັ້ນ, ມັນເປັນສິ່ງສໍາຄັນທີ່ຈະສໍາຮອງຂໍ້ມູນໃຫ້ເຂົາເຈົ້າກ່ອນທີ່ຈະນໍາໃຊ້ເຕັກນິກນີ້. ປະຕິບັດຕາມຂັ້ນຕອນທີ່ໄດ້ຮັບຂ້າງລຸ່ມນີ້ເພື່ອຟື້ນຟູ iPhone ຂອງທ່ານໂດຍຜ່ານ iTunes ເພື່ອແກ້ໄຂແຈ້ງການບໍ່ໄດ້ເຮັດວຽກກ່ຽວກັບ iPhone ຂອງທ່ານ.
1. ການເຊື່ອມຕໍ່ iPhone ຂອງທ່ານກັບ PC ຂອງທ່ານ> ໃຫ້ຄລິກໃສ່ Summary> ໃຫ້ຄລິກໃສ່ "ການຟື້ນຟູ iPhone ດັ່ງທີ່ສະແດງໃຫ້ເຫັນໃນ screenshot ຂ້າງລຸ່ມນີ້ເພື່ອແກ້ໄຂການຊຸກຍູ້ການແຈ້ງການ iPhone ບໍ່ເຮັດວຽກ.
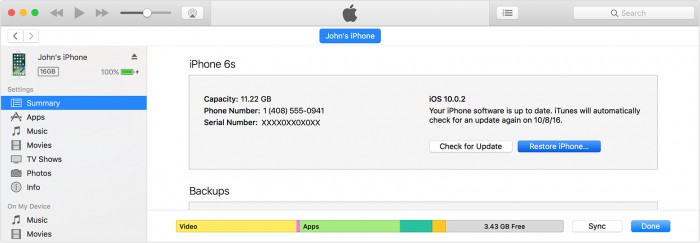
2. iTunes ຈະປາກົດຂຶ້ນຂໍ້ຄວາມຢືນຢັນ. ສຸດທ້າຍກົດ "ຟື້ນຟູ" ແລະລໍຖ້າຂະບວນການທີ່ຈະສໍາເລັດ.
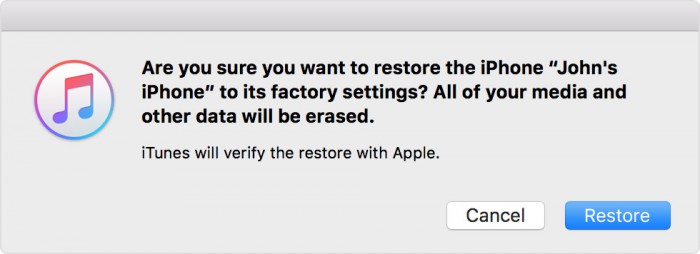
3. ເມື່ອອັນນີ້ສຳເລັດແລ້ວ, ຣີສະຕາດ iPhone ຂອງເຈົ້າ ແລະຕັ້ງມັນຂຶ້ນອີກຄັ້ງເພື່ອກວດເບິ່ງວ່າການແຈ້ງເຕືອນ push ເຮັດວຽກຢູ່ມັນຫຼືບໍ່.
ຫມາຍເຫດທີ່ສໍາຄັນ: ເຖິງແມ່ນວ່ານີ້ເປັນວິທີ tedious ໃນການແກ້ໄຂການແຈ້ງເຕືອນ iPhone ບໍ່ເຮັດວຽກ, ແຕ່ວ່າມັນເປັນທີ່ຮູ້ຈັກທີ່ຈະແກ້ໄຂບັນຫາ 9 ອອກຈາກສິບເທື່ອ. ອີກເທື່ອ ໜຶ່ງ ພວກເຮົາຂໍແນະ ນຳ ໃຫ້ເຈົ້າເລືອກວິທີການນີ້ພຽງແຕ່ຖ້າບໍ່ມີວິທີແກ້ໄຂອື່ນໆເຮັດວຽກ.
8. ແກ້ໄຂບັນຫາ iPhone ຂອງທ່ານກັບ Dr.Fone – ການສ້ອມແປງລະບົບ
ຖ້າການແຈ້ງເຕືອນ iPhone ຂອງທ່ານຍັງບໍ່ເຮັດວຽກ, ມັນອາດຈະມີບັນຫາໃຫຍ່ກັບເຟີມແວຂອງໂທລະສັບຂອງທ່ານ. ບໍ່ຕ້ອງເປັນຫ່ວງ – ທ່ານສາມາດແກ້ໄຂບັນຫາເຫຼົ່ານີ້ທັງໝົດກັບ iPhone ຂອງທ່ານໂດຍໃຊ້ເຄື່ອງມືສ້ອມແປງສະເພາະເຊັ່ນ Dr.Fone – System Repair.
ເຂົ້າກັນໄດ້ກັບທຸກອຸປະກອນ iOS ຊັ້ນນໍາ, ມັນສາມາດແກ້ໄຂບັນຫາຈໍານວນຫລາຍກັບມັນເຊັ່ນ: ການແຈ້ງເຕືອນບໍ່ເຮັດວຽກ, ອຸປະກອນ stuck ໃນ boot loop, ອຸປະກອນບໍ່ຕອບສະຫນອງ, ແລະອື່ນໆ. ສ່ວນທີ່ດີທີ່ສຸດແມ່ນວ່າຄໍາຮ້ອງສະຫມັກຈະບໍ່ເຮັດໃຫ້ເກີດການສູນເສຍຂໍ້ມູນໃດໆກ່ຽວກັບ iPhone ຂອງທ່ານໃນຂະນະທີ່ການແກ້ໄຂມັນ.

Dr.Fone - ການສ້ອມແປງລະບົບ
ແກ້ໄຂບັນຫາ iPhone ໂດຍບໍ່ມີການສູນເສຍຂໍ້ມູນ.
- ພຽງແຕ່ແກ້ໄຂ iOS ຂອງທ່ານໃຫ້ເປັນປົກກະຕິ, ບໍ່ມີການສູນເສຍຂໍ້ມູນໃດໆ.
- ແກ້ໄຂບັນຫາຕ່າງໆຂອງລະບົບ iOS stuck ໃນຮູບແບບການຟື້ນຕົວ , ໂລໂກ້ Apple ສີຂາວ , ຫນ້າຈໍສີດໍາ , looping ໃນການເລີ່ມຕົ້ນ, ແລະອື່ນໆ.
- ແກ້ໄຂຄວາມຜິດພາດ iPhone ອື່ນໆແລະຄວາມຜິດພາດ iTunes, ເຊັ່ນ: ຜິດພາດ iTunes 4013 , ຄວາມຜິດພາດ 14 , iTunes ຜິດພາດ 27 , iTunes ຜິດພາດ 9 , ແລະອື່ນໆອີກ.
- ໃຊ້ໄດ້ກັບທຸກລຸ້ນຂອງ iPhone (iPhone XS/XR ລວມ), iPad, ແລະ iPod touch.
- ເຂົ້າກັນໄດ້ຢ່າງເຕັມສ່ວນກັບ iOS ຮຸ່ນຫຼ້າສຸດ.

ຂັ້ນຕອນທີ 1: ເປີດຕົວ Dr.Fone – System Repair (iOS).
ພຽງແຕ່ຕິດຕັ້ງແອັບພລິເຄຊັນ, ແລະຈາກຫນ້າຈໍຍິນດີຕ້ອນຮັບຂອງຊຸດເຄື່ອງມື Dr.Fone, ເລືອກຄຸນສົມບັດການສ້ອມແປງລະບົບ. ນອກຈາກນີ້, ໃຫ້ແນ່ໃຈວ່າ iPhone malfunction ຂອງທ່ານໄດ້ເຊື່ອມຕໍ່ກັບມັນໂດຍຜ່ານສາຍເຄເບີນທີ່ເຮັດວຽກ.

ຂັ້ນຕອນທີ 2: ເລືອກລະຫວ່າງຮູບແບບມາດຕະຖານຫຼືຂັ້ນສູງ
ໃນປັດຈຸບັນ, ທ່ານສາມາດໄປທີ່ຄຸນນະສົມບັດການສ້ອມແປງ iOS ຈາກ sidebar ແລະເລີ່ມຕົ້ນຂະບວນການໂດຍຜ່ານຮູບແບບມາດຕະຖານຫຼືຂັ້ນສູງຂອງຕົນ. ທໍາອິດ, ຂ້າພະເຈົ້າຂໍແນະນໍາໃຫ້ເລືອກຮູບແບບມາດຕະຖານຍ້ອນວ່າມັນສາມາດແກ້ໄຂບັນຫາເລັກນ້ອຍທຸກປະເພດໂດຍບໍ່ມີການສູນເສຍຂໍ້ມູນໃດໆ. ໃນທາງກົງກັນຂ້າມ, ໂໝດຂັ້ນສູງແມ່ນເພື່ອແກ້ໄຂບັນຫາທີ່ຮຸນແຮງກວ່າ ແລະຈະຣີເຊັດອຸປະກອນຂອງທ່ານ.

ຂັ້ນຕອນທີ 3: ກະລຸນາໃສ່ລາຍລະອຽດໂທລະສັບຂອງທ່ານແລະດາວນ໌ໂຫລດສະບັບ iOS ຂອງຕົນ
ຍິ່ງໃຫຍ່! ດຽວນີ້, ສິ່ງທີ່ທ່ານຕ້ອງເຮັດແມ່ນເລືອກໂມດູນ "ການສ້ອມແປງ iOS" ຈາກແອັບພລິເຄຊັນ. ໃນຫນ້າຈໍ, ທ່ານຈໍາເປັນຕ້ອງໄດ້ໃສ່ຮູບແບບອຸປະກອນຂອງທ່ານແລະສະບັບ iOS ທີ່ເຫມາະສົມຂອງຕົນ.

ດັ່ງທີ່ເຈົ້າຈະຄລິກໃສ່ປຸ່ມ "Start", Dr.Fone ຈະດາວໂຫລດເວີຊັນເຟີມແວທີ່ຮອງຮັບໂດຍອຸປະກອນ iOS ຂອງທ່ານ. ກະລຸນາລໍຖ້າໄລຍະໜຶ່ງເພາະມັນອາດຈະໃຊ້ເວລາສອງສາມນາທີເພື່ອດາວໂຫລດເຟີມແວທີ່ຮອງຮັບຢ່າງສົມບູນ.

ຕໍ່ມາ, ແອັບພລິເຄຊັນຈະກວດສອບ ແລະກວດສອບອັດຕະໂນມັດວ່າເຟີມແວທີ່ດາວໂຫຼດມານັ້ນຖືກຮອງຮັບໂດຍອຸປະກອນ.

ຂັ້ນຕອນທີ 4: ການສ້ອມແປງ iPhone ຂອງທ່ານໂດຍບໍ່ມີການສູນເສຍຂໍ້ມູນໃດໆ
ໃນທີ່ສຸດ, ແອັບພລິເຄຊັນຈະແຈ້ງໃຫ້ເຈົ້າຮູ້ກ່ຽວກັບການກວດສອບເຟີມແວ. ທ່ານພຽງແຕ່ສາມາດຄລິກໃສ່ປຸ່ມ "ແກ້ໄຂໃນປັດຈຸບັນ" ແລະລໍຖ້າເປັນເຄື່ອງມືທີ່ຈະສ້ອມແປງ iPhone ຂອງທ່ານ.

ໃນເວລາທີ່ຂະບວນການສ້ອມແປງສໍາເລັດ, iPhone ຂອງທ່ານຈະໄດ້ຮັບການ restart ໂດຍບໍ່ມີບັນຫາໃດຫນຶ່ງ. ຄໍາຮ້ອງສະຫມັກຈະແຈ້ງໃຫ້ທ່ານຄືກັນ, ໃຫ້ທ່ານຕັດການເຊື່ອມຕໍ່ iPhone ຂອງທ່ານຢ່າງປອດໄພ.

ເຖິງແມ່ນວ່າ, ຖ້າຕົວແບບມາດຕະຖານບໍ່ໄດ້ໃຫ້ຜົນໄດ້ຮັບທີ່ຄາດໄວ້, ທ່ານສາມາດເຮັດຊ້ໍາຂັ້ນຕອນນີ້ດ້ວຍ Advanced Mode ແທນ.
ສະຫຼຸບ
ເວົ້າລວມແລ້ວ ພວກເຮົາຢາກບອກວ່າ, ດຽວນີ້ເຈົ້າຈະບໍ່ພາດເຈົ້ານາຍ, ໝູ່ເພື່ອນ, ຍາດພີ່ນ້ອງ, ເພື່ອນຮ່ວມງານ ແລະ ໂທລະສັບ ຫຼື ຂໍ້ຄວາມສຳຄັນອື່ນໆອີກຕໍ່ໄປ. ວິທີການແກ້ໄຂການແຈ້ງເຕືອນບໍ່ເຮັດວຽກຢູ່ໃນ iPhone ທີ່ສົນທະນາໃນບົດຄວາມນີ້ຈະຊ່ວຍໃຫ້ທ່ານແກ້ໄຂບັນຫາທັນທີເພື່ອວ່າອີກເທື່ອຫນຶ່ງທ່ານຈະເລີ່ມຕົ້ນໄດ້ຮັບການຊຸກຍູ້ແລະການແຈ້ງເຕືອນທັງຫມົດ. ພະຍາຍາມໃຫ້ເຂົາເຈົ້າທັນທີແລະຢ່າລືມທີ່ຈະແບ່ງປັນມັນກັບຫມູ່ເພື່ອນແລະຄອບຄົວຂອງທ່ານ.
ແກ້ໄຂ iPhone
- ບັນຫາຊອບແວ iPhone
- iPhone ຈໍສີຟ້າ
- iPhone ໜ້າຈໍສີຂາວ
- iPhone ຂັດຂ້ອງ
- iPhone ຕາຍ
- iPhone ຄວາມເສຍຫາຍນ້ໍາ
- ແກ້ໄຂ bricked iPhone
- ບັນຫາການທໍາງານຂອງ iPhone
- iPhone Proximity Sensor
- ບັນຫາການຮັບ iPhone
- ໄມໂຄຣໂຟນ iPhone ມີບັນຫາ
- iPhone ບັນຫາ FaceTime
- iPhone GPS ບັນຫາ
- ບັນຫາປະລິມານ iPhone
- iPhone Digitizer
- ໜ້າຈໍ iPhone ຈະບໍ່ໝຸນ
- ບັນຫາ iPad
- iPhone 7 ບັນຫາ
- ລຳໂພງ iPhone ບໍ່ເຮັດວຽກ
- ການແຈ້ງເຕືອນ iPhone ບໍ່ເຮັດວຽກ
- ອຸປະກອນເສີມນີ້ອາດຈະບໍ່ຮອງຮັບ
- ບັນຫາແອັບ iPhone
- iPhone ມີບັນຫາເຟສບຸກ
- iPhone Safari ບໍ່ເຮັດວຽກ
- iPhone Siri ບໍ່ເຮັດວຽກ
- ບັນຫາປະຕິທິນ iPhone
- ຊອກຫາບັນຫາ iPhone ຂອງຂ້ອຍ
- iPhone ມີບັນຫາການປຸກ
- ບໍ່ສາມາດດາວໂຫຼດແອັບໄດ້
- ເຄັດລັບ iPhone




Alice MJ
ພະນັກງານບັນນາທິການ
ໂດຍທົ່ວໄປຄະແນນ 4.5 ( 105 ເຂົ້າຮ່ວມ)