3 ວິທີປິດ Find My iPhone ໃນ iPhone X/8/8 Plus/7/6/5/SE
27 ເມສາ 2022 • ຍື່ນໄປທີ່: ແກ້ໄຂບັນຫາອຸປະກອນມືຖື iOS • ວິທີແກ້ໄຂທີ່ພິສູດ ແລ້ວ
ເຊັ່ນດຽວກັນກັບແອັບຯອື່ນໆຈາກ Apple, Find my iPhone ເປັນແອັບຯທີ່ດີທີ່ມີປະໂຫຍດເທົ່າກັບ ແອັບຯຕິດຕາມ iPhone ອື່ນໆ ທີ່ຊ່ວຍໃຫ້ທ່ານສາມາດຕິດຕາມ iPhone ຂອງທ່ານທັງຫມົດຢູ່ໃນສະຖານທີ່ດຽວທີ່ສະດວກສະບາຍຂອງເຮືອນຂອງທ່ານ. ຢ່າງໃດກໍຕາມ, ຖ້າຫາກວ່າທ່ານກໍາລັງວາງແຜນທີ່ຈະຍົກລະດັບໂທລະສັບຫຼື iPad ຂອງທ່ານ, ການຂາຍອຸປະກອນທີ່ມີຢູ່ແລ້ວຂອງທ່ານຫຼືເຖິງແມ່ນວ່າທ່ານກໍາລັງຊື້ຂາຍ, ໃນທຸກກໍລະນີເຫຼົ່ານີ້, ທ່ານຕ້ອງໃຫ້ແນ່ໃຈວ່າທ່ານປິດ Find my iPhone ທັງຫມົດກ່ອນທີ່ຈະມອບໃຫ້ຜູ້ອື່ນ. ອັນນີ້ຈະເຮັດໃຫ້ແນ່ໃຈວ່າຜູ້ໃຊ້ໃໝ່ບໍ່ສາມາດເຂົ້າເຖິງຂໍ້ມູນສ່ວນຕົວ ແລະໄຟລ໌ຂອງເຈົ້າໄດ້ ແລະເຂົາເຈົ້າຈະສາມາດເຊື່ອມຕໍ່ອຸປະກອນກັບບັນຊີ iCloud ຂອງເຂົາເຈົ້າໄດ້.
ໃນປັດຈຸບັນຖ້າຫາກວ່າທ່ານກໍາລັງສົງໄສວ່າວິທີການປິດຊອກຫາ iPhone ຂອງຂ້າພະເຈົ້າ? ພຽງແຕ່ສືບຕໍ່ອ່ານບົດຄວາມນີ້ເພື່ອໃຫ້ມີຮູບພາບທີ່ຊັດເຈນຂອງຂະບວນການ.
ສ່ວນທີ 1: ວິທີການຫ່າງໄກສອກຫຼີກປິດ Find My iPhone ໂດຍໃຊ້ iCloud
ວິທີການນີ້ເຮັດວຽກຢ່າງສົມບູນເພື່ອປິດການໃຊ້ງານ Find my iPhone ໂດຍໃຊ້ iCloud ໃນຄອມພິວເຕີສ່ວນຕົວຂອງທ່ານ, ເຖິງແມ່ນວ່າຫນ້າຈໍ iPhone ຂອງທ່ານຖືກລັອກ. ທັງຫມົດທີ່ທ່ານຕ້ອງການຈະເຮັດແມ່ນປະຕິບັດຕາມຄໍາແນະນໍາຂ້າງລຸ່ມນີ້ແລະທ່ານຈະສາມາດປິດການໃຊ້ງານ Find my iPhone ໃນເວລາທີ່ບໍ່ມີ. ເພື່ອປະຕິບັດຕາມວິທີການນີ້, ທ່ານຕ້ອງຮັບປະກັນວ່າທ່ານມີ desktop ຫຼື PC ທີ່ມີຢູ່ຕາມທີ່ທ່ານຈໍາເປັນຕ້ອງມີສະບັບ desktop ຂອງ iCloud ເພື່ອປະຕິບັດວິທີການນີ້.
ການປະຕິບັດຂັ້ນຕອນຂອງຂະບວນການນີ້ແມ່ນດັ່ງຕໍ່ໄປນີ້:
ຂັ້ນຕອນທີ 1. ເພື່ອເລີ່ມຕົ້ນການພຽງແຕ່ປິດອຸປະກອນຂອງທ່ານ. ນີ້ແມ່ນສິ່ງສໍາຄັນເພາະວ່າອຸປະກອນ iOS ບໍ່ຄວນອອນໄລນ໌ເພື່ອກ້າວໄປສູ່ຂັ້ນຕອນຕໍ່ໄປ. ຖ້າຫາກວ່າໃນກໍລະນີອຸປະກອນແມ່ນອອນໄລນ໌ຫຼືເຊື່ອມຕໍ່ກັບອິນເຕີເນັດ, ທ່ານຈະບໍ່ສາມາດປິດການທໍາງານຂອງທ່ານ Find My iPhone.
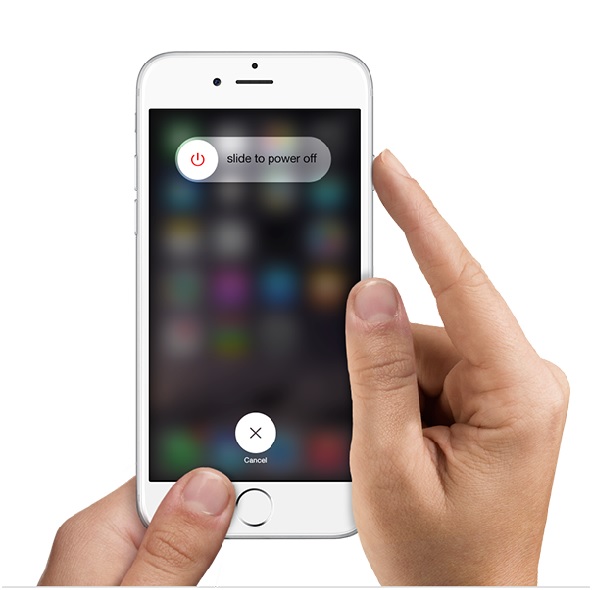
ຂັ້ນຕອນທີ 2. ໃນປັດຈຸບັນໃນຕົວທ່ອງເວັບຂອງທ່ານໄປຢ້ຽມຢາມ iCloud.com ແລະເຂົ້າສູ່ລະບົບໂດຍການໃສ່ຂໍ້ມູນບັນຊີຂອງທ່ານ (Apple ID ແລະລະຫັດຜ່ານ) ວິທີການທີ່ທ່ານປົກກະຕິເຂົ້າສູ່ລະບົບເພື່ອເຂົ້າເຖິງໄຟລ໌ຂອງທ່ານ.
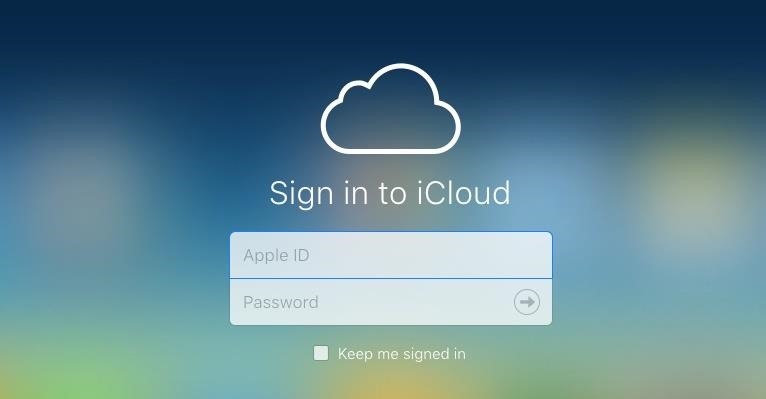
ຂັ້ນຕອນທີ 3. ຫຼັງຈາກທີ່ທ່ານຢູ່ໃນບັນຊີຂອງທ່ານທີ່ທ່ານຕ້ອງການໃຫ້ຄລິກໃສ່ Find iPhone ນີ້ຍັງຈະນໍາທ່ານໄປພາຍໃນ app ເພື່ອເຮັດໃຫ້ການປ່ຽນແປງທີ່ຈໍາເປັນ.
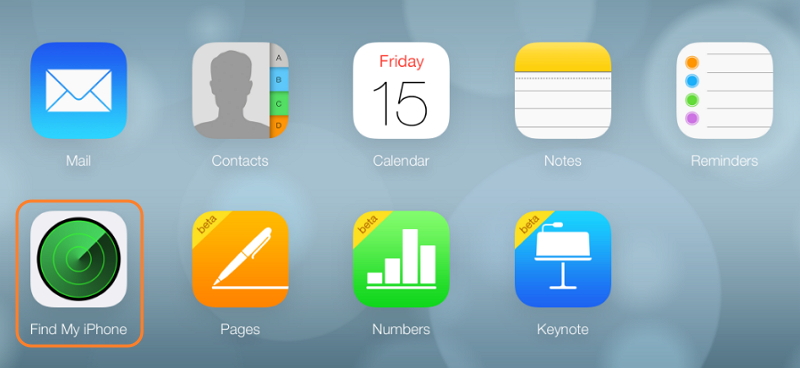
ຂັ້ນຕອນທີ 4. ດັ່ງທີ່ສະແດງໃຫ້ເຫັນໃນຮູບພາບຂ້າງລຸ່ມນີ້, ພຽງແຕ່ໃຫ້ຄລິກໃສ່ໄອຄອນ "ອຸປະກອນທັງຫມົດ" ທີ່ຕັ້ງຢູ່ເທິງຂອງຫນ້າຈໍແລະເລືອກເອົາອຸປະກອນທີ່ທ່ານຕ້ອງການທີ່ຈະປິດ.
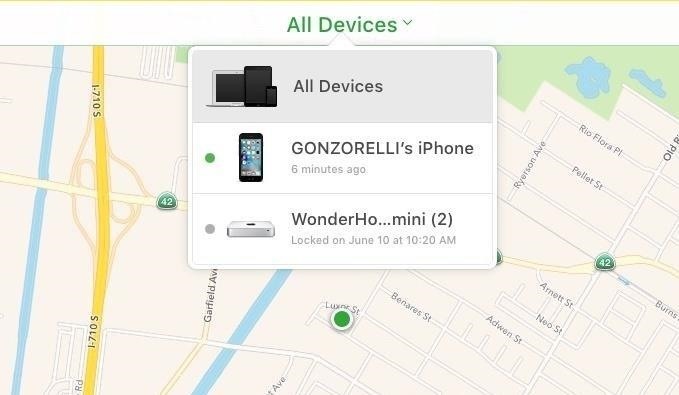
ຂັ້ນຕອນທີ 5. ເພື່ອປິດການຊອກຫາ iPhone ຂອງຂ້າພະເຈົ້າຫ່າງໄກສອກຫຼີກ, ຍ້າຍຕົວກະພິບຂອງທ່ານໃນອຸປະກອນແລະທ່ານຈະເຫັນ "X" ເຄື່ອງຫມາຍຕໍ່ກັບອຸປະກອນ. ຄລິກທີ່ “X” ເພື່ອລຶບອຸປະກອນຂອງທ່ານອອກຈາກ Find my iPhone.
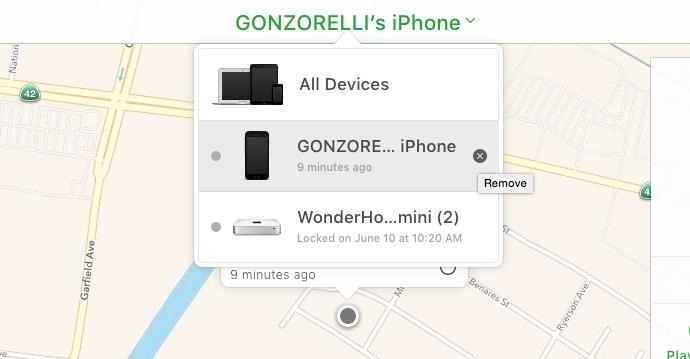
ແລະນີ້ແມ່ນທັງຫມົດທີ່ມັນໃຊ້ເວລາເພື່ອປິດການຊອກຫາ iPhone ຂອງຂ້ອຍໂດຍໃຊ້ iCloud ໃນຄອມພິວເຕີ. ຖ້າຫາກວ່າທ່ານບໍ່ມີຄອມພິວເຕີ, ທ່ານສາມາດດາວໂຫລດ app Find My iPhone ໃນອຸປະກອນ iOS ອື່ນແລະເຂົ້າສູ່ລະບົບບັນຊີ iCloud ຂອງທ່ານ. ຈາກນັ້ນທ່ານສາມາດເອົາອຸປະກອນອອບລາຍອອກ ແລະປິດ Find My iPhone ຈາກໄລຍະໄກໄດ້.
ສ່ວນທີ 2: ວິທີການປິດການຊອກຫາ iPhone ຂອງຂ້າພະເຈົ້າຈາກ iPhone / iPad
ວິທີການນີ້ແມ່ນຂ້ອນຂ້າງງ່າຍດາຍແຕ່ທ່ານຈໍາເປັນຕ້ອງໃຫ້ແນ່ໃຈວ່າທ່ານຍັງສາມາດເຂົ້າເຖິງ iPhone ຫຼື iPad ຂອງທ່ານ, ແລະນີ້ຈະພິສູດວ່າເປັນວິທີທີ່ໄວທີ່ສຸດແລະງ່າຍດາຍທີ່ສຸດທີ່ຈະປິດ Find my iPhone.
ເພື່ອເຂົ້າໃຈເລື່ອງນີ້, ປະຕິບັດຕາມຂັ້ນຕອນຂັ້ນຕອນ:
ຂັ້ນຕອນທີ 1: ເພື່ອເລີ່ມຕົ້ນດ້ວຍຂະບວນການນີ້, ເປີດ Settings ຂອງພວກເຮົາຈາກຫນ້າຈໍເຮືອນແລະພຽງແຕ່ໃຫ້ຄລິກໃສ່ iCloud.
ຂັ້ນຕອນທີ 2: ໃນທີ່ນີ້ທ່ານຈະເຫັນ Find My iPhone. ພຽງແຕ່ແຕະໃສ່ມັນຕາມທີ່ສະແດງຢູ່ໃນຮູບຂ້າງລຸ່ມນີ້
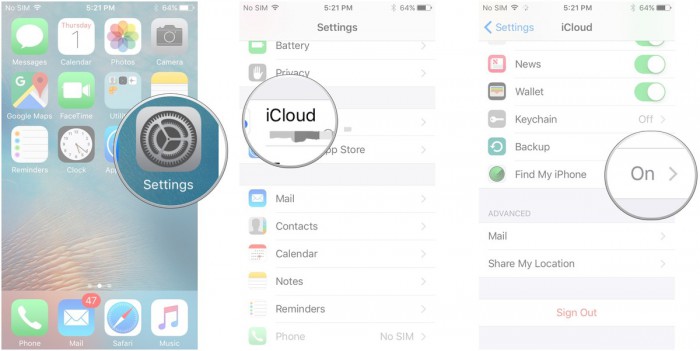
ຂັ້ນຕອນທີ 3: ໃນປັດຈຸບັນທ່ານຈໍາເປັນຕ້ອງໄດ້ເຮັດໃຫ້ການຊອກຫາ iPhone ຂອງຂ້າພະເຈົ້າປິດ.
ຂັ້ນຕອນທີ 4: ການເຄື່ອນຍ້າຍຕື່ມອີກ, ເພື່ອຢືນຢັນວ່າທ່ານຈະຕ້ອງໄດ້ໃສ່ລະຫັດຜ່ານ Apple ID ຂອງທ່ານ.
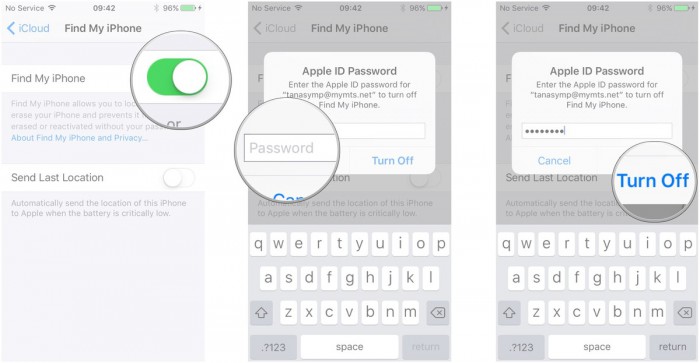
ນັ້ນແມ່ນກ່ຽວກັບມັນ. ນັ້ນແມ່ນທັງຫມົດທີ່ທ່ານຈໍາເປັນຕ້ອງເຮັດເພື່ອປິດການຊອກຫາ iPhone ຂອງຂ້ອຍ. iPhone ຫຼື iPad ຂອງທ່ານຈະບໍ່ເຫັນຜ່ານ Find My iPhone ອີກຕໍ່ໄປ. ພຽງແຕ່ປະຕິບັດຕາມຂັ້ນຕອນດຽວກັນໃນກໍລະນີທີ່ທ່ານຕ້ອງການທີ່ຈະເປີດມັນຄືນ.
ສ່ວນທີ 3: ວິທີການປິດ Find My iPhone ໂດຍບໍ່ມີການລະຫັດຜ່ານ
ທໍາອິດ, ພວກເຮົາສ້າງລະຫັດຜ່ານທີ່ສັບສົນສໍາລັບເຫດຜົນດ້ານຄວາມປອດໄພແລະຫຼັງຈາກນັ້ນພວກເຮົາຈະສູນເສຍພວກມັນ. ແຕ່ບໍ່ຕ້ອງກັງວົນທີ່ພວກເຮົາໄດ້ພົບເຫັນວິທີການທີ່ເຮັດໃຫ້ການປິດການຊອກຫາ iPhone ຂອງຂ້າພະເຈົ້າໂດຍບໍ່ມີລະຫັດຜ່ານໄດ້.ຂັ້ນຕອນທີ 1: ໂດຍການເປີດຫນ້າ Settings ໄປບັນຊີ iCloud ຂອງທ່ານ.
ຂັ້ນຕອນທີ 2: ໃນທີ່ນີ້ທ່ານຈໍາເປັນຕ້ອງໄດ້ເອົາລະຫັດຜ່ານປະຈຸບັນແລະໃສ່ລະຫັດຜ່ານໃດຫນຶ່ງແລະຄລິກ ok
ຂັ້ນຕອນທີ 3: ເປັນທີ່ຄາດວ່າຈະ iCloud ຈະແຈ້ງໃຫ້ທ່ານຮູ້ວ່າທັງຊື່ຜູ້ໃຊ້ຫຼືລະຫັດຜ່ານຂອງທ່ານແມ່ນບໍ່ຖືກຕ້ອງແລະບໍ່ກົງກັບການສະແດງຢູ່ໃນຮູບຂ້າງລຸ່ມນີ້
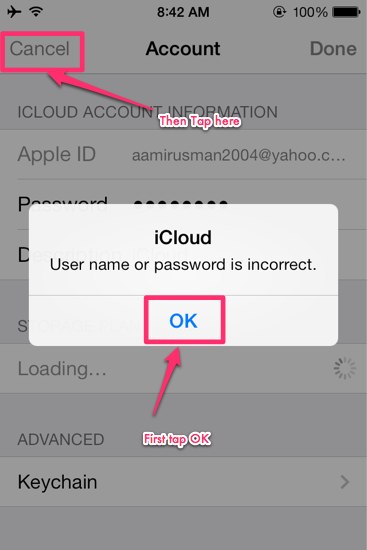
ຂັ້ນຕອນທີ 4: ໃນປັດຈຸບັນພຽງແຕ່ແຕະ OK ແລະຫຼັງຈາກນັ້ນໃຫ້ຄລິກໃສ່ຍົກເລີກ. ທ່ານຈະໄປເຖິງຫນ້າ iCloud.
ຂັ້ນຕອນທີ 5: ນອກຈາກນັ້ນ, ປາດກ່ຽວກັບບັນຊີແລະລົບຄໍາອະທິບາຍ. ກົດຕົກລົງ
ຂັ້ນຕອນທີ 6: ໃນປັດຈຸບັນມັນຈະກັບຄືນໄປຫນ້າຕົ້ນຕໍກ່ຽວກັບ iCloud ແລະຈະບໍ່ຮ້ອງຂໍໃຫ້ມີລະຫັດຜ່ານໃນເວລານີ້. ໃນທີ່ນີ້ທ່ານຈະເຫັນວ່າແອັບ Find My iPhone ຢູ່ໃນໂໝດປິດອັດຕະໂນມັດ.
ນີ້ແມ່ນວິທີທີ່ທ່ານສາມາດປິດການໃຊ້ງານ Find my iPhone ໂດຍບໍ່ມີການລະຫັດຜ່ານຂອງທ່ານແລະບໍ່ຈໍາເປັນຕ້ອງ jailbreak ໂທລະສັບຂອງທ່ານ. ເລື່ອນລົງລຸ່ມ ແລະເລືອກທີ່ຈະເອົາບັນຊີອອກ. ຢືນຢັນແລະທ່ານດີທີ່ຈະໄປ.
ພວກເຮົາຫວັງວ່າບົດຄວາມນີ້ໄດ້ຊ່ວຍໃຫ້ທ່ານແລະຕອບຄໍາຖາມຂອງທ່ານກ່ຽວກັບການປິດການຊອກຫາ iPhone ຂອງຂ້າພະເຈົ້າໂດຍນໍາໃຊ້ເຕັກນິກການທີ່ແຕກຕ່າງກັນ. ພວກເຮົາຢາກໄດ້ຍິນກັບຄືນມາຈາກທ່ານແລະໄດ້ຮັບຄໍາແນະນໍາຂອງທ່ານໃນການໃຫ້ຂໍ້ມູນທີ່ຖືກຕ້ອງແລະທັນສະໄຫມ.
ຫມາຍເຫດ: Find my iPhone ເປັນຄໍາຮ້ອງສະຫມັກທີ່ຍິ່ງໃຫຍ່ແລະເປັນປະໂຫຍດທີ່ສຸດແລະໃນນີ້, ທ່ານຈະບໍ່ສາມາດທີ່ຈະປິດການທໍາງານ Find My iPhone ໂດຍບໍ່ມີການຮູ້ Apple ID ແລະລະຫັດຜ່ານທີ່ທ່ານເຄີຍໃຊ້ເພື່ອຕັ້ງມັນ. ເພາະສະນັ້ນ, ຖ້າທ່ານບໍ່ສາມາດປິດ Find My iPhone, ທ່ານບໍ່ສາມາດຟື້ນຟູການຕັ້ງຄ່າໂຮງງານຂອງທ່ານໃນ iPhone ຂອງທ່ານຢ່າງສົມບູນ. ພວກເຮົາແນະນໍາໃຫ້ທ່ານຕ້ອງໄດ້ປິດ Find My iPhone ກ່ອນທີ່ຈະຂາຍ, ຫຼືສົ່ງຕໍ່, iPhone ຂອງທ່ານເພື່ອຮັບປະກັນຄວາມປອດໄພຂອງຂໍ້ມູນສ່ວນບຸກຄົນ.
ແກ້ໄຂ iPhone
- ບັນຫາຊອບແວ iPhone
- iPhone ຈໍສີຟ້າ
- iPhone ໜ້າຈໍສີຂາວ
- iPhone ຂັດຂ້ອງ
- iPhone ຕາຍ
- iPhone ຄວາມເສຍຫາຍນ້ໍາ
- ແກ້ໄຂ bricked iPhone
- ບັນຫາການທໍາງານຂອງ iPhone
- iPhone Proximity Sensor
- ບັນຫາການຮັບ iPhone
- ໄມໂຄຣໂຟນ iPhone ມີບັນຫາ
- iPhone ບັນຫາ FaceTime
- iPhone GPS ບັນຫາ
- ບັນຫາປະລິມານ iPhone
- iPhone Digitizer
- ໜ້າຈໍ iPhone ຈະບໍ່ໝຸນ
- ບັນຫາ iPad
- iPhone 7 ບັນຫາ
- ລຳໂພງ iPhone ບໍ່ເຮັດວຽກ
- ການແຈ້ງເຕືອນ iPhone ບໍ່ເຮັດວຽກ
- ອຸປະກອນເສີມນີ້ອາດຈະບໍ່ຮອງຮັບ
- ບັນຫາແອັບ iPhone
- iPhone ມີບັນຫາເຟສບຸກ
- iPhone Safari ບໍ່ເຮັດວຽກ
- iPhone Siri ບໍ່ເຮັດວຽກ
- ບັນຫາປະຕິທິນ iPhone
- ຊອກຫາບັນຫາ iPhone ຂອງຂ້ອຍ
- iPhone ມີບັນຫາການປຸກ
- ບໍ່ສາມາດດາວໂຫຼດແອັບໄດ້
- ເຄັດລັບ iPhone




Alice MJ
ພະນັກງານບັນນາທິການ
ໂດຍທົ່ວໄປຄະແນນ 4.5 ( 105 ເຂົ້າຮ່ວມ)