11 ອັນດັບບັນຫາ FaceTime ແລະການແກ້ໄຂບັນຫາ
27 ເມສາ 2022 • ຍື່ນໄປທີ່: ແກ້ໄຂບັນຫາອຸປະກອນມືຖື iOS • ວິທີແກ້ໄຂທີ່ພິສູດ ແລ້ວ
ໃນຂະນະທີ່ FaceTime ເປັນຫນຶ່ງໃນກິດທີ່ນິຍົມແລະເປັນປະໂຫຍດທີ່ສຸດສໍາລັບການໂທວິດີໂອສໍາລັບອຸປະກອນ iOS, ມັນສາມາດ malfunction ໃນບາງຄັ້ງ. ຕົວຢ່າງ, ມີໂອກາດທີ່ແອັບ FaceTime ອາດຈະບໍ່ໂຫຼດຢ່າງຖືກຕ້ອງ ຫຼືບໍ່ສາມາດສ້າງການເຊື່ອມຕໍ່ທີ່ໝັ້ນຄົງໄດ້. ບໍ່ຕ້ອງກັງວົນ – ສ່ວນໃຫຍ່ຂອງບັນຫາ FaceTime ທົ່ວໄປເຫຼົ່ານີ້ສາມາດແກ້ໄຂໄດ້. ທີ່ນີ້, ຂ້າພະເຈົ້າຈະເຮັດໃຫ້ທ່ານຄຸ້ນເຄີຍກັບ 11 ບັນຫາທົ່ວໄປ FaceTime ແລະຈະສະຫນອງການແກ້ໄຂຂອງເຂົາເຈົ້າເຊັ່ນດຽວກັນ.
- 1. FaceTime ບໍ່ເຮັດວຽກ
- 2. ອັບເດດ FaceTime ຍັງບໍ່ເຮັດວຽກ
- 3. ໂທ FaceTime ລົ້ມເຫລວ
- 4. iMessage ລໍຖ້າການເປີດໃຊ້ງານ
- 5. ການເຂົ້າສູ່ລະບົບ FaceTime ຜິດພາດ
- 6. ບໍ່ສາມາດເຊື່ອມຕໍ່ກັບບຸກຄົນໃນ FaceTime
- 7. ບໍ່ສາມາດຮັບ iMessages ໃນ iPhone
- 8. FaceTime ບໍ່ເຮັດວຽກກ່ຽວກັບ iPhone
- 9. Ported Carrier FaceTime ບັນຫາ
- 10. FaceTime ບໍ່ເຮັດວຽກຢູ່ໃນປະເທດຂອງຂ້ອຍ
- 11. ຂາດແອັບ FaceTime
- ການແກ້ໄຂ: Dr.Fone – ການສ້ອມແປງລະບົບ: ແກ້ໄຂທັງຫມົດ FaceTime ແລະບັນຫາອື່ນໆທີ່ມີ iPhone ຂອງທ່ານ
1. FaceTime ບໍ່ເຮັດວຽກ
ບັນຫານີ້ແມ່ນເກີດມາຈາກບໍ່ມີການອັບເດດຫຼ້າສຸດໃນອຸປະກອນຂອງທ່ານ. ອຸປະກອນ FaceTime ປະເຊີນກັບບາງບັນຫາໃນອະດີດເນື່ອງຈາກໃບຢັ້ງຢືນຫມົດອາຍຸທີ່ໄດ້ຮັບການແກ້ໄຂໃນການປັບປຸງ.
ການແກ້ໄຂ:
ກວດເບິ່ງ ແລະໃຫ້ແນ່ໃຈວ່າອຸປະກອນ FaceTime ທັງໝົດຂອງທ່ານອັບເດດຢູ່ທ້າຍຊອບແວ. ຖ້າບໍ່, ອັບເດດພວກມັນ.
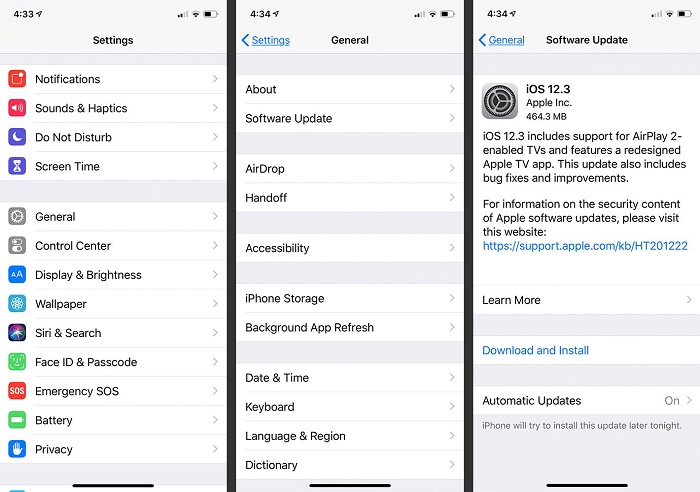
2. ອັບເດດ FaceTime ຍັງບໍ່ເຮັດວຽກ
ບາງຄັ້ງ, ເຫດຜົນສໍາລັບຊອບແວບໍ່ເຮັດວຽກແມ່ນບໍ່ສັບສົນດັ່ງທີ່ພວກເຮົາຄິດ. ດັ່ງນັ້ນ, ຫາຍໃຈເລິກໆ ແລະວິເຄາະສິ່ງທີ່ອາດຈະຜິດພາດກັບການຕັ້ງຄ່າອຸປະກອນຂອງທ່ານ ຫຼືການອະນຸຍາດທີ່ອາດຈະເຮັດໃຫ້ເກີດຄວາມຜິດພາດນີ້. ສາເຫດທົ່ວໄປທີ່ສຸດຂອງບັນຫາແມ່ນວ່າ FaceTime ບໍ່ເຄີຍຖືກເປີດໃຊ້ໃນອຸປະກອນຄັ້ງທໍາອິດ, ດັ່ງນັ້ນຈຶ່ງເຮັດໃຫ້ບໍ່ສາມາດເຮັດວຽກໄດ້.
ການແກ້ໄຂ:
ໄປທີ່ Settings FaceTime ແລະເປີດໃຊ້ແອັບ FaceTime.
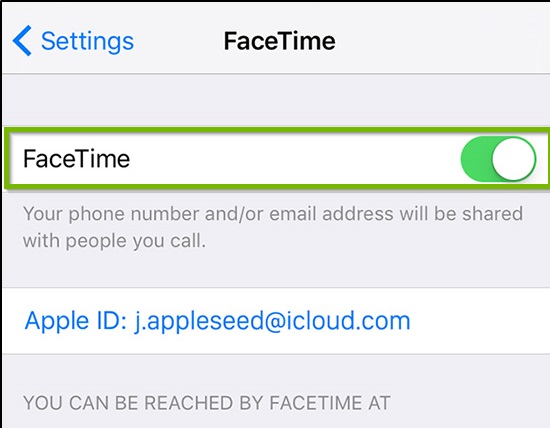
3. ໂທ FaceTime ລົ້ມເຫລວ
ມີຫຼາຍເຫດຜົນທີ່ແຕກຕ່າງກັນທີ່ສາມາດນໍາໄປສູ່ຄວາມລົ້ມເຫລວໃນການໂທຫາ. ສິ່ງເຫຼົ່ານີ້ຮວມເຖິງການບໍ່ມີ FaceTime ໃນປະເທດຂອງທ່ານ, ການເຊື່ອມຕໍ່ອິນເຕີເນັດທີ່ອ່ອນແອ, ຫຼືມີການປິດການໃຊ້ງານ FaceTime ໃນອຸປະກອນຂອງທ່ານ. ເຫດຜົນອື່ນໆອາດຈະລວມເຖິງການມີກ້ອງຖ່າຍຮູບຈໍາກັດຫຼື FaceTime ໃນ iPhone ຂອງທ່ານໂດຍບັງເອີນຫຼືຖ້າບໍ່ດັ່ງນັ້ນ.
ການແກ້ໄຂ:
1. ໄປທີ່ Settings FaceTime ແລະກວດເບິ່ງວ່າ FaceTime ຖືກເປີດໃຊ້. ຖ້າບໍ່, ເປີດໃຊ້ມັນ; ແນວໃດກໍ່ຕາມ, ມັນຖືກເປີດໃຊ້ແລ້ວ, ໃຫ້ລອງປິດໃຊ້ງານມັນກ່ອນ ແລ້ວເປີດມັນອີກຄັ້ງ.
2. ໄປທີ່ Settings General Restrictions ແລະກວດເບິ່ງວ່າກ້ອງຖ່າຍຮູບແລະ FaceTime ໄດ້ຖືກຈໍາກັດຫຼືບໍ່.
3. ຖ້າຫາກວ່າບັນຫາຍັງຄົງຢູ່, ປິດ iPhone ຂອງທ່ານແລະຫຼັງຈາກນັ້ນສະຫຼັບມັນກັບຄືນໄປບ່ອນອີກເທື່ອຫນຶ່ງ.
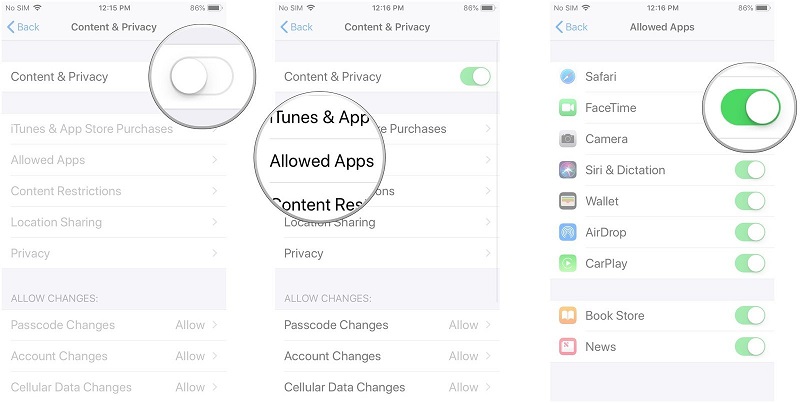
4. iMessage ລໍຖ້າການເປີດໃຊ້ງານ
ນີ້ແມ່ນບັນຫາທົ່ວໄປທີ່ເປັນຜົນມາຈາກການຕັ້ງຄ່າເວລາ ແລະວັນທີທີ່ບໍ່ຖືກຕ້ອງ ຫຼືການເຊື່ອມຕໍ່ມືຖື ຫຼື Wi-Fi ບໍ່ຖືກຕ້ອງ. ຜູ້ໃຊ້ທີ່ກໍາລັງປະເຊີນກັບບັນຫານີ້, ໄດ້ຮັບຂໍ້ຄວາມທີ່ເວົ້າວ່າ "iMessage ລໍຖ້າສໍາລັບການກະຕຸ້ນ" ພຽງແຕ່ຈະໄດ້ຮັບ "ການກະຕຸ້ນ iMessage ສົບຜົນສໍາເລັດ" ບໍ່ດົນຫຼັງຈາກນັ້ນ.
ການແກ້ໄຂ:
1. ໃຫ້ແນ່ໃຈວ່າ Wi-Fi ແລະການເຊື່ອມຕໍ່ໂທລະສັບມືຖືຂອງທ່ານແມ່ນຖືກຕ້ອງແລະເຮັດວຽກ. ຍິ່ງໄປກວ່ານັ້ນ, ກວດສອບ Apple ID ຂອງທ່ານເພື່ອກວດເບິ່ງວ່າມັນຖືກຕ້ອງຫຼືບໍ່ແລະກວດເບິ່ງການຕັ້ງຄ່າວັນທີແລະເວລາຂອງທ່ານ.
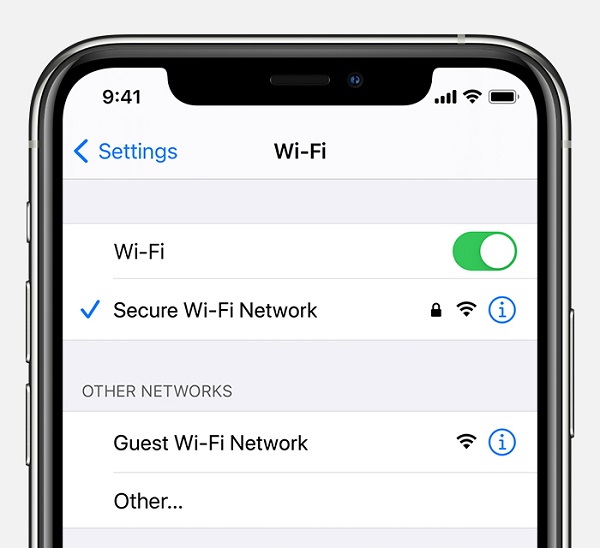
2. ໄປທີ່ Settings Messages ແລະປິດເປີດ iMessage.
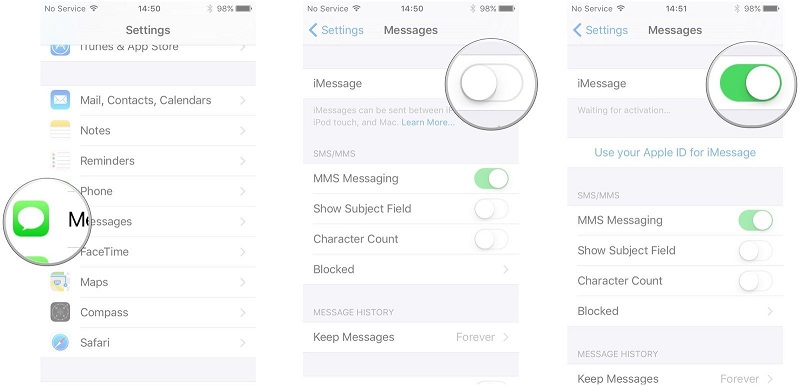
3. ຖ້າຫາກວ່າບັນຫາຍັງຄົງຢູ່, ປິດ iPhone ຂອງທ່ານແລະຫຼັງຈາກນັ້ນສະຫຼັບມັນກັບຄືນໄປບ່ອນອີກເທື່ອຫນຶ່ງ.
5. ການເຂົ້າສູ່ລະບົບ FaceTime ຜິດພາດ
ໄດ້ຮັບຄວາມຜິດພາດໃນຂະນະທີ່ພະຍາຍາມເປີດໃຊ້ FaceTime ໂດຍກ່າວວ່າ "ບໍ່ສາມາດເຂົ້າສູ່ລະບົບໄດ້. ກະລຸນາກວດສອບການເຊື່ອມຕໍ່ເຄືອຂ່າຍຂອງເຈົ້າແລ້ວລອງໃໝ່ອີກຄັ້ງ" ບໍ? ບັນຫາທີ່ມີລັກສະນະອັນຕະລາຍນີ້ແມ່ນເກີດມາຈາກບາງບັນຫາພື້ນຖານເຊັ່ນ Apple Id ທີ່ບໍ່ປະຕິບັດຕາມຮູບແບບມາດຕະຖານຂອງທີ່ຢູ່ອີເມວ. ການເຊື່ອມຕໍ່ອິນເຕີເນັດທີ່ອ່ອນແອຍັງສາມາດເປັນສາເຫດຂອງຄວາມຜິດພາດໃນການເຂົ້າສູ່ລະບົບ FaceTime.
ການແກ້ໄຂ:
1. ຖ້າ Apple Id ຂອງທ່ານບໍ່ຢູ່ໃນຮູບແບບອີເມລ໌ມາດຕະຖານ, ປ່ຽນມັນເຂົ້າໄປໃນຫນຶ່ງຫຼືໄດ້ຮັບ Apple Id ໃຫມ່. ລອງເຂົ້າສູ່ລະບົບດ້ວຍ Id ໃໝ່, ມັນຈະເຮັດໃຫ້ເຈົ້າເຂົ້າສູ່ລະບົບ FaceTime ໄດ້ຢ່າງງ່າຍດາຍ.
2. ປ່ຽນການຕັ້ງຄ່າ DNS ຂອງທ່ານເປັນ DNS ສາທາລະນະຂອງ Google ເຊັ່ນ: 8.8.8.8 ຫຼື 8.8.4.4 ແລະລອງເຂົ້າສູ່ລະບົບ FaceTime ອີກຄັ້ງ.
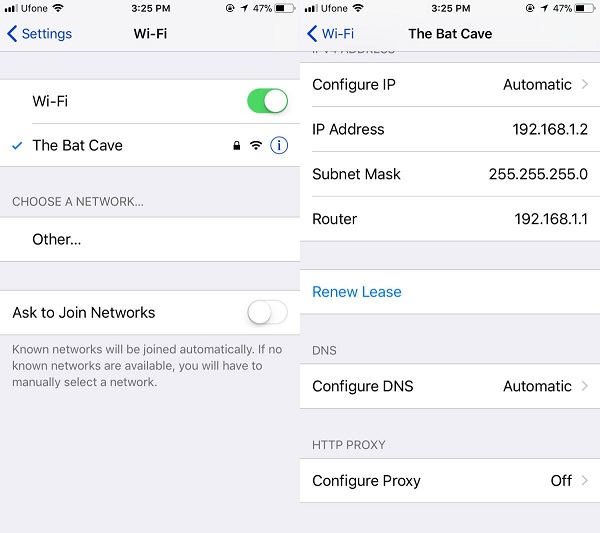
6. ບໍ່ສາມາດເຊື່ອມຕໍ່ກັບບຸກຄົນໃນ FaceTime
ສາເຫດທີ່ເປັນໄປໄດ້ທີ່ສຸດທີ່ບໍ່ສາມາດເຊື່ອມຕໍ່ກັບບຸກຄົນອື່ນໃນ FaceTime ແມ່ນການເພີ່ມພວກມັນເຂົ້າໄປໃນບັນຊີລາຍຊື່ທີ່ຖືກບລັອກຂອງເຈົ້າໂດຍບັງເອີນ.
ການແກ້ໄຂ:
ໄປທີ່ Settings FaceTime Blocked ແລະກວດເບິ່ງວ່າຜູ້ຕິດຕໍ່ທີ່ຕ້ອງການປາກົດຢູ່ໃນບັນຊີລາຍຊື່ທີ່ຖືກບລັອກ. ຖ້າເປັນດັ່ງນັ້ນ, ປົດບລັອກພວກມັນໂດຍການແຕະທີ່ໄອຄອນສີແດງທີ່ຢູ່ຂ້າງຊື່ຂອງເຂົາເຈົ້າ.
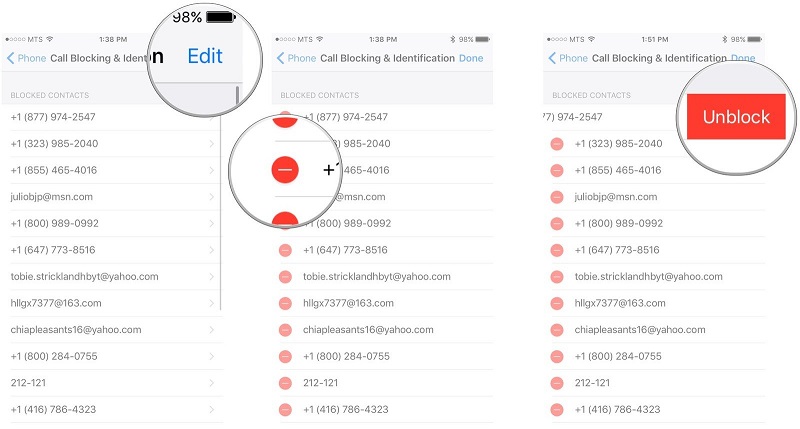
7. ບໍ່ສາມາດຮັບ iMessages ໃນ iPhone
ທຸກຢ່າງເບິ່ງຄືວ່າບໍ່ເປັນຫຍັງແຕ່ເຈົ້າຍັງບໍ່ສາມາດຮັບ iMessages ໃນ iPhone 6 ຂອງເຈົ້າໄດ້ບໍ? ດີ, ນີ້ອາດຈະເກີດມາຈາກການຕັ້ງຄ່າເຄືອຂ່າຍທີ່ຜິດພາດເຊິ່ງສາມາດແກ້ໄຂໄດ້ງ່າຍໂດຍໃຊ້ວິທີການທີ່ອະທິບາຍໄວ້ຂ້າງຫນ້າ.
ການແກ້ໄຂ:
ໄປທີ່ Settings General Reset Reset Network Setting ແລະປ່ອຍໃຫ້ iPhone ເຮັດສິ່ງຂອງມັນ. ເມື່ອມັນຣີສະຕາດ ແລະທ່ານເຊື່ອມຕໍ່ກັບເຄືອຂ່າຍ, ທ່ານຈະສາມາດຮັບ iMessages ໄດ້ຕາມປົກກະຕິ.
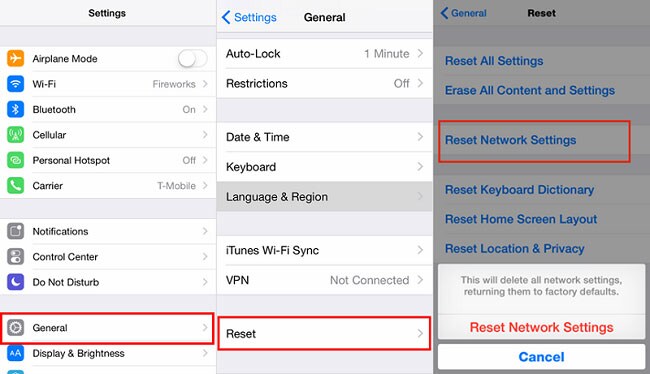
8. FaceTime ບໍ່ເຮັດວຽກກ່ຽວກັບ iPhone
ຖ້າຫາກວ່າທ່ານຍັງມີບັນຫາກັບ FaceTime ໃນ iPhone ຂອງທ່ານ, ມັນເຖິງເວລາທີ່ທ່ານໄດ້ກວດສອບຄວາມເລິກຂອງບັນຫາ.
ການແກ້ໄຂ:
1. ປິດ FaceTime ແລະປ່ຽນເປັນໂໝດຢູ່ໃນຍົນ.
2. ໃນປັດຈຸບັນເປີດ Wi-Fi ແລະເປີດ FaceTime ເຊັ່ນດຽວກັນ.
3. ປິດການນຳໃຊ້ໂໝດຢູ່ໃນຍົນດຽວນີ້, ຖ້າຖືກຖາມຫາ Apple Id, ສະໜອງມັນ, ແລະອີກບໍ່ດົນ FaceTime ຈະເລີ່ມເຮັດວຽກໃນ iPhone ຂອງທ່ານ.
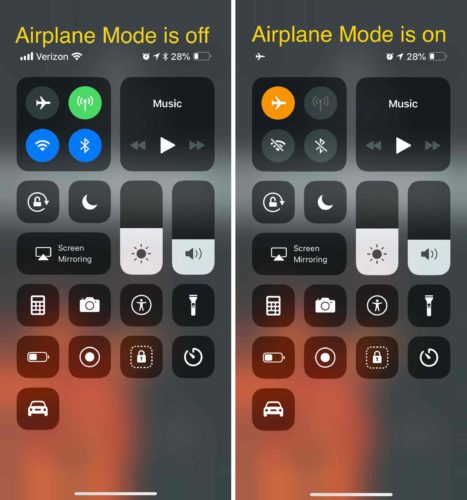
11. ຂາດແອັບ FaceTime
FaceTime ບໍ່ສາມາດໃຊ້ໄດ້ທົ່ວໂລກ ດັ່ງນັ້ນ, ແອັບ FaceTime ບໍ່ໄດ້ຕິດຕັ້ງໄວ້ລ່ວງໜ້າໃນອຸປະກອນ iOS ທັງໝົດ. ດັ່ງນັ້ນ, ຖ້າ FaceTime ບໍ່ສາມາດໃຊ້ໄດ້ໃນປະເທດຂອງເຈົ້າ, ເຈົ້າຈະບໍ່ມີແອັບ FaceTime ທີ່ຕິດຕັ້ງໄວ້ລ່ວງໜ້າ. ແຕ່ຫນ້າເສຍດາຍ, ບໍ່ມີການແກ້ໄຂສໍາລັບບັນຫານີ້ແລະທັງຫມົດທີ່ຜູ້ໃຊ້ສາມາດເຮັດໄດ້ແມ່ນກວດເບິ່ງອຸປະກອນຂອງພວກເຂົາທີ່ມາຈາກການຊື້ເພື່ອເບິ່ງວ່າພວກເຂົາຈະມີແອັບຯ FaceTime ຫຼືບໍ່.
ການແກ້ໄຂ: Dr.Fone – ການສ້ອມແປງລະບົບ: ແກ້ໄຂທັງຫມົດ FaceTime ແລະບັນຫາອື່ນໆທີ່ມີ iPhone ຂອງທ່ານ
ເຖິງແມ່ນວ່າຫຼັງຈາກປະຕິບັດການແກ້ໄຂເຫຼົ່ານີ້, ໂອກາດທີ່ອາດຈະມີບັນຫາກັບ iPhone ຂອງທ່ານ. ໃນກໍລະນີນີ້, ທ່ານສາມາດນໍາໃຊ້ Dr.Fone – ການສ້ອມແປງລະບົບທີ່ສາມາດແກ້ໄຂບັນຫາທຸກປະເພດຂອງໂທລະສັບຂອງທ່ານ, ລວມທັງບັນຫາທີ່ກ່ຽວຂ້ອງກັບ FaceTime.
ມີສອງໂຫມດທີ່ອຸທິດຕົນໃນ Dr.Fone – ການສ້ອມແປງລະບົບ: ມາດຕະຖານ ແລະແບບພິເສດ. ໃນຂະນະທີ່ໂໝດຂັ້ນສູງຈະໃຊ້ເວລາຫຼາຍກວ່າ, ໂໝດມາດຕະຖານຈະເຮັດໃຫ້ແນ່ໃຈວ່າຂໍ້ມູນຂອງອຸປະກອນຂອງທ່ານຈະຖືກຮັກສາໄວ້. ແອັບພລິເຄຊັນຍັງສາມາດອັບເດດອຸປະກອນຂອງທ່ານເປັນເວີຊັນ iOS ທີ່ໝັ້ນຄົງໄດ້ໂດຍບໍ່ຕ້ອງເສຍຂໍ້ມູນໃດໆ.

Dr.Fone - ການສ້ອມແປງລະບົບ
ແກ້ໄຂບັນຫາ iPhone ໂດຍບໍ່ມີການສູນເສຍຂໍ້ມູນ.
- ພຽງແຕ່ແກ້ໄຂ iOS ຂອງທ່ານໃຫ້ເປັນປົກກະຕິ, ບໍ່ມີການສູນເສຍຂໍ້ມູນໃດໆ.
- ແກ້ໄຂບັນຫາຕ່າງໆຂອງລະບົບ iOS stuck ໃນຮູບແບບການຟື້ນຕົວ , ໂລໂກ້ Apple ສີຂາວ , ຫນ້າຈໍສີດໍາ , looping ໃນການເລີ່ມຕົ້ນ, ແລະອື່ນໆ.
- ແກ້ໄຂຄວາມຜິດພາດ iPhone ອື່ນໆແລະ iTunes ຜິດພາດເຊັ່ນ: ຜິດພາດ iTunes 4013 , ຄວາມຜິດພາດ 14 , iTunes ຜິດພາດ 27 , iTunes ຜິດພາດ 9 , ແລະອື່ນໆອີກ.
- ໃຊ້ໄດ້ກັບທຸກລຸ້ນຂອງ iPhone (iPhone XS/XR ລວມ), iPad, ແລະ iPod touch.
- ເຂົ້າກັນໄດ້ຢ່າງເຕັມສ່ວນກັບ iOS ຮຸ່ນຫຼ້າສຸດ.

ຂັ້ນຕອນທີ 1: ເປີດຕົວ Dr.Fone – ການສ້ອມແປງລະບົບ (iOS) ໃນອຸປະກອນຂອງທ່ານ
ເພື່ອເລີ່ມຕົ້ນດ້ວຍ, ທ່ານພຽງແຕ່ຕ້ອງເປີດແອັບພລິເຄຊັນ Dr.Fone – System Repair (iOS) ໃນຄອມພິວເຕີຂອງທ່ານ ແລະເຊື່ອມຕໍ່ iPhone ຂອງທ່ານກັບມັນ.

ຂັ້ນຕອນທີ 2: ເລືອກຮູບແບບການສ້ອມແປງທີ່ຕ້ອງການ
ໃນປັດຈຸບັນ, ທ່ານສາມາດໄປທີ່ຄຸນນະສົມບັດການສ້ອມແປງ iOS ຈາກ sidebar ແລະເລືອກເອົາລະຫວ່າງຮູບແບບມາດຕະຖານຫຼືຂັ້ນສູງ. ທໍາອິດ, ທໍາອິດຂ້າພະເຈົ້າແນະນໍາໃຫ້ເລືອກຮູບແບບມາດຕະຖານຍ້ອນວ່າມັນຈະບໍ່ເຮັດໃຫ້ການສູນເສຍຂໍ້ມູນໃດໆໃນອຸປະກອນຂອງທ່ານ.

ຂັ້ນຕອນທີ 3: ໃຫ້ລາຍລະອຽດອຸປະກອນສະເພາະ
ເພື່ອດໍາເນີນການ, ທ່ານຈໍາເປັນຕ້ອງໃສ່ລາຍລະອຽດສະເພາະກ່ຽວກັບ iPhone ຂອງທ່ານເຊັ່ນ: ຮູບແບບອຸປະກອນຂອງຕົນຫຼືສະບັບ iOS ທີ່ເຂົ້າກັນໄດ້ສໍາລັບມັນ.

ຂັ້ນຕອນທີ 4: ໃຫ້ຄໍາຮ້ອງສະຫມັກດາວນ໌ໂຫລດແລະກວດສອບ Firmware ໄດ້
ຫຼັງຈາກນັ້ນ, ທ່ານພຽງແຕ່ສາມາດນັ່ງກັບຄືນໄປບ່ອນແລະລໍຖ້າສໍາລັບການໃນຂະນະທີ່ເຄື່ອງມືຈະດາວນ໌ໂຫລດການປັບປຸງເຟີມແວສໍາລັບອຸປະກອນຂອງທ່ານ. ຫຼັງຈາກນັ້ນມັນຈະກວດສອບມັນກັບຮູບແບບ iPhone ຂອງທ່ານແລະອາດຈະໃຊ້ເວລາໃນຂະນະທີ່. ນັ້ນແມ່ນເຫດຜົນທີ່ມັນແນະນໍາໃຫ້ພຽງແຕ່ລໍຖ້າຂະບວນການສໍາເລັດແລະບໍ່ຕັດການເຊື່ອມຕໍ່ອຸປະກອນໃນລະຫວ່າງ.

ຂັ້ນຕອນທີ 5: ແກ້ໄຂ iPhone ຂອງທ່ານຈາກບັນຫາ FaceTime ໃດ
ໃນທີ່ສຸດ, ແອັບພລິເຄຊັນຈະແຈ້ງໃຫ້ທ່ານຮູ້ເມື່ອ firmware ໄດ້ຖືກດາວໂຫຼດແລ້ວ. ດຽວນີ້ທ່ານສາມາດຄລິກໃສ່ປຸ່ມ "ແກ້ໄຂດຽວນີ້" ແລະໃຫ້ແອັບພລິເຄຊັນອັບເດດອຸປະກອນຂອງທ່ານ.

ໃນເວລາທີ່ບໍ່ມີ, iPhone ຂອງທ່ານຈະໄດ້ຮັບການ restart ໃນຮູບແບບປົກກະຕິແລະ Dr.Fone ຈະແຈ້ງໃຫ້ທ່ານຮູ້ໂດຍການສະແດງໃຫ້ເຫັນດັ່ງຕໍ່ໄປນີ້. ດຽວນີ້ທ່ານສາມາດຕັດການເຊື່ອມຕໍ່ອຸປະກອນຂອງທ່ານ ແລະໃຊ້ FaceTime ໃນມັນໄດ້ໂດຍບໍ່ມີບັນຫາໃດໆ.

ນອກນັ້ນທ່ານຍັງສາມາດເລືອກທີ່ຈະປະຕິບັດຮູບແບບການສ້ອມແປງຂັ້ນສູງໃນພາຍຫຼັງ (ໃນກໍລະນີຮູບແບບມາດຕະຖານບໍ່ສາມາດແກ້ໄຂ iPhone ຂອງທ່ານ) ໂດຍປະຕິບັດຕາມຂະບວນການດຽວກັນ.
ສະຫຼຸບ
ຕາມທີ່ທ່ານສາມາດເບິ່ງ, ມັນເປັນ pretty ງ່າຍທີ່ຈະແກ້ໄຂບັນຫາ FaceTime ທົ່ວໄປເຫຼົ່ານີ້ທັງຫມົດໃນອຸປະກອນ iOS. ນອກ ເໜືອ ໄປຈາກລາຍຊື່ການແກ້ໄຂບັນຫາທີ່ອຸທິດຕົນຂອງພວກເຂົາ, ຂ້າພະເຈົ້າໄດ້ລວມເອົາການແກ້ໄຂທັງຫມົດໃນຫນຶ່ງຢູ່ທີ່ນີ້ເຊັ່ນກັນ. ໂດຍຫລັກການແລ້ວ, ທ່ານຄວນຮັກສາແອັບຯເຊັ່ນ Dr.Fone – ການສ້ອມແປງລະບົບຕິດຕັ້ງຢູ່ໃນຄອມພິວເຕີຂອງທ່ານ. ໂດຍບໍ່ມີການກໍ່ໃຫ້ເກີດອັນຕະລາຍໃດໆກັບອຸປະກອນ iOS ຂອງທ່ານ, ມັນສາມາດແກ້ໄຂ FaceTime, ການເຊື່ອມຕໍ່, ຫຼືບັນຫາທີ່ກ່ຽວຂ້ອງກັບຊອບແວອື່ນໆກັບມັນ.
ແກ້ໄຂ iPhone
- ບັນຫາຊອບແວ iPhone
- iPhone ຈໍສີຟ້າ
- iPhone ໜ້າຈໍສີຂາວ
- iPhone ຂັດຂ້ອງ
- iPhone ຕາຍ
- iPhone ຄວາມເສຍຫາຍນ້ໍາ
- ແກ້ໄຂ bricked iPhone
- ບັນຫາການທໍາງານຂອງ iPhone
- iPhone Proximity Sensor
- ບັນຫາການຮັບ iPhone
- ໄມໂຄຣໂຟນ iPhone ມີບັນຫາ
- iPhone ບັນຫາ FaceTime
- iPhone GPS ບັນຫາ
- ບັນຫາປະລິມານ iPhone
- iPhone Digitizer
- ໜ້າຈໍ iPhone ຈະບໍ່ໝຸນ
- ບັນຫາ iPad
- iPhone 7 ບັນຫາ
- ລຳໂພງ iPhone ບໍ່ເຮັດວຽກ
- ການແຈ້ງເຕືອນ iPhone ບໍ່ເຮັດວຽກ
- ອຸປະກອນເສີມນີ້ອາດຈະບໍ່ຮອງຮັບ
- ບັນຫາແອັບ iPhone
- iPhone ມີບັນຫາເຟສບຸກ
- iPhone Safari ບໍ່ເຮັດວຽກ
- iPhone Siri ບໍ່ເຮັດວຽກ
- ບັນຫາປະຕິທິນ iPhone
- ຊອກຫາບັນຫາ iPhone ຂອງຂ້ອຍ
- iPhone ມີບັນຫາການປຸກ
- ບໍ່ສາມາດດາວໂຫຼດແອັບໄດ້
- ເຄັດລັບ iPhone

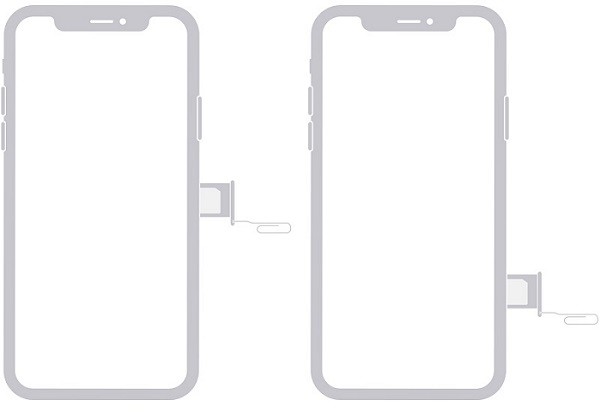



Alice MJ
ພະນັກງານບັນນາທິການ
ໂດຍທົ່ວໄປຄະແນນ 4.5 ( 105 ເຂົ້າຮ່ວມ)