ລືມລະຫັດຜ່ານ iTunes Backup? ນີ້ແມ່ນວິທີແກ້ໄຂທີ່ແທ້ຈິງ.
ວັນທີ 07 ມີນາ 2022 • ຍື່ນໄປທີ່: ຈັດການຂໍ້ມູນອຸປະກອນ • ວິທີແກ້ໄຂທີ່ພິສູດ ແລ້ວ
ດັ່ງນັ້ນທ່ານພຽງແຕ່ສູນເສຍການປົກປັກຮັກສາລະຫັດຜ່ານສໍາຮອງຂໍ້ມູນກ່ຽວກັບ iTunes. ອັນນີ້ເກີດຂຶ້ນບໍ? ມັນແມ່ນໜຶ່ງໃນລະຫັດຜ່ານເຫຼົ່ານັ້ນທີ່ເຈົ້າລືມຢູ່ສະເໝີ, ຫຼືເບິ່ງຄືວ່າເຈົ້າບໍ່ເຄີຍຮູ້ລະຫັດຜ່ານທີ່ iTunes ຮ້ອງຂໍເພື່ອເຂົ້າເຖິງໄຟລ໌ທັງໝົດຂອງເຈົ້າ.
ຖ້າສິ່ງນັ້ນເກີດຂຶ້ນ, ມີພຽງຄຳອະທິບາຍດຽວເທົ່ານັ້ນ: ການປົກປ້ອງລະຫັດຜ່ານຂອງທ່ານໃນ iTunes ບໍ່ສາມາດດຶງຂໍ້ມູນ ແລະ iTunes ບໍ່ສາມາດປົດລັອກໄດ້. ແຕ່ມີຄໍາອະທິບາຍທີ່ສົມເຫດສົມຜົນຢ່າງສົມບູນສໍາລັບສິ່ງນັ້ນ: ວິທີການເຂົ້າລະຫັດນີ້ຈະເຊື່ອງຂໍ້ມູນທີ່ເຈົ້າບໍ່ຕ້ອງການໃຫ້ໃຜ. ນອກຈາກນັ້ນ, ການສຳຮອງຂໍ້ມູນ iTunes ທີ່ເຂົ້າລະຫັດໄວ້ລວມມີຂໍ້ມູນເຊັ່ນ: ການຕັ້ງຄ່າ Wi-Fi ຂອງທ່ານ, ປະຫວັດເວັບໄຊທ໌ ແລະຂໍ້ມູນສຸຂະພາບ.
ດັ່ງນັ້ນ, ເຈົ້າຈະໃຊ້ວິທີໃດເພື່ອດຶງເອົາຂໍ້ມູນທັງໝົດທີ່ຖືກລັອກຢູ່ໃນ iTunes ແລະທີ່ເຈົ້າບໍ່ສາມາດເຂົ້າເຖິງໄດ້ອີກຕໍ່ໄປ?
ການແກ້ໄຂ 1. ພະຍາຍາມໃຊ້ລະຫັດຜ່ານໃດໆທີ່ທ່ານຮູ້ຈັກ
ຕົວຢ່າງ, ທ່ານອາດຈະຕ້ອງການລອງລະຫັດຜ່ານຮ້ານ iTunes ຂອງທ່ານ. ຖ້າມັນໃຊ້ບໍ່ໄດ້, ໃຫ້ພິຈາລະນາລະຫັດຜ່ານ Apple ID ຫຼືລະຫັດຜ່ານຂອງຜູ້ເບິ່ງແຍງລະບົບ Windows ຂອງທ່ານ. ໃນກໍລະນີທີ່ທ່ານບໍ່ມີໂຊກມາເຖິງຕອນນັ້ນ, ພະຍາຍາມທຸກປະເພດຂອງການປ່ຽນແປງຂອງຊື່ຄອບຄົວຫຼືວັນເດືອນປີເກີດຂອງທ່ານ. ເປັນຊັບພະຍາກອນສຸດທ້າຍ, ລອງໃຊ້ລະຫັດຜ່ານມາດຕະຖານບາງອັນທີ່ເຈົ້າມັກໃຊ້ກັບບັນຊີອີເມວຂອງເຈົ້າ, ເວັບໄຊທ໌ທີ່ເຈົ້າລົງທະບຽນ. ການນໍາໃຊ້ລະຫັດຜ່ານດຽວກັນທີ່ເລືອກສໍາລັບຈຸດປະສົງທີ່ແຕກຕ່າງກັນແລະເວັບໄຊທ໌ເກືອບສະເຫມີຊ່ວຍ!
ແນວໃດກໍ່ຕາມ, ຖ້າເຈົ້າເກືອບຈະຍອມແພ້ ແລະເຈົ້າຄິດວ່າບໍ່ມີຫຍັງທີ່ຈະເຮັດ, ຈົ່ງຄິດອີກຄັ້ງ! ການແກ້ໄຂບັນຫາຂອງເຈົ້າແມ່ນໃກ້ຊິດກວ່າທີ່ເຈົ້າຄິດ.
ການແກ້ໄຂ 2. ກູ້ລະຫັດຜ່ານສໍາຮອງ iTunes ຂອງທ່ານໂດຍການຊ່ວຍເຫຼືອຂອງເຄື່ອງມືພາກສ່ວນທີສາມ
ຖ້າທ່ານບໍ່ປະສົບຄວາມສໍາເລັດກັບວິທີການທໍາອິດນີ້, ເປັນຫຍັງທ່ານບໍ່ຊອກຫາເຄື່ອງມືຂອງພາກສ່ວນທີສາມທີ່ອະນຸຍາດໃຫ້ທ່ານດຶງລະຫັດຜ່ານຂອງທ່ານແທນ? ການປະຕິບັດງານນີ້ແມ່ນແນະນໍາໃຫ້ສູງແລະທ່ານມັກຈະອ່ານຊື່ຂອງເຂົາເຈົ້າຢູ່ໃນເວທີສົນທະນາທີ່ແຕກຕ່າງກັນ, ອາດຈະເປັນການກ່າວເຖິງໂດຍຜູ້ທີ່ມີບັນຫາດຽວກັນຂອງເຈົ້າ. ສະນັ້ນໃຫ້ພິຈາລະນາ Jihosoft iTunes Back up Unlocker ແລະຕົວຖອດລະຫັດ iTunes.
ທາງເລືອກ 1: Jihosoft iTunes Backup Unlocker
ໂຄງການນີ້ແມ່ນງ່າຍທີ່ສຸດທີ່ຈະນໍາໃຊ້ລະຫວ່າງສອງແລະສະເຫນີສາມວິທີການຖອດລະຫັດທີ່ແຕກຕ່າງກັນ. ງ່າຍທີ່ຈະຕິດຕັ້ງ, ມັນມາກັບການກູ້ໄພຂອງທ່ານໂດຍບໍ່ມີການທໍາລາຍຂໍ້ມູນສໍາຮອງຂໍ້ມູນຂອງທ່ານໂດຍການຊ່ວຍເຫຼືອຂອງ iPhone ຂອງທ່ານໃນກໍລະນີດັ່ງຕໍ່ໄປນີ້:
- iTunes ສືບຕໍ່ຖາມຫາລະຫັດຜ່ານສໍາຮອງ iPhone ແຕ່ຂ້ອຍບໍ່ເຄີຍຕັ້ງ.
- iTunes ເຕືອນວ່າລະຫັດຜ່ານທີ່ຂ້າພະເຈົ້າໄດ້ໃສ່ເພື່ອປົດລັອກສໍາຮອງຂໍ້ມູນ iPhone ຂອງຂ້າພະເຈົ້າແມ່ນບໍ່ຖືກຕ້ອງ.
- ທ່ານລືມລະຫັດຜ່ານສໍາຮອງ iTunes ຂອງທ່ານທັງຫມົດດັ່ງນັ້ນທ່ານບໍ່ສາມາດຟື້ນຟູ iPhone ກັບສໍາຮອງຂໍ້ມູນ.
ມັນເຮັດວຽກແນວໃດ?
- ກ່ອນອື່ນຫມົດ, ທ່ານຈໍາເປັນຕ້ອງໄດ້ຕິດຕັ້ງໂຄງການໃນຄອມພິວເຕີຂອງທ່ານ. ໄປທີ່ ເວັບໄຊທ໌ Jihosoft ເພື່ອດາວໂຫລດ.
- ເລືອກໄຟລ໌າຮອງ iPhone ປ້ອງກັນລະຫັດຜ່ານແລະຄລິກ "Next" ເພື່ອສືບຕໍ່.
- ດຽວນີ້ເຖິງເວລາແລ້ວທີ່ຈະເລືອກວິທີຖອດລະຫັດສາມອັນທີ່ເຈົ້າຕ້ອງການໃຊ້ເພື່ອເອົາລະຫັດຜ່ານຂອງເຈົ້າຄືນມາ. ທ່ານສາມາດເລືອກລະຫວ່າງ 'Brute force attack', 'Brute-force with mask attack' ແລະ 'Dictiory attack'. ຄໍານິຍາມ: ຖ້າທ່ານຈື່ຈໍາເຖິງແມ່ນວ່າສ່ວນຫນຶ່ງຂອງລະຫັດຜ່ານຂອງທ່ານ, Brute-force ກັບການໂຈມຕີຫນ້າກາກແມ່ນແນະນໍາຢ່າງແຂງແຮງ!
- ເມື່ອການຕັ້ງຄ່າທັງຫມົດແມ່ນສໍາເລັດ, ໃຫ້ຄລິກໃສ່ "ຕໍ່ໄປ" ແລະຫຼັງຈາກນັ້ນ "ເລີ່ມຕົ້ນ" ເພື່ອໃຫ້ໂຄງການຟື້ນຕົວລະຫັດຜ່ານສໍາຮອງຂໍ້ມູນ iPhone.
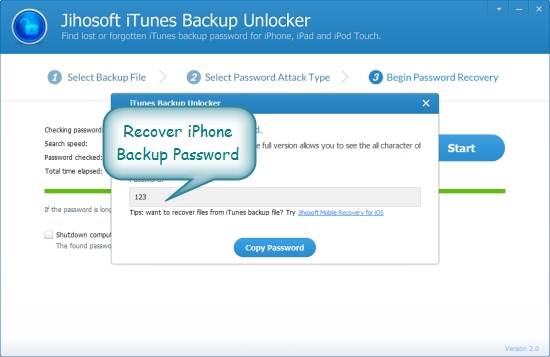
ທາງເລືອກ 2: ຕົວຖອດລະຫັດຜ່ານ iTunes
ນີ້ແມ່ນເປັນເຄື່ອງມືຟຣີໃຫ້ທ່ານສາມາດຟື້ນຕົວລະຫັດຜ່ານຂອງທ່ານຢ່າງວ່ອງໄວແຕ່ວ່າມັນເຮັດວຽກໃນວິທີການທີ່ແຕກຕ່າງກັນເລັກນ້ອຍ. ຕົວຈິງແລ້ວການຟື້ນຕົວແມ່ນເຮັດໄດ້ໂດຍຜ່ານຕົວທ່ອງເວັບຂອງເວັບໄຊຕ໌ທີ່ນິຍົມໃນການນໍາໃຊ້.
ມັນເຮັດວຽກແນວໃດ?
ຄິດເປັນຕົວຢ່າງວ່າເກືອບທຸກຕົວທ່ອງເວັບມີຫນ້າທີ່ຈັດການລະຫັດຜ່ານເພື່ອເກັບຮັກສາລະຫັດຜ່ານເຂົ້າສູ່ລະບົບ (ບາງສິ່ງບາງຢ່າງທີ່ເກີດຂື້ນໃນ Apple iTunes!). ຫນ້າທີ່ນີ້ເຮັດໃຫ້ທ່ານສາມາດເຂົ້າໄປໃນເວັບໄຊທ໌ໃດຫນຶ່ງທີ່ທ່ານລົງທະບຽນດ້ວຍຊື່ຜູ້ໃຊ້ແລະລະຫັດຜ່ານໂດຍບໍ່ຕ້ອງໃສ່ຂໍ້ມູນປະຈໍາຕົວຂອງທ່ານທຸກຄັ້ງທີ່ທ່ານຕ້ອງການເຂົ້າສູ່ລະບົບ. ລະຫັດຜ່ານ.
ຕົວຖອດລະຫັດ iTunes ອັດຕະໂນມັດລວບລວມຂໍ້ມູນຜ່ານແຕ່ລະຕົວທ່ອງເວັບເຫຼົ່ານີ້ແລະຟື້ນຕົວລະຫັດຜ່ານ Apple iTunes ທັງຫມົດທີ່ເກັບໄວ້ໃນທັນທີ. ມັນສະຫນັບສະຫນູນຕົວທ່ອງເວັບດັ່ງຕໍ່ໄປນີ້:
- Firefox
- Internet Explorer
- Google Chrome
- Opera
- Apple Safari
- Flock Safari
ຊອບແວທີ່ມາພ້ອມກັບຕົວຕິດຕັ້ງງ່າຍໆເພື່ອໃຫ້ສາມາດຕິດຕັ້ງມັນຢູ່ໃນລະບົບຂອງເຈົ້າທຸກຄັ້ງທີ່ມີຄວາມຈໍາເປັນ. ເພື່ອນໍາໃຊ້ມັນ:
- ເມື່ອຕິດຕັ້ງ ແລ້ວ, ເປີດຊອບແວໃນລະບົບຂອງທ່ານ.
- ຫຼັງຈາກນັ້ນ, ໃຫ້ຄລິກໃສ່ 'ເລີ່ມຕົ້ນການຟື້ນຕົວ' ການເກັບຮັກສາໄວ້ທັງຫມົດລະຫັດຜ່ານບັນຊີ Apple iTunes ຈາກຄໍາຮ້ອງສະຫມັກຕ່າງໆຈະໄດ້ຮັບການຟື້ນຕົວແລະການສະແດງດັ່ງລຸ່ມນີ້:
- ຕອນນີ້ທ່ານສາມາດບັນທຶກບັນຊີລະຫັດຜ່ານທີ່ກູ້ແລ້ວທັງໝົດໄວ້ໃນໄຟລ໌ HTML/XML/Text/CSV ໂດຍການຄລິກໃສ່ປຸ່ມ 'Export' ແລະຫຼັງຈາກນັ້ນເລືອກປະເພດຂອງໄຟລ໌ຈາກກ່ອງເລື່ອນລົງຂອງ 'Save File Dialog'.
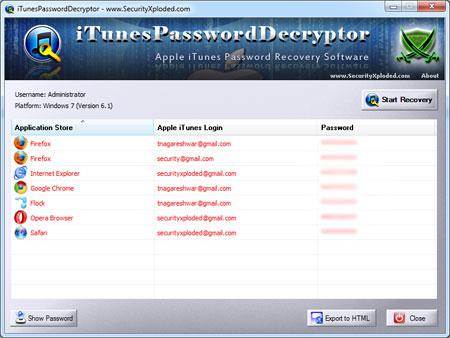
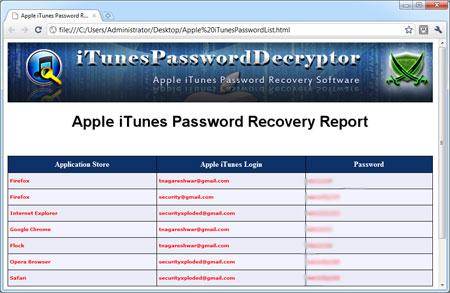
ຢ່າງໃດກໍຕາມ, ຖ້າຫາກວ່າທ່ານບໍ່ຕ້ອງການທີ່ຈະນໍາໃຊ້ວິທີການເຫຼົ່ານີ້, ມີການແກ້ໄຂທີສາມຕໍ່ກັບບັນຫາຂອງທ່ານ.
ການແກ້ໄຂ 3. Backup ແລະການຟື້ນຟູໄຟລ໌ຈາກອຸປະກອນ iOS ຂອງທ່ານ (iPod, iPad, iPhone) ໂດຍບໍ່ມີການ iTunes
ການແກ້ໄຂນີ້ຍັງປະກອບມີການນໍາໃຊ້ຊອບແວໃນການໂອນໄຟລ໌ຂອງທ່ານແຕ່ວ່າມັນຈະຊ່ວຍໃຫ້ທ່ານສໍາຮອງຂໍ້ມູນຂອງທ່ານໂດຍບໍ່ມີຂໍ້ຈໍາກັດ iTunes. ເພື່ອເຮັດສິ່ງນີ້, ພວກເຮົາແນະນໍາໃຫ້ດາວໂຫລດ Dr.Fone - Backup & Restore . ເຄື່ອງມືນີ້ອະນຸຍາດໃຫ້ທີ່ຈະແບ່ງປັນແລະສໍາຮອງຂໍ້ມູນທັງຫມົດຂອງໄຟລ໌ຂອງທ່ານຈາກອຸປະກອນ iOS ໃດກັບ PC, ລວມທັງການ artwork ອັລບັມ, playlists ແລະຂໍ້ມູນດົນຕີໂດຍບໍ່ມີການນໍາໃຊ້ iTunes. ນອກນັ້ນທ່ານຍັງສາມາດຟື້ນຟູໄຟລ໌ສໍາຮອງຂໍ້ມູນຂອງທ່ານຈາກ PC ກັບອຸປະກອນ iOS ໃດໄດ້ຢ່າງງ່າຍດາຍແລະຢ່າງສົມບູນ.

Dr.Fone - Backup & Restore(iOS)
ການແກ້ໄຂສໍາຮອງຂໍ້ມູນ iOS ທີ່ດີທີ່ສຸດທີ່ bypasses ລະຫັດຜ່ານສໍາຮອງ iTunes
- ຄລິກຫນຶ່ງເພື່ອສໍາຮອງຂໍ້ມູນອຸປະກອນ iOS ທັງຫມົດກັບຄອມພິວເຕີຂອງທ່ານ.
- ອະນຸຍາດໃຫ້ເບິ່ງຕົວຢ່າງແລະການຟື້ນຟູລາຍການໃດຫນຶ່ງຈາກການສໍາຮອງຂໍ້ມູນກັບອຸປະກອນໃດຫນຶ່ງ.
- ສົ່ງອອກສິ່ງທີ່ທ່ານຕ້ອງການຈາກການສໍາຮອງຂໍ້ມູນກັບຄອມພິວເຕີຂອງທ່ານ.
- ບໍ່ມີການສູນເສຍຂໍ້ມູນໃນອຸປະກອນໃນລະຫວ່າງການຟື້ນຟູ.
- ເລືອກສໍາຮອງຂໍ້ມູນແລະຟື້ນຟູຂໍ້ມູນໃດໆທີ່ທ່ານຕ້ອງການ.
- ຮອງຮັບ iPhone X/8 (Plus)/7 (Plus)/SE/6/6 Plus/6s/6s Plus/5s/5c/5/4/4s ທີ່ແລ່ນ iOS 10.3/9.3/8/7/6/5/ 4
- ເຕັມທີ່ເຂົ້າກັນໄດ້ກັບ Windows 10 ຫຼື Mac 10.13/10.12.
ມັນເຮັດວຽກແນວໃດ?
ຂັ້ນຕອນທີ 1: ດາວນ໌ໂຫລດຊອບແວໃນຄອມພິວເຕີຂອງທ່ານກ່ອນ. ເຊື່ອມຕໍ່ອຸປະກອນຂອງທ່ານຜ່ານສາຍ USB.

ຂັ້ນຕອນທີ 2: ໃນຫນ້າຈໍເບື້ອງຕົ້ນທີ່ສະແດງໃຫ້ເຫັນ, ພຽງແຕ່ໃຫ້ຄລິກໃສ່ "ສໍາຮອງຂໍ້ມູນ & ການຟື້ນຟູ".

ຂັ້ນຕອນທີ 3: ທ່ານສາມາດສໍາຮອງຂໍ້ມູນໄຟລ໌ (ຂໍ້ມູນອຸປະກອນ, WhatsApp, ແລະຂໍ້ມູນ App ສັງຄົມ) ໃນອຸປະກອນ iOS ຂອງທ່ານໂດຍບໍ່ມີຂໍ້ຈໍາກັດ iTunes ໄດ້ຢ່າງງ່າຍດາຍ. ຄລິກຫນຶ່ງໃນສາມທາງເລືອກເພື່ອເບິ່ງເພີ່ມເຕີມ. ຫຼືພຽງແຕ່ຄລິກໃສ່ "ສໍາຮອງຂໍ້ມູນ".
ຂັ້ນຕອນທີ 4: ຫຼັງຈາກນັ້ນ, ທ່ານສາມາດເບິ່ງປະເພດໄຟລ໌ທັງຫມົດໃນ iDevice ຂອງທ່ານໄດ້ຖືກກວດພົບ. ເລືອກຫນຶ່ງຫຼືທັງຫມົດຂອງປະເພດ, ກໍານົດເສັ້ນທາງສໍາຮອງຂໍ້ມູນ, ແລະໃຫ້ຄລິກໃສ່ "ສໍາຮອງຂໍ້ມູນ".

ຂັ້ນຕອນທີ 5: ໃນປັດຈຸບັນທ່ານໄດ້ສໍາຮອງຂໍ້ມູນໄຟລ໌ຂອງທ່ານ, ໃຫ້ຄລິກໃສ່ "ເບິ່ງປະຫວັດການສໍາຮອງຂໍ້ມູນ" ເພື່ອເບິ່ງສິ່ງທີ່ທ່ານໄດ້ສໍາຮອງຂໍ້ມູນ.

ຂັ້ນຕອນທີ 6: ໃນປັດຈຸບັນໃຫ້ກັບຄືນໄປບ່ອນຫນ້າຈໍທໍາອິດທີ່ຈະມີການທ່ອງທ່ຽວຂອງການຟື້ນຟູ. ເມື່ອຫນ້າຈໍຕໍ່ໄປນີ້ປາກົດ, ໃຫ້ຄລິກໃສ່ "ຟື້ນຟູ".

ຂັ້ນຕອນທີ 7: ທ່ານສາມາດເບິ່ງການບັນທຶກການສໍາຮອງຂໍ້ມູນທັງຫມົດ, ຈາກການທີ່ທ່ານສາມາດເລືອກເອົາຫນຶ່ງເພື່ອຟື້ນຟູ iPhone ຂອງທ່ານ. ໃຫ້ຄລິກໃສ່ "ຕໍ່ໄປ" ຫຼັງຈາກການຄັດເລືອກ.

ຂັ້ນຕອນທີ 8: ປະເພດລະອຽດຂອງຂໍ້ມູນແມ່ນສະແດງໃຫ້ເຫັນຈາກການບັນທຶກການສໍາຮອງຂໍ້ມູນ. ອີກເທື່ອຫນຶ່ງທ່ານສາມາດເລືອກເອົາທັງຫມົດຫຼືບາງສ່ວນຂອງເຂົາເຈົ້າແລະໃຫ້ຄລິກໃສ່ "ການຟື້ນຟູກັບອຸປະກອນ" ຫຼື "ການສົ່ງອອກກັບ PC".

iTunes
- ສໍາຮອງຂໍ້ມູນ iTunes
- ຟື້ນຟູການສໍາຮອງ iTunes
- ການຟື້ນຕົວຂໍ້ມູນ iTunes
- ການຟື້ນຕົວຈາກ iTunes Backup
- ກູ້ຂໍ້ມູນຈາກ iTunes
- ຟື້ນຕົວຮູບພາບຈາກການສໍາຮອງ iTunes
- ການຟື້ນຕົວຈາກ iTunes Backup
- iTunes Backup Viewer
- ຟຣີ iTunes Backup Extractor
- ເບິ່ງ iTunes Backup
- ເຄັດລັບການສໍາຮອງຂໍ້ມູນ iTunes






James Davis
ພະນັກງານບັນນາທິການ