ບໍ່ iTunes Backup Apps ໃນ iPhone/iPad
ວັນທີ 07 ມີນາ 2022 • ຍື່ນໄປທີ່: ຈັດການຂໍ້ມູນອຸປະກອນ • ວິທີແກ້ໄຂທີ່ພິສູດ ແລ້ວ
ເຊັ່ນດຽວກັນກັບທຸກໂທລະສັບສະຫຼາດອື່ນໆໃນຕະຫຼາດ iPhone / iPad ຍັງເປັນສິ່ງ trendy ຫຼາຍ. ໃນຂະນະທີ່ໂລກມີຄວາມຄືບຫນ້າ, ປະຊາຊົນຄວາມຕ້ອງການຂອງເຂົາເຈົ້າແລະເຄື່ອງມືເຕັກໂນໂລຊີແມ່ນມີຄວາມກ້າວຫນ້າເຊັ່ນດຽວກັນ. ຫຼາຍຫຼືຫນ້ອຍທຸກຄົນມີໂທລະສັບສະຫຼາດຫຼືກໍາລັງຊອກຫາທີ່ຈະໄດ້ຮັບຫນຶ່ງ, ອາດຈະເປັນທ່ານກໍ່ມີຫນຶ່ງແລະກໍາລັງອ່ານບົດຄວາມໃນໂທລະສັບສະຫຼາດຂອງທ່ານເອງ. ສະນັ້ນ iPhone/iPad ເປັນອຸປະກອນທີ່ດີເປັນຜະລິດຕະພັນຂອງ Apple ທີ່ມີຊອບແວ iOS ຢູ່ໃນນັ້ນ ແລະມາພ້ອມກັບຄຸນສົມບັດທີ່ເປັນປະໂຫຍດຫຼາຍ ແລະຮູບຊົງເງົາງາມ. ໃນບົດຄວາມນີ້ພວກເຮົາຈະສົນທະນາທັງຫມົດກ່ຽວກັບການສໍາຮອງຂໍ້ມູນທີ່ສູນເສຍໄປຂອງທ່ານອາດຈະໄດ້ຮັບການລຶບຕິດຕໍ່ພົວພັນ, ຂໍ້ຄວາມ, memos ສຽງ, ຮູບພາບ, ຫມາຍເຫດ, ແລະອື່ນໆ, ບວກກັບພວກເຮົາຈະສົນທະນາກ່ຽວກັບ app ທີ່ຊ່ວຍໃຫ້ການດຶງຂໍ້ມູນໃນ iPhone / iPad ໄດ້ຢ່າງງ່າຍດາຍ. ດັ່ງນັ້ນຮຽນຮູ້ກ່ຽວກັບ ກິດສໍາຮອງ iTunes .
- ສ່ວນທີ 1: ບໍ່ iTunes ກິດສໍາຮອງຂໍ້ມູນ?
- ສ່ວນທີ 2: ວິທີການຕິດຕັ້ງແອັບຯທີ່ຊື້ມາໃຫມ່?
- ສ່ວນທີ 3: ການຟື້ນຕົວສໍາຮອງຂໍ້ມູນ iPhone / iPad app ໃນ iTunes
ສ່ວນທີ 1: ບໍ່ iTunes ກິດສໍາຮອງຂໍ້ມູນ?
Backup ເປັນບັນຫາຕົ້ນຕໍແລະຄວາມຕ້ອງການຂອງຜູ້ໃຊ້ທຸກຄົນສໍາລັບການໃຊ້ເວລາດົນນານແລະຈໍານວນຫຼາຍຂອງຜູ້ຊົມໃຊ້ທີ່ຈະນໍາໃຊ້ກິດສໍາຮອງ iTunes ເຮັດແນວນັ້ນ. ເຖິງແມ່ນວ່າການນໍາໃຊ້ກິດສໍາຮອງ iTunes ເປັນບາງສິ່ງບາງຢ່າງໃນເວລາທີ່ເຊື່ອມຕໍ່ກັບການເກັບຮັກສາຟັງຫຼືຄອມພິວເຕີ, ແຕ່ວ່າທຸກສິ່ງທຸກຢ່າງຍັງບໍ່ສາມາດສໍາຮອງຂໍ້ມູນແລະດຶງຂໍ້ມູນໄດ້ຢ່າງງ່າຍດາຍ. ແຕ່ແອັບຯ iTunes ບໍ່ໄດ້ຊ່ວຍຫຼາຍຍ້ອນວ່າ iTunes ບໍ່ໄດ້ສໍາຮອງຂໍ້ມູນແອັບຯ, ມັນພຽງແຕ່ສໍາຮອງຂໍ້ມູນ app ຂໍ້ມູນ. ດັ່ງນັ້ນບັນຫາຍັງຄົງຢູ່ແລະບໍ່ມີການແກ້ໄຂດັ່ງນັ້ນຜູ້ໃຊ້ຕ້ອງພະຍາຍາມຫຼາຍວິທີເພື່ອຊ່ວຍປະຢັດແອັບຯທີ່ສໍາຄັນຂອງພວກເຂົາ, ການເກັບຮັກສາຟັງບໍ່ສາມາດຊ່ວຍໄດ້ຫຼາຍ. ຫຼາຍໆແອັບອ້າງວ່າເຮັດໄດ້ແຕ່ພວກມັນກໍ່ລົ້ມເຫລວ ແລະເຮັດໃຫ້ວຽກໜັກຂຶ້ນ. ຍິ່ງໄປກວ່ານັ້ນ, ປະຊາຊົນຫຼັງຈາກນັ້ນໄດ້ຍ້າຍໄປຍີ່ຫໍ້ໂທລະສັບສະຫຼາດອື່ນໆ, ເນື່ອງຈາກວ່າບໍ່ມີການແກ້ໄຂສໍາລັບບັນຫາຈົນກ່ວາໃນປັດຈຸບັນ. ດັ່ງນັ້ນທ່ານບໍ່ສາມາດສໍາຮອງຂໍ້ມູນ app ກັບ iTunes, ທ່ານພຽງແຕ່ສາມາດສໍາຮອງຂໍ້ມູນ.
ສ່ວນທີ 2: ວິທີການຕິດຕັ້ງແອັບຯທີ່ຊື້ມາໃຫມ່?
ນີ້ແມ່ນຄໍາແນະນໍາກ່ຽວກັບວິທີການຕິດຕັ້ງແອັບຯທີ່ທ່ານຊື້ແລ້ວແຕ່ເສຍໄປເມື່ອໂທລະສັບຂອງທ່ານຖືກຟໍແມັດ.
ໃນ iPhone
1. ເປີດແອັບຯ App Store ຈາກໜ້າຈໍຫຼັກຂອງ iPhone ຂອງທ່ານ.
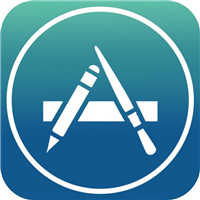
2. ຄລິກແຖບອັບເດດ. ໃນຮຸ່ນໃຫມ່ກວ່າເຈົ້າອາດຈະຊອກຫາປຸ່ມຢູ່ໃນສະຖານທີ່ດຽວກັນພາຍໃຕ້ໄອຄອນຫຼາຍແລະຫຼັງຈາກນັ້ນຊອກຫາປຸ່ມການປັບປຸງໄດ້ຢ່າງງ່າຍດາຍ.
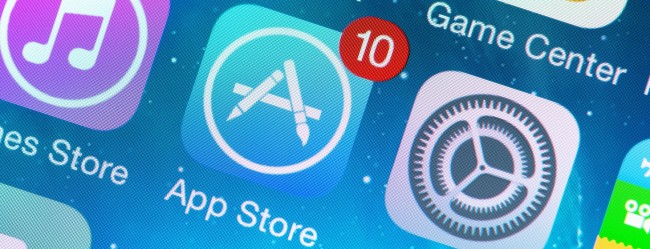
3. ຄລິກທີ່ Purchasedtab.
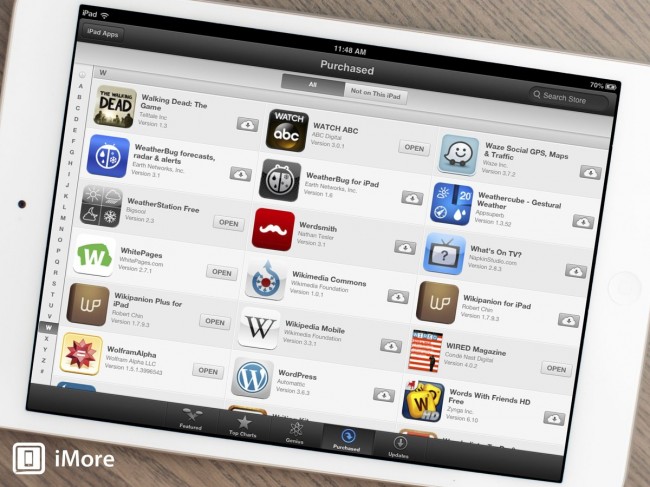
4. ຖ້າທ່ານມີ Family Sharingenabled, ໃຫ້ຄລິກໃສ່ຊື່ຂອງຜູ້ຊື້.
5. ຖ້າ Family Sharingis ບໍ່ໄດ້ເປີດໃຊ້ງານ, ໃຫ້ຄລິກທີ່ Not on This iPhone.
6. ຄລິກໄອຄອນຄລາວເພື່ອດາວໂຫຼດມັນຄືນໃໝ່.
7. ຖ້າຫາກທ່ານມີຢູ່ໃນໃຈທີ່ແນ່ນອນຊື່ app ຂອງພາຍຫຼັງທີ່ທ່ານຕ້ອງການທີ່ຈະຟື້ນຟູ, ໄປລົງໃນບັນຊີລາຍການຂອງ app ໄດ້.
8. ດັ່ງນັ້ນຂັ້ນຕອນດຽວກັນສາມາດຖືກນໍາໃຊ້ອີກເທື່ອຫນຶ່ງແລະອີກເທື່ອຫນຶ່ງເພື່ອດຶງ app ທີ່ທ່ານຊື້ແລ້ວ.
ໃນ iPad
1. ຄລິກທີ່ແທັບ Updates ຢູ່ໃນຕອນທ້າຍເບື້ອງຂວາຂອງການນໍາທາງລຸ່ມສຸດ. ໃນຮຸ່ນໃຫມ່ກວ່າເຈົ້າອາດຈະຊອກຫາປຸ່ມຢູ່ໃນສະຖານທີ່ດຽວກັນພາຍໃຕ້ໄອຄອນຫຼາຍແລະຫຼັງຈາກນັ້ນຊອກຫາປຸ່ມການປັບປຸງໄດ້ຢ່າງງ່າຍດາຍ.
2. ຄລິກທີ່ Purchasedtab ຢູ່ເທິງສຸດເພື່ອເບິ່ງລາຍຊື່ຂອງແອັບຯທີ່ຊື້ທັງໝົດຂອງເຈົ້າ.
3. ຄລິກທີ່ບໍ່ໄດ້ກ່ຽວກັບ iPad ນີ້.
4. ຄລິກໄອຄອນຄຼິກທີ່ປາກົດຢູ່ເບື້ອງຂວາຂອງແອັບຯໃດກໍໄດ້ເພື່ອດາວໂຫຼດມັນຄືນໃໝ່ໄດ້ຟຣີອີກຄັ້ງ ແລະ voila ທ່ານສຳເລັດແລ້ວ.
ໃນ iTunes
ທ່ານຈະມີການເຊື່ອມຕໍ່ iPhone / iPad ກັບ PC ຂອງທ່ານດໍາເນີນການໃນ Mac ຫຼື Windows OS. iTunes ຈະຖືກເປີດໂດຍບໍ່ມີການດໍາເນີນການໃດໆ. ທ່ານຈະຕ້ອງເປີດ iTunes ດ້ວຍຕົນເອງຖ້າຫາກວ່າ sync ອັດຕະໂນມັດບໍ່ສາມາດ.
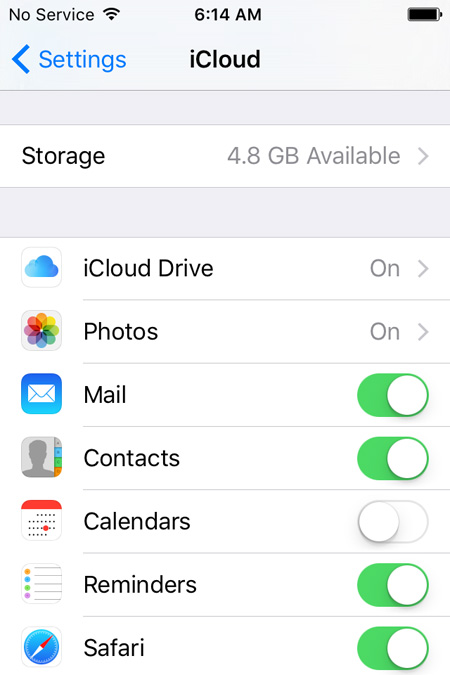
ດຽວນີ້, ແຕະໃສ່ອຸປະກອນ ແລະຫຼັງຈາກນັ້ນ, ໃນແອັບຈາກແຖບດ້ານຂ້າງ.
ເລືອກ “ຕິດຕັ້ງແອັບໃໝ່ໂດຍອັດຕະໂນມັດ” ຢູ່ລຸ່ມສຸດຖ້າທ່ານຕ້ອງການຕິດຕັ້ງແອັບຄືນໃໝ່.

ການຕິດຕັ້ງ app ໃຫມ່ນອກຈາກ ກິດສໍາຮອງ iTunes , ທ່ານສາມາດເຮັດໄດ້ໂດຍການແຕະທີ່ປຸ່ມຕິດຕັ້ງໃນ app ໃດຫນຶ່ງຈາກບັນຊີລາຍການກິດ.
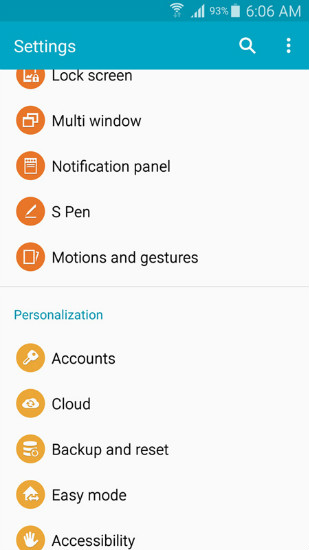
ສ່ວນທີ 3: ການຟື້ນຕົວສໍາຮອງຂໍ້ມູນ iPhone / iPad app ໃນ iTunes
Wondershare Dr.Fone ເປັນໂຄງການຟື້ນຕົວຂອງຂໍ້ມູນ iPhone, iPad, ແລະ iPod ສໍາພັດ foremost ຂອງໂລກ. ມັນສະເຫນີວິທີການຢ່າງເຕັມທີ່ສໍາລັບການສໍາຮອງຂໍ້ມູນແລະການຟື້ນຕົວລຶບຕິດຕໍ່ພົວພັນ, ຂໍ້ຄວາມ, ຮູບພາບ, ຫມາຍເຫດ, ການຍົກລະດັບສຽງ, Safari Bookmarks ແລະອື່ນໆອີກຈາກ iPhone, iPad ແລະ iPod ສໍາພັດ. ນອກຈາກການຟື້ນຟູຂໍ້ມູນໂດຍສະເພາະແມ່ນຈາກ iPhone, iPad ແລະ iPod ສໍາພັດ, ມັນເຮັດໃຫ້ທ່ານມີຫ້ອງການຟື້ນຟູຂໍ້ມູນຈາກ iCloud ແລະ iTunes ສະຫນັບສະຫນູນຮວບຮວມ, ໃຫ້ທ່ານ 3 ວິທີການເພື່ອຈັດການກັບການຊອກຫາການລົບຫຼືການສູນເສຍປະຫວັດສາດ. ມັນບໍ່ມີຂໍ້ບົກພ່ອງກັບ iOS 11 ຫຼ້າສຸດ, iPhone (ລວມທັງ iPhone X/8 (Plus)/7 (Plus)/SE/6/6 Plus/6s/6s Plus/5s/5c/5/4/4s), iPad (ລວມທັງ iPad Pro 2, iPad Air 2 ແລະ iPad mini 2) ແລະ iPod touch 5, iPod touch 4. app ຍັງມີຄວາມຊໍານານຫຼາຍໃນການຟື້ນຕົວກິດສໍາຮອງຂໍ້ມູນກັບ iTunes. ດັ່ງນັ້ນກິດສໍາຮອງຂໍ້ມູນ iTunes ສາມາດຟື້ນຕົວກັບ Dr.

Dr.Fone - Data Recovery (iOS)
ຊອບແວກູ້ຂໍ້ມູນ iPhone ແລະ iPad ອັນດັບ 1 ຂອງໂລກ.
- ໃຫ້ກັບສາມວິທີການຟື້ນຕົວຂໍ້ມູນ iPhone.
- ກູ້ຄືນຮູບພາບ, ວິດີໂອ, ຕິດຕໍ່ພົວພັນ, ຂໍ້ຄວາມ, ບັນທຶກ, ບັນທຶກການໂທ, ແລະອື່ນໆອີກ.
- ເຂົ້າກັນໄດ້ກັບອຸປະກອນ iOS ຫລ້າສຸດ.
- ເບິ່ງຕົວຢ່າງແລະຄັດເລືອກເອົາການຟື້ນຕົວສິ່ງທີ່ທ່ານຕ້ອງການຈາກ iPhone, iTunes ແລະ iCloud ສໍາຮອງຂໍ້ມູນ.
ຂັ້ນຕອນໃນການຟື້ນຕົວຂໍ້ມູນ iPhone / iPad ຈາກ iTunes
ຂັ້ນຕອນທີ 1. ສິ່ງທໍາອິດທີ່ທ່ານຈະຕ້ອງເຮັດແມ່ນເລືອກຮູບແບບການຟື້ນຟູ - "ກູ້ຄືນຈາກໄຟລ໌ Backup iTunes".

ຂັ້ນຕອນທີ 2. ເລືອກໄຟລ໌າຮອງ iTunes ແລະຄລິກໃສ່ "ເລີ່ມຕົ້ນການສະແກນ". ຫຼັງຈາກນັ້ນ, ໂຄງການຈະສະແກນໄຟລ໌ສໍາຮອງຂໍ້ມູນ iTunes ຂອງທ່ານ.

ຂັ້ນຕອນທີ 3. ຫຼັງຈາກຂະບວນການ sacnning ສໍາເລັດ, ຂໍ້ມູນທັງຫມົດໃນໄຟລ໌າຮອງ iTunes ຈະໄດ້ຮັບການສະກັດທັງຫມົດແລະສະແດງໃນປະເພດ. ທ່ານສາມາດເບິ່ງຕົວຢ່າງແລະການຟື້ນຕົວທີ່ທ່ານຕ້ອງການໂດຍການກົດປຸ່ມ "ກູ້ຄືນກັບຄອມພິວເຕີ".

ນອກຈາກຄຸນນະສົມບັດຂອງການຟື້ນຕົວຂໍ້ມູນສໍາຮອງ iTunes, Dr.Fone ຍັງສາມາດນໍາໃຊ້ສໍາລັບ iOS Viber Backup & ການຟື້ນຟູ , iOS WhatsApp ການໂອນ, ການສໍາຮອງຂໍ້ມູນແລະການຟື້ນຟູ ແລະ iOS KIK Backup & Restore.
iTunes
- ສໍາຮອງຂໍ້ມູນ iTunes
- ຟື້ນຟູການສໍາຮອງ iTunes
- ການຟື້ນຕົວຂໍ້ມູນ iTunes
- ການຟື້ນຕົວຈາກ iTunes Backup
- ກູ້ຂໍ້ມູນຈາກ iTunes
- ຟື້ນຕົວຮູບພາບຈາກການສໍາຮອງ iTunes
- ການຟື້ນຕົວຈາກ iTunes Backup
- iTunes Backup Viewer
- ຟຣີ iTunes Backup Extractor
- ເບິ່ງ iTunes Backup
- ເຄັດລັບການສໍາຮອງຂໍ້ມູນ iTunes






Alice MJ
ພະນັກງານບັນນາທິການ