ວິທີການຟື້ນຟູ iPhone ຈາກການສໍາຮອງ iTunes
ວັນທີ 07 ມີນາ 2022 • ຍື່ນໄປທີ່: ຈັດການຂໍ້ມູນອຸປະກອນ • ວິທີແກ້ໄຂທີ່ພິສູດ ແລ້ວ
- ສ່ວນທີ 1: ການນໍາໃຊ້ iTunes ເພື່ອຟື້ນຟູ iPhone ຂອງທ່ານກັບການຕັ້ງຄ່າໂຮງງານຜະລິດ
- ສ່ວນທີ 2: ການຟື້ນຟູ iPhone ຈາກ iTunes Backup
ສ່ວນທີ 1: ການນໍາໃຊ້ iTunes ເພື່ອຟື້ນຟູ iPhone ຂອງທ່ານກັບການຕັ້ງຄ່າໂຮງງານຜະລິດ
ທ່ານຈໍາເປັນຕ້ອງໄດ້ຮັບການກະກຽມທໍາອິດຖ້າຫາກວ່າທ່ານຕ້ອງການນໍາໃຊ້ iTunes ເພື່ອຟື້ນຟູ iPhone ຂອງທ່ານກັບການຕັ້ງຄ່າໂຮງງານຜະລິດ:
1. ດາວນ໌ໂຫລດແລະຕິດຕັ້ງ ສະບັບຫລ້າສຸດຂອງ iTunes ໃນຄອມພິວເຕີຂອງທ່ານ.
2. ການສໍາຮອງຂໍ້ມູນກ່ຽວກັບ iPhone ຂອງທ່ານຖ້າຫາກວ່າທ່ານມີຂໍ້ມູນທີ່ສໍາຄັນກ່ຽວກັບມັນ.
3. ປິດການໃຊ້ງານ Find My iPhone, ແລະປິດ WiFi ເພື່ອປ້ອງກັນບໍ່ໃຫ້ sync ອັດຕະໂນມັດໃນ iCloud.
ຂັ້ນຕອນໃນການຟື້ນຟູ iPhone ຂອງທ່ານກັບການຕັ້ງຄ່າໂຮງງານຜະລິດ
ຂັ້ນຕອນທີ 1. ການເຊື່ອມຕໍ່ iPhone ຂອງທ່ານກັບຄອມພິວເຕີ, ແລະຫຼັງຈາກນັ້ນດໍາເນີນການ iTunes.
ຂັ້ນຕອນທີ 2. ໃນເວລາທີ່ iPhone ຂອງທ່ານໄດ້ຮັບການຍອມຮັບໂດຍ iTunes, ໃຫ້ຄລິກໃສ່ຊື່ອຸປະກອນໃນເມນູຊ້າຍ.
ຂັ້ນຕອນທີ 3. ໃນປັດຈຸບັນ, ທ່ານສາມາດເບິ່ງທາງເລືອກຂອງ "ການຟື້ນຟູ iPhone ... " ຢູ່ໃນປ່ອງຢ້ຽມສະຫຼຸບໄດ້.
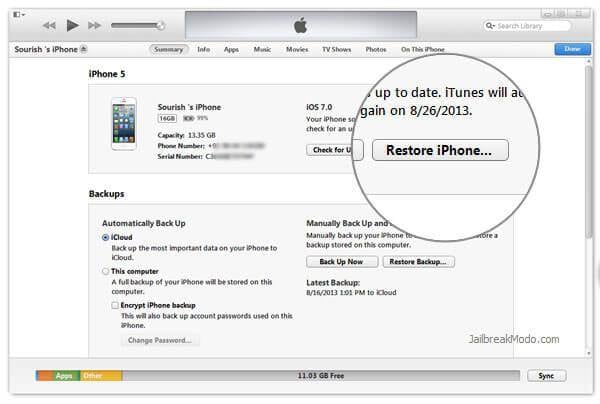
ສ່ວນທີ 2: ການຟື້ນຟູ iPhone ຈາກ iTunes Backup
ເພື່ອຟື້ນຟູ iPhone ຈາກການສໍາຮອງ iTunes, ມີສອງວິທີ. ວິທີການທົ່ວໄປແມ່ນການນໍາໃຊ້ iTunes ເພື່ອຟື້ນຟູການສໍາຮອງຂໍ້ມູນທັງຫມົດກັບ iPhone ຂອງທ່ານ, ໃນຂະນະທີ່ທາງອື່ນແມ່ນການເລືອກເອົາການຟື້ນຟູສິ່ງທີ່ທ່ານຕ້ອງການຈາກການສໍາຮອງຂໍ້ມູນໂດຍບໍ່ມີ iTunes. ໃຫ້ກວດເບິ່ງວິທີການເຮັດມັນຂ້າງລຸ່ມນີ້.
ການຟື້ນຕົວ iPhone ຈາກການສໍາຮອງ iTunes ທັງຫມົດ
ຖ້າຫາກວ່າທ່ານບໍ່ມີຫຍັງສໍາຄັນກ່ຽວກັບ iPhone ຂອງທ່ານ, ວິທີການນີ້ເປັນທາງເລືອກທີ່ດີ. ທ່ານສາມາດຟື້ນຟູຂໍ້ມູນສໍາຮອງຂໍ້ມູນທັງຫມົດກັບ iPhone ຂອງທ່ານຢ່າງສົມບູນ.
ພຽງແຕ່ເຊື່ອມຕໍ່ iPhone ຂອງທ່ານກັບຄອມພິວເຕີໃນຕອນທໍາອິດ. ຫຼັງຈາກນັ້ນ, ດໍາເນີນການ iTunes ແລະຄລິກໃສ່ຊື່ອຸປະກອນໃນເມນູຊ້າຍ. ທ່ານສາມາດເບິ່ງປ່ອງຢ້ຽມສະຫຼຸບສະແດງຢູ່ທາງຂວາ. ຊອກຫາປຸ່ມ "ກູ້ຄືນການສໍາຮອງຂໍ້ມູນ ... " ແລະຄລິກໃສ່ມັນ. ຫຼັງຈາກນັ້ນ, ເລືອກໄຟລ໌ສໍາຮອງຂໍ້ມູນທີ່ທ່ານຕ້ອງການທີ່ຈະຟື້ນຟູແລະເລີ່ມຕົ້ນການຟື້ນຟູ.

ຫມາຍເຫດ: ທ່ານຍັງສາມາດຄລິກຂວາທີ່ຊື່ອຸປະກອນຢູ່ເບື້ອງຊ້າຍແລະເລືອກ "ຟື້ນຟູການສໍາຮອງຂໍ້ມູນ ... ". ມັນເປັນວິທີດຽວກັນກັບທີ່ທ່ານເຮັດຕາມຂັ້ນຕອນຂ້າງເທິງ.
ເລືອກເອົາການຟື້ນຟູ iPhone ຈາກການສໍາຮອງ iTunes ໂດຍບໍ່ມີການນໍາໃຊ້ iTunes
ຖ້າຫາກວ່າທ່ານບໍ່ຕ້ອງການສູນເສຍຂໍ້ມູນກ່ຽວກັບ iPhone ຂອງທ່ານໃນເວລາທີ່ທ່ານຕ້ອງການທີ່ຈະໄດ້ຮັບຂໍ້ມູນຈາກການສໍາຮອງ iTunes, ວິທີການນີ້ແມ່ນສິ່ງທີ່ທ່ານກໍາລັງຊອກຫາ. ດ້ວຍ Dr.Fone - Data Recovery (iOS) , ທ່ານສາມາດເບິ່ງຕົວຢ່າງແລະຄັດເລືອກເອົາການຟື້ນຕົວອັນໃດກໍຕາມທີ່ທ່ານຕ້ອງການຈາກການສໍາຮອງ iTunes ໂດຍບໍ່ມີການສູນເສຍຂໍ້ມູນທີ່ມີຢູ່ໃນ iPhone ຂອງທ່ານ.

Dr.Fone - Data Recovery (iOS)
ເລືອກເອົາການຟື້ນຟູ iPhone ຈາກການສໍາຮອງ iTunes.
- ກູ້ຄືນຮູບພາບ, ວິດີໂອ, ຕິດຕໍ່ພົວພັນ, ຂໍ້ຄວາມ, ບັນທຶກ, ບັນທຶກການໂທ, ແລະອື່ນໆອີກ.
- ເຂົ້າກັນໄດ້ກັບອຸປະກອນ iOS ຫລ້າສຸດ.
- ເບິ່ງຕົວຢ່າງແລະຄັດເລືອກເອົາການຟື້ນຕົວສິ່ງທີ່ທ່ານຕ້ອງການຈາກ iPhone, iTunes ແລະ iCloud ສໍາຮອງຂໍ້ມູນ.
- ສົ່ງອອກແລະພິມສິ່ງທີ່ທ່ານຕ້ອງການຈາກການສໍາຮອງ iTunes ກັບຄອມພິວເຕີຂອງທ່ານ.
ຂັ້ນຕອນໃນການຟື້ນຟູ iPhone ຈາກການສໍາຮອງ iTunes ໂດຍບໍ່ມີການ iTunes
ຂັ້ນຕອນທີ 1. ດາວນ໌ໂຫລດແລະຕິດຕັ້ງ Dr.Fone
ຂັ້ນຕອນທີ 2. ເລືອກ "ກູ້ຄືນຈາກໄຟລ໌ Backup iTunes" ແລະເລືອກເອົາໄຟລ໌າຮອງ iTunes ທີ່ທ່ານຕ້ອງການທີ່ຈະຟື້ນຟູ. ຫຼັງຈາກນັ້ນ, ໃຫ້ຄລິກໃສ່ປຸ່ມ "Start Scan" ເພື່ອໃຫ້ໄດ້ຮັບມັນສະກັດ.

ຂັ້ນຕອນທີ 3. ສະແດງຂໍ້ມູນສະກັດແລະຫມາຍຕິກລາຍການທີ່ທ່ານຕ້ອງການທີ່ຈະຟື້ນຕົວດ້ວຍການຄລິກຫນຶ່ງ.

iTunes
- ສໍາຮອງຂໍ້ມູນ iTunes
- ຟື້ນຟູການສໍາຮອງ iTunes
- ການຟື້ນຕົວຂໍ້ມູນ iTunes
- ການຟື້ນຕົວຈາກ iTunes Backup
- ກູ້ຂໍ້ມູນຈາກ iTunes
- ຟື້ນຕົວຮູບພາບຈາກການສໍາຮອງ iTunes
- ການຟື້ນຕົວຈາກ iTunes Backup
- iTunes Backup Viewer
- ຟຣີ iTunes Backup Extractor
- ເບິ່ງ iTunes Backup
- ເຄັດລັບການສໍາຮອງຂໍ້ມູນ iTunes






Alice MJ
ພະນັກງານບັນນາທິການ