ວິທີການເບິ່ງໄຟລ໌ Backup iTunes ສໍາລັບການຟຣີ
28 ເມສາ 2022 • ຍື່ນໄປທີ່: ຈັດການຂໍ້ມູນອຸປະກອນ • ວິທີແກ້ໄຂທີ່ພິສູດ ແລ້ວ
“ຂ້ອຍໄດ້ສຳຮອງຂໍ້ມູນໄຟລ໌ຂອງຂ້ອຍໄປໃສ່ iTunes ເມື່ອບໍ່ດົນມານີ້. ຢ່າງໃດກໍຕາມ, ຕອນນີ້ຂ້ອຍຈໍາເປັນຕ້ອງຜ່ານບາງອັນແລະເຂົ້າເຖິງພວກມັນເປັນສ່ວນບຸກຄົນ, ແຕ່ຂ້ອຍບໍ່ສາມາດເຮັດແນວນັ້ນໄດ້. ຂ້າພະເຈົ້າຈະເບິ່ງສໍາຮອງຂໍ້ມູນ iPhone ໄດ້ແນວໃດສໍາລັບການຟຣີ?
ຂ້າພະເຈົ້າຄິດວ່າພວກເຮົາທຸກຄົນສາມາດຕົກລົງກັນໄດ້ວ່າຜະລິດຕະພັນຂອງ Apple ແມ່ນຫນ້າຫວາດສຽວ, ແມ່ນບໍ? ຢ່າງໃດກໍຕາມ, ເຖິງແມ່ນວ່າສິ່ງທີ່ຫນ້າຫວາດສຽວທີ່ສຸດແມ່ນບໍ່ສົມບູນແບບ. ຫນຶ່ງໃນຄໍາຖາມທີ່ຄົນມັກຖາມກ່ຽວກັບການສໍາຮອງຂໍ້ມູນ iPhone ແມ່ນ "ບ່ອນທີ່ຈະຊອກຫາໄຟລ໌ສໍາຮອງຂໍ້ມູນ iTunes?" ນີ້ແມ່ນຍ້ອນວ່າ iTunes ບໍ່ອະນຸຍາດໃຫ້ທ່ານເບິ່ງໄຟລ໌ດ້ວຍຕົນເອງ. ສໍາລັບການທີ່, ທ່ານຈໍາເປັນຕ້ອງມີ iTunes ສໍາຮອງຂໍ້ມູນ viewer, ທີ່ມາໃນຮູບແບບຂອງຊອບແວພາກສ່ວນທີສາມ. ອ່ານເພີ່ມເຕີມ: 4 ຄໍາແນະນໍາສໍາລັບການສໍາຮອງຂໍ້ມູນ iTunes
ດັ່ງນັ້ນຖ້າຫາກວ່າທ່ານຕ້ອງການເບິ່ງສໍາຮອງຂໍ້ມູນ iPhone ສໍາລັບການຟຣີ, ບົດຄວາມນີ້ຈະສະແດງໃຫ້ທ່ານວິທີການຊອກຫາສໍາຮອງ iTunes.
- ສ່ວນທີ 1: ວິທີການເບິ່ງໄຟລ໌າຮອງ iTunes ໃນ PC ຫຼື Mac ສໍາລັບການຟຣີ
- ສ່ວນທີ 2: ບ່ອນທີ່ຈະຊອກຫາສໍາຮອງ iTunes ໃນ Windows ແລະ Mac
- ເຄັດລັບພິເສດ: ວິທີການລົບສໍາຮອງ iTunes
ສ່ວນທີ 1: ວິທີການເບິ່ງໄຟລ໌າຮອງ iTunes ໃນ PC ຫຼື Mac ສໍາລັບການຟຣີ
ໄຟລ໌ສໍາຮອງຂໍ້ມູນ iTunes ບໍ່ສາມາດເຂົ້າເຖິງໄດ້ດ້ວຍຕົນເອງ. ທ່ານສາມາດດາວນ໌ໂຫລດທັງຫມົດສໍາຮອງຂໍ້ມູນໃນອຸປະກອນຂອງທ່ານ, ແຕ່ວ່າທ່ານບໍ່ສາມາດເບິ່ງຮູບພາບຫຼືຂໍ້ຄວາມເປັນສ່ວນບຸກຄົນ. ຢ່າງໃດກໍຕາມ, ບາງຄັ້ງພວກເຮົາບໍ່ຕ້ອງການຂໍ້ມູນທັງຫມົດທີ່ໄດ້ຖືກສໍາຮອງຂໍ້ມູນ. ໃນກໍລະນີນີ້ທ່ານຈະຕ້ອງເຮັດໃຫ້ການນໍາໃຊ້ຊອບແວພາກສ່ວນທີສາມເຊັ່ນ: Dr.Fone - Data Recovery (iOS) . ຊອບແວດັ່ງກ່າວຈະຊ່ວຍໃຫ້ທ່ານເບິ່ງສໍາຮອງຂໍ້ມູນ iPhone ທຸກຄັ້ງທີ່ທ່ານຕ້ອງການ, ແລະທັງຫມົດທີ່ທ່ານມີເພື່ອເຮັດແມ່ນປະຕິບັດຕາມຂັ້ນຕອນທີ່ງ່າຍດາຍບໍ່ຫຼາຍປານໃດ.

Dr.Fone - Data Recovery (iOS)
ເບິ່ງໄຟລ໌າຮອງ iTunes ໄດ້ຢ່າງງ່າຍດາຍແລະປ່ຽນແປງໄດ້ຟຣີ!
- ບໍ່ເສຍຄ່າເພື່ອເບິ່ງໄຟລ໌ສໍາຮອງຂໍ້ມູນ iTunes ໄດ້ທຸກເວລາທີ່ທ່ານຕ້ອງການ.
- ເບິ່ງແລະກູ້ຄືນຮູບພາບ, ວິດີໂອ, ຕິດຕໍ່ພົວພັນ, ຂໍ້ຄວາມ, ບັນທຶກການໂທ, ແລະອື່ນໆອີກ.
- ເຂົ້າກັນໄດ້ກັບອຸປະກອນ iOS ຫລ້າສຸດ.
- ເບິ່ງຕົວຢ່າງແລະຄັດເລືອກເອົາການຟື້ນຕົວສິ່ງທີ່ທ່ານຕ້ອງການຈາກ iPhone, iTunes ແລະ iCloud ສໍາຮອງຂໍ້ມູນ.
- ສົ່ງອອກແລະພິມສິ່ງທີ່ທ່ານຕ້ອງການຈາກການສໍາຮອງ iTunes ກັບຄອມພິວເຕີຂອງທ່ານ.
ຂ້າງລຸ່ມນີ້ທ່ານຈະພົບເຫັນລາຍລະອຽດຄູ່ມືບາດກ້າວໂດຍຂັ້ນຕອນກ່ຽວກັບວິທີການເບິ່ງສໍາຮອງຂໍ້ມູນ iPhone ກ່ຽວກັບລະບົບປະຕິບັດການ Windows ຫຼື Mac.
ເບິ່ງການສໍາຮອງ iTunes ໃນຄອມພິວເຕີຂອງທ່ານສໍາລັບການຟຣີ
ຂັ້ນຕອນທີ 1. ເລືອກສໍາຮອງ iTunes ທີ່ທ່ານຕ້ອງການເບິ່ງ.
Laun Dr.Fone ໃນຄອມພິວເຕີຂອງທ່ານແລະເລືອກເອົາການຟື້ນຕົວ. ຫຼັງຈາກນັ້ນ, ເລືອກເອົາການຟື້ນຕົວ iOS Data.
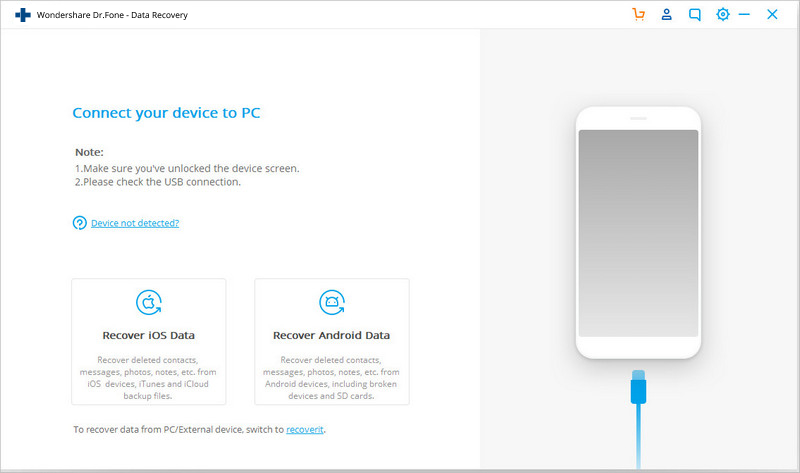
ເລືອກ "ກູ້ຄືນຈາກໄຟລ໌ສໍາຮອງ iTunes" ໃນເວລາທີ່ທ່ານໄດ້ຮັບສາມທາງເລືອກໂດຍ Dr.Fone. ຫຼັງຈາກນັ້ນທ່ານຈະສາມາດເຂົ້າເຖິງໄຟລ໌ສໍາຮອງຂໍ້ມູນທັງຫມົດທີ່ໄດ້ສ້າງຕັ້ງຂື້ນໂດຍ iTunes ໄດ້. 'ເລີ່ມການສະແກນ' ເພື່ອເລີ່ມຕົ້ນການປະມວນຜົນຂໍ້ມູນຂອງທ່ານທັງໝົດ.
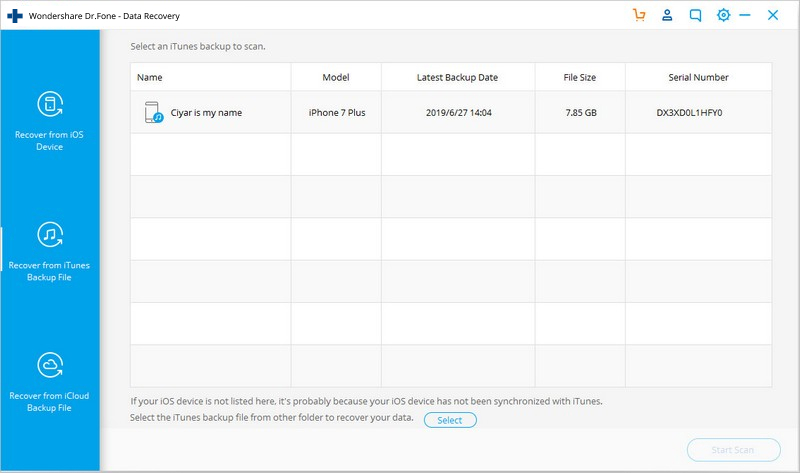
ຂັ້ນຕອນທີ 2. ສະແດງແລະຟື້ນຕົວຂໍ້ມູນຈາກການສໍາຮອງ iTunes
ຫຼັງຈາກ Dr.Fone ສໍາເລັດການສະແກນໄຟລ໌າຮອງ iTunes ທັງຫມົດ, ທ່ານຈະຊອກຫາຄັງຮູບພາບທີ່ມີປະເພດທີ່ແຕກຕ່າງກັນເຊັ່ນ 'ຮູບພາບ', 'ຂໍ້ຄວາມ, ແລະອື່ນໆ. ຂໍ້ມູນທັງໝົດຂອງມັນຢູ່ໃນແຜງດ້ານຂວາ. ທ່ານສາມາດຫມາຍຕິກໄຟລ໌ທີ່ທ່ານຕ້ອງການທີ່ຈະຟື້ນຟູແລະຫຼັງຈາກນັ້ນໃຫ້ຄລິກໃສ່ 'ກູ້ຄືນ.
ແລະ voila! ດ້ວຍວ່າທ່ານຈະສາມາດເບິ່ງໄຟລ໌ສໍາຮອງຂໍ້ມູນ iTunes ໄດ້ຟຣີແລະຫຼັງຈາກນັ້ນຊ່ວຍປະຢັດໃຫ້ເຂົາເຈົ້າໃນຄອມພິວເຕີຂອງທ່ານ!
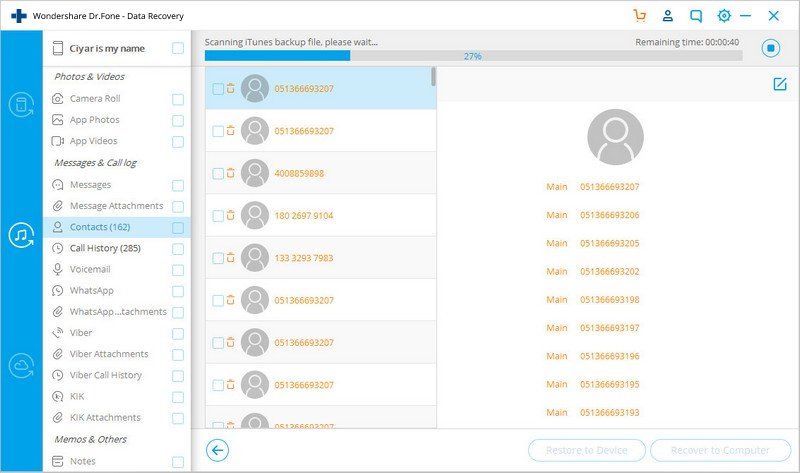
ສ່ວນທີ 2: ບ່ອນທີ່ຈະຊອກຫາສໍາຮອງ iTunes ໃນ Windows ແລະ Mac
ໃນຄໍາສັ່ງທີ່ຈະເບິ່ງການສໍາຮອງຂໍ້ມູນ iPhone ໂດຍນໍາໃຊ້ການສໍາຮອງຂໍ້ມູນ iTunes, ທ່ານຈໍາເປັນຕ້ອງທໍາອິດທີ່ຈະຮູ້ຈັກວິທີການຊອກຫາໄຟລ໌າຮອງ iTunes. ປະຊາຊົນສ່ວນໃຫຍ່ຈົ່ມວ່າພວກເຂົາເຈົ້າບໍ່ຮູ້ບ່ອນທີ່ຈະຊອກຫາໄຟລ໌າຮອງ iTunes ໃນຄອມພິວເຕີຂອງເຂົາເຈົ້າ. ດັ່ງນັ້ນອ່ານກ່ຽວກັບການຊອກຫາບ່ອນທີ່ຈະຊອກຫາສໍາຮອງ iTunes ໃນທັງ Windows ແລະ Mac ລະບົບປະຕິບັດການ.
2.1 ໂດຍກົງຊອກຫາສໍາຮອງ iTunes ໃນຄອມພິວເຕີ
ເມື່ອທ່ານຊອກຫາໄຟລ໌ສໍາຮອງຂໍ້ມູນ iTunes ໂດຍໃຊ້ວິທີຕໍ່ໄປນີ້, ທ່ານສາມາດຄັດລອກພວກມັນໄປບ່ອນອື່ນ, ແນວໃດກໍ່ຕາມຢ່າຍ້າຍພວກມັນຫຼືປ່ຽນຊື່, ຫຼືໂຟນເດີຂອງພວກເຂົາ, ຫຼືສິ່ງໃດກໍ່ຕາມ. ນັ້ນອາດຈະເຮັດໃຫ້ໄຟລ໌ຂອງທ່ານເສຍຫາຍ. ຢ່າງໃດກໍຕາມ, ໃນກໍລະນີທີ່ທ່ານມີໄຟລ໌າຮອງເສຍຫາຍ, ບໍ່ກັງວົນ, ມີ ວິທີແກ້ໄຂສໍາລັບການເສຍຫາຍໄຟລ໌າຮອງ iTunes ເຊັ່ນດຽວກັນ.
2.1.1 ຊອກຫາໄຟລ໌ສໍາຮອງຂໍ້ມູນ iTunes ໃນ Mac: ພຽງແຕ່ສໍາເນົາດັ່ງຕໍ່ໄປນີ້ໃນແຖບເມນູຂອງທ່ານ:
~/Library/Application Support/MobileSync/Backup/
2.1.2 ຊອກຫາໄຟລ໌ສໍາຮອງຂໍ້ມູນ iTunes ໃນ Windows XP:
ໄປທີ່ເອກະສານແລະການຕັ້ງຄ່າ / ຜູ້ໃຊ້ (ຊື່ຜູ້ໃຊ້) / ຂໍ້ມູນຄໍາຮ້ອງສະຫມັກ / Apple ຄອມພິວເຕີ / MobileSync / Backup
2.1.3 ຊອກຫາໄຟລ໌ສໍາຮອງຂໍ້ມູນ iTunes ໃນ Windows 7, 8, ຫຼື 10:
ຂັ້ນຕອນທີ 1:
- •ໃນ Windows 7, ໃຫ້ຄລິກໃສ່ 'ເລີ່ມຕົ້ນ.
- •ໃນ Windows 8, ໃຫ້ຄລິກໃສ່ຮູບສັນຍາລັກຄົ້ນຫາ.
- •ໃນ Windows 10, ໃຫ້ຄລິກໃສ່ແຖບຄົ້ນຫາ.
ຂັ້ນຕອນທີ 2: ສຳເນົາ %appdata% ໄປໃສ່ແຖບຄົ້ນຫາ.
ຂັ້ນຕອນທີ 3: ຕີ 'ກັບຄືນ'.
ຂັ້ນຕອນທີ 4: ໄປທີ່ Apple ຄອມພິວເຕີ> MobileSync> Backup.
2.2 ຊອກຫາສໍາຮອງຂໍ້ມູນ iTunes ຜ່ານ iTunes
- ແລ່ນ iTunes ແລະເລືອກ "Preferences" ຈາກແຖບເມນູ.
- ໃຫ້ຄລິກໃສ່ "ອຸປະກອນ"
- ທ່ານຈະຊອກຫາບັນຊີລາຍການຂອງໄຟລ໌າຮອງ iTunes ຂອງທ່ານ. ເລືອກອັນທີ່ທ່ານຕ້ອງການໂດຍອີງໃສ່ວັນທີສ້າງ, ແລະຫຼັງຈາກນັ້ນຄລິກຂວາເພື່ອເອົາເມນູເລື່ອນລົງ. ເລືອກ 'ສະແດງໃນ Finder' ຈະຖືກນໍາໄປຫາສະຖານທີ່ຂອງໂຟນເດີ.
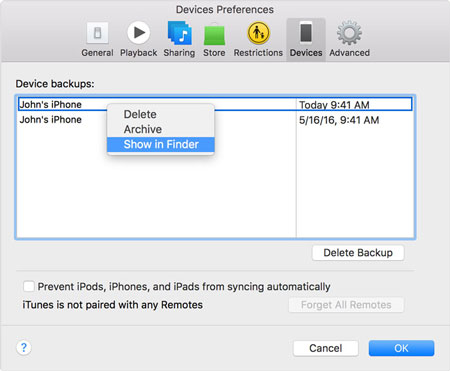
ຖ້າຫາກທ່ານປະຕິບັດຕາມຂັ້ນຕອນທີ່ໄດ້ຮັບຂ້າງເທິງນີ້ທ່ານຈະສາມາດຊອກຫາໄຟລ໌າຮອງ iTunes ໃນຄອມພິວເຕີຂອງທ່ານ. ຢ່າງໃດກໍຕາມ, ໄຟລ໌ເຫຼົ່ານີ້ບໍ່ສາມາດເຂົ້າເຖິງໄດ້ໂດຍກົງ, ດັ່ງທີ່ພວກເຮົາໄດ້ກ່າວມາແລ້ວ. ໃນຄໍາສັ່ງທີ່ຈະເບິ່ງໄຟລ໌າຮອງ iPhone, ທ່ານຈໍາເປັນຕ້ອງໄດ້ນໍາໃຊ້ເຄື່ອງມື Dr.Fone ທີ່ພວກເຮົາໄດ້ກ່າວມາໃນສ່ວນກ່ອນຫນ້ານີ້.
ເຄັດລັບພິເສດ: ວິທີການລົບສໍາຮອງ iTunes
ທ່ານສາມາດປະຕິບັດຕາມຂັ້ນຕອນທີ່ໄດ້ກ່າວມາກ່ອນຫນ້ານີ້ເພື່ອຊອກຫາທີ່ຕັ້ງຂອງໄຟລ໌າຮອງ iTunes ໃນຄອມພິວເຕີຂອງທ່ານແລະຫຼັງຈາກນັ້ນລົບໃຫ້ເຂົາເຈົ້າດ້ວຍຕົນເອງ. ຢ່າງໃດກໍຕາມ, ທ່ານສາມາດລຶບໄຟລ໌ທີ່ສະດວກກວ່າເຊັ່ນດຽວກັນ.
- ເປີດ iTunes.
- ສໍາລັບ Mac, ໄປ iTunes > Preferences. ສຳລັບ Windows, ໃຫ້ໄປທີ່ Edit > Preferences.
- ໃຫ້ຄລິກໃສ່ "ອຸປະກອນ."
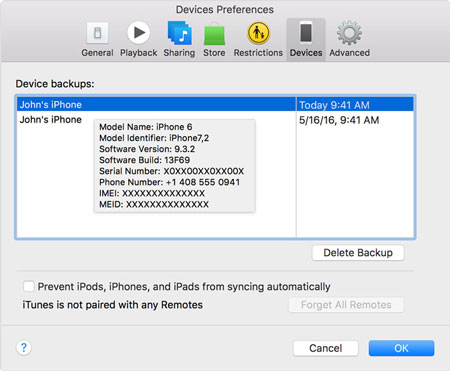
- ຫຼັງຈາກນັ້ນ, ທ່ານຈະຊອກຫາບັນຊີລາຍການຂອງໄຟລ໌ສໍາຮອງ iTunes ທັງຫມົດໄດ້. ວາງຕົວຊີ້ຂອງເຈົ້າໃສ່ພວກມັນເພື່ອເອົາລາຍລະອຽດສ່ວນຕົວຂອງເຂົາເຈົ້າ. ເມື່ອທ່ານໄດ້ຄິດອອກວ່າອັນໃດທີ່ທ່ານຕ້ອງການທີ່ຈະກໍາຈັດ, ເລືອກເອົາພວກເຂົາແລະມົນຕີ 'ລຶບສໍາຮອງຂໍ້ມູນ.
ສໍາລັບຂໍ້ມູນເພີ່ມເຕີມກ່ຽວກັບເລື່ອງນີ້ທ່ານສາມາດຄລິກ ທີ່ນີ້ >>
ຖ້າຫາກວ່າທ່ານປະຕິບັດຕາມຂັ້ນຕອນເຫຼົ່ານີ້ທ່ານສະດວກຈະສາມາດຊອກຫາໄຟລ໌າຮອງ iTunes ແລະຫຼັງຈາກນັ້ນເບິ່ງສໍາຮອງຂໍ້ມູນ iPhone ແລະບັນທຶກໄຟລ໌ທີ່ທ່ານຕ້ອງການແລະລຶບສ່ວນທີ່ເຫຼືອ! ກະລຸນາແຈ້ງໃຫ້ພວກເຮົາທາບໃນຄໍາເຫັນວ່າທ່ານພົບວ່າຄໍາແນະນໍານີ້ເປັນປະໂຫຍດ. ພວກເຮົາຢາກໄດ້ຍິນຈາກທ່ານ!
iTunes
- ສໍາຮອງຂໍ້ມູນ iTunes
- ຟື້ນຟູການສໍາຮອງ iTunes
- ການຟື້ນຕົວຂໍ້ມູນ iTunes
- ການຟື້ນຕົວຈາກ iTunes Backup
- ກູ້ຂໍ້ມູນຈາກ iTunes
- ຟື້ນຕົວຮູບພາບຈາກການສໍາຮອງ iTunes
- ການຟື້ນຕົວຈາກ iTunes Backup
- iTunes Backup Viewer
- ຟຣີ iTunes Backup Extractor
- ເບິ່ງ iTunes Backup
- ເຄັດລັບການສໍາຮອງຂໍ້ມູນ iTunes








Selena Lee
ຫົວໜ້າບັນນາທິການ