6 ການແກ້ໄຂການແກ້ໄຂ iTunes ຈະບໍ່ສໍາຮອງຂໍ້ມູນ iPhone
ວັນທີ 07 ມີນາ 2022 • ຍື່ນໄປທີ່: ຈັດການຂໍ້ມູນອຸປະກອນ • ວິທີແກ້ໄຂທີ່ພິສູດ ແລ້ວ
ດັ່ງນັ້ນໂດຍພື້ນຖານແລ້ວ, ພວກເຮົາທຸກຄົນຮູ້ດີກ່ຽວກັບຄວາມຈິງທີ່ວ່າ iTunes ເປັນ app ທີ່ຍິ່ງໃຫຍ່ທີ່ມີຄຸນສົມບັດແລະກິດທີ່ຫນ້າອັດສະຈັນຂອງຕົນພ້ອມກັບການໃຫ້ຄວາມສະດວກໃນການເກັບຮັກສາຂໍ້ມູນຂອງພວກເຮົາຢ່າງປອດໄພໃນ PC ຂອງພວກເຮົາ. ຢ່າງໃດກໍຕາມ, ມັນສາມາດໄດ້ຮັບຄວາມອຸກອັ່ງແທ້ໃນເວລາທີ່ iPhone ຂອງທ່ານບໍ່ໄດ້ສໍາຮອງຂໍ້ມູນກັບ iTunes. ໃນບົດຄວາມນີ້, ພວກເຮົາໄດ້ນໍາເອົາກ່ຽວກັບ 6 ເຕັກນິກທີ່ເຊື່ອຖືໄດ້ໂດຍທີ່ທ່ານໄດ້ຢ່າງງ່າຍດາຍສາມາດສໍາຮອງຂໍ້ມູນໄຟລ໌ຂອງທ່ານ. ເພື່ອຮູ້ເພີ່ມເຕີມກ່ຽວກັບວິທີແກ້ໄຂເຫຼົ່ານັ້ນແລະວິທີການທີ່ພວກເຂົາສາມາດຖືກປະຕິບັດ, ພຽງແຕ່ອ່ານຕໍ່ໄປ.
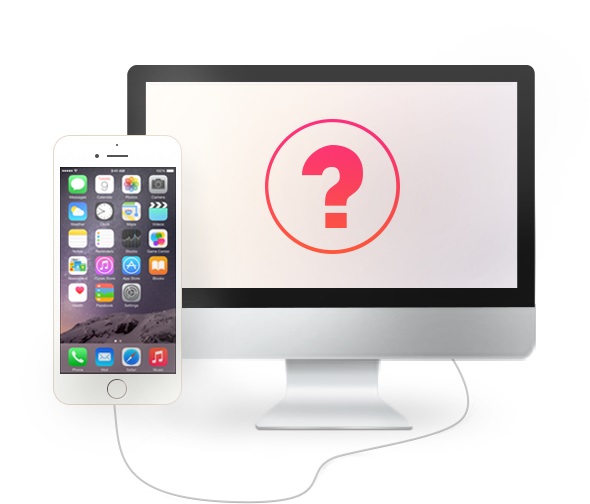
ສ່ວນທີ 1: 6 ວິທີການແກ້ໄຂ iTunes ຊະນະ
ວິທີການທີ່ພວກເຮົາໄດ້ກ່າວມາຂ້າງລຸ່ມນີ້ແມ່ນຂ້ອນຂ້າງເປັນທີ່ນິຍົມແລະເຊື່ອຖືໄດ້, ແລະພວກເຮົາມັກຈະໄດ້ຍິນຄໍາຄຶດຄໍາເຫັນທີ່ດີຂອງການເຮັດວຽກຂອງ tricks ເຫຼົ່ານີ້. ດັ່ງນັ້ນ, ຖ້າຫາກວ່າ iTunes ຂອງທ່ານຈະບໍ່ສໍາຮອງຂໍ້ມູນ iPhone ຫຼັງຈາກນັ້ນປະຕິບັດຕາມຂັ້ນຕອນແລະທ່ານດີທີ່ຈະໄປ.
ວິທີການ 1: Restart ຄອມພິວເຕີຂອງທ່ານແລະ iPhone ຂອງທ່ານ
ມັນງ່າຍ ແລະເຮັດວຽກໄດ້ຕະຫຼອດເວລາ. ມັນອາດຈະມີບັນຫາຊອບແວທີ່ງ່າຍດາຍທີ່ຈໍາກັດຫຼືຢຸດການສໍາຮອງຂໍ້ມູນທີ່ຈະເກີດຂຶ້ນ. ດັ່ງນັ້ນ, ໃນກໍລະນີນີ້, restart ທັງສອງອຸປະກອນແລະກວດເບິ່ງວ່າບັນຫາຍັງຄົງຢູ່. ຖ້າມັນເຮັດ, ຫຼັງຈາກນັ້ນຍ້າຍໄປວິທີການຕໍ່ໄປ.
ຣີສະຕາດ iPhone ຂອງທ່ານ
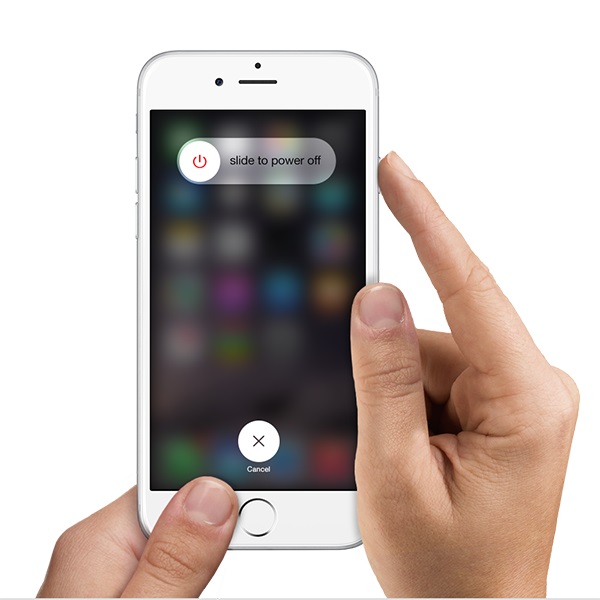
ເພື່ອຣີສະຕາດ iPhone ຂອງທ່ານ, ໃຫ້ກົດປຸ່ມເປີດປິດ ແລະເປີດປິດຄ້າງໄວ້ ແລະທັນທີທີ່ທ່ານເຫັນສະໄລ້ເທິງໜ້າຈໍທີ່ບອກວ່າເລື່ອນເພື່ອປິດເຄື່ອງ, ຈາກນັ້ນປ່ອຍປຸ່ມຕ່າງໆ ແລະປັດມັນ.
ປິດເປີດຄອມພິວເຕີຂອງທ່ານຄືນໃໝ່
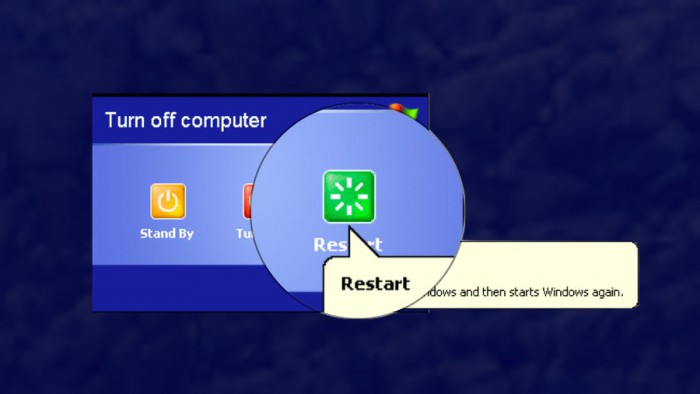
ເພື່ອຣີສະຕາດ PC ຂອງທ່ານ, ໃຫ້ແນ່ໃຈວ່າທ່ານປິດຫນ້າຈໍທັງຫມົດແລະເປີດໂຟນເດີເພື່ອໃຫ້ແນ່ໃຈວ່າທ່ານຈະບໍ່ສູນເສຍຂໍ້ມູນທີ່ສໍາຄັນໃດໆ. ຕອນນີ້, ໃຫ້ໄປທີ່ເມນູເລີ່ມຕົ້ນ ແລະເລືອກປິດເຄື່ອງ ຫຼືກົດປຸ່ມ alt+f4 ແລະເລືອກ restart.
ວິທີ 2. ລອງໃຊ້ພອດ USB ອື່ນ
ເລື້ອຍໆມັນເກີດຂື້ນວ່າພອດ USB ໃນ PC ຂອງທ່ານເລີ່ມມີບັນຫາແລະບໍ່ເຮັດວຽກຕາມປົກກະຕິ. ດັ່ງນັ້ນ, ເພື່ອຢືນຢັນວ່າມັນບໍ່ແມ່ນພອດ USB ທີ່ເຮັດໃຫ້ເກີດນີ້, ພວກເຮົາແນະນໍາໃຫ້ທ່ານປ່ຽນພອດແລະສຽບສາຍເຂົ້າໄປໃນພອດອື່ນ. ຕອນນີ້ລອງສຳຮອງຂໍ້ມູນອີກຄັ້ງເພື່ອເບິ່ງວ່າອັນນີ້ໃຊ້ໄດ້ບໍ່ ມັນມີເຄັດລັບອື່ນທີ່ອາດຈະຊ່ວຍໄດ້ສະເໝີ.

3. ກວດສອບການອັບເດດຊອບແວ
ໃນວິທີການນີ້, ທ່ານຈໍາເປັນຕ້ອງກວດສອບວ່າສະບັບຂອງ iTunes ແລະ PC ຂອງທ່ານແມ່ນເຖິງວັນທີ. ເພື່ອເຮັດສິ່ງນີ້, ປະຕິບັດຕາມຄໍາແນະນໍາ:
ວິທີການຍົກລະດັບ iTunes ໃນຄອມພິວເຕີຂອງຂ້າພະເຈົ້າ?
ໃນ iTunes, ເພື່ອກວດສອບການອັບເດດໃດໆ, ໄປຫາການຊ່ວຍເຫຼືອແລະເລືອກ "ກວດເບິ່ງການອັບເດດ". ຫນ້າຈໍຈະປາກົດຂຶ້ນເພື່ອແຈ້ງໃຫ້ທ່ານຮູ້ວ່າທ່ານມີສະບັບປະຈຸບັນຫຼືບໍ່. ຖ້າບໍ່ປະຕິບັດຕາມຄໍາແນະນໍາທີ່ມັນໃຫ້, ແລະພວກເຂົາຈະນໍາທ່ານໄປທີ່ຫນ້າຈໍອັບເດດດັ່ງທີ່ສະແດງຢູ່ໃນຮູບຂ້າງລຸ່ມນີ້.
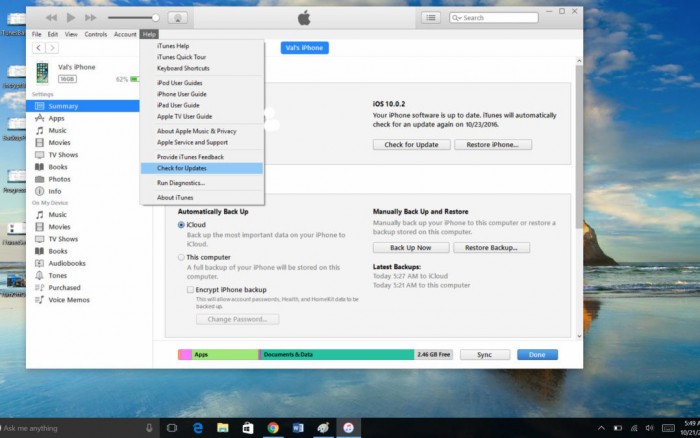
ຂ້ອຍຈະຍົກລະດັບຊອບແວ iPhone ຂອງຂ້ອຍໃນທາງໃດ?
ທ່ານສາມາດເຮັດສິ່ງນີ້ໂດຍຜ່ານ iTunes ຫຼືໂດຍກົງກ່ຽວກັບ iPhone ຂອງທ່ານ. ໃນ iTunes, ໃຫ້ຄລິກໃສ່ ກວດສອບການອັບເດດ. ໃນອຸປະກອນຂອງທ່ານ, ໃຫ້ໄປທີ່ການຕັ້ງຄ່າ → ທົ່ວໄປ → ອັບເດດຊອບແວ. ແລະຢູ່ທີ່ນັ້ນ, ທ່ານຈະໄດ້ຮັບການປັບປຸງຫລ້າສຸດ.
ອັບເກຣດ Windows
ໃນປັດຈຸບັນ, ນີ້ແມ່ນມີຄວາມສໍາຄັນເທົ່າທຽມກັນ. ເນື່ອງຈາກອາດຈະມີບັນຫາການບໍ່ເຂົ້າກັນໄດ້ຖ້າຫາກວ່າສະບັບເກົ່າທີ່ຕິດຕັ້ງຢູ່ໃນປ່ອງຢ້ຽມຂອງທ່ານ. ເພື່ອກວດເບິ່ງຄອມພິວເຕີຂອງທ່ານສໍາລັບການປັບປຸງຊອບແວ, ໄປທີ່ເມນູເລີ່ມຕົ້ນ, ແຕະທີ່ການຕັ້ງຄ່າແລະຫຼັງຈາກນັ້ນອັບເດດແລະຄວາມປອດໄພ. ເລືອກ ກວດສອບການອັບເດດ ແລະອັນໃດທີ່ມີໃຫ້ແລ້ວຄລິກ ແລະຕິດຕັ້ງພວກມັນເພື່ອເບິ່ງວ່າການປັບປຸງທັງໝົດເຫຼົ່ານີ້ເຮັດອັນໃດດີຕໍ່ກັບອັນຕໍ່ໄປ.
4. ໃຫ້ແນ່ໃຈວ່າມີບ່ອນເກັບຂໍ້ມູນພຽງພໍໃນ PC ຂອງທ່ານ
ບາງຄັ້ງ, ພວກເຮົາບໍ່ຮູ້ໂອນຂໍ້ມູນທັງຫມົດທີ່ iPhone ຂອງພວກເຮົາມີຍ້ອນວ່າມັນສາມາດເກັບຂໍ້ມູນໄດ້ຢ່າງຫຼວງຫຼາຍ, ແລະນີ້ອາດຈະເຮັດໃຫ້ເກີດການຂາດແຄນບ່ອນເກັບຂໍ້ມູນເຊິ່ງອາດຈະເຮັດໃຫ້ເກີດບັນຫາການສໍາຮອງຂໍ້ມູນນີ້. ຖ້າຫາກວ່າທ່ານໄດ້ຮັບຄວາມຜິດພາດໃນເວລາທີ່ທ່ານພະຍາຍາມສໍາຮອງຂໍ້ມູນ, ທີ່ກ່າວເຖິງບໍ່ມີພື້ນທີ່ແຜ່ນພຽງພໍ, ສະແດງໃຫ້ເຫັນ iPhone ຂອງທ່ານຈະບໍ່ສໍາຮອງຂໍ້ມູນກັບ PC ຂອງທ່ານເນື່ອງຈາກວ່າພື້ນທີ່ມີຫນ້ອຍ. ທ່ານສາມາດໄດ້ຮັບການເກັບຮັກສາເພີ່ມເຕີມໂດຍການລຶບໄຟລ໌ທີ່ບໍ່ຕ້ອງການຈາກ PC ຂອງທ່ານຫຼືໂດຍການລຶບປະຫວັດສາດສໍາຮອງຂໍ້ມູນເກົ່າ.
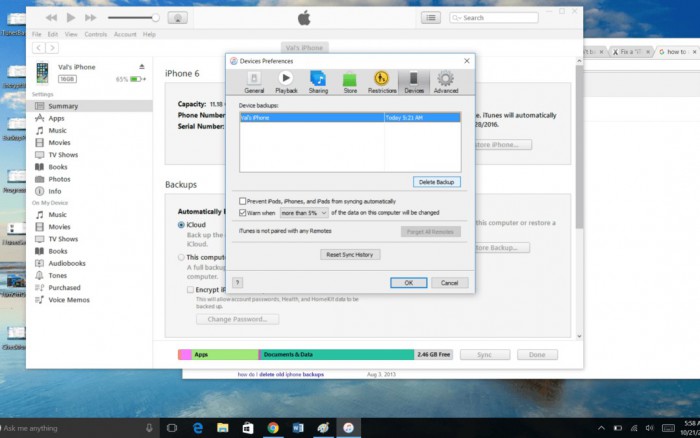
ໃນເມນູດັດແກ້, ເລືອກທີ່ມັກ. ແລະເລືອກແຖບອຸປະກອນຢູ່ໃນກ່ອງ. ນອກຈາກນັ້ນ, ເລືອກເອົາການສໍາຮອງຂໍ້ມູນເກົ່າໃດໆແລະລຶບມັນ.
5. ກວດເບິ່ງຊອບແວຄວາມປອດໄພຂອງຄອມພິວເຕີຂອງທ່ານສໍາລັບບັນຫາ
ດັ່ງທີ່ພວກເຮົາໄດ້ຖືກບອກສະເຫມີໃຫ້ໃຊ້ Antivirus ຫຼື Anti-spyware ເພື່ອຮັກສາຂໍ້ມູນຂອງພວກເຮົາໃນ PC ປອດໄພແລະປອດໄພ. ແຕ່, ການຕັ້ງຄ່າຂອງຊອບແວເຫຼົ່ານີ້ຍັງສາມາດຈໍາກັດການເຊື່ອມຕໍ່ແລະສໍາຮອງຂໍ້ມູນຂະບວນການ. ເພື່ອກວດເບິ່ງວ່າມັນເປັນຊອບແວຄວາມປອດໄພທີ່ເຮັດໃຫ້ເກີດບັນຫາເຫຼົ່ານີ້, ຫຼັງຈາກນັ້ນທ່ານສາມາດນໍາໃຊ້ເມນູການຊ່ວຍເຫຼືອເພື່ອເບິ່ງວ່າ iPhone ຂອງທ່ານໄດ້ຮັບອະນຸຍາດຫຼືບໍ່ແລະປ່ຽນການຕັ້ງຄ່າຕາມຄວາມເຫມາະສົມ. ນອກນັ້ນທ່ານຍັງສາມາດປິດການທໍາງານຊອບແວຄວາມປອດໄພຂອງທ່ານໃນຂະນະທີ່ undergoing ຂະບວນການສໍາຮອງຂໍ້ມູນ.
6. ຕິດຕໍ່ Apple Support.
ເບິ່ງຄືວ່າບໍ່ມີຫຍັງໄດ້ຜົນສໍາລັບທ່ານ, ຊຶ່ງເປັນເລື່ອງແປກທີ່ວິທີການຂ້າງເທິງນີ້ແມ່ນໄດ້ຮັບຜົນຫຼາຍທີ່ສຸດຄັ້ງດຽວ. Apple ແມ່ນເປັນປະໂຫຍດທີ່ສຸດໃນເວລາທີ່ມັນມາກັບຜູ້ໃຊ້ທີ່ມີບັນຫາ. ເຂົາເຈົ້າສະເໜີໃຫ້ເຈົ້າຫຼາຍວິທີໃນການຂໍຄວາມຊ່ວຍເຫຼືອ. ທ່ານສາມາດໄປຢ້ຽມຢາມເວັບໄຊທ໌ທາງການຂອງພວກເຂົາແລະໄດ້ຮັບລາຍລະອຽດການສະຫນັບສະຫນູນສໍາລັບພື້ນທີ່ຂອງທ່ານ.
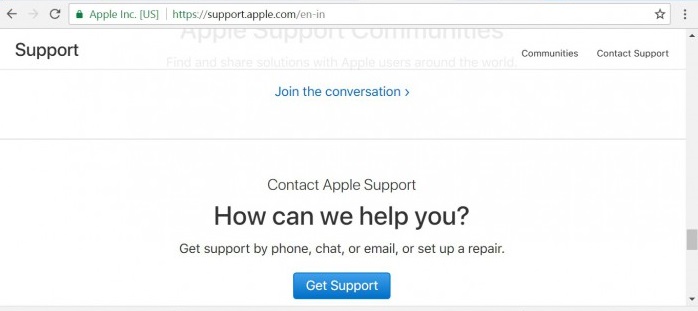
ສ່ວນທີ 2: ທາງເລືອກສໍາຮອງ iTunes ທີ່ດີທີ່ສຸດ - iOS Data Backup & ການຟື້ນຟູ
ຂ່າວດີແມ່ນວ່າທ່ານບໍ່ຈໍາເປັນຕ້ອງປະເຊີນກັບບັນຫາເຫຼົ່ານີ້ຍ້ອນວ່າມີທາງເລືອກທີ່ຫນ້າປະຫລາດໃຈກັບ iTunes ສໍາລັບການສໍາຮອງຂໍ້ມູນແລະການຟື້ນຟູ. ແມ່ນແລ້ວ, ພວກເຮົາກໍາລັງລົມກັນກ່ຽວກັບ Dr.Fone - Phone Backup (iOS) . ຊຸດນີ້ອະນຸຍາດໃຫ້ເຮັດການສໍາຮອງຂໍ້ມູນທັງຫມົດຂອງຂໍ້ມູນທັງຫມົດໃນ iPhone ແລະ iPad ຂອງທ່ານ. ນອກຈາກນີ້, ທຸກຄັ້ງທີ່ທ່ານຕ້ອງການທີ່ຈະເອົາໃຫ້ເຂົາເຈົ້າກັບຄືນໄປບ່ອນຢູ່ໃນໂທລະສັບຂອງທ່ານທ່ານສາມາດໄດ້ຢ່າງງ່າຍດາຍເຮັດແນວນັ້ນໂດຍໃຊ້ເຄື່ອງມືດຽວກັນ. ພວກເຮົາຂໍແນະນໍາຢ່າງແຂງແຮງເພາະວ່າມັນເປັນທາງເລືອກທີ່ດີກວ່າການນໍາໃຊ້ iTunes ຫຼື iCloud.
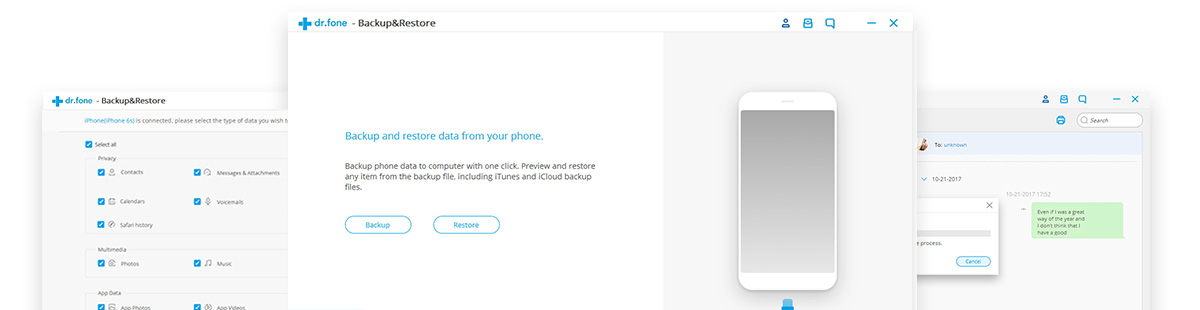
ສິ່ງທີ່ເຮັດໃຫ້ປະລາດກ່ຽວກັບການນີ້ແມ່ນວ່າມັນພຽງແຕ່ໃຊ້ເວລາຄລິກດຽວເພື່ອປະຕິບັດຂະບວນການ. ຍິ່ງໃຫຍ່ບໍ?
ນອກຈາກນີ້, ທ່ານສາມາດອອກອາກາດແລະສົ່ງອອກໄຟລ໌ຕ່າງໆລວມທັງຮູບພາບ, ເພງ, ວິດີໂອ, ຂໍ້ຄວາມ, ເພື່ອຊື່ພຽງແຕ່ຈໍານວນຫນ້ອຍຫນຶ່ງ, ຈາກໄຟລ໌ສໍາຮອງຂໍ້ມູນໃນ PC ຂອງທ່ານແລະບັນທຶກໃຫ້ເຂົາເຈົ້າເຂົ້າໄປໃນຮູບແບບເຊັ່ນ: HTML, CSV ຫຼື vCard.
ຍິ່ງໄປກວ່ານັ້ນ, ຈະບໍ່ມີການສູນເສຍຂໍ້ມູນແລະບໍ່ມີບັນຫາທີ່ເຂົ້າກັນໄດ້, ທີ່ພວກເຮົາປົກກະຕິປະເຊີນໃນຂະນະທີ່ການນໍາໃຊ້ iTunes.
ສິ່ງທີ່ດີທີ່ສຸດແມ່ນຊຸດເຄື່ອງມືນີ້ເຮັດວຽກກັບອຸປະກອນ iOS ທັງຫມົດແລະເຖິງ iOS ຮຸ່ນຫຼ້າສຸດເຊັ່ນກັນ. ນອກຈາກນີ້, iOS Data Backup ແລະ Restore ຊ່ວຍໃຫ້ທ່ານເບິ່ງຕົວຢ່າງໄຟລ໌ແລະລາຍການທີ່ທ່ານຕ້ອງການທີ່ຈະຟື້ນຟູຈາກການສໍາຮອງຂໍ້ມູນ.
ມີຫຍັງອີກແດ່ທີ່ຄົນຫນຶ່ງສາມາດຮ້ອງຂໍໃຫ້?
ໄປຢ້ຽມຢາມ: https://drfone.wondershare.com/iphone-backup-and-restore.html ເພື່ອຮູ້ກ່ຽວກັບການຫນຶ່ງຂອງຊອບແວປະເພດນີ້ຈາກ Wondershare.
ພວກເຮົາຫວັງວ່າພວກເຮົາໄດ້ແກ້ໄຂບັນຫາຂອງທ່ານທີ່ iTunes ຂອງທ່ານຈະບໍ່ສໍາຮອງຂໍ້ມູນ iPhone. ນອກຈາກນີ້, ໃນບົດຄວາມນີ້, ພວກເຮົາໄດ້ພະຍາຍາມເພື່ອໃຫ້ກວມເອົາທັງຫມົດດ້ານທີ່ສໍາຄັນຂອງການສໍາຮອງຂໍ້ມູນ iPhone ນໍາໃຊ້ iTunes ລວມທັງ iPhone ສະຫຼັບກັບຊຸດເຄື່ອງມື Dr.Fone ຂອງຕົນ. ຢ່າງໃດກໍຕາມ, ທ່ານເລືອກທີ່ຈະເຮັດ, ໃຫ້ພວກເຮົາແຈ້ງໃຫ້ພວກເຮົາຊາບໂດຍຜ່ານຄໍາຕິຊົມຂອງທ່ານເພື່ອໃຫ້ພວກເຮົາສາມາດເຮັດວຽກໄປສູ່ການປັບປຸງ.
iTunes
- ສໍາຮອງຂໍ້ມູນ iTunes
- ຟື້ນຟູການສໍາຮອງ iTunes
- ການຟື້ນຕົວຂໍ້ມູນ iTunes
- ການຟື້ນຕົວຈາກ iTunes Backup
- ກູ້ຂໍ້ມູນຈາກ iTunes
- ຟື້ນຕົວຮູບພາບຈາກການສໍາຮອງ iTunes
- ການຟື້ນຕົວຈາກ iTunes Backup
- iTunes Backup Viewer
- ຟຣີ iTunes Backup Extractor
- ເບິ່ງ iTunes Backup
- ເຄັດລັບການສໍາຮອງຂໍ້ມູນ iTunes






Alice MJ
ພະນັກງານບັນນາທິການ