ວິທີທາງເທີງເພື່ອສະກັດເພງຈາກການສໍາພັດ iPod
27 ເມສາ 2022 • ຍື່ນໄປທີ່: ການແກ້ໄຂການໂອນຂໍ້ມູນ • ວິທີແກ້ໄຂທີ່ພິສູດ ແລ້ວ

"ມີວິທີທີ່ຈະສະກັດເພງຈາກ iPod nano ລຸ້ນທໍາອິດຂອງຂ້ອຍໄປຫາຫ້ອງສະຫມຸດ iTunes ຂອງຂ້ອຍບໍ? ເບິ່ງຄືວ່າເພງທັງຫມົດຕິດຢູ່ໃນ iPod. ຂ້ອຍບໍ່ຮູ້ວິທີແກ້ໄຂບັນຫາທີ່ລົບກວນຂ້ອຍເປັນເວລາດົນນານ. ກະລຸນາຊ່ວຍ. ຂອບໃຈ!"
ໃນປັດຈຸບັນຜູ້ໃຊ້ອຸປະກອນ Apple ຫຼາຍຄົນໄດ້ປ່ຽນໄປໃຊ້ iPhone ຫຼື iPod touch ຫລ້າສຸດເພື່ອເພີດເພີນກັບດົນຕີ, ອ່ານປຶ້ມ, ຫຼືຖ່າຍຮູບ. ຢ່າງໃດກໍ່ຕາມ, ຍັງມີຫຼາຍຄົນຖາມຄໍາຖາມ 'ວິທີການສະກັດເພງ killer ຈາກ iPod ເກົ່າຂອງພວກເຂົາເພື່ອໃສ່ໃນຫໍສະຫມຸດ iTunes ໃຫມ່ຫຼືອຸປະກອນໃຫມ່'. ມັນເປັນການເຈັບຫົວແທ້ໆເພາະວ່າ Apple ບໍ່ໄດ້ສະຫນອງການແກ້ໄຂໃດໆທີ່ຈະແກ້ໄຂບັນຫາ. ຕົວຈິງແລ້ວ, ມັນບໍ່ແມ່ນການຍາກຫຼາຍທີ່ຈະ ສະກັດເພງຈາກ iPod . ມັນໃຊ້ເວລາພຽງແຕ່ grease ສອກເລັກນ້ອຍ. ປະຕິບັດຕາມຂໍ້ມູນຂ້າງລຸ່ມນີ້ເພື່ອປົດປ່ອຍເພງຂອງທ່ານຈາກ iPod shabby ເກົ່າຂອງທ່ານ.
ການແກ້ໄຂ 1: ການສະກັດເພງຈາກ iPod ກັບ Dr.Fone ອັດຕະໂນມັດ (ພຽງແຕ່ຕ້ອງການ 2 ຫຼື 3 clicks)
ໃຫ້ເອົາວິທີທີ່ງ່າຍທີ່ສຸດກ່ອນ. ການນໍາໃຊ້ Dr.Fone - Phone Manager (iOS) ເພື່ອສະກັດເພງຈາກ iPod ແມ່ນງ່າຍທີ່ສຸດ. ມັນຈະຊ່ວຍໃຫ້ທ່ານສະກັດເພງທັງຫມົດແລະ playlists ຈາກ iPod ເກົ່າຂອງທ່ານໂດຍກົງກັບ iTunes ຫໍສະຫມຸດແລະ PC ຂອງທ່ານ (ຖ້າຫາກວ່າທ່ານຕ້ອງການສໍາຮອງຂໍ້ມູນໃຫ້ເຂົາເຈົ້າກ່ຽວກັບ PC) ໂດຍມີການຈັດອັນດັບແລະການຫຼິ້ນນັບລວມທັງ iPod Shuffle , iPod Nano , iPod Classic ແລະ iPod Touch.

Dr.Fone - ຜູ້ຈັດການໂທລະສັບ (iOS)
ການຄຸ້ມຄອງແລະການໂອນດົນຕີໃນ iPod/iPhone/iPad ໂດຍບໍ່ມີການ iTunes
- ການຖ່າຍໂອນ, ການຄຸ້ມຄອງ, ການສົ່ງອອກ / ການນໍາເຂົ້າເພງຂອງທ່ານ, ຮູບພາບ, ວິດີໂອ, ຕິດຕໍ່ພົວພັນ, SMS, ກິດແລະອື່ນໆ
- ສໍາຮອງຂໍ້ມູນເພງ, ຮູບພາບ, ວິດີໂອ, ຕິດຕໍ່ພົວພັນ, SMS, ກິດແລະອື່ນໆຂອງທ່ານກັບຄອມພິວເຕີແລະການຟື້ນຟູໃຫ້ເຂົາເຈົ້າໄດ້ຢ່າງງ່າຍດາຍ.
- ການຖ່າຍໂອນດົນຕີ, ຮູບພາບ, ວິດີໂອ, ຕິດຕໍ່ພົວພັນ, ຂໍ້ຄວາມ, ແລະອື່ນໆຈາກໂທລະສັບສະຫຼາດຫນຶ່ງກັບຄົນອື່ນ.
- ໂອນໄຟລ໌ສື່ລະຫວ່າງອຸປະກອນ iOS ແລະ iTunes.
- ຮອງຮັບທຸກລຸ້ນ iPhone, iPad ແລະ iPod touch ກັບທຸກລຸ້ນ iOS.
ຂ້າງລຸ່ມນີ້ແມ່ນຂັ້ນຕອນທີ່ຈະສະກັດເພງຈາກ iPod ກັບ Dr.Fone - ຜູ້ຈັດການໂທລະສັບ (iOS). ດາວນ໌ໂຫລດສະບັບທົດລອງຟຣີຂອງ ເຄື່ອງມືການໂອນ iPod ທີ່ ຈະມີພະຍາຍາມ!
ຂັ້ນຕອນທີ 1. ໃຫ້ Dr.Fone ກວດສອບ iPod ຂອງທ່ານ
ຕິດຕັ້ງ Dr.Fone iPod Transfer ໃນ PC ຂອງທ່ານແລະເປີດມັນທັນທີ. ເລືອກ "ຜູ້ຈັດການໂທລະສັບ" ໃນບັນດາຫນ້າທີ່ທັງຫມົດ. ເຊື່ອມຕໍ່ iPod ຂອງທ່ານກັບ PC ຂອງທ່ານດ້ວຍສາຍ USB ທີ່ມັນມາ. ແລະຫຼັງຈາກນັ້ນ Dr.Fone ຈະສະແດງມັນຢູ່ໃນປ່ອງຢ້ຽມຕົ້ນຕໍ. ມັນອາດຈະໃຊ້ເວລາສອງສາມວິນາທີໃນຄັ້ງທໍາອິດທີ່ມັນກວດພົບ iPod ຂອງທ່ານ, ທີ່ນີ້ພວກເຮົາເຮັດ iPod nano ເປັນຕົວຢ່າງ.
ຂັ້ນຕອນທີ 2. ສານສະກັດເພງຈາກ iPod ກັບ iTunes
ໃນປ່ອງຢ້ຽມຕົ້ນຕໍ, ທ່ານສາມາດຄລິກໃສ່ " ໂອນອຸປະກອນສື່ມວນຊົນກັບ iTunes " ເພື່ອສະກັດເພງແລະ playlists ຈາກ iPod ຂອງທ່ານກັບຫໍສະຫມຸດ iTunes ຂອງທ່ານໂດຍກົງ. ແລະບໍ່ມີການຊໍ້າກັນຈະປາກົດ.

ຖ້າຫາກວ່າທ່ານຕ້ອງການທີ່ຈະເລືອກເອົາແລະເບິ່ງໄຟລ໌ດົນຕີ, ໃຫ້ຄລິກໃສ່ " ດົນຕີ " ແລະຄລິກຂວາທີ່ຈະເລືອກເອົາ " ການສົ່ງອອກໄປ iTunes ". ມັນຈະໂອນໄຟລ໌ເພງທັງຫມົດຂອງທ່ານກັບຫໍສະຫມຸດ iTunes ຂອງທ່ານ. ທ່ານໄດ້ຢ່າງງ່າຍດາຍສາມາດມີຄວາມສຸກດົນຕີຂອງທ່ານໃນປັດຈຸບັນ.

ຂັ້ນຕອນທີ 3. ສະກັດເພງຈາກ iPod ກັບ PC
ຖ້າຫາກວ່າທ່ານຕ້ອງການທີ່ຈະສະກັດເພງຈາກ iPod ກັບ PC, ພຽງແຕ່ຄລິກໃສ່ " ດົນຕີ " ເພື່ອຄັດເລືອກເອົາໄຟລ໌ເພງ, ຫຼັງຈາກນັ້ນຄລິກຂວາເພື່ອເລືອກເອົາ " ການສົ່ງອອກກັບ PC ".

ການແກ້ໄຂ 2: ການສະກັດເພງຈາກ iPod ໃນ PC ຫຼື Mac ຄູ່ມື (ມັນຕ້ອງການຄວາມອົດທົນຂອງທ່ານ)
ຖ້າຫາກວ່າ iPod ຂອງທ່ານແມ່ນ iPod nano, iPod classic ຫຼື iPod shuffle, ທ່ານສາມາດທົດລອງການແກ້ໄຂ 2 ເພື່ອສະກັດເພງຈາກ iPod ໄດ້ດ້ວຍຕົນເອງ.
#1. ວິທີການສະກັດເພງຈາກ iPod ກັບ PC ໃນ Mac
- ປິດການໃຊ້ງານທາງເລືອກການຊິງຄ໌ອັດຕະໂນມັດ
- ເຮັດໃຫ້ໂຟນເດີທີ່ເຊື່ອງໄວ້ສາມາດເຫັນໄດ້
- ສະກັດເພງຈາກ iPod ໄດ້
- ເອົາເພງທີ່ສະກັດອອກໄປທີ່ຫໍສະຫມຸດ iTunes
ເປີດຫໍສະຫມຸດ iTunes ໃນ Mac ຂອງທ່ານແລະເຊື່ອມຕໍ່ iPod ຂອງທ່ານກັບ Mac ຂອງທ່ານໂດຍຜ່ານສາຍ USB ໄດ້. ກະລຸນາເຮັດໃຫ້ແນ່ໃຈວ່າ iPod ຂອງທ່ານປາກົດຢູ່ໃນຫໍສະຫມຸດ iTunes ຂອງທ່ານ. ກົດ iTunes ໃນ ribbon ແລະກົດ Preferences. ແລະຫຼັງຈາກນັ້ນ, ຢູ່ໃນປ່ອງຢ້ຽມໃຫມ່, ໃຫ້ຄລິກໃສ່ອຸປະກອນຢູ່ໃນປ່ອງຢ້ຽມທີ່ປາກົດຂຶ້ນ. ກວດເບິ່ງທາງເລືອກ "ປ້ອງກັນບໍ່ໃຫ້ iPods, iPhones, ແລະ iPads ຈາກການຊິງອັດຕະໂນມັດ."
ເປີດ Terminal ທີ່ຕັ້ງຢູ່ໃນໂຟນເດີ Applications/Utilities. ຖ້າທ່ານບໍ່ສາມາດຊອກຫາມັນ, ທ່ານສາມາດນໍາໃຊ້ຈຸດເດັ່ນແລະຄົ້ນຫາ "ຄໍາຮ້ອງສະຫມັກ". ພິມ "defaults write com.apple.finder AppleShowAllFiles TRUE" ແລະ "killall Finder" ແລະກົດປຸ່ມ reture.
ຄລິກສອງຄັ້ງທີ່ໄອຄອນ iPod ທີ່ປາກົດ. ເປີດໂຟເດີຄວບຄຸມ iPod ແລະຊອກຫາໂຟນເດີດົນຕີ. ລາກໂຟນເດີດົນຕີຈາກ iPod ຂອງທ່ານກັບໂຟນເດີກ່ຽວກັບການ desktop ທີ່ທ່ານໄດ້ສ້າງຕັ້ງຂຶ້ນ.
ເຂົ້າໄປໃນປ່ອງຢ້ຽມຄວາມມັກ iTunes. ຈາກທີ່ນີ້, ໃຫ້ຄລິກໃສ່ແຖບຂັ້ນສູງ. ໃຫ້ກວດເບິ່ງທາງເລືອກໃນການ "ຮັກສາໂຟນເດີດົນຕີ iTunes" ແລະ "ສໍາເນົາໄຟລ໌ໄປໃນໂຟນເດີດົນຕີ iTunes ໃນເວລາທີ່ເພີ່ມໃນຫໍສະຫມຸດ". ໃນເມນູໄຟລ໌ iTunes, ເລືອກເອົາ "ຕື່ມການຫ້ອງສະຫມຸດ". ເລືອກໂຟນເດີດົນຕີ iPod ທີ່ທ່ານໄດ້ວາງໄວ້ໃນ desktop ແລະເພີ່ມໄຟລ໌ໃນຫໍສະຫມຸດ iTunes.

#2. ສະກັດເພງຈາກ iPod ໃນ PC
ຂັ້ນຕອນທີ 1. ປິດການທໍາງານທາງເລືອກການຊິງອັດຕະໂນມັດໃນ iTunes
ເປີດ iTunes Library ໃນ PC ແລະເຊື່ອມຕໍ່ iPod ຂອງທ່ານກັບ Mac ຂອງທ່ານໂດຍຜ່ານສາຍ USB ໄດ້. ກົດ iTunes ໃນ ribbon ແລະກົດ Preferences. ໃຫ້ຄລິກໃສ່ອຸປະກອນແລະກວດເບິ່ງທາງເລືອກ "ປ້ອງກັນບໍ່ໃຫ້ iPods, iPhones, ແລະ iPads ຈາກການຊິງອັດຕະໂນມັດ."
ຂັ້ນຕອນທີ 2. ສານສະກັດເພງຈາກ iPod ໃນ PC
ເປີດ "ຄອມພິວເຕີ" ແລະທ່ານສາມາດເບິ່ງ iPod ຂອງທ່ານສະແດງເປັນແຜ່ນເອົາອອກໄດ້. ຄລິກເຄື່ອງມື > ຕົວເລືອກໂຟນເດີ > ສະແດງໄຟລ໌ ແລະໂຟນເດີທີ່ເຊື່ອງໄວ້ໃນໂບ ແລະຄລິກ "ຕົກລົງ". ເປີດໂຟນເດີ "iPod-Control" ໃນແຜ່ນທີ່ຖອດອອກໄດ້ແລະຊອກຫາໂຟນເດີເພງ. ເພີ່ມໂຟນເດີໃສ່ຫ້ອງສະຫມຸດ iTunes ຂອງທ່ານ.
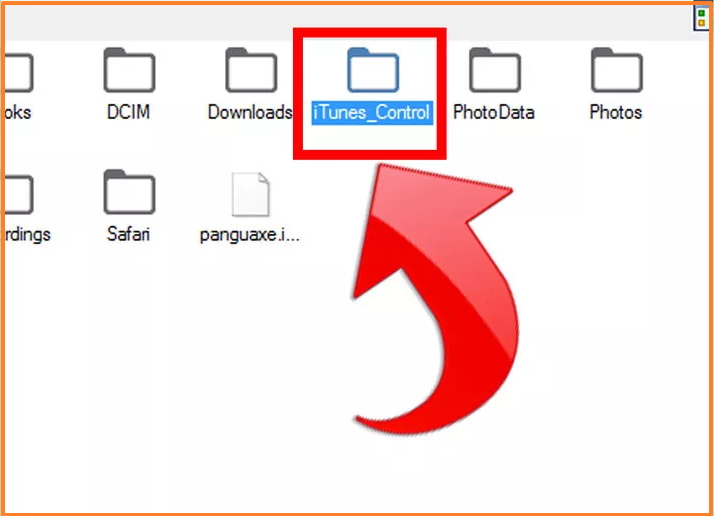
ທ່ານອາດຈະມີຄໍາຖາມ 'ເປັນຫຍັງຂ້ອຍຄວນໃຊ້ Dr.Fone ເພື່ອສະກັດເພງ iPod? ມີເຄື່ອງມືອື່ນໆທີ່ມີຢູ່ບໍ?' ຄວາມຊື່ສັດ, ແມ່ນແລ້ວ, ມີ. ຕົວຢ່າງເຊັ່ນ Senuti, iExplorer, ແລະ CopyTrans. ພວກເຮົາແນະນໍາໃຫ້ Dr.Fone - ຜູ້ຈັດການໂທລະສັບ (iOS), ສ່ວນຫຼາຍແມ່ນເນື່ອງຈາກວ່າມັນປະຈຸບັນສະຫນັບສະຫນູນເກືອບທັງຫມົດ iPods. ແລະມັນເຮັດວຽກຢ່າງວ່ອງໄວແລະ hassle freely.
ເຈົ້າອາດຈະມັກຄືກັນ
ການຖ່າຍໂອນດົນຕີ
- 1. ການຖ່າຍໂອນດົນຕີ iPhone
- 1. ການຖ່າຍໂອນດົນຕີຈາກ iPhone ກັບ iCloud
- 2. ການຖ່າຍໂອນດົນຕີຈາກ Mac ກັບ iPhone
- 3. ການຖ່າຍໂອນດົນຕີຈາກຄອມພິວເຕີກັບ iPhone
- 4. ການຖ່າຍໂອນດົນຕີຈາກ iPhone ກັບ iPhone
- 5. ການຖ່າຍໂອນດົນຕີລະຫວ່າງຄອມພິວເຕີແລະ iPhone
- 6. ການຖ່າຍໂອນດົນຕີຈາກ iPhone ກັບ iPod
- 7. ການຖ່າຍໂອນດົນຕີກັບ iPhone jailbroken
- 8. ວາງເພງໃສ່ iPhone X/iPhone 8
- 2. ການຖ່າຍໂອນດົນຕີ iPod
- 1. ການຖ່າຍໂອນດົນຕີຈາກ iPod Touch ກັບຄອມພິວເຕີ
- 2. ສານສະກັດເພງຈາກ iPod
- 3. ການຖ່າຍໂອນດົນຕີຈາກ iPod ກັບຄອມພິວເຕີໃຫມ່
- 4. ການຖ່າຍໂອນດົນຕີຈາກ iPod ກັບ Hard Drive
- 5. ການຖ່າຍໂອນດົນຕີຈາກການຂັບແຂງກັບ iPod
- 6. ການຖ່າຍໂອນດົນຕີຈາກ iPod ກັບຄອມພິວເຕີ
- 3. ການຖ່າຍໂອນດົນຕີ iPad
- 4. ເຄັດລັບການໂອນດົນຕີອື່ນໆ




Alice MJ
ພະນັກງານບັນນາທິການ