ວິທີການໂອນດົນຕີຈາກ iPhone X/8/7/6S/6 (Plus) ກັບ iCloud
27 ເມສາ 2022 • ຍື່ນໄປທີ່: ການແກ້ໄຂການໂອນຂໍ້ມູນ • ວິທີແກ້ໄຂທີ່ພິສູດ ແລ້ວ
ມີຫຼາຍວິທີສໍາລັບການ ໂອນດົນຕີ ຈາກ iPhone X / 8 / 7 / 6S / 6 (Plus) ກັບ iCloud. ກ່ອນທີ່ຈະໄປພາກ, ພວກເຮົາອາດຈະນໍາເອົາການແນະນໍາສັ້ນໆຂອງ iCloud ສໍາລັບຜູ້ອ່ານຜູ້ທີ່ບໍ່ຮູ້ຄໍາວ່າ 'iCloud'.
ສ່ວນທີ 1: iCloud ແມ່ນຫຍັງ?
iCloud ເປັນບໍລິການເກັບຮັກສາຟັງຄລາວ, ເຊິ່ງເປີດຕົວໂດຍ Apple Inc. iCloud ນີ້ຮັບໃຊ້ຈຸດປະສົງຂອງການສະຫນອງການບໍລິການໃຫ້ກັບຜູ້ໃຊ້ໃນການສ້າງສໍາຮອງຂໍ້ມູນຂອງຂໍ້ມູນແລະການຕັ້ງຄ່າໃນອຸປະກອນ iOS. ດັ່ງນັ້ນ, ພວກເຮົາສາມາດເວົ້າໄດ້ວ່າ iCloud ແມ່ນສໍາລັບການສໍາຮອງຂໍ້ມູນແລະບໍ່ໄດ້ເກັບຮັກສາເພງ (ນອກຈາກເພງທີ່ຊື້ຈາກຮ້ານ iTunes, ເຊິ່ງສາມາດດາວໂຫຼດໄດ້ຟຣີຖ້າຍັງມີຢູ່ໃນຮ້ານ).
ດົນຕີຂອງທ່ານຄວນຈະໄດ້ຮັບການເກັບຮັກສາໄວ້ໃນ ຫໍສະຫມຸດ iTunes ຂອງທ່ານໃນຄອມພິວເຕີຂອງທ່ານ. ເມື່ອຢູ່ທີ່ນັ້ນ, ທ່ານສາມາດຍົກເລີກການເລືອກເພງທີ່ທ່ານຕ້ອງການທີ່ຈະເອົາອອກຈາກໂທລະສັບຂອງທ່ານ, ຈາກນັ້ນ sync ເພື່ອເອົາພວກມັນອອກ. ທ່ານສາມາດຊິ້ງພວກມັນຄືນໄດ້ສະເໝີໂດຍການກວດເບິ່ງເພງຄືນໃໝ່ ແລະຊິ້ງຂໍ້ມູນອີກຄັ້ງ.
ສ່ວນທີ 2: ສໍາຮອງຂໍ້ມູນຫຼືການໂອນດົນຕີຈາກ iPhone X / 8 / 7 / 6S / 6 (Plus) ກັບ iCloud
ການນໍາໃຊ້ iCloud, ການສໍາຮອງຂໍ້ມູນສາມາດໄດ້ຮັບການສໍາເລັດດັ່ງຕໍ່ໄປນີ້.
- ໄປທີ່ Settings, ຈາກນັ້ນຄລິກ iCloud ແລະໄປທີ່ Storage & Backup.
- ພາຍໃຕ້ການສໍາຮອງຂໍ້ມູນ, ທ່ານຈໍາເປັນຕ້ອງໄດ້ເປີດສະຫຼັບສໍາລັບການສໍາ ຮອງຂໍ້ມູນ iCloud .
- ໃນປັດຈຸບັນທ່ານຈໍາເປັນຕ້ອງກັບຄືນໄປບ່ອນຫນຶ່ງຫນ້າຈໍແລະເປີດຫຼືປິດຂໍ້ມູນທີ່ທ່ານຕ້ອງການສໍາຮອງຂໍ້ມູນຈາກການຄັດເລືອກ.
- ເລື່ອນລົງໄປຫາບ່ອນເກັບຂໍ້ມູນ ແລະສຳຮອງທັງໝົດ ແລະແຕະໃສ່ມັນ
- ເລືອກທາງເລືອກທີສາມຕາມທີ່ສະແດງຢູ່ໃນ screenshot ແລະຫຼັງຈາກນັ້ນໃຫ້ຄລິກໃສ່ການຄຸ້ມຄອງການເກັບຮັກສາ.
- ກະລຸນາເບິ່ງຢູ່ເທິງສຸດ, ພາຍໃຕ້ຫົວຂໍ້ 'Backups', ແລະເລືອກອຸປະກອນທີ່ທ່ານຕ້ອງການຈັດການ.
- ຫຼັງຈາກແຕະໃສ່ອຸປະກອນ, ຫນ້າເວັບຕໍ່ໄປສໍາລັບການໂຫຼດໃຊ້ເວລາບາງເວລາ
- ເຈົ້າຈະພົບເຫັນຕົວເອງຢູ່ໃນຫນ້າທີ່ເອີ້ນວ່າ 'ຂໍ້ມູນ'
- ພາຍໃຕ້ຫົວຂໍ້ ຕົວເລືອກສຳຮອງ, ທ່ານຈະເຫັນລາຍຊື່ຂອງຫ້າແອັບທີ່ນຳໃຊ້ບ່ອນຈັດເກັບຂໍ້ມູນສູງສຸດ, ແລະອີກປຸ່ມໜຶ່ງທີ່ອ່ານວ່າ 'ສະແດງແອັບທັງໝົດ'.
- ດຽວນີ້, ໃຫ້ກົດ Show 'All Apps', ແລະຕອນນີ້ທ່ານສາມາດເລືອກລາຍການທີ່ເຈົ້າຕ້ອງການສຳຮອງໄດ້
- ເຊື່ອມຕໍ່ iPhone ຫຼື iPad ຂອງທ່ານກັບສັນຍານ Wi-Fi, ສຽບມັນໃສ່ກັບແຫຼ່ງພະລັງງານ ແລະປ່ອຍໃຫ້ໜ້າຈໍຖືກລັອກ. iPhone ຫຼື iPad ຂອງທ່ານຈະສໍາຮອງຂໍ້ມູນອັດຕະໂນມັດຫນຶ່ງຄັ້ງຕໍ່ມື້ເມື່ອມັນຕອບສະຫນອງສາມເງື່ອນໄຂເຫຼົ່ານີ້.
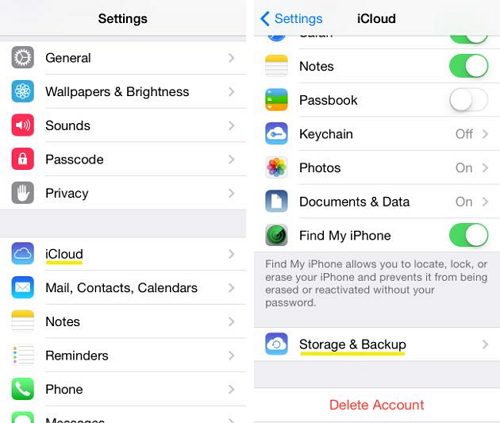
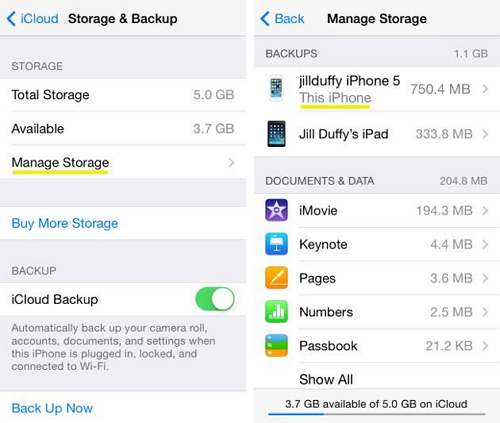
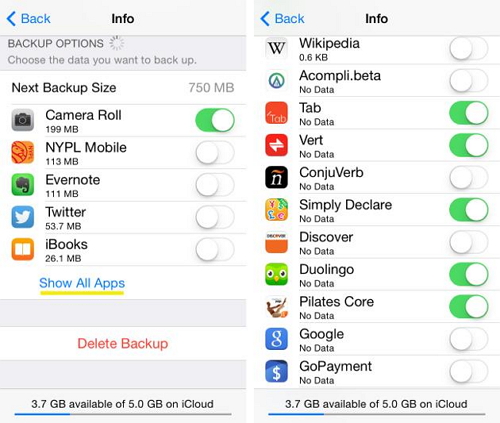
ສ່ວນທີ 3: ການສໍາຮອງຂໍ້ມູນຫຼືການໂອນດົນຕີຈາກ iPhone ກັບ iCloud ຄູ່ມື
ດ້ວຍຕົນເອງ, ທ່ານຍັງສາມາດດໍາເນີນການສໍາຮອງຂໍ້ມູນກັບ iCloud ໂດຍການເຊື່ອມຕໍ່ iPhone ຫຼື iPad ຂອງທ່ານກັບສັນຍານ Wi-Fi ແລະຫຼັງຈາກນັ້ນຮັບຮອງເອົາຂະບວນການ.
ຂະບວນການໄດ້ຖືກອະທິບາຍດັ່ງຕໍ່ໄປນີ້:
- ເລືອກ iCloud
- ເລືອກການຕັ້ງຄ່າ
- ເລືອກ icloud ແລະຫຼັງຈາກນັ້ນເລືອກ Storage & Backup ແລະທ່ານກໍາລັງເຮັດ
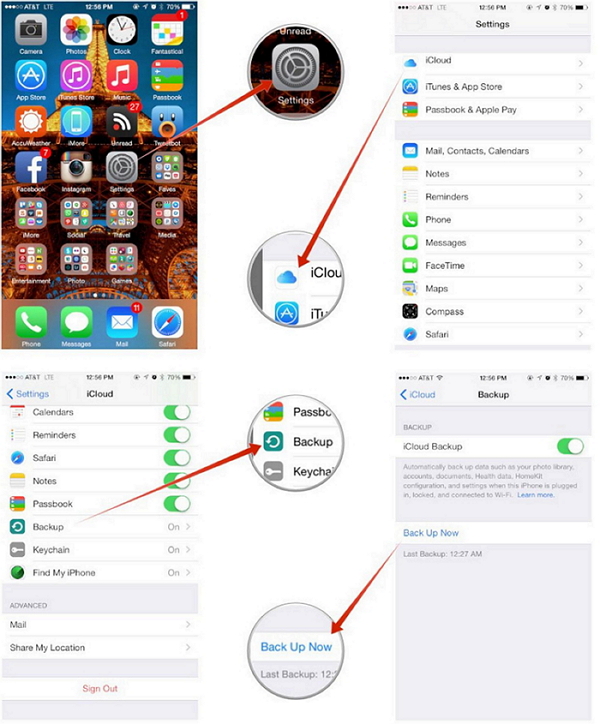
ສ່ວນທີ 4: ການຖ່າຍໂອນດົນຕີໄດ້ຢ່າງງ່າຍດາຍຈາກ iPhone X/8/7/6S/6 (Plus) ກັບຄອມພິວເຕີໂດຍບໍ່ມີ iCloud ຫຼື iTunes
Dr.Fone - ຜູ້ຈັດການໂທລະສັບ (iOS) ເປັນພຽງແຕ່ເປັນເຄື່ອງມືທີ່ຍິ່ງໃຫຍ່ສໍາລັບຈຸດປະສົງຂອງການໂອນດົນຕີຈາກ iPhone ກັບຄອມພິວເຕີໄດ້. ຊອບແວເຮັດຫນ້າທີ່ເປັນສະຫນັບສະຫນູນທີ່ຍິ່ງໃຫຍ່ສໍາລັບປະຊາຊົນ, ຜູ້ທີ່ບໍ່ຮູ້ຈັກຂະບວນການຂອງການໂອນດົນຕີຈາກ iPhone ກັບຄອມພິວເຕີ. ຍິ່ງໄປກວ່ານັ້ນ, ມັນຍັງເປັນຜູ້ຈັດການ iOS ທີ່ມີປະສິດທິພາບ.

Dr.Fone - ຜູ້ຈັດການໂທລະສັບ (iOS)
ໂອນດົນຕີຈາກ iPhone8/7S/7/6S/6 (Plus) ກັບ PC ໂດຍບໍ່ມີການ iTunes
- ການຖ່າຍໂອນ, ການຄຸ້ມຄອງ, ການສົ່ງອອກ / ການນໍາເຂົ້າເພງຂອງທ່ານ, ຮູບພາບ, ວິດີໂອ, ຕິດຕໍ່ພົວພັນ, SMS, ກິດແລະອື່ນໆ
- ສໍາຮອງຂໍ້ມູນເພງ, ຮູບພາບ, ວິດີໂອ, ຕິດຕໍ່ພົວພັນ, SMS, ກິດແລະອື່ນໆຂອງທ່ານກັບຄອມພິວເຕີແລະການຟື້ນຟູໃຫ້ເຂົາເຈົ້າໄດ້ຢ່າງງ່າຍດາຍ.
- ການຖ່າຍໂອນດົນຕີ, ຮູບພາບ, ວິດີໂອ, ຕິດຕໍ່ພົວພັນ, ຂໍ້ຄວາມ, ແລະອື່ນໆຈາກໂທລະສັບສະຫຼາດຫນຶ່ງກັບຄົນອື່ນ.
- ໂອນໄຟລ໌ສື່ລະຫວ່າງອຸປະກອນ iOS ແລະ iTunes.
- ເຫມາະສົມກັບ iOS 7, iOS 8, iOS 9, iOS 10, iOS 11 ແລະ iPod.
ວິທີການໂອນດົນຕີຈາກ iPhone X/8/7/6S/6 (Plus) ກັບຄອມພິວເຕີສໍາລັບການສໍາຮອງຂໍ້ມູນໄດ້ຢ່າງງ່າຍດາຍ
ຂັ້ນຕອນທີ 1. ດາວນ໌ໂຫລດແລະຕິດຕັ້ງ Dr.Fone, ຫຼັງຈາກນັ້ນດໍາເນີນການໃນຄອມພິວເຕີຂອງທ່ານແລະເລືອກເອົາ "ຜູ້ຈັດການໂທລະສັບ".

ຂັ້ນຕອນທີ 2. ການເຊື່ອມຕໍ່ iPhone ຂອງທ່ານກັບຄອມພິວເຕີ. ແຕະ ທີ່ ດົນຕີ , ມັນຈະເຂົ້າໄປໃນປ່ອງຢ້ຽມເລີ່ມຕົ້ນ ດົນຕີ , ທ່ານສາມາດເລືອກເອົາໄຟລ໌ສື່ມວນຊົນອື່ນໆເຊັ່ນ: ຮູບເງົາ, ໂທລະພາບ, ວິດີໂອ Muisc, Podcasts, iTunes U, Audiobooks, ວິດີໂອຫນ້າທໍາອິດ, ຖ້າຫາກວ່າທ່ານຕ້ອງການ. ເລືອກເພງທີ່ທ່ານຕ້ອງການທີ່ຈະສົ່ງອອກ, ໃຫ້ຄລິກໃສ່ປຸ່ມ ສົ່ງອອກ , ເລືອກເອົາຈາກນັ້ນ ສົ່ງອອກໄປໃນ PC .

ຂັ້ນຕອນທີ 3. ການສົ່ງອອກ playlists ດົນຕີທີ່ມີໄຟລ໌ດົນຕີຍັງເປັນອີກວິທີທີ່ດີ. ແຕະ Playlist ທໍາອິດ, ເລືອກລາຍການຫຼິ້ນທີ່ທ່ານຕ້ອງການທີ່ຈະສົ່ງອອກ, ຄລິກຂວາເພື່ອເລືອກ ສົ່ງອອກໄປຍັງ PC .

ຖ້າຄໍາແນະນໍານີ້ຊ່ວຍ, ຢ່າລືມແບ່ງປັນມັນກັບຫມູ່ເພື່ອນຂອງເຈົ້າ.
ເຈົ້າອາດຈະມັກຄືກັນ
ການຖ່າຍໂອນດົນຕີ
- 1. ການຖ່າຍໂອນດົນຕີ iPhone
- 1. ການຖ່າຍໂອນດົນຕີຈາກ iPhone ກັບ iCloud
- 2. ການຖ່າຍໂອນດົນຕີຈາກ Mac ກັບ iPhone
- 3. ການຖ່າຍໂອນດົນຕີຈາກຄອມພິວເຕີກັບ iPhone
- 4. ການຖ່າຍໂອນດົນຕີຈາກ iPhone ກັບ iPhone
- 5. ການຖ່າຍໂອນດົນຕີລະຫວ່າງຄອມພິວເຕີແລະ iPhone
- 6. ການຖ່າຍໂອນດົນຕີຈາກ iPhone ກັບ iPod
- 7. ການຖ່າຍໂອນດົນຕີກັບ iPhone jailbroken
- 8. ວາງເພງໃສ່ iPhone X/iPhone 8
- 2. ການຖ່າຍໂອນດົນຕີ iPod
- 1. ການຖ່າຍໂອນດົນຕີຈາກ iPod Touch ກັບຄອມພິວເຕີ
- 2. ສານສະກັດເພງຈາກ iPod
- 3. ການຖ່າຍໂອນດົນຕີຈາກ iPod ກັບຄອມພິວເຕີໃຫມ່
- 4. ການຖ່າຍໂອນດົນຕີຈາກ iPod ກັບ Hard Drive
- 5. ການຖ່າຍໂອນດົນຕີຈາກການຂັບແຂງກັບ iPod
- 6. ການຖ່າຍໂອນດົນຕີຈາກ iPod ກັບຄອມພິວເຕີ
- 3. ການຖ່າຍໂອນດົນຕີ iPad
- 4. ເຄັດລັບການໂອນດົນຕີອື່ນໆ




James Davis
ພະນັກງານບັນນາທິການ