ການຖ່າຍໂອນດົນຕີຈາກ iPod ກັບການຂັບແຂງພາຍນອກ
27 ເມສາ 2022 • ຍື່ນໄປທີ່: ການແກ້ໄຂການໂອນຂໍ້ມູນ • ວິທີແກ້ໄຂທີ່ພິສູດ ແລ້ວ
ສະບາຍດີ, ມີໃຜຊ່ວຍບອກຂ້ອຍໄດ້ບໍວ່າສາມາດດາວໂຫລດເພງຈາກຄລາສສິກຂອງຂ້ອຍໄປໃສ່ຮາດໄດພາຍນອກໄດ້ບໍ ແລະບັນຫາລິຂະສິດອາດເຮັດໃຫ້ຂ້ອຍດາວໂຫລດເພງທັງໝົດບໍ່? ດົນຕີສ່ວນຫຼາຍແມ່ນມາຈາກ CD ຂອງຂ້ອຍເອງ. ຂອບໃຈ.
ບາງຄັ້ງ, ທ່ານມີຈຸດປະສົງທີ່ຈະໂອນດົນຕີກ່ຽວກັບ iPod ຂອງທ່ານກັບການຂັບແຂງພາຍນອກສໍາລັບການສໍາຮອງຂໍ້ມູນ. ຫຼັງຈາກນັ້ນ, ໃນເວລາທີ່ທ່ານໄດ້ຮັບຄອມພິວເຕີໃຫມ່, ພົບກັບອຸປະຕິເຫດຄອມພິວເຕີຫຼືສູນເສຍເພງໃນ iPod ຂອງທ່ານ, ທ່ານສາມາດໄດ້ຮັບເພງກັບຄືນໄປບ່ອນຄອມພິວເຕີແລະ iPod ໄດ້ໃນເວລາທີ່ບໍ່ມີ. ການໂອນດົນຕີຈາກ iPod ກັບການຂັບແຂງ, ທ່ານຈໍາເປັນຕ້ອງໄດ້ຊ່ວຍເຫຼືອບາງ. ເບິ່ງທີ່ນີ້: Dr.Fone - Phone Manager (iOS) . ໂຄງການນີ້ເຮັດໃຫ້ທ່ານມີໂອກາດທີ່ຈະໂອນດົນຕີທີ່ເລືອກຫຼືທັງຫມົດໃນ iPod ຂອງທ່ານກັບການຂັບແຂງພາຍນອກໂດຍບໍ່ມີຄວາມພະຍາຍາມ.
ຂ້າພະເຈົ້າຈະສະແດງໃຫ້ທ່ານວິທີການສໍາເນົາເພງຈາກ iPod ກັບການຂັບແຂງພາຍນອກກັບ Dr.Fone - Phone Manager (iOS) (ສໍາລັບຜູ້ໃຊ້ Windows). ຜູ້ໃຊ້ Mac ສາມາດປະຕິບັດຕາມຂັ້ນຕອນທີ່ຄ້າຍຄືກັນເພື່ອສໍາເລັດການໂອນດົນຕີ.

Dr.Fone - ຜູ້ຈັດການໂທລະສັບ (iOS)
ໂອນ MP3 ກັບ iPhone / iPad / iPod ໂດຍບໍ່ມີການ iTunes
- ການຖ່າຍໂອນ, ການຄຸ້ມຄອງ, ການສົ່ງອອກ / ການນໍາເຂົ້າເພງຂອງທ່ານ, ຮູບພາບ, ວິດີໂອ, ຕິດຕໍ່ພົວພັນ, SMS, ກິດແລະອື່ນໆ
- ສໍາຮອງຂໍ້ມູນເພງ, ຮູບພາບ, ວິດີໂອ, ຕິດຕໍ່ພົວພັນ, SMS, ກິດແລະອື່ນໆຂອງທ່ານກັບຄອມພິວເຕີແລະການຟື້ນຟູໃຫ້ເຂົາເຈົ້າໄດ້ຢ່າງງ່າຍດາຍ.
- ການຖ່າຍໂອນດົນຕີ, ຮູບພາບ, ວິດີໂອ, ຕິດຕໍ່ພົວພັນ, ຂໍ້ຄວາມ, ແລະອື່ນໆຈາກໂທລະສັບສະຫຼາດຫນຶ່ງກັບຄົນອື່ນ.
- ໂອນໄຟລ໌ສື່ລະຫວ່າງອຸປະກອນ iOS ແລະ iTunes.
- ຮອງຮັບທຸກລຸ້ນ iPhone, iPad ແລະ iPod touch ກັບທຸກລຸ້ນ iOS.
ໃນປັດຈຸບັນ, ຕິດຕັ້ງໂຄງການນີ້ໃນຄອມພິວເຕີຂອງທ່ານ. ເປີດໃຊ້ມັນເພື່ອໃຫ້ໄດ້ປ່ອງຢ້ຽມຄືກັບຮູບໜ້າຈໍທີ່ສະແດງຢູ່ດ້ານລຸ່ມ.

ຂັ້ນຕອນທີ 1. ການເຊື່ອມຕໍ່ iPod ແລະຂັບແຂງພາຍນອກກັບຄອມພິວເຕີ
ໃຊ້ສາຍ USB ເພື່ອເຊື່ອມຕໍ່ທັງສອງ iPod ແລະຮາດໄດພາຍນອກຂອງທ່ານກັບຄອມພິວເຕີ. Dr.Fone ຈະຮັບຮູ້ແລະສະແດງໃຫ້ເຫັນ iPod ຂອງທ່ານຢູ່ໃນປ່ອງຢ້ຽມຕົ້ນຕໍໃນເວລາດຽວ. ຖ້າຮາດດິດພາຍນອກຂອງທ່ານຖືກກວດພົບໂດຍຄອມພິວເຕີຂອງທ່ານ, ທ່ານສາມາດຊອກຫາມັນຢູ່ໃນຄອມພິວເຕີຂອງທ່ານ.

ຂັ້ນຕອນທີ 2. ການຖ່າຍໂອນດົນຕີ iPod ກັບການຂັບແຂງພາຍນອກ
ສະຖານະການ 1: ການຖ່າຍໂອນດົນຕີ iPod ທັງຫມົດກັບການຂັບແຂງພາຍນອກ
ເລືອກເພງທັງຫມົດ, ໃຫ້ຄລິກໃສ່ "ການສົ່ງອອກ"> "ການສົ່ງອອກໄປ PC".
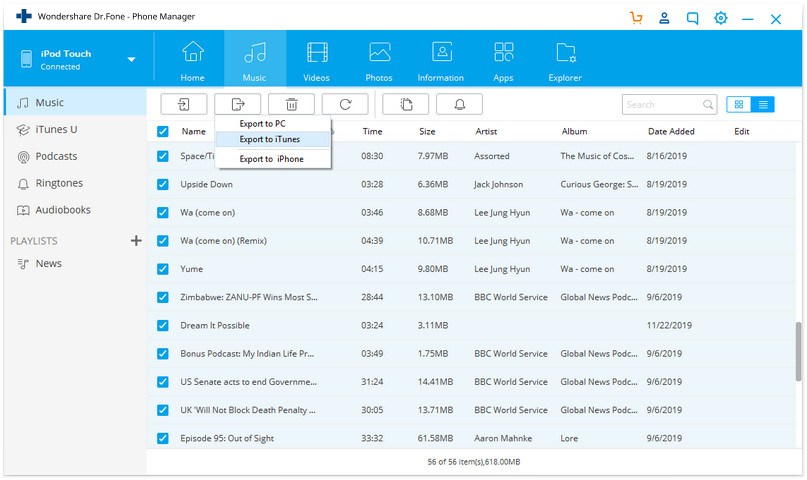
ຫຼັງຈາກນັ້ນ, ຊອກຫາຂັບແຂງພາຍນອກແລະຄລິກ OK ເພື່ອໂອນດົນຕີກັບມັນ.
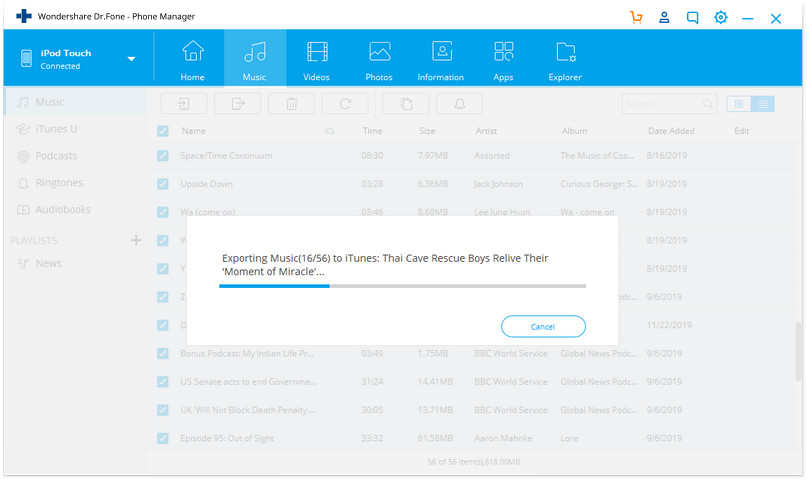
ສະຖານະການ 2: ການຖ່າຍໂອນສ່ວນຫນຶ່ງຂອງດົນຕີ iPod ກັບການຂັບແຂງພາຍນອກເລືອກ
ຫຼື, ພະຍາຍາມວິທີການນີ້ຖ້າຫາກວ່າທ່ານພຽງແຕ່ຕ້ອງການສ່ວນຫນຶ່ງຂອງດົນຕີກັບການຂັບແຂງພາຍນອກເລືອກ. ໃຫ້ຄລິກໃສ່ "ດົນຕີ" ຢູ່ເທິງສຸດ. ໂດຍປົກກະຕິ, ປ່ອງຢ້ຽມດົນຕີສະແດງໃຫ້ເຫັນເຖິງກ່ຽວກັບສິດທິໃນການ. ຖ້າຫາກວ່າບໍ່, ໃຫ້ຄລິກໃສ່ "ດົນຕີ" ໃນເສັ້ນທາງເທິງເພື່ອໃຫ້ໄດ້ຮັບປ່ອງຢ້ຽມດົນຕີໄດ້. ເພງທັງຫມົດໃນ iPod ຂອງທ່ານແມ່ນສະແດງຢູ່ທີ່ນັ້ນ. ເລືອກເພງທີ່ທ່ານຕ້ອງການໂອນ. ຫຼັງຈາກນັ້ນ, ໃຫ້ຄລິກຂວາທີ່ຈະເລືອກເອົາ "ການສົ່ງອອກໄປ PC".
ຫຼັງຈາກປ່ອງຢ້ຽມບໍ່ເຖິງປະກົດຂຶ້ນ, ຊອກຫາການຂັບແຂງພາຍນອກແລະເລືອກເອົາໂຟນເດີທີ່ຈະຊ່ວຍປະຢັດດົນຕີ iPod. ຫຼັງຈາກນັ້ນ, ຂະບວນການໂອນດົນຕີນີ້ເລີ່ມຕົ້ນ. ໃຫ້ແນ່ໃຈວ່າ iPod ຂອງທ່ານຖືກເຊື່ອມຕໍ່ກ່ອນທີ່ຂະບວນການຈະສິ້ນສຸດລົງ.
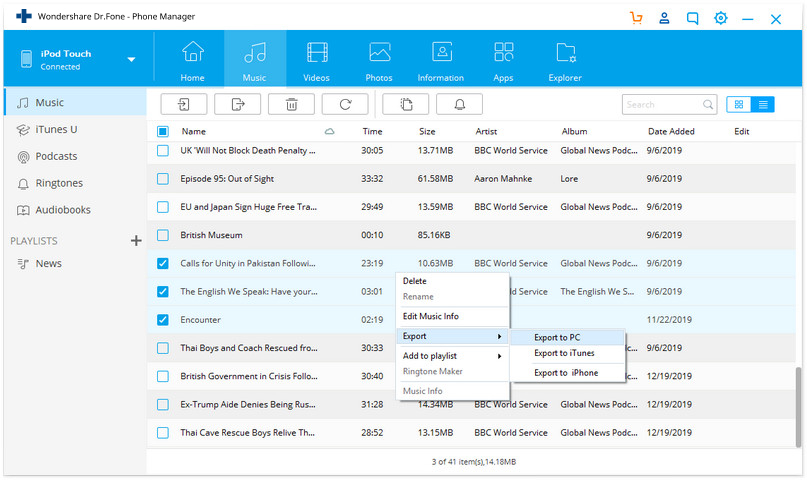
ນອກຈາກການໂອນໄຟລ໌ດົນຕີ, ທ່ານຍັງສາມາດໂອນ playlists ກັບການຂັບແຂງພາຍນອກ. ຢູ່ໃນປ່ອງຢ້ຽມ Playlist, ໃຫ້ຄລິກໃສ່ "Playlist" ເພື່ອເປີດເຜີຍໃຫ້ເຫັນ playlists ທັງຫມົດກ່ຽວກັບກະດານສິດ. ເຊັ່ນດຽວກັນ, ເລືອກເອົາ playlists ຕ້ອງການຂອງທ່ານແລະຄລິກໃສ່ "ການສົ່ງອອກໄປ PC". ຊອກຫາຄອມພິວເຕີຂອງທ່ານຈົນກ່ວາທ່ານຊອກຫາຮາດດິດພາຍນອກ. ຫຼັງຈາກນັ້ນ, ໂອນ playlist ກັບມັນ.

ເຈົ້າອາດຈະມັກຄືກັນ
ການຖ່າຍໂອນດົນຕີ
- 1. ການຖ່າຍໂອນດົນຕີ iPhone
- 1. ການຖ່າຍໂອນດົນຕີຈາກ iPhone ກັບ iCloud
- 2. ການຖ່າຍໂອນດົນຕີຈາກ Mac ກັບ iPhone
- 3. ການຖ່າຍໂອນດົນຕີຈາກຄອມພິວເຕີກັບ iPhone
- 4. ການຖ່າຍໂອນດົນຕີຈາກ iPhone ກັບ iPhone
- 5. ການຖ່າຍໂອນດົນຕີລະຫວ່າງຄອມພິວເຕີແລະ iPhone
- 6. ການຖ່າຍໂອນດົນຕີຈາກ iPhone ກັບ iPod
- 7. ການຖ່າຍໂອນດົນຕີກັບ iPhone jailbroken
- 8. ວາງເພງໃສ່ iPhone X/iPhone 8
- 2. ການຖ່າຍໂອນດົນຕີ iPod
- 1. ການຖ່າຍໂອນດົນຕີຈາກ iPod Touch ກັບຄອມພິວເຕີ
- 2. ສານສະກັດເພງຈາກ iPod
- 3. ການຖ່າຍໂອນດົນຕີຈາກ iPod ກັບຄອມພິວເຕີໃຫມ່
- 4. ການຖ່າຍໂອນດົນຕີຈາກ iPod ກັບ Hard Drive
- 5. ການຖ່າຍໂອນດົນຕີຈາກການຂັບແຂງກັບ iPod
- 6. ການຖ່າຍໂອນດົນຕີຈາກ iPod ກັບຄອມພິວເຕີ
- 3. ການຖ່າຍໂອນດົນຕີ iPad
- 4. ເຄັດລັບການໂອນດົນຕີອື່ນໆ




James Davis
ພະນັກງານບັນນາທິການ