2 ວິທີການໂອນດົນຕີຈາກ iPod ກັບ iPad
27 ເມສາ 2022 • ຍື່ນໄປທີ່: ການແກ້ໄຂການໂອນຂໍ້ມູນ • ວິທີແກ້ໄຂທີ່ພິສູດ ແລ້ວ
ໃນຂະນະທີ່ການໂອນຈາກ iPod ກັບ iPad ສ່ວນທີ່ຍາກທີ່ສຸດແມ່ນການຖ່າຍໂອນດົນຕີຈາກ iPod ກັບ iPad ທີ່ແທ້ບໍ່ແມ່ນງ່າຍແລະໃຊ້ເວລາຂະບວນການໃນຂະນະທີ່ເຮັດມັນກັບ iTunes. ພວກເຮົາຈະນໍາສະເຫນີຄູ່ມືນີ້ຕໍ່ຫນ້າເຈົ້າເພື່ອແກ້ໄຂບັນຫານີ້ໃນມື້ນີ້. ຄູ່ມືນີ້ຈະຊ່ວຍໃຫ້ທ່ານໂອນດົນຕີຈາກ iPod ກັບ iPad ໃນວິທີການຄູ່ມືແລະໂດຍການນໍາໃຊ້ຊອບແວພາກສ່ວນທີສາມອື່ນໆທີ່ອະນຸຍາດໃຫ້ທ່ານໂອນດົນຕີຈາກ iPod ກັບ iPad ໂດຍບໍ່ມີການນໍາໃຊ້ iTunes ແລະເຮັດໃຫ້ທ່ານເຮັດທຸກປະເພດຂອງການດໍາເນີນງານກັບ ios ແລະ Android ຂອງທ່ານ ອຸປະກອນໂດຍບໍ່ມີບັນຫາໃດໆ.
ສ່ວນທີ 1: ການຖ່າຍໂອນດົນຕີຈາກ iPod ກັບ iPad ດ້ວຍວິທີທີ່ງ່າຍດາຍ
ກ່ອນທີ່ຈະປຶກສາຫາລືວິທີການຄູ່ມືການໂອນດົນຕີຈາກ iPod ກັບ iPad ພວກເຮົາຈະປຶກສາຫາລືວິທີການອັດຕະໂນມັດ. ຊື່ຂອງວິທີການນີ້ແມ່ນ Dr.Fone - Phone Manager (iOS) ເຊິ່ງເຮັດໃຫ້ຜູ້ໃຊ້ ios ແລະ android ສາມາດໂອນໄຟລ໌ເພງຂອງເຂົາເຈົ້າຈາກອຸປະກອນໃດຫນຶ່ງໄປຫາອຸປະກອນອື່ນໆໂດຍບໍ່ມີການຈໍາກັດອຸປະກອນໃດໆ. Dr.Fone - ຜູ້ຈັດການໂທລະສັບ (iOS) ເປັນການແກ້ໄຂທີ່ດີທີ່ສຸດເພື່ອໂອນດົນຕີຈາກ iPod ກັບ iPad ໃນຕະຫຼາດອອນໄລນ໌. ບໍ່ພຽງແຕ່ດົນຕີມັນສາມາດໂອນດົນຕີ, ວິດີໂອ, ກິດ, ຂໍ້ຄວາມ, SMS, ຕິດຕໍ່ພົວພັນ, ຫຼືປະເພດອື່ນໆຂອງຂໍ້ມູນກັບອຸປະກອນອື່ນໆ. ຫຼືມັນສາມາດໂອນໂດຍກົງກັບຄອມພິວເຕີຫຼື mac ເຊັ່ນດຽວກັນເນື່ອງຈາກວ່າມັນມາສໍາລັບຜູ້ໃຊ້ mac ແລະ windows.

Dr.Fone - ຜູ້ຈັດການໂທລະສັບ (iOS)
ໂອນ MP3 ກັບ iPhone / iPad / iPod ໂດຍບໍ່ມີການ iTunes
- ການຖ່າຍໂອນ, ການຄຸ້ມຄອງ, ການສົ່ງອອກ / ການນໍາເຂົ້າເພງຂອງທ່ານ, ຮູບພາບ, ວິດີໂອ, ຕິດຕໍ່ພົວພັນ, SMS, Apps, ແລະອື່ນໆ
- ສໍາຮອງຂໍ້ມູນດົນຕີ, ຮູບພາບ, ວິດີໂອ, ຕິດຕໍ່ພົວພັນ, SMS, Apps, ແລະອື່ນໆຂອງທ່ານກັບຄອມພິວເຕີແລະການຟື້ນຟູໄດ້ຢ່າງງ່າຍດາຍ.
- ການຖ່າຍໂອນດົນຕີ, ຮູບພາບ, ວິດີໂອ, ຕິດຕໍ່ພົວພັນ, ຂໍ້ຄວາມ, ແລະອື່ນໆຈາກໂທລະສັບສະຫຼາດຫນຶ່ງກັບຄົນອື່ນ.
- ໂອນໄຟລ໌ສື່ລະຫວ່າງອຸປະກອນ iOS ແລະ iTunes.
- ເຫມາະສົມກັບ iOS 7, iOS 8, iOS 9, iOS 10, iOS 11, iOS12, iOS 13, iOS 14, ແລະ iPod.
ວິທີການໂອນດົນຕີຈາກ iPod ກັບ iPad ກັບ Dr.Fone
ຂັ້ນຕອນທີ 1. ຫນ້າທໍາອິດຂອງການດາວໂຫຼດທັງຫມົດແລະຕິດຕັ້ງ Dr.Fone ໃນຄອມພິວເຕີຂອງທ່ານ. ເປີດຕົວ Dr.Fone ແລະເລືອກການໂອນ. ທ່ານຈະເຫັນ inter ທີ່ຂໍໃຫ້ທ່ານເຊື່ອມຕໍ່ອຸປະກອນ Android ຫຼື ios. ທີ່ນີ້ເຊື່ອມຕໍ່ iPod ແລະ iPhone ຂອງທ່ານກັບຄອມພິວເຕີໂດຍໃຊ້ສາຍ USB.

ຂັ້ນຕອນທີ 2. ນັບຕັ້ງແຕ່ iPod ເປັນອຸປະກອນແຫຼ່ງ, ເລືອກເອົາ iPad ແລະຫຼັງຈາກນັ້ນໃຫ້ຄລິກໃສ່ແຖບດົນຕີ.

ຂັ້ນຕອນທີ 3. ເລືອກເພງທີ່ທ່ານຕ້ອງການໂອນແລະຄລິກໃສ່ການສົ່ງອອກ. ຫຼັງຈາກນັ້ນ, ທ່ານຈະສາມາດໂອນດົນຕີກັບ PC ຫຼືອຸປະກອນ iOS / Android ອື່ນໆ.

ສ່ວນທີ 2: ການຖ່າຍໂອນດົນຕີຈາກ iPod ກັບ iPad ກັບຄູ່ມື
ຜູ້ໃຊ້ສາມາດໂອນດົນຕີຈາກ iPod ກັບ iPad ນໍາໃຊ້ iTunes ເຊັ່ນດຽວກັນ. ກ່ອນທີ່ຈະໄປວິທີການນີ້ທ່ານຕ້ອງຈື່ຈໍາວ່ານີ້ແມ່ນເປັນວິທີທີ່ຍາວຫຼາຍແລະທ່ານຈໍາເປັນຕ້ອງເຮັດຫຼາຍຂອງຄວາມພະຍາຍາມເພື່ອໂອນດົນຕີຈາກ iPod ກັບ iPad ໂດຍນໍາໃຊ້ວິທີການນີ້. ວິທີການນີ້ຕ້ອງການໃຫ້ທ່ານເຮັດການປ່ຽນແປງບາງຢ່າງໃນຄອມພິວເຕີຂອງທ່ານການຕັ້ງຄ່າ iTunes.
ຂັ້ນຕອນທີ 1. ຜູ້ໃຊ້ຄັ້ງທໍາອິດຕ້ອງການໂອນດົນຕີຈາກ iPod ກັບຄອມພິວເຕີເພື່ອໂອນດົນຕີຈາກ iPod ກັບ iPad ໃນວິທີການນີ້. ເຊື່ອມຕໍ່ iPod ກັບຄອມພິວເຕີໂດຍໃຊ້ສາຍ USB ແລະເປີດ iTunes. ໃຫ້ແນ່ໃຈວ່າທ່ານໄດ້ຕິດຕັ້ງ iTunes ເວີຊັນຫຼ້າສຸດໃນຄອມພິວເຕີຂອງທ່ານກ່ອນທີ່ຈະສືບຕໍ່. ຫຼັງຈາກການເຊື່ອມຕໍ່ iPod ໃຫ້ຄລິກໃສ່ຮູບສັນຍາລັກ iPod ແລະໃນຫນ້າສະຫຼຸບເລືອກ "ເຮັດໃຫ້ການນໍາໃຊ້ແຜ່ນ" ໃນເມນູທາງເລືອກແລະໃຫ້ຄລິກໃສ່ປຸ່ມສະຫມັກ.
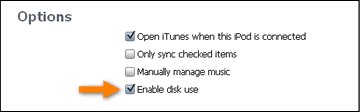
ຂັ້ນຕອນທີ 2. ປັດຈຸບັນທ່ານສາມາດເບິ່ງ iPod ຂອງທ່ານເປັນອຸປະກອນເອົາອອກໄດ້ໃນຄອມພິວເຕີຂອງຂ້າພະເຈົ້າ. ເຂົ້າໄປໃນຄອມພິວເຕີຂອງຂ້ອຍດຽວນີ້ແລະຢູ່ໃນແຖບດ້ານເທິງໃຫ້ຄລິກໃສ່ແຖບ "ເບິ່ງ" ແລະກວດເບິ່ງທາງເລືອກ "ເບິ່ງລາຍການທີ່ເຊື່ອງໄວ້". ມັນເຮັດໃຫ້ທ່ານເບິ່ງໄຟລ໌ທີ່ເຊື່ອງໄວ້ຂອງ iPod ຂອງທ່ານ.
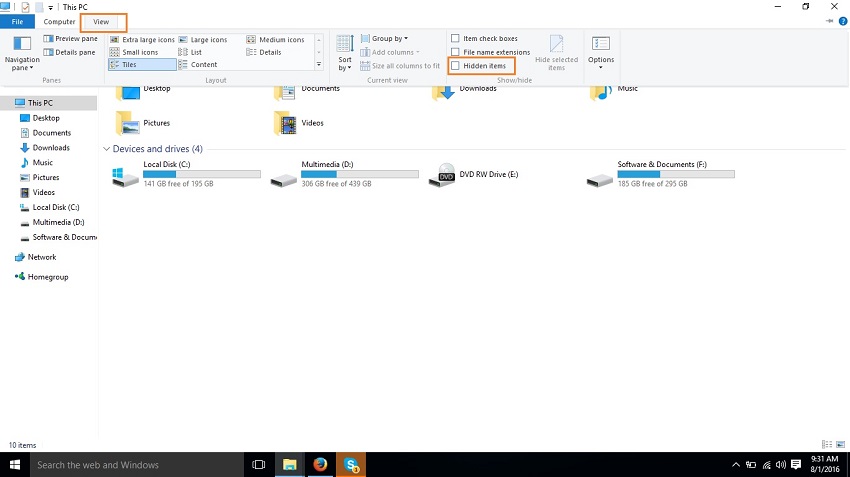
ຂັ້ນຕອນທີ 3. ໃນປັດຈຸບັນໃນຄອມພິວເຕີຂອງຂ້າພະເຈົ້າ double ໃຫ້ຄລິກໃສ່ iPod ຂອງທ່ານແລະເປີດມັນເພື່ອເຂົ້າໄປໃນໄຟລ໌ iPod ແລະເບິ່ງໃຫ້ເຂົາເຈົ້າ.
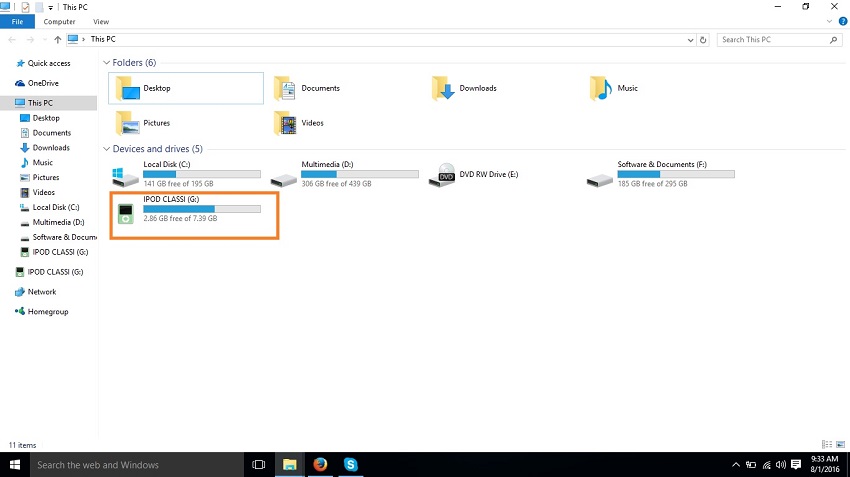
ຂັ້ນຕອນທີ 4. ໃນປັດຈຸບັນປະຕິບັດຕາມເສັ້ນທາງການຄວບຄຸມ iPod> ດົນຕີ. ໃນໂຟນເດີນີ້, ທ່ານຈະເຫັນໂຟນເດີທີ່ແຕກຕ່າງກັນຫຼາຍດັ່ງນັ້ນ. ທ່ານຈໍາເປັນຕ້ອງຊອກຫາໄຟລ໌ເພງຂອງທ່ານທີ່ນີ້ໂດຍການເຂົ້າໄປໃນທຸກໂຟນເດີ. ຫຼັງຈາກການຊອກຫາໃຫ້ເຂົາເຈົ້າສໍາເນົາແລະວາງມັນໃນຄອມພິວເຕີຂອງທ່ານທຸກບ່ອນໃນໂຟນເດີອື່ນໆ.
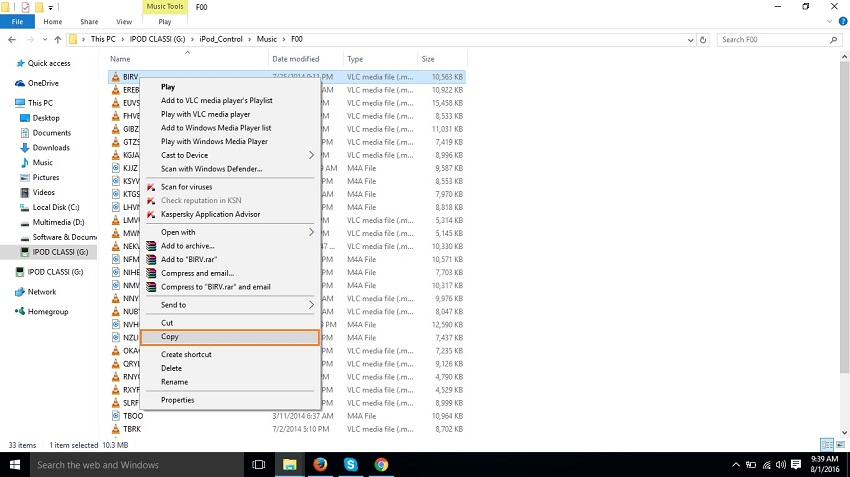
ຂັ້ນຕອນທີ 5. ໃນປັດຈຸບັນຜູ້ໃຊ້ຕ້ອງການທີ່ຈະເອົາ iPod ແລະເຊື່ອມຕໍ່ iPad ກັບຄອມພິວເຕີ. ຫຼັງຈາກການເຊື່ອມຕໍ່ມັນທ່ານຈໍາເປັນຕ້ອງຄລິກໃສ່ໄອຄອນ iPod ແລະໄປໃນຫນ້າສັງລວມ iPad. ທີ່ນີ້ໃຫ້ກວດເບິ່ງທາງເລືອກ "ຈັດການເພງແລະວິດີໂອດ້ວຍຕົນເອງ" ແລະຄລິກໃສ່ປຸ່ມສະຫມັກ.
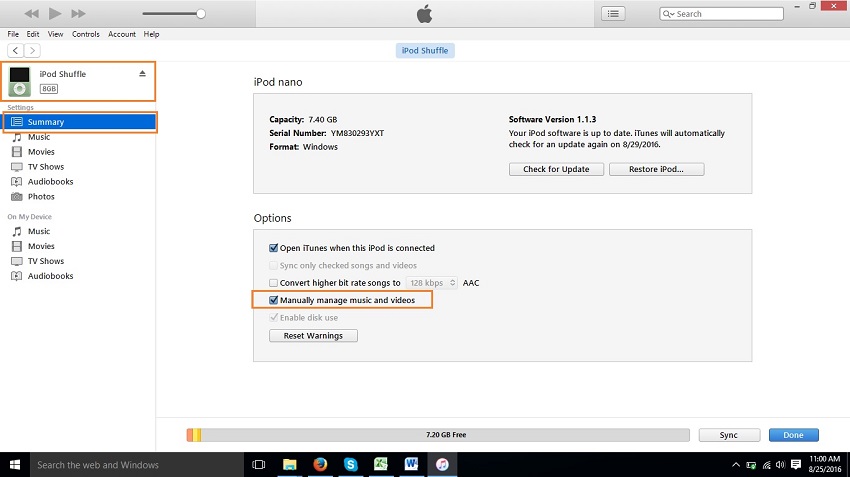
ຂັ້ນຕອນທີ 6. ປັດຈຸບັນທ່ານໄດ້ຢ່າງງ່າຍດາຍສາມາດໂອນດົນຕີຈາກ iPod ກັບ iPad ນໍາໃຊ້ວິທີການນີ້. ທ່ານຈໍາເປັນຕ້ອງໄດ້ຄລິກໃສ່ File ໃນແລະຫຼັງຈາກນັ້ນຍ້າຍຕົວກະພິບເພື່ອເພີ່ມໄຟລ໌ໃນຫ້ອງສະຫມຸດແລະໃຫ້ຄລິກໃສ່ມັນ. ປ່ອງຢ້ຽມການຊອກຫາຈະປາກົດຢູ່ທາງຫນ້າຂອງທ່ານເພື່ອເລືອກເອົາເສັ້ນທາງທີ່ທ່ານໄດ້ສໍາເນົາດົນຕີຂອງ iPod ຂອງທ່ານໃນເມື່ອກ່ອນ. ຫຼັງຈາກທີ່ຕັ້ງໄຟລ໌ດົນຕີໃຫ້ຄລິກໃສ່ປຸ່ມເປີດ. ໃນປັດຈຸບັນໃຫ້ຄລິກໃສ່ປຸ່ມສະຫມັກຢູ່ໃນແຖບດົນຕີ. ເມື່ອທ່ານໄດ້ຄລິກໃສ່ເພງຂອງທ່ານຈະໄດ້ຮັບການຍົກຍ້າຍກັບ iPad ຈາກ iPod ໃນປັດຈຸບັນ.
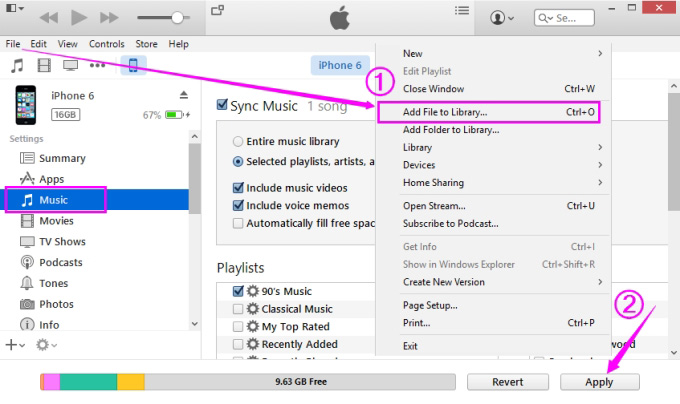
ພາກທີ 3: ການປຽບທຽບຂອງ 2 ວິທີການ:
|
Dr.Fone - ຜູ້ຈັດການໂທລະສັບ (iOS) |
iTunes |
|
|
ງ່າຍທີ່ຈະນໍາໃຊ້ |
ແມ່ນແລ້ວ |
ບໍ່ |
|
ການຖ່າຍໂອນດົນຕີໂດຍບໍ່ມີການສູນເສຍ tags ດົນຕີ |
ແມ່ນແລ້ວ |
ບໍ່ |
|
ການຖ່າຍໂອນດົນຕີໂດຍບໍ່ມີການ iTunes |
ແມ່ນແລ້ວ |
ແມ່ນແລ້ວ |
|
ການຖ່າຍໂອນດົນຕີໃນ Batch |
ແມ່ນແລ້ວ |
ບໍ່ |
|
ລົບເພງທີ່ຊ້ໍາກັນອັດຕະໂນມັດ |
ແມ່ນແລ້ວ |
ບໍ່ |
|
ປ່ຽນເພງເປັນຮູບແບບທີ່ເຂົ້າກັນໄດ້ໂດຍ ios ອັດຕະໂນມັດ |
ແມ່ນແລ້ວ |
ບໍ່ |
|
ການກໍ່ສ້າງຫໍສະຫມຸດ iTunes ໃນພຽງແຕ່ຄລິກຫນຶ່ງ |
ແມ່ນແລ້ວ |
ບໍ່ |
|
ຮອງຮັບອຸປະກອນ Android |
ແມ່ນແລ້ວ |
ບໍ່ |
|
ປົ່ງຮາກອອກຕາມໂທລະສັບມືຖື Android ໃນພຽງແຕ່ຄລິກດຽວ |
ແມ່ນແລ້ວ |
ບໍ່ |
|
ໂອນເພງລະຫວ່າງສອງອຸປະກອນໂດຍກົງ |
ແມ່ນແລ້ວ |
ບໍ່ |
ເຈົ້າອາດຈະມັກຄືກັນ
ການຖ່າຍໂອນດົນຕີ
- 1. ການຖ່າຍໂອນດົນຕີ iPhone
- 1. ການຖ່າຍໂອນດົນຕີຈາກ iPhone ກັບ iCloud
- 2. ການຖ່າຍໂອນດົນຕີຈາກ Mac ກັບ iPhone
- 3. ການຖ່າຍໂອນດົນຕີຈາກຄອມພິວເຕີກັບ iPhone
- 4. ການຖ່າຍໂອນດົນຕີຈາກ iPhone ກັບ iPhone
- 5. ການຖ່າຍໂອນດົນຕີລະຫວ່າງຄອມພິວເຕີແລະ iPhone
- 6. ການຖ່າຍໂອນດົນຕີຈາກ iPhone ກັບ iPod
- 7. ການຖ່າຍໂອນດົນຕີກັບ iPhone jailbroken
- 8. ວາງເພງໃສ່ iPhone X/iPhone 8
- 2. ການຖ່າຍໂອນດົນຕີ iPod
- 1. ການຖ່າຍໂອນດົນຕີຈາກ iPod Touch ກັບຄອມພິວເຕີ
- 2. ສານສະກັດເພງຈາກ iPod
- 3. ການຖ່າຍໂອນດົນຕີຈາກ iPod ກັບຄອມພິວເຕີໃຫມ່
- 4. ການຖ່າຍໂອນດົນຕີຈາກ iPod ກັບ Hard Drive
- 5. ການຖ່າຍໂອນດົນຕີຈາກການຂັບແຂງກັບ iPod
- 6. ການຖ່າຍໂອນດົນຕີຈາກ iPod ກັບຄອມພິວເຕີ
- 3. ການຖ່າຍໂອນດົນຕີ iPad
- 4. ເຄັດລັບການໂອນດົນຕີອື່ນໆ




Alice MJ
ພະນັກງານບັນນາທິການ