ວິທີການດຶງຂໍ້ມູນຈາກການສໍາຮອງຂໍ້ມູນ iPhone ໃນ Mac / PC
28 ເມສາ 2022 • ຍື່ນໄປທີ່: ຈັດການຂໍ້ມູນອຸປະກອນ • ວິທີແກ້ໄຂທີ່ພິສູດ ແລ້ວ
ຂ້າພະເຈົ້າສາມາດແຍກບັນທຶກຈາກການສໍາຮອງ iPhone ໃນ Mac?
ຂ້າພະເຈົ້າມີຄໍາຮ້ອງສະຫມັກ: ມີໂຄງການທີ່ສາມາດດຶງຂໍ້ມູນຈາກການສໍາຮອງຂໍ້ມູນ iPhone ໃນ Mac ຂອງຂ້າພະເຈົ້າເພື່ອໃຫ້ຂ້າພະເຈົ້າສາມາດສົ່ງອອກໃຫ້ເຂົາເຈົ້າ desktop? ຂ້າພະເຈົ້າຮູ້ວ່າບັນທຶກ iPhone ຂອງຂ້າພະເຈົ້າໄດ້ຖືກ synced ກັບ iTunes ແຕ່ຂ້າພະເຈົ້າບໍ່ຮູ້ວ່າຈະບັນທຶກໃຫ້ເຂົາເຈົ້າກ່ຽວກັບການ. Mac ຂອງຂ້ອຍ. ຂອບໃຈຫລາຍໆ.
ບໍ່ເຫມືອນກັບໄຟລ໌ສໍາຮອງຂໍ້ມູນອື່ນໆ, ໄຟລ໌າຮອງ iTunes ຕົວຈິງແລ້ວແມ່ນເບິ່ງບໍ່ເຫັນແລະບໍ່ສາມາດເຂົ້າເຖິງໃນ Mac ຂອງທ່ານ. ວິທີທີ່ພຽງແຕ່ທີ່ທ່ານສາມາດກວດສອບບັນທຶກແມ່ນເພື່ອເບິ່ງໃຫ້ເຂົາເຈົ້າກ່ຽວກັບ iPhone ຂອງທ່ານ. ມັນເປັນຄວາມຄິດທີ່ດີທີ່ຈະບັນທຶກການສໍາຮອງຂໍ້ມູນ iPhone ທີ່ສາມາດເຂົ້າເຖິງໃນ Mac ຂອງທ່ານສໍາລັບຄວາມຕ້ອງການທີ່ບໍ່ຄາດຄິດເຊັ່ນ: iPhone ແຕກໃນກະທັນຫັນ.
ວິທີການສະກັດບັນທຶກຈາກການສໍາຮອງ iPhone ໃນຄອມພິວເຕີ Mac / Windows
ໂຊກດີທີ່ມີໂຄງການທີ່ເອີ້ນວ່າ Dr.Fone - iPhone Data Recovery ຫຼື Dr.Fone - iPhone Data Recovery for Mac ທີ່ຊ່ວຍໃຫ້ທ່ານສາມາດສະກັດບັນທຶກຈາກການສໍາຮອງຂໍ້ມູນ iPhone ໃນຄອມພິວເຕີ Mac / Windows ຂອງທ່ານ. ມັນສະແກນສໍາຮອງຂໍ້ມູນ iTunes ຂອງທ່ານແລະສະກັດຂໍ້ມູນຈາກມັນຢ່າງວ່ອງໄວແລະປອດໄພ.

Dr.Fone - iPhone Data Recovery
ຊອບແວກູ້ຂໍ້ມູນ iPhone ແລະ iPad ອັນດັບ 1 ຂອງໂລກ
- ໃຫ້ກັບສາມວິທີການຟື້ນຕົວຂໍ້ມູນ iPhone.
- ສະແກນອຸປະກອນ iOS ເພື່ອຟື້ນຕົວຮູບພາບ, ວິດີໂອ, ຕິດຕໍ່ພົວພັນ, ຂໍ້ຄວາມ, ບັນທຶກ, ແລະອື່ນໆ.
- ສະກັດແລະເບິ່ງຕົວຢ່າງເນື້ອໃນທັງຫມົດໃນໄຟລ໌າຮອງ iCloud/iTunes.
- ເລືອກເອົາການຟື້ນຟູສິ່ງທີ່ທ່ານຕ້ອງການຈາກການສໍາຮອງ iCloud/iTunes ກັບອຸປະກອນຫຼືຄອມພິວເຕີຂອງທ່ານ.
- ເຂົ້າກັນໄດ້ກັບ iPhone ຮຸ່ນຫຼ້າສຸດ.
- ສ່ວນທີ 1: ວິທີການສະກັດບັນທຶກຈາກສໍາຮອງຂໍ້ມູນ iPhone ໃນ iTunes
- ສ່ວນທີ 2: ວິທີການສະກັດບັນທຶກຈາກການສໍາຮອງຂໍ້ມູນ iPhone ໃນ iCloud
ສ່ວນທີ 1: ວິທີການສະກັດບັນທຶກຈາກສໍາຮອງຂໍ້ມູນ iPhone ໃນ iTunes
ຂັ້ນຕອນທີ 1. ດໍາເນີນການໂຄງການແລະເລືອກໂມດູນທີ່ເຫມາະສົມ
ເພື່ອສະກັດບັນທຶກຈາກສໍາຮອງຂໍ້ມູນ iPhone, ກະລຸນາເລືອກ "ກູ້ຄືນຈາກໄຟລ໌ສໍາຮອງຂໍ້ມູນ iTunes".

ຂັ້ນຕອນທີ 2. ສະແດງແລະສະກັດບັນທຶກຈາກການສໍາຮອງຂໍ້ມູນ iPhone ຂອງທ່ານໃນ iTunes
ເລືອກໄຟລ໌າຮອງ iTunes ແລະຄລິກໃສ່ "ເລີ່ມຕົ້ນການສະແກນ" ເພື່ອສະກັດມັນ. ມັນຈະໃຊ້ເວລາໃຫ້ທ່ານສອງສາມວິນາທີຢູ່ທີ່ນີ້.

ຂັ້ນຕອນທີ 3. ສະແດງແລະພິມບັນທຶກ iPhone ໃນການສໍາຮອງ iTunes
ໃນປັດຈຸບັນເນື້ອໃນທັງຫມົດໃນໄຟລ໌ສໍາຮອງຂໍ້ມູນ iPhone ຂອງທ່ານຈະສະແດງຢູ່ໃນປະເພດເຊັ່ນ: "ບັນທຶກ", "ຕິດຕໍ່", "ຂໍ້ຄວາມ", ແລະອື່ນໆ, ທ່ານສາມາດກວດສອບ "ບັນທຶກ" ເພື່ອເບິ່ງຕົວຢ່າງໃຫ້ເຂົາເຈົ້າແລະເລືອກບັນທຶກທີ່ທ່ານຕ້ອງການຫຼັງຈາກນັ້ນໃຫ້ຄລິກໃສ່ "ກູ້ຄືນ" ເພື່ອສົ່ງອອກໃຫ້ເຂົາເຈົ້າ. ໃນຄອມພິວເຕີຂອງທ່ານ.
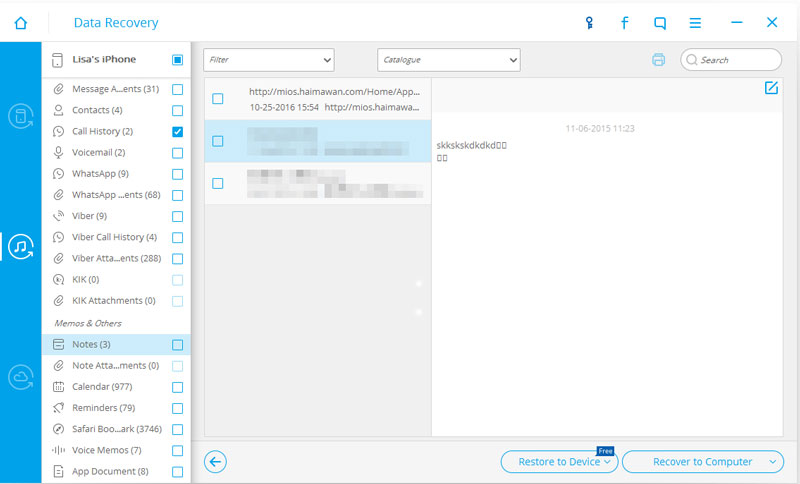
ສ່ວນທີ 2: ວິທີການສະກັດບັນທຶກຈາກການສໍາຮອງຂໍ້ມູນ iPhone ໃນ iCloud
ຂັ້ນຕອນທີ 1. ເຂົ້າສູ່ລະບົບດ້ວຍບັນຊີ iCloud ຂອງທ່ານ
ເພື່ອສະກັດບັນທຶກຈາກສໍາຮອງຂໍ້ມູນ iPhone ໃນ iCloud, ທ່ານຈໍາເປັນຕ້ອງເລືອກ "ກູ້ຄືນຈາກໄຟລ໌ສໍາຮອງຂໍ້ມູນ iCloud". ເມື່ອທ່ານຢູ່ນີ້, ກະລຸນາໃສ່ບັນຊີຂອງທ່ານເພື່ອເຂົ້າສູ່ລະບົບ.

ຂັ້ນຕອນທີ 2. ດາວນ໌ໂຫລດແລະສະກັດບັນທຶກຂອງທ່ານຈາກການສໍາຮອງຂໍ້ມູນ iCloud
ໂຄງການດັ່ງກ່າວຈະສະແດງໄຟລ໌າຮອງ iCloud ຂອງທ່ານທັງຫມົດຫຼັງຈາກທີ່ທ່ານໄດ້ຮັບໃນການເລືອກເອົາຫນຶ່ງສໍາລັບ iPhone ຂອງທ່ານແລະໃຫ້ຄລິກໃສ່ "ດາວໂຫລດ" ເພື່ອໃຫ້ມັນ offline, ແລະຫຼັງຈາກນັ້ນໃຫ້ຄລິກໃສ່ "ເລີ່ມຕົ້ນການສະແກນ" ເພື່ອໃຫ້ໄດ້ຮັບການສະກັດ.

ຂັ້ນຕອນທີ 3. ສະແດງແລະສະກັດບັນທຶກຈາກການສໍາຮອງ iPhone ໃນ iCloud
ການສະແກນຈະນໍາທ່ານສອງສາມນາທີ, ຂຶ້ນກັບການເກັບຮັກສາ. ເມື່ອມັນຢຸດ, ທ່ານສາມາດສະແດງເນື້ອໃນທັງຫມົດຂອງທ່ານໃນໄຟລ໌ສໍາຮອງຂໍ້ມູນ, ລວມທັງບັນທຶກແລະໄຟລ໌ແນບ. ເລືອກຫນຶ່ງທີ່ທ່ານຕ້ອງການແລະສົ່ງອອກໄປໃນຄອມພິວເຕີຂອງທ່ານ.

ບັນທຶກໃນອຸປະກອນ
- ກູ້ບັນທຶກ
- ສົ່ງອອກບັນທຶກ
- ບັນທຶກສຳຮອງ
- ສໍາຮອງຂໍ້ມູນ iPhone
- ສໍາຮອງຂໍ້ມູນ iPhone ສໍາລັບການຟຣີ
- ສະກັດບັນທຶກຈາກການສໍາຮອງຂໍ້ມູນ iPhone
- ບັນທຶກ iCloud
- ອື່ນໆ





Selena Lee
ຫົວໜ້າບັນນາທິການ