ວິທີທີ່ດີທີ່ສຸດເພື່ອຟື້ນຕົວບັນທຶກທີ່ຖືກລົບຈາກ iPad
28 ເມສາ 2022 • ຍື່ນໄປທີ່: ຈັດການຂໍ້ມູນອຸປະກອນ • ວິທີແກ້ໄຂທີ່ພິສູດ ແລ້ວ
ເຈົ້າໄດ້ລຶບ Notes ຈາກ iPad? ຂອງເຈົ້າໂດຍບັງເອີນບໍ, ນີ້ແມ່ນສະຖານະການທີ່ພົບເລື້ອຍທີ່ສຸດທີ່ຈະຊອກຫາຕົວເອງ. ເຈົ້າອາດຈະຊອກຫາບັນທຶກຂອງເຈົ້າເມື່ອເຈົ້າກົດ "ລຶບ." ວິທີທີ່ເຈົ້າໄດ້ຮັບຕົວເອງໃນສະຖານະການນີ້ແມ່ນບໍ່ສໍາຄັນ. ສິ່ງທີ່ ສຳ ຄັນແມ່ນທ່ານສາມາດເອົາ Notes ຂອງທ່ານຄືນໄດ້ຫຼືບໍ່.
ຖ້າ iPad ຂອງທ່ານຖືກ synced ກັບ iCloud (ທີ່ພວກເຮົາສົມມຸດວ່າມັນແມ່ນ), ທ່ານໄດ້ຢ່າງງ່າຍດາຍສາມາດໄດ້ຮັບບັນທຶກຂອງທ່ານກັບຄືນໄປບ່ອນທີ່ພວກເຮົາຈະເບິ່ງໃນພາກສ່ວນ 1 ຂ້າງລຸ່ມນີ້. ແຕ່ດັ່ງທີ່ພວກເຮົາຍັງຈະເບິ່ງ, ທ່ານຍັງໄດ້ຢ່າງງ່າຍດາຍສາມາດຟື້ນຕົວຫມາຍເຫດຈາກການສໍາຮອງ iTunes ຂອງທ່ານ (ຖ້າຫາກວ່າເຂົາເຈົ້າມີ) ແລະຖ້າຫາກວ່າທ່ານບໍ່ມີສໍາຮອງຂໍ້ມູນ. ໃຫ້ເລີ່ມຕົ້ນດ້ວຍວິທີທີ່ທ່ານສາມາດຟື້ນຕົວ Notes ໄດ້ໂດຍກົງຈາກອຸປະກອນຂອງທ່ານ.
- ສ່ວນທີ 1: ການຟື້ນຟູບັນທຶກການລຶບບໍ່ດົນມານີ້
- ສ່ວນທີ 2: ການຟື້ນຕົວບັນທຶກການລົບຈາກການສໍາຮອງ iPad
- ສ່ວນທີ 3: ການຟື້ນຕົວຫມາຍເຫດຈາກ iPad ໂດຍບໍ່ມີການສໍາຮອງຂໍ້ມູນ
ສ່ວນທີ 1: ການຟື້ນຟູບັນທຶກການລຶບບໍ່ດົນມານີ້
ເພື່ອກູ້ບັນທຶກທີ່ຖືກລົບເມື່ອບໍ່ດົນມານີ້ພາຍໃນແອັບຯ Notes, ປະຕິບັດຕາມຂັ້ນຕອນງ່າຍໆເຫຼົ່ານີ້. ກ່ອນທີ່ພວກເຮົາຈະດໍາເນີນການ, ພວກເຮົາຄວນຈະກ່າວເຖິງວ່າການແກ້ໄຂນີ້ແມ່ນມີພຽງແຕ່ສໍາລັບຜູ້ໃຊ້ iOS 9 ເທົ່ານັ້ນ.
ຂັ້ນຕອນທີ 1: ເປີດ app Notes ຈາກຫນ້າຈໍເຮືອນຂອງທ່ານ.
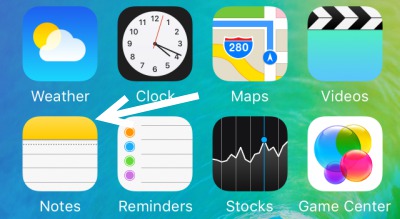
ຂັ້ນຕອນທີ 2: ໃນປ່ອງຢ້ຽມຕໍ່ໄປ, ທ່ານຈະເຫັນ "ການລົບບໍ່ດົນມານີ້" folder. ແຕະໃສ່ມັນ
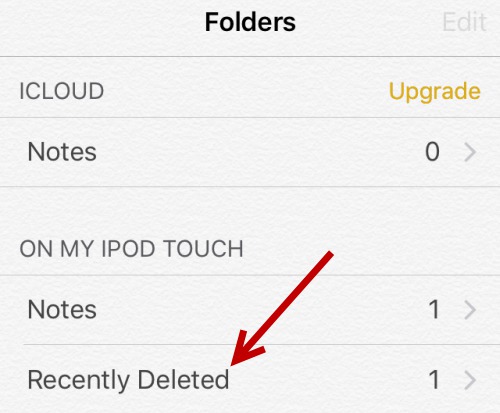
ຂັ້ນຕອນທີ 3: ຫຼັງຈາກນັ້ນທ່ານຈະເຫັນບັນທຶກທັງຫມົດທີ່ທ່ານໄດ້ລົບໃນໄລຍະ 30 ມື້ທີ່ຜ່ານມາ. ທ່ານບໍ່ສາມາດກູ້ຄືນບັນທຶກທີ່ຖືກລົບຫຼາຍກ່ວາ 30 ມື້ກ່ອນຫນ້ານີ້ໂດຍການນໍາໃຊ້ວິທີການນີ້. ແຕະທີ່ "ແກ້ໄຂ" ເພື່ອສືບຕໍ່.
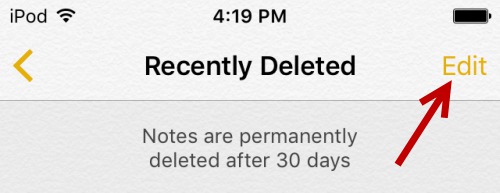
ຂັ້ນຕອນທີ 4: ເລືອກບັນທຶກຫຼືບັນທຶກທີ່ທ່ານຕ້ອງການທີ່ຈະຟື້ນຕົວແລະຫຼັງຈາກນັ້ນປາດ "ຍ້າຍໄປ"
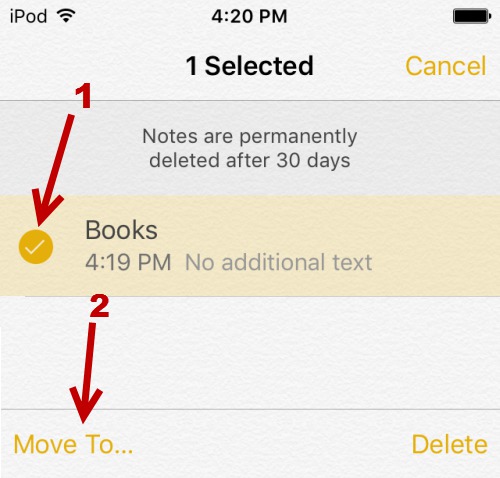
ຂັ້ນຕອນທີ 5: ເລືອກໂຟນເດີທີ່ທ່ານຕ້ອງການທີ່ຈະຍ້າຍບັນທຶກໄປ
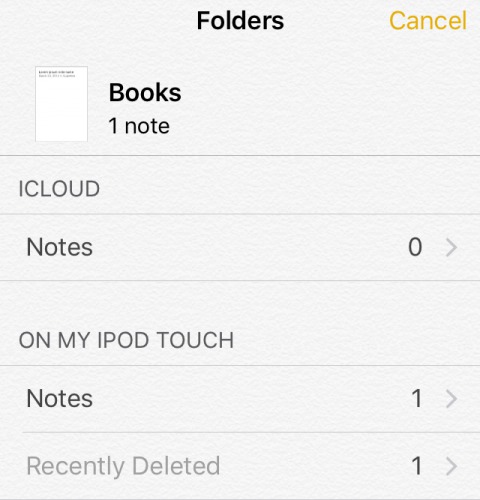
ສ່ວນທີ 2: ການຟື້ນຕົວບັນທຶກການລົບຈາກການສໍາຮອງ iPad
ມັນຈະເປັນຫນ້າຫວາດສຽວຖ້າຫາກວ່າທ່ານພຽງແຕ່ສາມາດເຂົ້າໄປໃນ iCloud ແລະສໍາຮອງຂໍ້ມູນ iTunes ຂອງທ່ານແລະເລືອກເອົາບັນທຶກສະເພາະທີ່ທ່ານສູນເສຍແທນທີ່ຈະກ່ວາການຟື້ນຟູອຸປະກອນທັງຫມົດ. ດ້ວຍ Dr Fone - iOS Data Recovery ທ່ານສາມາດເຮັດສິ່ງນີ້ໄດ້. ຊອບແວທີ່ເຮັດໃຫ້ປະລາດນີ້ອະນຸຍາດໃຫ້ຜູ້ໃຊ້ໄດ້ຢ່າງງ່າຍດາຍຟື້ນຕົວໄຟລ໌ຈາກອຸປະກອນ iOS.

Dr.Fone - ການຟື້ນຕົວຂໍ້ມູນ iOS
ຊອບແວກູ້ຂໍ້ມູນ iPhone ແລະ iPad ອັນດັບ 1 ຂອງໂລກ
- ໃຫ້ກັບສາມວິທີການຟື້ນຕົວຂໍ້ມູນ iOS.
- ສະແກນອຸປະກອນ iOS ເພື່ອຟື້ນຕົວຮູບພາບ, ວິດີໂອ, ຕິດຕໍ່ພົວພັນ, ຂໍ້ຄວາມ, ບັນທຶກ, ແລະອື່ນໆ.
- ສະກັດແລະເບິ່ງຕົວຢ່າງເນື້ອໃນທັງຫມົດໃນໄຟລ໌າຮອງ iCloud/iTunes.
- ເລືອກເອົາການຟື້ນຟູສິ່ງທີ່ທ່ານຕ້ອງການຈາກການສໍາຮອງ iCloud/iTunes ກັບອຸປະກອນຫຼືຄອມພິວເຕີຂອງທ່ານ.
- ເຂົ້າກັນໄດ້ກັບ iPad ຮຸ່ນຫຼ້າສຸດ.
ກູ້ຄືນບັນທຶກທີ່ຖືກລົບຈາກການສໍາຮອງ iCloud
ຖ້າບັນທຶກລົບຂອງທ່ານມີຢູ່ໃນການສໍາຮອງ iCloud ຂອງທ່ານ, Dr Fone ສາມາດຟື້ນຕົວພຽງແຕ່ບັນທຶກການສູນເສຍສະເພາະ. ປະຕິບັດຕາມຂັ້ນຕອນງ່າຍໆເຫຼົ່ານີ້ເພື່ອເຮັດສິ່ງນີ້.
ຂັ້ນຕອນທີ 1: ດາວນ໌ໂຫລດແລະຕິດຕັ້ງ Wondershare Dr Fone ສໍາລັບ iOS ໃນຄອມພິວເຕີຂອງທ່ານ. ເປີດຕົວໂຄງການແລະຫຼັງຈາກນັ້ນໃຫ້ຄລິກໃສ່ "ກູ້ຄືນຈາກໄຟລ໌ສໍາຮອງຂໍ້ມູນ iCloud." ເຂົ້າສູ່ລະບົບບັນຊີ iCloud ຂອງທ່ານເພື່ອສືບຕໍ່.

ຂັ້ນຕອນທີ 2: ຫຼັງຈາກນັ້ນທ່ານຈະເຫັນໄຟລ໌ສໍາຮອງຂໍ້ມູນ iCloud ຂອງທ່ານທັງຫມົດ. ເລືອກອັນທີ່ມີບັນທຶກທີ່ສູນເສຍຂອງທ່ານແລະຄລິກໃສ່ປຸ່ມ "ດາວໂຫລດ".

ຂັ້ນຕອນທີ 3: ໃນປ່ອງຢ້ຽມນິຍົມທີ່ປາກົດຂຶ້ນ, ເລືອກປະເພດຂອງໄຟລ໌ທີ່ທ່ານຕ້ອງການດາວນ໌ໂຫລດ. ໃນກໍລະນີນີ້ເລືອກ "ບັນທຶກ" ແລະຄລິກໃສ່ປຸ່ມ "ຕໍ່ໄປ" ເພື່ອເລີ່ມຕົ້ນຂະບວນການ.

ຂັ້ນຕອນທີ 4: ຫມາຍເຫດທັງຫມົດທີ່ມີຢູ່ໃນໄຟລ໌າຮອງ iCloud ຈະໄດ້ຮັບການສະແດງຢູ່ໃນປ່ອງຢ້ຽມຕໍ່ໄປ. ເລືອກບັນທຶກທີ່ທ່ານສູນເສຍໄປແລະໃຫ້ຄລິກໃສ່ "ກູ້ຄືນ."

ບັນທຶກສາມາດຟື້ນຕົວໂດຍກົງໃສ່ iPad ຕາບໃດທີ່ມັນເຊື່ອມຕໍ່ກັບຄອມພິວເຕີ.
/itunes/itunes-data-recovery.html /itunes/recover-photos-from-itunes-backup.html /itunes/recover-iphone-data-without-itunes-backup.html /notes/how-to-recover-deleted -note-on-iphone.html /notes/recover-notes-ipad.html /itunes/itunes-backup-managers.html /itunes/restore-from-itunes-backup.html /itunes/free-itunes-backup-extractor .html /notes/icloud-notes-not-syncing.html /notes/free-methods-to-backup-your-iphone-notes.html /itunes/itunes-backup-viewer.html
ການຟື້ນຕົວລຶບ iPad Notes ຈາກການສໍາຮອງ iTunes
ໃນວິທີການດຽວກັນ, ທ່ານຍັງສາມາດຟື້ນຕົວບັນທຶກການລົບຂອງທ່ານຈາກການສໍາຮອງ iTunes ຂອງທ່ານ. ນີ້ແມ່ນວິທີການເຮັດມັນໂດຍສະເພາະ.
ຂັ້ນຕອນທີ 1: ຈາກປ່ອງຢ້ຽມຕົ້ນຕໍໃນ Dr Fone, ໃຫ້ຄລິກໃສ່ "ກູ້ຄືນຈາກໄຟລ໌ Backup iTunes. ໄຟລ໌າຮອງ iTunes ທັງຫມົດທີ່ມີຢູ່ໃນຄອມພິວເຕີຂອງທ່ານຈະໄດ້ຮັບການສະແດງ.

ຂັ້ນຕອນທີ 2: ເລືອກໄຟລ໌າຮອງທີ່ປະກອບດ້ວຍບັນທຶກທີ່ທ່ານຕ້ອງການທີ່ຈະຟື້ນຕົວແລະໃຫ້ຄລິກໃສ່ "ເລີ່ມຕົ້ນການສະແກນ"

ຂັ້ນຕອນທີ 3: ຂະບວນການຈະໃຊ້ເວລາສອງສາມນາທີແລະຫຼັງຈາກນັ້ນຂໍ້ມູນທັງຫມົດຈະໄດ້ຮັບການສະແດງຢູ່ໃນປ່ອງຢ້ຽມຕໍ່ໄປ. ເລືອກບັນທຶກທີ່ທ່ານຕ້ອງການທີ່ຈະຟື້ນຕົວແລະຫຼັງຈາກນັ້ນໃຫ້ຄລິກໃສ່ "ກູ້ຄືນ." ຫຼັງຈາກນັ້ນທ່ານສາມາດເລືອກຖ້າຫາກວ່າທ່ານຕ້ອງການທີ່ຈະຟື້ນຕົວໄຟລ໌ກັບອຸປະກອນຂອງທ່ານຫຼືຄອມພິວເຕີຂອງທ່ານ.

ສ່ວນທີ 3: ການຟື້ນຕົວຫມາຍເຫດຈາກ iPad ໂດຍບໍ່ມີການສໍາຮອງຂໍ້ມູນ
ດັ່ງນັ້ນຈະເປັນແນວໃດຖ້າຫາກວ່າທ່ານບໍ່ມີສໍາຮອງຂໍ້ມູນສໍາລັບບັນທຶກຂອງທ່ານ, ທ່ານສາມາດໄດ້ຮັບໃຫ້ເຂົາເຈົ້າກັບຄືນໄປບ່ອນ? ດ້ວຍ Wondershare Dr Fone ຄໍາຕອບຂອງຄໍາຖາມນັ້ນແມ່ນແທ້ຈິງ. ນີ້ແມ່ນວິທີ
ຂັ້ນຕອນທີ 1: ເປີດ Dr Fone ໃນຄອມພິວເຕີຂອງທ່ານແລະຫຼັງຈາກນັ້ນເຊື່ອມຕໍ່ iPad ຂອງທ່ານກັບຄອມພິວເຕີຂອງທ່ານໂດຍນໍາໃຊ້ສາຍ USB. ໂຄງການດັ່ງກ່າວຈະກວດພົບອຸປະກອນຂອງທ່ານແລະສະແດງໃຫ້ເຫັນ "ການຟື້ນຕົວຈາກອຸປະກອນ iOS" ປ່ອງຢ້ຽມ.

ຂັ້ນຕອນທີ 3: ໃຫ້ຄລິກໃສ່ "ເລີ່ມຕົ້ນການສະແກນ" ເພື່ອອະນຸຍາດໃຫ້ Dr Fone scan iPad ຂອງທ່ານສໍາລັບໄຟລ໌ທີ່ຖືກລົບທັງຫມົດແລະທີ່ມີຢູ່. ຖ້າຫາກທ່ານເຫັນບັນທຶກຂອງທ່ານໄດ້ທຸກເວລາໃນລະຫວ່າງການສະແກນທ່ານພຽງແຕ່ສາມາດຄລິກໃສ່ "Pause" ເພື່ອຢຸດຂະບວນການ.

ຂັ້ນຕອນທີ 4: ເມື່ອສະແກນສໍາເລັດ. ທ່ານຈະສາມາດເບິ່ງຕົວຢ່າງໄຟລ໌ທີ່ມີຢູ່ແລະລຶບອອກໄດ້. ເລືອກໄຟລ໌ສູນເສຍຂອງທ່ານແລະໃຫ້ຄລິກໃສ່ "ກູ້" ແລະພຽງແຕ່ເລືອກເອົາ "ການຟື້ນຕົວກັບອຸປະກອນ" ຫຼື "ກູ້ຄືນໄປໃນຄອມພິວເຕີ".

ນັ້ນແມ່ນວິທີການງ່າຍ Wondershare Dr Fone ສໍາລັບ iOS ເຮັດໃຫ້ມັນສໍາລັບທ່ານເພື່ອໃຫ້ໄດ້ຮັບກັບຄືນໄປບ່ອນຫມາຍເຫດລົບຂອງທ່ານບໍ່ວ່າຈະເປັນທ່ານມີສໍາຮອງຂໍ້ມູນຫຼືບໍ່. ໃຫ້ພວກເຮົາຮູ້ວ່າມັນເຮັດວຽກແນວໃດສໍາລັບທ່ານ.
ບັນທຶກໃນອຸປະກອນ
- ກູ້ບັນທຶກ
- ສົ່ງອອກບັນທຶກ
- ບັນທຶກສຳຮອງ
- ສໍາຮອງຂໍ້ມູນ iPhone
- ສໍາຮອງຂໍ້ມູນ iPhone ສໍາລັບການຟຣີ
- ສະກັດບັນທຶກຈາກການສໍາຮອງຂໍ້ມູນ iPhone
- ບັນທຶກ iCloud
- ອື່ນໆ





Selena Lee
ຫົວໜ້າບັນນາທິການ