ວິທີການເຂົ້າເຖິງບັນທຶກຂອງທ່ານໃນ iCloud
ວັນທີ 07 ມີນາ 2022 • ຍື່ນໄປທີ່: ຈັດການຂໍ້ມູນອຸປະກອນ • ວິທີແກ້ໄຂທີ່ພິສູດ ແລ້ວ
Apple iCloud ຕົວຈິງແລ້ວແມ່ນການກໍ່ສ້າງໃນ iPad, iPhone, ແລະເຊັ່ນດຽວກັນກັບ Mac ແລະມັນຍັງສາມາດເຂົ້າເຖິງໄດ້ຢ່າງງ່າຍດາຍຈາກຄອມພິວເຕີ. ມີບາງຄັ້ງທີ່ເປັນໄປໄດ້ໃນເວລາທີ່ທ່ານຕ້ອງການເຂົ້າເຖິງບັນທຶກຂອງທ່ານໃນ iCloud ຈາກຄອມພິວເຕີສ່ວນບຸກຄົນຂອງທ່ານ. ມັນສາມາດເກີດຂື້ນໃນບາງສະພາບປົກກະຕິເຊັ່ນ iPhone ຂອງເຈົ້າຕາຍແລ້ວແລະຕອນນີ້ເຈົ້າຕ້ອງການໃຊ້ຄອມພິວເຕີຂອງເພື່ອນຂອງເຈົ້າຫຼືເຈົ້າມີຄວາມສຸກກັບວັນພັກຂອງເຈົ້າແຕ່ເຈົ້າບໍ່ມີອິນເຕີເນັດມືຖືຂອງເຈົ້າ, ແຕ່ຢູ່ໃກ້ໆກໍ່ມີຮ້ານອິນເຕີເນັດຈາກບ່ອນຂອງເຈົ້າ. ສາມາດເຂົ້າເຖິງບັນທຶກ, ຕິດຕໍ່ພົວພັນ, ອີເມວ, ປະຕິທິນ, ແລະການບໍລິການອື່ນໆຈໍານວນຫຼາຍຂອງຕົວທ່ອງເວັບຂອງທ່ານທີ່ເຂົ້າມາໃນ iCloud.
- ສ່ວນທີ 1: ບໍ່ iCloud backup notes?
- ສ່ວນທີ 2: ວິທີການເຂົ້າເຖິງ iCloud Notes ຜ່ານ web?
- ສ່ວນທີ 3: ວິທີການເຂົ້າເຖິງບັນທຶກຂອງທ່ານໃນໄຟລ໌ສໍາຮອງຂໍ້ມູນ iCloud ທີ່ແຕກຕ່າງກັນ?
- ສ່ວນທີ 4: ຂ້ອຍຈະແບ່ງປັນບັນທຶກແນວໃດໃນ iCloud?
ສ່ວນທີ 1: ບໍ່ iCloud backup notes?
ແມ່ນແລ້ວ, iCloud ໄດ້ຢ່າງງ່າຍດາຍສາມາດຊ່ວຍໃຫ້ທ່ານສໍາຮອງຂໍ້ມູນຂອງທ່ານ; ທັງຫມົດທີ່ທ່ານມີເພື່ອເຮັດແມ່ນພຽງແຕ່ປະຕິບັດຕາມຂັ້ນຕອນທີ່ໄດ້ຮັບ.
ຂັ້ນຕອນທີ 1 - ກ່ອນອື່ນຫມົດປາດກ່ຽວກັບການຕັ້ງຄ່າໃນກິດແລະເລືອກເອົາທາງເລືອກ iCloud. ນີ້ແມ່ນສິ່ງທີ່ທ່ານຈະໄດ້ຮັບເມື່ອທ່ານເລືອກ iCloud ແລະເຂົ້າສູ່ລະບົບ.
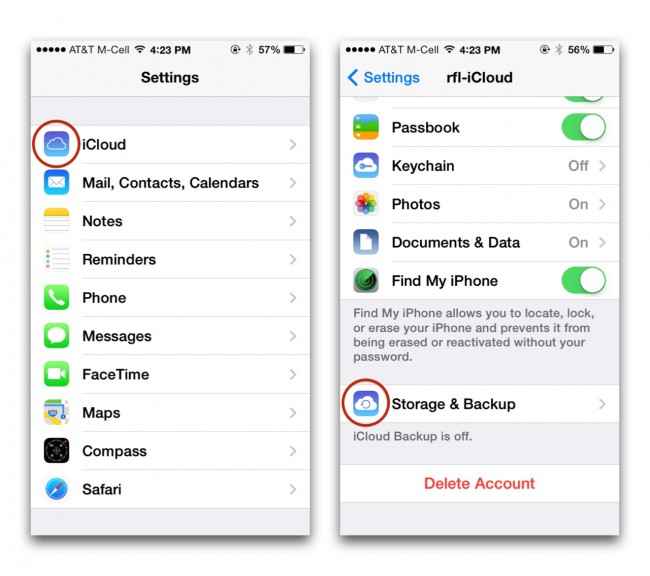
ຂັ້ນຕອນທີ 2 - ກະລຸນາໃສ່ຂໍ້ມູນທີ່ຕ້ອງການກັບ Apple ID ຂອງທ່ານເຊັ່ນດຽວກັນກັບລະຫັດຜ່ານ. ໃນປັດຈຸບັນ, ໃຫ້ຄລິກໃສ່ປຸ່ມເຂົ້າສູ່ລະບົບ.
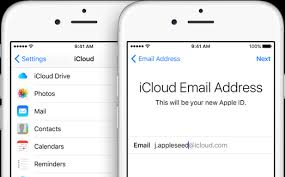
ຂັ້ນຕອນທີ 3 - ໄປທີ່ app Notes ແລະປາດຂໍ້ມູນແລະເອກະສານ 'ທາງເລືອກ. ເປີດພວກມັນ.
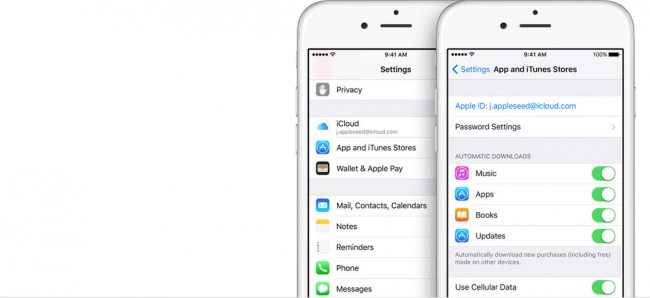
ຂັ້ນຕອນທີ 4 - ແຕະທີ່ປຸ່ມ iCloud ແລະເລື່ອນລົງແລະເລືອກເອົາທາງເລືອກສໍາຮອງຂໍ້ມູນແລະການເກັບຮັກສາ.
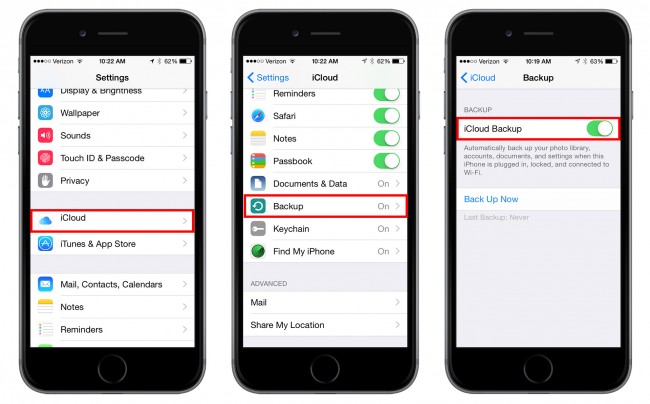
ຂັ້ນຕອນທີ 5 - ສຸດທ້າຍ, ຕັ້ງ iCloud ຂອງທ່ານສະຫຼັບກັບສະຫຼັບຕໍາແຫນ່ງແລະຫຼັງຈາກນັ້ນເລືອກ 'Backup ໃນປັດຈຸບັນ' ປຸ່ມເພື່ອເລີ່ມຕົ້ນການສໍາຮອງຂໍ້ມູນ iCloud ຂອງທ່ານ.
ສ່ວນທີ 2: ວິທີການເຂົ້າເຖິງ iCloud Notes ຜ່ານ web?
ການບໍລິການ iCloud ຂອງ Apple ໄດ້ຢ່າງງ່າຍດາຍສໍາຮອງເນື້ອໃນ iPhone ຂອງທ່ານໂດຍສ່ວນໃຫຍ່ປະກອບດ້ວຍບັນທຶກ, ຂໍ້ຄວາມ, ຕິດຕໍ່ພົວພັນ, ປະຕິທິນ, ແລະອື່ນໆ. . ວິທີການເຫຼົ່ານີ້ບໍ່ພຽງແຕ່ຊ່ວຍໃຫ້ການເຂົ້າເຖິງ iCloud ແຕ່ວິທີການເຫຼົ່ານີ້ຍັງຊ່ວຍໃຫ້ແຕກເຖິງໄຟລ໌ iCloud. ພຽງແຕ່ປະຕິບັດຕາມຂັ້ນຕອນທີ່ງ່າຍຂ້າງລຸ່ມນີ້ເພື່ອໃຫ້ໄດ້ຮັບການເຂົ້າເຖິງ iCloud ຂອງທ່ານຈາກຄອມພິວເຕີໂດຍຜ່ານການປະເພດຂອງຕົວທ່ອງເວັບ.
ຂັ້ນຕອນທີ 1- ທໍາອິດ, ເປີດຕົວທ່ອງເວັບຂອງທ່ານແລະນໍາທາງເວັບໄຊທ໌ຂອງ iCloud ໄດ້.
ຂັ້ນຕອນທີ 2- ເຂົ້າສູ່ລະບົບດ້ວຍລະຫັດຜ່ານ Apple ແລະ ID ຂອງທ່ານ.
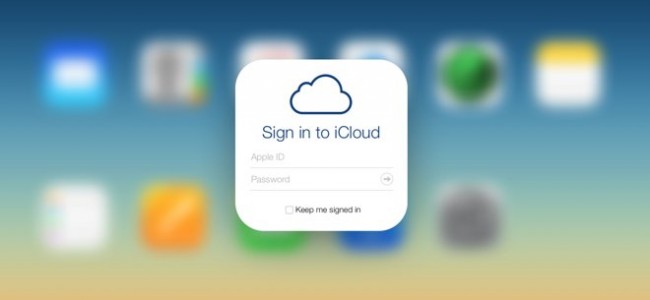
ຂັ້ນຕອນທີ 3 - ໃນປັດຈຸບັນທ່ານສາມາດເບິ່ງໄຟລ໌ທັງຫມົດໃນ iCLoud ໄດ້ຢ່າງງ່າຍດາຍແລະຍັງສາມາດຄລິກໃສ່ໄດ iCloud ເພື່ອເບິ່ງໄຟລ໌ທັງຫມົດກ່ຽວກັບມັນ.
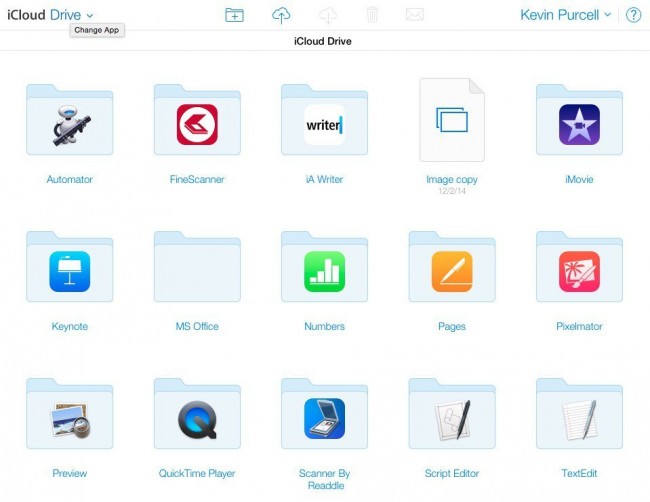
ສ່ວນທີ 3: ວິທີການເຂົ້າເຖິງບັນທຶກຂອງທ່ານໃນໄຟລ໌ສໍາຮອງຂໍ້ມູນ iCloud ທີ່ແຕກຕ່າງກັນ
iCloud ສະຫນອງຄຸນສົມບັດທີ່ຍິ່ງໃຫຍ່ຈໍານວນຫຼາຍໃຫ້ຜູ້ໃຊ້ Apple. ທ່ານສາມາດສ້າງສໍາຮອງຂໍ້ມູນງ່າຍຂອງເກືອບທຸກສິ່ງທຸກຢ່າງທີ່ຖືກເກັບຮັກສາໄວ້ໃນອຸປະກອນ Apple ຂອງທ່ານ. ທ່ານຕ້ອງການທີ່ຈະເບິ່ງເນື້ອຫາທັງຫມົດຂອງໄຟລ໌າຮອງ iCloud? ທ່ານບໍ່ຈໍາເປັນຕ້ອງກັງວົນກ່ຽວກັບມັນຍ້ອນວ່າທ່ານໄດ້ຢ່າງງ່າຍດາຍສາມາດເຂົ້າເຖິງເນື້ອໃນສໍາຮອງ iCloud ໃນ PC ຫຼື Mac.
ສໍາລັບເຫດຜົນດ້ານຄວາມປອດໄພບາງຢ່າງ, Apple ບໍ່ເຄີຍບອກພວກເຮົາວ່າໄຟລ໌ສໍາຮອງຂໍ້ມູນ iCloud ຢູ່ໃສ. ຖ້າຫາກວ່າທ່ານຕ້ອງການທີ່ຈະເຂົ້າເຖິງໄຟລ໌ສໍາຮອງຂໍ້ມູນ iCloud, ຫຼັງຈາກນັ້ນ, ທ່ານຕ້ອງໄດ້ພະຍາຍາມເຄື່ອງມືຄົ້ນຫາຫຼືເຄື່ອງມືພາກສ່ວນທີສາມເພື່ອຊອກຫາເສັ້ນທາງບ່ອນທີ່ໄຟລ໌ສໍາຮອງຂໍ້ມູນ iCloud ຕັ້ງຢູ່ໃນເບື້ອງຕົ້ນ. ຢ່າງໃດກໍຕາມ, Dr Fone - iPhone Data Recovery ສາມາດເຮັດວຽກໄດ້ຢ່າງງ່າຍດາຍສໍາລັບທ່ານ. ຕໍ່ໄປນີ້ແມ່ນບາງເຫດຜົນທີ່ທ່ານຈະຮັກການສະເຫນີນີ້ຈາກ Wondershare.

Dr.Fone - ການຟື້ນຕົວຂໍ້ມູນ iPhone
ຊອບແວກູ້ຂໍ້ມູນ iPhone ແລະ iPad ອັນດັບ 1 ຂອງໂລກ
- ໃຫ້ສາມວິທີທີ່ຈະຟື້ນຕົວຂໍ້ມູນ iOS.
- ສະແກນອຸປະກອນ iOS ເພື່ອຟື້ນຕົວຮູບພາບ, ວິດີໂອ, ຕິດຕໍ່ພົວພັນ, ຂໍ້ຄວາມ, ບັນທຶກ, ແລະອື່ນໆ.
- ສະກັດແລະສະແດງຂໍ້ມູນທັງຫມົດໃນໄຟລ໌ iCloud synced ແລະໄຟລ໌າຮອງ iTunes.
- ເລືອກເອົາການຟື້ນຟູສິ່ງທີ່ທ່ານຕ້ອງການຈາກໄຟລ໌ຊິງ iCloud ແລະສໍາຮອງ iTunes ກັບອຸປະກອນຫຼືຄອມພິວເຕີຂອງທ່ານ.
- ເຂົ້າກັນໄດ້ກັບ iPad ຮຸ່ນຫຼ້າສຸດ.
ຂັ້ນຕອນທີ 1. ຫນ້າທໍາອິດ, ດາວນ໌ໂຫລດແລະຕິດຕັ້ງ Wondershare Dr. Fone ໃນຄອມພິວເຕີຂອງທ່ານ. ຖ້າຫາກວ່າທ່ານກໍາລັງໃຊ້ Mac, ຫຼັງຈາກນັ້ນພະຍາຍາມສະບັບ Mac. ຫຼັງຈາກນັ້ນ, ເລືອກເອົາ "ການຟື້ນຕົວຈາກ iCloud Synced File" ຈາກເມນູຂ້າງຄຽງ, ແລະທ່ານຈະໄດ້ຮັບການຮ້ອງຂໍໃຫ້ເຂົ້າບັນຊີ iCloud ຂອງທ່ານ. ມັນປອດໄພ 100%. ທ່ານມີການຮັບປະກັນຂອງ Wondershare.

ຂັ້ນຕອນທີ 2. ເມື່ອທ່ານໄດ້ຮັບໃນ, ທ່ານສາມາດເລືອກເອົາໄຟລ໌ສໍາຮອງ iCloud ຂອງທ່ານໃນບັນຊີລາຍການໄຟລ໌. ຫຼັງຈາກນັ້ນ, ໃຫ້ຄລິກໃສ່ປຸ່ມ "ດາວໂຫລດ" ເພື່ອເຮັດໃຫ້ມັນອອຟໄລ. ຕໍ່ມາ, ທ່ານສາມາດສະແກນໂດຍກົງເພື່ອສະກັດມັນສໍາລັບລາຍລະອຽດໃນມັນ.

ຂັ້ນຕອນທີ 3. ຫຼັງຈາກຂະບວນການຂອງການສະແກນໄດ້ຮັບການສໍາເລັດ, ທ່ານໄດ້ຢ່າງງ່າຍດາຍສາມາດສະແດງເນື້ອຫາທີ່ສະກັດທັງຫມົດ. ກວດເບິ່ງລາຍການທີ່ທ່ານຕ້ອງການ ແລະພຽງແຕ່ບັນທຶກມັນໃສ່ຄອມພິວເຕີຂອງທ່ານເປັນໄຟລ໌ HTML. ແລະເຈົ້າສຳເລັດແລ້ວ! ມັນເປັນງ່າຍດາຍທີ່ມີ Wondershare ດຣ Fone.

ສ່ວນທີ 4: ຂ້ອຍຈະແບ່ງປັນບັນທຶກແນວໃດໃນ iCloud?
ຂັ້ນຕອນທີ 1 - ປາດການຕັ້ງຄ່າກ່ຽວກັບ iPhone ຂອງທ່ານ. ໃຫ້ຄລິກໃສ່ iCloud. ກະລຸນາໃສ່ລະຫັດຜ່ານແລະ id ໃນຂົງເຂດທີ່ທ່ານໄດ້ເຂົ້າໄປໃນ iCloud ຂອງ iPhone ຂອງທ່ານ.
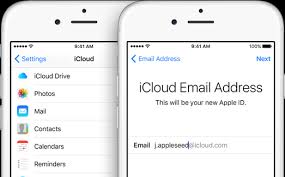
ຂັ້ນຕອນທີ 2 - ພຽງແຕ່ເລື່ອນລົງໄປບັນທຶກແລະຫຼັງຈາກນັ້ນໃນ slider ໄດ້. ໃຫ້ຄລິກໃສ່ປຸ່ມສ້າງແລະຫຼັງຈາກນັ້ນເລືອກເອົາວິທີທີ່ທ່ານຕ້ອງການທີ່ຈະແບ່ງປັນບັນທຶກຂອງທ່ານ. ທ່ານສາມາດເລືອກທາງເລືອກທີ່ແຕກຕ່າງກັນຈາກເຟສບຸກກັບອີເມລ໌. ພວກເຮົາຈະຍົກຕົວຢ່າງກ່ຽວກັບອີເມວນີ້.
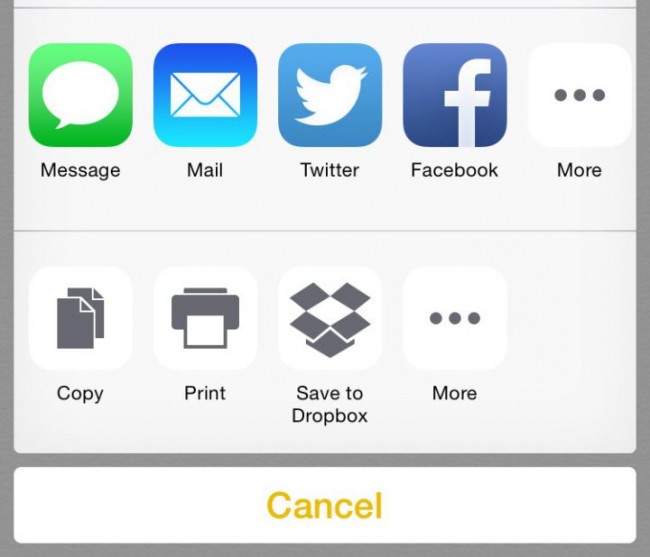
ຂັ້ນຕອນທີ 3 - ໃຫ້ຄລິກໃສ່ອີເມລແລະພຽງແຕ່ແຕະທີ່ປຸ່ມ 'Done. ໃນປັດຈຸບັນ, ໃຫ້ກວດເບິ່ງບັນຊີອີເມວ iCloud ຂອງທ່ານເພື່ອເບິ່ງບັນທຶກການຊິງໄດ້ທັງຫມົດ. ສຳເລັດແລ້ວ!
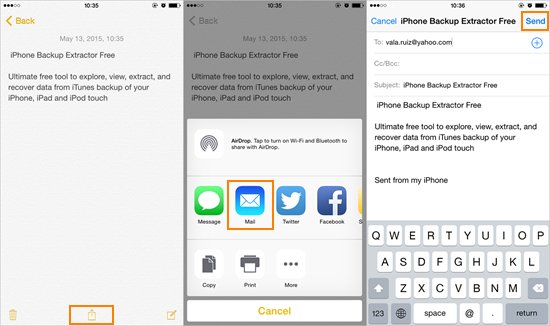
ໄປທີ່ Note App ແລະລົງໄປລຸ່ມສຸດ. ເລືອກປຸ່ມ Share ທີ່ສະແດງຢູ່ກາງ. ຈາກນັ້ນ, ທ່ານສາມາດສົ່ງບັນທຶກໂດຍຜ່ານ iMessage, ອີເມລ໌, ເຊັ່ນດຽວກັນກັບການແບ່ງປັນມັນໃນສື່ມວນຊົນສັງຄົມເຊັ່ນໃນ FaceBook ຫຼື Twitter. ມີຫຼາຍວິທີທີ່ຈະແບ່ງປັນບັນທຶກຂອງທ່ານ.
ມັນງ່າຍທີ່ຈະເຂົ້າເຖິງ iCloud ບໍ່ວ່າອຸປະກອນໃດທີ່ທ່ານກໍາລັງແລ່ນ. Apple ໄດ້ຮັບປະກັນວ່າຂໍ້ມູນ iCloud ຍັງມີຄວາມປອດໄພແລະໃນກໍລະນີທີ່ທ່ານເຮັດອຸບັດຕິເຫດລຶບບາງສິ່ງບາງຢ່າງໃນອຸປະກອນ iOS ຂອງທ່ານຫຼືແມ້ກະທັ້ງຈາກ iCloud, ທ່ານສະເຫມີສາມາດໃຊ້ Wondershare Dr. Fone ເພື່ອດຶງມັນ.
ບັນທຶກໃນອຸປະກອນ
- ກູ້ບັນທຶກ
- ສົ່ງອອກບັນທຶກ
- ບັນທຶກສຳຮອງ
- ສໍາຮອງຂໍ້ມູນ iPhone
- ສໍາຮອງຂໍ້ມູນ iPhone ສໍາລັບການຟຣີ
- ສະກັດບັນທຶກຈາກການສໍາຮອງຂໍ້ມູນ iPhone
- ບັນທຶກ iCloud
- ອື່ນໆ





James Davis
ພະນັກງານບັນນາທິການ