ວິທີການແກ້ໄຂ Icon Notes iPhone ຫາຍຫຼືເຊື່ອງໄວ້
ວັນທີ 07 ມີນາ 2022 • ຍື່ນໄປທີ່: ຈັດການຂໍ້ມູນອຸປະກອນ • ວິທີແກ້ໄຂທີ່ພິສູດ ແລ້ວ
ໂດຍທົ່ວໄປແລ້ວ, ໄອຄອນບັນທຶກໃນ iPhone ບໍ່ສາມາດຫາຍໄປໄດ້, ເພາະວ່າມັນເປັນແອັບພລິເຄຊັນທີ່ສ້າງຂຶ້ນໂດຍ Apple. ສິ່ງທີ່ຫາຍໄປແມ່ນເນື້ອໃນບັນທຶກສະເຫມີ. ຂໍ້ຍົກເວັ້ນແມ່ນວ່າ iPhone ຂອງທ່ານໄດ້ຖືກ jailbroken. ພາຍໃຕ້ສະຖານະການນີ້, ໄອຄອນບັນທຶກອາດຈະຫາຍໄປ. ບໍ່ວ່າຈະພົບກັບສະພາບການໃດກໍຕາມ, ຂໍໃຫ້ກວດເບິ່ງວິທີແກ້ໄຂບັນຫາທັງສອງປະເພດນີ້ຮ່ວມກັນ.
- ສ່ວນທີ 1: ໄອຄອນ Notes ໄດ້ຫາຍໄປ (ວິທີການນໍາມັນກັບຄືນໄປບ່ອນ)
- ສ່ວນທີ 2: ວິທີການແກ້ໄຂ Notes icon ຫາຍໄປໂດຍບໍ່ມີການສູນເສຍຂໍ້ມູນເນື່ອງຈາກບັນຫາລະບົບ
- ສ່ວນທີ 3: ເນື້ອໃນ Notes ໄດ້ຫາຍໄປ (ວິທີການຟື້ນຕົວມັນ)
ສ່ວນທີ 1: ໄອຄອນ Notes ໄດ້ຫາຍໄປ (ວິທີການນໍາມັນກັບຄືນໄປບ່ອນ)
ຢ່າກັງວົນໃນເວລາທີ່ທ່ານພົບເຫັນວ່າໄອຄອນບັນທຶກຫາຍໄປໃນ iPhone ຂອງທ່ານ, ສໍາລັບການ icon ບໍ່ສາມາດຖືກລົບຫຼືຖືກຈໍາກັດ. ມັນອາດຈະຖືກຍ້າຍໄປຢູ່ໃນໜ້າໜ້າຈໍຫຼັກ ຫຼືໂຟນເດີໜ້າຈໍຫຼັກ. ຖ້າຫາກວ່າທ່ານຍັງບໍ່ສາມາດຊອກຫາມັນໃນທາງໃດຫນຶ່ງ, ພຽງແຕ່ໄປ "ການຕັ້ງຄ່າ> General> Reset> Resetຮູບແບບຫນ້າຈໍເຮືອນ. ໃນທີ່ນີ້ທ່ານສາມາດປັບຮູບລັກຫນ້າຈໍເຮືອນຂອງ iPhone ຂອງທ່ານກັບການຕັ້ງຄ່າໂຮງງານຜະລິດ, ແລະທ່ານສາມາດຊອກຫາຮູບສັນຍາລັກບັນທຶກໃນສະຖານທີ່ຕົ້ນສະບັບ.
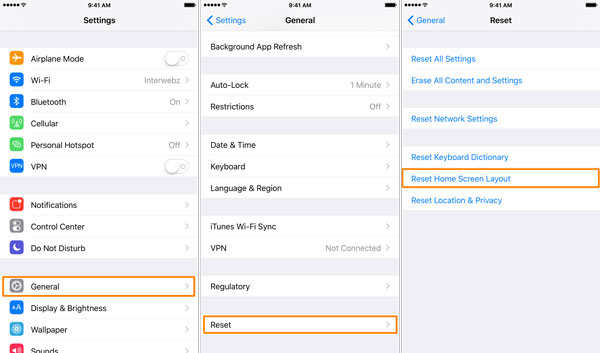
ແຕ່ຍົກເວັ້ນວິທີການນີ້, ມີວິທີການອື່ນທີ່ຈະແກ້ໄຂ icon Notes ຫາຍໄປ.
ສ່ວນທີ 2: ວິທີການແກ້ໄຂ Notes icon ຫາຍໄປໂດຍບໍ່ມີການສູນເສຍຂໍ້ມູນເນື່ອງຈາກບັນຫາລະບົບ
ອີກເຫດຜົນໜຶ່ງທີ່ໄອຄອນແອັບ Notes ຂອງເຈົ້າຫາຍໄປແມ່ນລະບົບ iOS ຂອງເຈົ້າພົບຂໍ້ຜິດພາດ. ທ່ານຈໍາເປັນຕ້ອງໄດ້ສ້ອມແປງບັນຫາລະບົບຂອງອຸປະກອນຂອງທ່ານ. ແລະຂ້ອຍຕ້ອງເວົ້າວ່າມັນບໍ່ແມ່ນເລື່ອງງ່າຍສໍາລັບພວກເຮົາທີ່ຈະສ້ອມແປງບັນຫາລະບົບດ້ວຍຕົນເອງ. ດັ່ງນັ້ນໃນທີ່ນີ້ຂ້າພະເຈົ້າແນະນໍາໃຫ້ທ່ານເປັນຊອບແວທີ່ງ່າຍຕໍ່ການນໍາໃຊ້, Dr.Fone - ການສ້ອມແປງລະບົບ ເພື່ອໃຫ້ໄດ້ຮັບມັນໂດຍຜ່ານການ. Dr.Fone ແມ່ນສຸມໃສ່ການແກ້ໄຂບັນຫາ iOS ຕ່າງໆ, ຄວາມຜິດພາດ iPhone ແລະຄວາມຜິດພາດ iTunes. USP ຂອງຊອຟແວນີ້ແມ່ນວ່າມັນສາມາດໄດ້ຢ່າງງ່າຍດາຍແລະໄວແກ້ໄຂບັນຫາ iOS ຂອງທ່ານໂດຍບໍ່ມີການສູນເສຍຂໍ້ມູນ.

Dr.Fone - ການສ້ອມແປງລະບົບ
ແກ້ໄຂໄອຄອນ Notes ຫາຍໄປໂດຍບໍ່ສູນເສຍຂໍ້ມູນ!
- ແກ້ໄຂບັນຫາຕ່າງໆຂອງລະບົບ iOS stuck ໃນຮູບແບບການຟື້ນຕົວ , ໂລໂກ້ Apple ສີຂາວ , ຫນ້າຈໍສີດໍາ , looping ໃນການເລີ່ມຕົ້ນ, ແລະອື່ນໆ.
- ແກ້ໄຂຄວາມຜິດພາດຕ່າງໆ iTunes ແລະ iPhone, ເຊັ່ນ: ຄວາມຜິດພາດ 4005 , ຄວາມຜິດພາດ 14 , ຄວາມຜິດພາດ 21 , iPhone ຄວາມຜິດພາດ 9 , iPhone ຜິດພາດ 3014 ແລະອື່ນໆອີກ.
- ພຽງແຕ່ເອົາ iPhone ຂອງທ່ານອອກຈາກບັນຫາ iOS, ບໍ່ມີການສູນເສຍຂໍ້ມູນໃດໆ.
- ເຮັດວຽກສໍາລັບທຸກແບບຂອງ iPhone, iPad ແລະ iPod touch.
- ເຂົ້າກັນໄດ້ຢ່າງເຕັມສ່ວນກັບ iOS 11 ຫຼ້າສຸດ.

ວິທີການແກ້ໄຂໄອຄອນ Notes ຫາຍໄປດ້ວຍ Dr.Fone
ຂັ້ນຕອນທີ 1. ໃນຄໍາສັ່ງທີ່ຈະແກ້ໄຂບັນຫາ icon ຫມາຍເຫດຫາຍໄປ, ທ່ານແມ່ນ supposed firstly ດາວນ໌ໂຫລດແລະຕິດຕັ້ງ Dr.Fone ໃນຄອມພິວເຕີຂອງທ່ານ, ແລະຫຼັງຈາກນັ້ນເລີ່ມຕົ້ນມັນ. ເລືອກ "ການສ້ອມແປງ" ຈາກບັນຊີລາຍການເຄື່ອງມື.

ເຊື່ອມຕໍ່ iPhone ຂອງທ່ານແລະຄລິກໃສ່ "ເລີ່ມຕົ້ນ" ເພື່ອສືບຕໍ່ຂະບວນການ.

ຂັ້ນຕອນທີ 2. ຫຼັງຈາກນັ້ນ, Dr.Fone ຈະກວດພົບອຸປະກອນຂອງທ່ານ. ແລະທ່ານຈໍາເປັນຕ້ອງເລືອກຮູບແບບອຸປະກອນຂອງທ່ານເພື່ອດາວໂຫລດເຟີມແວສໍາລັບອຸປະກອນຂອງທ່ານ.


ຂັ້ນຕອນທີ 3. ຫຼັງຈາກນັ້ນ, firmware ຈະໄດ້ຮັບການດາວໂຫຼດ. ແລະ Dr.Fone ຈະສືບຕໍ່ແກ້ໄຂລະບົບຂອງທ່ານດັ່ງທີ່ສະແດງຢູ່ໃນຂ້າງລຸ່ມນີ້:

ຫຼັງຈາກສອງສາມນາທີ, ຂະບວນການສ້ອມແປງຈະສໍາເລັດ. ຣີສະຕາດ iPhone ຂອງເຈົ້າ ແລະເຈົ້າສາມາດຊອກຫາໄອຄອນແອັບ Note ຂອງທ່ານອີກຄັ້ງ.

ສ່ວນທີ 3: ເນື້ອໃນ Notes ໄດ້ຫາຍໄປ (ວິທີການຟື້ນຕົວມັນ)
ຍິ່ງເຈົ້າດຳເນີນການກູ້ຂໍ້ມູນໄວຂຶ້ນ, ໂອກາດໃຫຍ່ກວ່າທີ່ເຈົ້າສາມາດກູ້ບັນທຶກທີ່ຂາດຫາຍໄປຂອງເຈົ້າໄດ້. How? ຢ່າບ້າ. ດ້ວຍເຄື່ອງມືການຟື້ນຕົວທີ່ເຫມາະສົມ, ທ່ານສາມາດເຮັດໄດ້ໂດຍບໍ່ມີຄວາມພະຍາຍາມ. ບໍ່ມີຄວາມຄິດກ່ຽວກັບຊອບແວ? ນີ້ແມ່ນຄໍາແນະນໍາຂອງຂ້ອຍ: Dr.Fone - Data Recovery (iOS) . ໂດຍການນໍາໃຊ້ຊອບແວ, ທ່ານສາມາດເຮັດໄດ້ lots ຂອງຂໍ້ມູນທີ່ຂາດຫາຍໄປໃນ iPhone ໄດ້, ລວມທັງບັນທຶກ, ຂໍ້ຄວາມ, ຕິດຕໍ່ພົວພັນ, ແລະອື່ນໆ. .

Dr.Fone - Data Recovery (iOS)
ຊອບແວກູ້ຂໍ້ມູນ iPhone ແລະ iPad ອັນດັບ 1 ຂອງໂລກ
- ໃຫ້ກັບສາມວິທີການຟື້ນຕົວຂໍ້ມູນ iPhone.
- ສະແກນອຸປະກອນ iOS ເພື່ອຟື້ນຕົວຮູບພາບ, ວິດີໂອ, ຕິດຕໍ່ພົວພັນ, ຂໍ້ຄວາມ, ບັນທຶກ, ແລະອື່ນໆ.
- ສະກັດແລະເບິ່ງຕົວຢ່າງເນື້ອໃນທັງຫມົດໃນໄຟລ໌າຮອງ iCloud/iTunes.
- ເລືອກເອົາການຟື້ນຟູສິ່ງທີ່ທ່ານຕ້ອງການຈາກການສໍາຮອງ iCloud/iTunes ກັບອຸປະກອນຫຼືຄອມພິວເຕີຂອງທ່ານ.
- ເຂົ້າກັນໄດ້ກັບ iOS 11 ຫຼ້າສຸດ.

3.1 ເນື້ອໃນ Notes ໄດ້ຫາຍໄປ - ກູ້ຄືນໄດ້ໂດຍການສະແກນ iPhone/iPad ຂອງທ່ານ
ຂັ້ນຕອນທີ 1. ເຊື່ອມຕໍ່ iPhone / iPad ຂອງທ່ານ
ຕໍ່ໄປນີ້, ໃຫ້ຂອງໃຊ້ເວລາ Wondershare Dr.Fone toolkit ສໍາລັບ Windows ເປັນຕົວຢ່າງ. ສະບັບ Mac ເຮັດວຽກໃນວິທີການດຽວກັນ.
ເມື່ອທ່ານດໍາເນີນການໂຄງການໃນຄອມພິວເຕີຂອງທ່ານ, ເຊື່ອມຕໍ່ iPhone / iPad ຂອງທ່ານກັບຄອມພິວເຕີດ້ວຍສາຍ USB ໄດ້. ຫຼັງຈາກນັ້ນ, ອຸປະກອນຂອງທ່ານຈະຖືກກວດພົບໂດຍອັດຕະໂນມັດ. ເລືອກ "ກູ້" ແລະທ່ານຈະເຫັນປ່ອງຢ້ຽມຂອງໂຄງການດັ່ງຕໍ່ໄປນີ້.

ຂັ້ນຕອນທີ 2. ສະແກນ iPhone / iPad ຂອງທ່ານສໍາລັບບັນທຶກທີ່ຫາຍໄປ
ໃຫ້ຄລິກໃສ່ປຸ່ມ "Start Scan" ເພື່ອເລີ່ມຕົ້ນການສະແກນ. ການສະແກນຈະນໍາທ່ານສອງສາມວິນາທີ. ເມື່ອມັນສໍາເລັດ, ທ່ານສາມາດສະແດງຂໍ້ມູນທີ່ສະແກນໄດ້. ໃນປັດຈຸບັນ, ພຽງແຕ່ຮັກສາ iPhone / iPad ຂອງທ່ານເຊື່ອມຕໍ່ໃນລະຫວ່າງຂະບວນການທັງຫມົດ.

ຂັ້ນຕອນທີ 3. ສະແດງແລະການຟື້ນຕົວບັນທຶກຫາຍໄປຈາກ iPhone / iPad ຂອງທ່ານ
ຫຼັງຈາກການສະແກນ, ທ່ານສາມາດສະແດງຂໍ້ມູນທັງຫມົດທີ່ພົບເຫັນໃນຜົນໄດ້ຮັບການສະແກນ, ລວມທັງບັນທຶກແລະໄຟລ໌ແນບ. ກວດເບິ່ງລາຍການທີ່ທ່ານຕ້ອງການທີ່ຈະຮັກສາແລະໃຫ້ຄລິກໃສ່ "ກູ້ຄືນກັບຄອມພິວເຕີ" ຫຼືປຸ່ມ "ກູ້ຄືນກັບອຸປະກອນ", ແລະມັນສໍາເລັດ.

3.2 ເນື້ອໃນ Notes ໄດ້ຫາຍໄປ - ການຟື້ນຕົວໂດຍການສະກັດການສໍາຮອງ iTunes ຂອງທ່ານ
ຂັ້ນຕອນທີ 1. ເລືອກໄຟລ໌າຮອງ iTunes ຂອງທ່ານແລະສະກັດມັນ
ເລືອກ "ກູ້ຄືນຈາກໄຟລ໌ Backup iTunes" ແລະທ່ານສາມາດເບິ່ງບັນຊີລາຍການຂອງໄຟລ໌າຮອງ iTunes ທັງຫມົດຂອງທ່ານ. ເລືອກອັນໜຶ່ງທີ່ເຈົ້າຕ້ອງການກູ້ບັນທຶກຈາກ. ຫຼັງຈາກນັ້ນ, ໃຫ້ຄລິກໃສ່ "ເລີ່ມຕົ້ນການສະແກນ" ເພື່ອສະກັດມັນ.

ຂັ້ນຕອນທີ 2. ສະແດງແລະຄັດເລືອກເອົາການຟື້ນຕົວບັນທຶກຂອງທ່ານ
ທ່ານສາມາດສະແດງຂໍ້ມູນທັງຫມົດໃນໄຟລ໌າຮອງ iTunes ຂອງທ່ານຫຼັງຈາກການສະກັດ. ເລືອກ "ບັນທຶກ" ແລະອ່ານເນື້ອຫາຫນຶ່ງເທື່ອ. ກວດເບິ່ງລາຍການທີ່ທ່ານຕ້ອງການທີ່ຈະຊ່ວຍປະຢັດໃຫ້ເຂົາເຈົ້າຢູ່ໃນຄອມພິວເຕີຂອງທ່ານ.

3.3 ເນື້ອໃນ Notes ໄດ້ຫາຍໄປ - ກູ້ມັນໂດຍການສະກັດການສໍາຮອງ iCloud ຂອງທ່ານ
ຂັ້ນຕອນທີ 1. ເຂົ້າສູ່ລະບົບ iCloud ຂອງທ່ານ
ເລືອກ "ກູ້ຄືນຈາກໄຟລ໌ Backup iCloud" ຫຼັງຈາກການເປີດຕົວໂຄງການ. ຫຼັງຈາກນັ້ນ, ເຂົ້າບັນຊີ iCloud ຂອງທ່ານແລະເຂົ້າສູ່ລະບົບ. ມັນປອດໄພ 100% ໃນການເຂົ້າສູ່ລະບົບທີ່ນີ້. Wondershare ເອົາຄວາມເປັນສ່ວນຕົວຂອງທ່ານຢ່າງຮຸນແຮງແລະຈະບໍ່ເກັບຮັກສາຫຼືຮົ່ວໄຫລຫຍັງ.

ຂັ້ນຕອນທີ 2. ດາວນ໌ໂຫລດແລະສະກັດໄຟລ໌ສໍາຮອງຂໍ້ມູນ iCloud
ເມື່ອທ່ານເຂົ້າສູ່ລະບົບ, ທ່ານສາມາດເບິ່ງໄຟລ໌ສໍາຮອງຂໍ້ມູນ iCloud ທັງຫມົດຂອງທ່ານໃນບັນຊີຂອງທ່ານ. ໃຫ້ເລືອກເອົາຫນຶ່ງທີ່ທ່ານຕ້ອງການທີ່ຈະສະກັດແລະໃຫ້ຄລິກໃສ່ "ດາວໂຫລດ" ເພື່ອໃຫ້ໄດ້ຮັບມັນກັບຄອມພິວເຕີຂອງທ່ານ. ເມື່ອການດາວໂຫຼດສໍາເລັດ, ສືບຕໍ່ການຄລິກໃສ່ "ສະແກນ" ເພື່ອສະກັດໄຟລ໌ສໍາຮອງຂໍ້ມູນທີ່ດາວໂຫຼດ, ດັ່ງນັ້ນທ່ານສາມາດສະແດງເນື້ອໃນຂອງສໍາຮອງຂໍ້ມູນ iCloud ຂອງທ່ານ.

ຂັ້ນຕອນທີ 3. ສະແດງແລະຄັດເລືອກເອົາການຟື້ນຕົວບັນທຶກຈາກ iCloud
ໃນເວລາທີ່ scan ແມ່ນຫມົດ, ທ່ານສາມາດສະແດງຂໍ້ມູນທັງຫມົດໃນໄຟລ໌າຮອງ iCloud ຂອງທ່ານແລະຄັດເລືອກເອົາການຟື້ນຕົວສິ່ງທີ່ທ່ານຕ້ອງການຈາກມັນກັບຄອມພິວເຕີຂອງທ່ານ.

ບັນທຶກໃນອຸປະກອນ
- ກູ້ບັນທຶກ
- ສົ່ງອອກບັນທຶກ
- ບັນທຶກສຳຮອງ
- ສໍາຮອງຂໍ້ມູນ iPhone
- ສໍາຮອງຂໍ້ມູນ iPhone ສໍາລັບການຟຣີ
- ສະກັດບັນທຶກຈາກການສໍາຮອງຂໍ້ມູນ iPhone
- ບັນທຶກ iCloud
- ອື່ນໆ





James Davis
ພະນັກງານບັນນາທິການ