ວິທີການພິມບັນທຶກຈາກ iPhone SE/6s (Plus)/6 (Plus)/5s/5c/5/4s/4
28 ເມສາ 2022 • ຍື່ນໄປທີ່: ຈັດການຂໍ້ມູນອຸປະກອນ • ວິທີແກ້ໄຂທີ່ພິສູດ ແລ້ວ
ຂ້ອຍຈະພິມບັນທຶກຈາກ iPhone 6s? ຂອງຂ້ອຍໄດ້ແນວໃດ
ຂ້ອຍສ້າງນັດໝາຍປະຕິທິນ ແລະໃຊ້ຊ່ອງບັນທຶກສຳລັບລາຍການທີ່ຕ້ອງເຮັດຂອງຂ້ອຍໃນແຕ່ລະມື້. ມີວິທີພິມ note? Thx.
ວິທີການພິມບັນທຶກໃນ iPhone SE/6s (Plus)/6 (Plus)/5s/5c/5/4s/4
ຄຽງຄູ່ກັບຄວາມນິຍົມຂອງໂທລະສັບສະຫມາດ, ປະຊາຊົນຫຼາຍກວ່າແລະຫຼາຍມັກຈະເຮັດບັນທຶກ, ເຖິງແມ່ນວ່າຈະຂຽນເອກະສານທີ່ສໍາຄັນລົງໃນໂທລະສັບຂອງພວກເຂົາ, ເບິ່ງຄືວ່າເພື່ອຄວາມສະດວກ. ທ່ານສາມາດຂຽນມັນໄດ້ທຸກເວລາແລະທຸກບ່ອນ. ແນວໃດກໍ່ຕາມ, ຖ້າທ່ານຊື່ນຊົມກັບສຳເນົາທີ່ຍາກ, ທ່ານຈະພິມມັນແນວໃດ? ວິທີທີ່ງ່າຍທີ່ສຸດແມ່ນການຖ່າຍຮູບໜ້າຈໍ ແລະພິມມັນໂດຍກົງຜ່ານ ເຄື່ອງພິມຮູບ iPhone ແບບພົກພາ .
ແຕ່ບັນທຶກທີ່ພິມອອກອາດຈະບໍ່ສະຫງ່າງາມ. ຢ່າກັງວົນ, ມີຂ່າວດີ: ທ່ານສາມາດພິມບັນທຶກຈາກ iPhone SE, iPhone 6s (Plus), iPhone 6 (Plus), iPhone 5s ຫຼືຮຸ່ນອື່ນໆໄດ້ຢ່າງງ່າຍດາຍໃນຄອມພິວເຕີຂອງທ່ານ, ຕາບໃດທີ່ທ່ານມີ Dr.Fone - iOS Data Backup & Restore ຕິດຕັ້ງຢູ່ໃນຄອມພິວເຕີຂອງທ່ານ.
Wondershare Dr. Fone ເປັນໂຄງການທີ່ເຊື່ອຖືໄດ້ແລະເປັນມິດກັບຜູ້ໃຊ້, ທີ່ເຮັດໃຫ້ທ່ານໄດ້ຢ່າງງ່າຍດາຍເອົາຂໍ້ມູນຈາກ iPhone ຂອງທ່ານກັບຄອມພິວເຕີຂອງທ່ານແລະພິມອອກ. ບໍ່ເຫມືອນກັບ iTunes, ມັນຊ່ວຍໃຫ້ທ່ານສາມາດສົ່ງອອກບັນທຶກໂດຍກົງຈາກ iphone ເປັນໄຟລ໌ທີ່ສາມາດເບິ່ງໄດ້ແລະສາມາດພິມໄດ້, ດັ່ງນັ້ນທ່ານສາມາດພິມມັນໂດຍບໍ່ມີການດັດແປງໃດໆ. ຍິ່ງໄປກວ່ານັ້ນ, ທ່ານສາມາດນໍາໃຊ້ Dr.Fone - iPhone Data Recovery ເພື່ອສະກັດແລະພິມບັນທຶກ iPhone ຈາກໄຟລ໌ສໍາຮອງຂໍ້ມູນ iTunes ຫຼື iCloud, ເຊັ່ນດຽວກັນກັບຂໍ້ຄວາມ, ຕິດຕໍ່ພົວພັນ, ແລະອື່ນໆ.

Dr.Fone - iPhone Data Recovery
ຊອບແວກູ້ຂໍ້ມູນ iPhone ແລະ iPad ອັນດັບ 1 ຂອງໂລກ
- ໃຫ້ກັບສາມວິທີການຟື້ນຕົວຂໍ້ມູນ iPhone.
- ສະແກນອຸປະກອນ iOS ເພື່ອຟື້ນຕົວຮູບພາບ, ວິດີໂອ, ຕິດຕໍ່ພົວພັນ, ຂໍ້ຄວາມ, ບັນທຶກ, ແລະອື່ນໆ.
- ສະກັດແລະເບິ່ງຕົວຢ່າງເນື້ອໃນທັງຫມົດໃນໄຟລ໌າຮອງ iCloud/iTunes.
- ເລືອກເອົາການຟື້ນຟູສິ່ງທີ່ທ່ານຕ້ອງການຈາກການສໍາຮອງ iCloud/iTunes ກັບອຸປະກອນຫຼືຄອມພິວເຕີຂອງທ່ານ.
- ເຂົ້າກັນໄດ້ກັບ iPhone ຮຸ່ນຫຼ້າສຸດ.
- ສ່ວນທີ 1: ວິທີການພິມບັນທຶກກ່ຽວກັບ iPhone
- ສ່ວນທີ 2: ວິທີການພິມບັນທຶກ iPhone ຈາກສໍາຮອງຂໍ້ມູນ iTunes
- ສ່ວນທີ 3: ວິທີການພິມບັນທຶກ iPhone ຈາກສໍາຮອງຂໍ້ມູນ iCloud
ສ່ວນທີ 1: ວິທີການພິມບັນທຶກກ່ຽວກັບ iPhone
ຂັ້ນຕອນທີ 1. ດໍາເນີນການໂຄງການແລະເລືອກໂມດູນທີ່ເຫມາະສົມ
Wondershare Dr.Fone ປະກອບດ້ວຍໂມດູນຈໍານວນຫນຶ່ງ. ເລືອກ "ເຄື່ອງມືເພີ່ມເຕີມ" ຈາກເມນູດ້ານຊ້າຍຫຼັງຈາກທີ່ທ່ານດໍາເນີນການໃນຄອມພິວເຕີຂອງທ່ານ. ຈາກນັ້ນເລືອກ "iOS Data Backup & Restore". ມັນສາມາດສະແກນຂໍ້ມູນທັງຫມົດໃນ iPhone ຂອງທ່ານສໍາລັບການສໍາຮອງຂໍ້ມູນ, ການສົ່ງອອກຫຼືການພິມ.

ຂັ້ນຕອນທີ 2. ເລືອກບັນທຶກກ່ຽວກັບ iPhone ຂອງທ່ານເພື່ອສະແກນ
ຖ້າຫາກວ່າທ່ານພຽງແຕ່ຕ້ອງການທີ່ຈະສະແກນບັນທຶກກ່ຽວກັບ iPhone ຂອງທ່ານ, ທ່ານສາມາດເລືອກເອົາ "Notes & Attachments". ຈາກນັ້ນກ້າວຕໍ່ໄປ.

ຂັ້ນຕອນທີ 3. ລໍຖ້າໃນລະຫວ່າງການສະແກນ
ໃນເວລາທີ່ໂຄງການສະແກນ iPhone ຂອງທ່ານສໍາລັບບັນທຶກກ່ຽວກັບມັນ, ໃຫ້ iPhone ຂອງທ່ານເຊື່ອມຕໍ່ໃນລະຫວ່າງການຂະບວນການທັງຫມົດແລະລໍຖ້າສໍາລັບມັນ.

ຂັ້ນຕອນທີ 4. ສະແດງແລະພິມບັນທຶກຂອງທ່ານກ່ຽວກັບ iPhone
ໃນເວລາທີ່ໂຄງການສະແກນບັນທຶກທັງຫມົດກ່ຽວກັບ iPhone ຂອງທ່ານ, ທ່ານສາມາດເບິ່ງຕົວຢ່າງໃຫ້ເຂົາເຈົ້າໂດຍລະອຽດ. ກວດເບິ່ງລາຍການທີ່ທ່ານຕ້ອງການທີ່ຈະພິມແລະຄລິກໃສ່ໄອຄອນເຄື່ອງພິມຢູ່ດ້ານເທິງ, ໃນພື້ນທີ່ສີແດງຢູ່ໃນປ່ອງຢ້ຽມຂ້າງລຸ່ມນີ້. ຫຼັງຈາກນັ້ນ, ທ່ານສາມາດພິມບັນທຶກ iPhone ຂອງທ່ານ. ຖ້າທ່ານຕ້ອງການສົ່ງອອກບັນທຶກໄປຍັງຄອມພິວເຕີຂອງທ່ານເປັນໄຟລ໌ HTML ແລະຫຼັງຈາກນັ້ນພິມມັນ. ກະລຸນາຄລິກໃສ່ "ການສົ່ງອອກໄປ PC" ແລະຫຼັງຈາກນັ້ນທ່ານສາມາດເຮັດໄດ້ຕໍ່ໄປ.
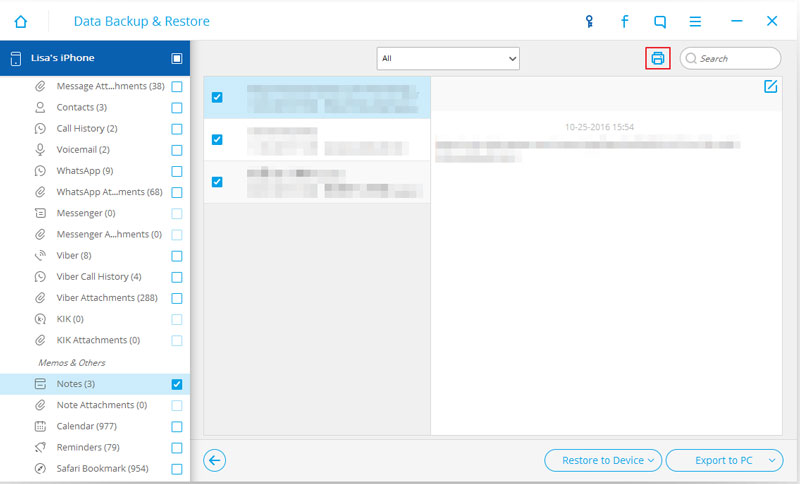
ສ່ວນທີ 2: ວິທີການພິມບັນທຶກ iPhone ຈາກສໍາຮອງຂໍ້ມູນ iTunes
ຂັ້ນຕອນທີ 1. ເລືອກສໍາຮອງ iTunes ຂອງທ່ານ
ຖ້າຫາກວ່າທ່ານສູນເສຍ iPhone ຂອງທ່ານແລະຕ້ອງການທີ່ຈະພິມບັນທຶກຈາກສໍາຮອງຂໍ້ມູນ iTunes ຂອງທ່ານ, ນີ້ຈະເປັນທາງເລືອກທີ່ດີສໍາລັບທ່ານ. ເລືອກ "ກູ້ຄືນຈາກໄຟລ໌ Backup iTunes" ຫຼັງຈາກທີ່ທ່ານເປີດໂຄງການ.

ຂັ້ນຕອນທີ 2. ສະກັດບັນທຶກ iPhone ຈາກການສໍາຮອງ iTunes
ເລືອກໄຟລ໌າຮອງ iTunes ແລະຄລິກໃສ່ "ເລີ່ມຕົ້ນການສະແກນ" ເພື່ອສະກັດມັນ.

ຂັ້ນຕອນທີ 3. ສະແດງແລະພິມບັນທຶກ iPhone ໃນການສໍາຮອງ iTunes
ການສະກັດເອົາຈະມີລາຄາຖືກເຈົ້າສອງສາມວິນາທີ. ເມື່ອມັນດີແລ້ວ, ທ່ານສາມາດເບິ່ງຕົວຢ່າງບັນທຶກທີ່ສະກັດອອກມາແລະເລືອກສິ່ງທີ່ທ່ານຕ້ອງການພິມ, ແລະຫຼັງຈາກນັ້ນຄລິກໃສ່ໄອຄອນເຄື່ອງພິມຢູ່ເທິງສຸດເພື່ອພິມມັນໂດຍກົງ.
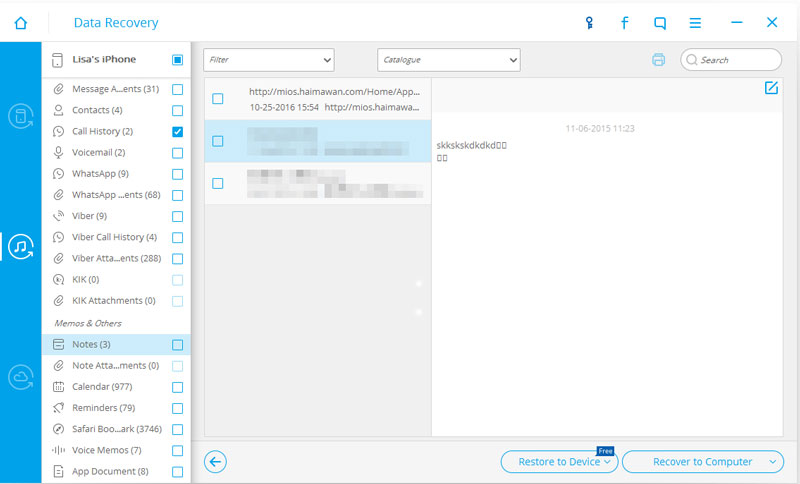
ສ່ວນທີ 3: ວິທີການພິມບັນທຶກ iPhone ຈາກສໍາຮອງຂໍ້ມູນ iCloud
ຂັ້ນຕອນທີ 1. ເຂົ້າສູ່ລະບົບດ້ວຍບັນຊີ iCloud ຂອງທ່ານ
ເລືອກ "ກູ້ຄືນຈາກໄຟລ໌ສໍາຮອງຂໍ້ມູນ iCloud" ເພື່ອເຂົ້າສູ່ລະບົບ. ມັນປອດໄພ 100%.

ຂັ້ນຕອນທີ 2. ດາວນ໌ໂຫລດແລະສະກັດສໍາຮອງຂໍ້ມູນ iCloud ຂອງທ່ານສໍາລັບບັນທຶກ iPhone
ໃນເວລາທີ່ທ່ານໄດ້ຮັບໃນ, ທ່ານສາມາດເລືອກເອົາການສໍາຮອງ iCloud ຂອງທ່ານເພື່ອດາວໂຫລດແລະສະກັດມັນ. ພຽງແຕ່ປະຕິບັດຕາມຄໍາແນະນໍາຢູ່ໃນປ່ອງຢ້ຽມແລະເຄື່ອນທີ່: ດາວໂຫຼດ> ເລີ່ມຕົ້ນການສະແກນ.

ຂັ້ນຕອນທີ 3. ສະແດງແລະພິມບັນທຶກ iPhone ຈາກການສໍາຮອງ iCloud
ເມື່ອໄຟລ໌ສໍາຮອງຂໍ້ມູນໄດ້ຖືກສະກັດອອກແລະທ່ານສາມາດສະແດງເນື້ອຫາໃນລາຍລະອຽດ, ກວດເບິ່ງລາຍການທີ່ທ່ານຕ້ອງການທີ່ຈະພິມຈາກປະເພດຂອງ "ຫມາຍເຫດ". ຫຼັງຈາກນັ້ນ, ໃຫ້ຄລິກໃສ່ຮູບສັນຍາລັກເຄື່ອງພິມທີ່ປາກົດຢູ່ເທິງສຸດຂອງປ່ອງຢ້ຽມ. ຫຼັງຈາກນັ້ນ, ມັນ OK.

ບັນທຶກໃນອຸປະກອນ
- ກູ້ບັນທຶກ
- ສົ່ງອອກບັນທຶກ
- ບັນທຶກສຳຮອງ
- ສໍາຮອງຂໍ້ມູນ iPhone
- ສໍາຮອງຂໍ້ມູນ iPhone ສໍາລັບການຟຣີ
- ສະກັດບັນທຶກຈາກການສໍາຮອງຂໍ້ມູນ iPhone
- ບັນທຶກ iCloud
- ອື່ນໆ





Selena Lee
ຫົວໜ້າບັນນາທິການ