ວິທີແກ້ໄຂທີ່ດີທີ່ສຸດໃນການໂອນດົນຕີກັບ iPhone 12/X/8/7/6S/6 (Plus) ໂດຍບໍ່ມີການ iTunes
27 ເມສາ 2022 • ຍື່ນໄປທີ່: ວິທີແກ້ໄຂ ການໂອນຂໍ້ມູນ iPhone • ວິທີແກ້ໄຂທີ່ພິສູດ ແລ້ວ
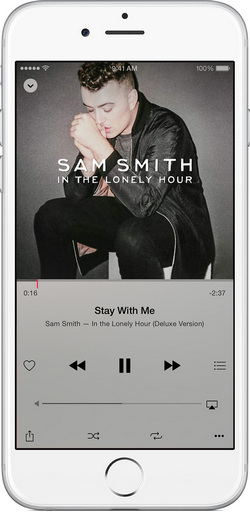
ໃຫ້ຄວາມຊື່ສັດ iTunes ເປັນຫນຶ່ງໃນເຄື່ອງມືທີ່ດີທີ່ສຸດທີ່ຈະເອົາເພງຂອງທ່ານກ່ຽວກັບ iPhone ຂອງທ່ານ 12/X/8/7/6S/6 (Plus) ແລະການຄຸ້ມຄອງເພງຂອງທ່ານ. ຢ່າງໃດກໍຕາມ, ມັນເປັນ heel ' Achilles ແມ່ນວ່າມັນຮຽກຮ້ອງໃຫ້ທ່ານຈັບຄູ່ຄອມພິວເຕີຂອງທ່ານກັບ iPhone ຂອງທ່ານ, ຊຶ່ງຫມາຍຄວາມວ່າທ່ານຈະຕ້ອງ sync iPhone ຂອງທ່ານກັບຄອມພິວເຕີຄູ່. ຖ້າບໍ່ດັ່ງນັ້ນ, ທ່ານຈະສູນເສຍເພງໃນ iPhone ຂອງທ່ານ. ໜ້າສົງສານແທ້ໆ! ມີວິທີການເພີ່ມເພງ, ringtones ກັບ iPhone ໂດຍບໍ່ມີການ iTunes? ແນ່ນອນ, ມີ. ໃຫ້ກວດເບິ່ງວິທີການຂ້າງລຸ່ມນີ້ເພື່ອໂອນດົນຕີກັບ iPhone 12/X/8/7/6S/6 (Plus) ໂດຍບໍ່ມີການ iTunes. Sync ເພງກັບ iPhone ຂອງທ່ານໂດຍບໍ່ມີການສູນເສຍການປະຈຸບັນໃດໆ. ນອກນັ້ນທ່ານຍັງສາມາດຮຽນຮູ້ເພີ່ມເຕີມກ່ຽວກັບວິທີການໂອນເພງລະຫວ່າງ iPhones.
- ການແກ້ໄຂ 1. ການແກ້ໄຂທີ່ດີທີ່ສຸດໃນການໂອນດົນຕີກັບ iPhone 12/X/8/7/6S/6 (Plus) ໂດຍບໍ່ມີການ iTunes
- ການແກ້ໄຂ 2. ເຄື່ອງມື Desktop ອື່ນໆທີ່ອະນຸຍາດໃຫ້ທ່ານເພື່ອໂອນດົນຕີກັບ iPhone ໂດຍບໍ່ມີການ iTunes
- ການແກ້ໄຂ 3. ມີການບໍລິການຟັງ Sync ເພງກັບ iPhone ຂອງທ່ານໂດຍບໍ່ມີການ iTunes
ການແກ້ໄຂ 1. ການແກ້ໄຂທີ່ດີທີ່ສຸດໃນການໂອນດົນຕີກັບ iPhone 12/X/8/7/6S/6 (Plus) ໂດຍບໍ່ມີການ iTunes
- 1.1 ການຖ່າຍໂອນດົນຕີກັບ iPhone 12/X/8/7/6S/6 (Plus) ໃນ Mac ໂດຍບໍ່ມີການ iTunes
- 1.2 ການຖ່າຍໂອນດົນຕີກັບ iPhone 12/X/8/7/6S/6 (Plus) ໃນ Windows PC ໂດຍບໍ່ມີການ iTunes

Dr.Fone - ຜູ້ຈັດການໂທລະສັບ (iOS)
ໂອນດົນຕີກັບ iPhone 12/X/8/7/6S/6 (Plus) ໂດຍບໍ່ມີການ iTunes
- ການຖ່າຍໂອນ, ການຄຸ້ມຄອງ, ການສົ່ງອອກ / ການນໍາເຂົ້າເພງຂອງທ່ານ, ຮູບພາບ, ວິດີໂອ, ຕິດຕໍ່ພົວພັນ, SMS, Apps, ແລະອື່ນໆ
- ສໍາຮອງຂໍ້ມູນດົນຕີ, ຮູບພາບ, ວິດີໂອ, ຕິດຕໍ່ພົວພັນ, SMS, Apps, ແລະອື່ນໆຂອງທ່ານກັບຄອມພິວເຕີແລະການຟື້ນຟູໄດ້ຢ່າງງ່າຍດາຍ.
- ການຖ່າຍໂອນດົນຕີ, ຮູບພາບ, ວິດີໂອ, ຕິດຕໍ່ພົວພັນ, ຂໍ້ຄວາມ, ແລະອື່ນໆຈາກໂທລະສັບສະຫຼາດຫນຶ່ງກັບຄົນອື່ນ.
- ໂອນໄຟລ໌ສື່ລະຫວ່າງອຸປະກອນ iOS ແລະ iTunes.
- ເຫມາະສົມກັບ iOS 7, iOS 8, iOS 9, iOS 10, iOS 11, iOS 12, iOS 13, iOS 14, ແລະ iPod.
1.1 ການຖ່າຍໂອນດົນຕີກັບ iPhone 12/X/8/7/6S/6 (Plus) ໃນ Mac ໂດຍບໍ່ມີການ iTunes
ຂັ້ນຕອນທີ 1. ການຕິດຕັ້ງ Dr.Fone (Mac) ໃນ Mac ຂອງທ່ານ
ກົດ Start ດາວໂຫຼດຂ້າງເທິງເພື່ອໃຫ້ໄດ້ຮັບຊຸດການຕິດຕັ້ງຂອງ Dr.Fone (Mac). ມັນຈະຊ່ວຍໃຫ້ທ່ານໂອນດົນຕີກັບ iPhone ໂດຍບໍ່ມີການ iTunes ໃນ Mac ຂອງທ່ານ. ຫຼັງຈາກການຕິດຕັ້ງມັນ, ດໍາເນີນການທັນທີ. ເລືອກການໂອນແລະການເຊື່ອມຕໍ່ iPhone ຂອງທ່ານກັບ Mac ຂອງທ່ານໂດຍຜ່ານສາຍ USB iPhone ຂອງທ່ານ. ຫຼັງຈາກນັ້ນ, ທ່ານສາມາດເບິ່ງ iPhone ຂອງທ່ານປາກົດຢູ່ໃນປ່ອງຢ້ຽມຂອງ Dr.Fone - Phone Manager (iOS).

ຂັ້ນຕອນທີ 2. ເອົາເພງຈາກ Mac ກັບ iPhone X/8/7/6S/6 (Plus) ໂດຍບໍ່ມີການ iTunes
ຖ້າ Dr.Fone - ຜູ້ຈັດການໂທລະສັບ (iOS) ກວດພົບ iPhone ຂອງທ່ານຢ່າງສໍາເລັດຜົນ, ມັນຈະເຮັດໃຫ້ iPhone ຂອງທ່ານຢູ່ໃນປ່ອງຢ້ຽມຕົ້ນຕໍ. ກົດ Music ຢູ່ເທິງຂອງປ່ອງຢ້ຽມຕົ້ນຕໍ, ແລະທ່ານຈະເຂົ້າໄປໃນ ປ່ອງຢ້ຽມ ດົນຕີ ໂດຍການເລີ່ມຕົ້ນ; ຖ້າຫາກວ່າບໍ່, ໃຫ້ຄລິກໃສ່ Music ໃນ sidebar ຊ້າຍ. ແລະຫຼັງຈາກນັ້ນໃຫ້ຄລິກໃສ່ ຕື່ມການ ເພື່ອຊອກຫາເພງໃນ Mac ຂອງທ່ານ. ເລືອກເພງແລະຄລິກໃສ່ ເປີດ ເພື່ອໃຫ້ເຂົາເຈົ້າກ່ຽວກັບ iPhone ຂອງທ່ານ. ຖ້າຫາກວ່າເພງບໍ່ໄດ້ຢູ່ໃນຮູບແບບສະຫນັບສະຫນູນ iPhone, ປ່ອງຢ້ຽມບໍ່ເຖິງຈະບອກທ່ານແລະຮ້ອງຂໍໃຫ້ທ່ານປະຕິບັດການປ່ຽນແປງ. ໃນເວລານີ້, ທ່ານຄວນຄລິກໃສ່ ແປງ . ຫຼັງຈາກການປ່ຽນໃຈເຫລື້ອມໃສ, ມັນຈະໄດ້ຮັບການຄັດລອກໄປທີ່ iPhone ຂອງທ່ານສົບຜົນສໍາເລັດ.

1.2 ການຖ່າຍໂອນດົນຕີກັບ iPhone 12/X/8/7/6S/6 (Plus) ໃນ Windows PC ໂດຍບໍ່ມີການ iTunes
ຂັ້ນຕອນທີ 1. ຕິດຕັ້ງເຄື່ອງມືການໂອນ iPhone ທີ່ຈະຊ່ວຍໃຫ້ທ່ານໂອນດົນຕີກັບ iPhone ໂດຍບໍ່ມີການ iTunes ໃນ PC
ຕິດຕັ້ງ Dr.Fone - Phone Manager (iOS) ໃນຄອມພິວເຕີຂອງທ່ານແລະດໍາເນີນການ. ເຊື່ອມຕໍ່ iPhone ຂອງທ່ານກັບ PC ຂອງທ່ານໂດຍຜ່ານສາຍ USB iPhone.
ຂັ້ນຕອນທີ 2. ສໍາເນົາດົນຕີຈາກ PC ກັບ iPhone ໂດຍບໍ່ມີການ iTunes
ກົດ Music ຢູ່ເທິງສຸດຂອງການໂຕ້ຕອບຕົ້ນຕໍ. ຫຼັງຈາກການຄລິກໃສ່, ໂດຍເລີ່ມຕົ້ນ, ທ່ານສາມາດເບິ່ງ ປ່ອງຢ້ຽມການຄຸ້ມຄອງ ດົນຕີ . ຄລິກທີ່ ປຸ່ມ Add ແລະຫຼັງຈາກນັ້ນເລືອກ Add File ຫຼື Add Folder . ມັນຂຶ້ນກັບທ່ານ. ຖ້າຫາກວ່າທ່ານພຽງແຕ່ຕ້ອງການໂອນເພງທີ່ເລືອກຈາກການເກັບກໍາດົນຕີຂອງທ່ານກັບ iPhone ຂອງທ່ານ, ທ່ານຄວນຈະຄລິກໃສ່ ຕື່ມໄຟລ໌ . ຖ້າຫາກວ່າເພງທີ່ທ່ານກໍາລັງຈະເອົາໃຈໃສ່ໃນ iPhone ຖືກເກັບກໍາໃນໂຟນເດີ, ທ່ານຄວນຈະໃຫ້ຄລິກໃສ່ Add Folder . ຫຼັງຈາກນັ້ນ, ທ່ານຄວນຈະທ່ອງຄອມພິວເຕີຂອງທ່ານແລະນໍາເຂົ້າເພງກັບ iPhone ຂອງທ່ານໂດຍການເລືອກເພງແລະຫຼັງຈາກນັ້ນໃຫ້ຄລິກໃສ່ Open ເພື່ອໃຫ້ສໍາເລັດການໂອນ.

ການແກ້ໄຂ 2. ເຄື່ອງມື Desktop ອື່ນໆທີ່ອະນຸຍາດໃຫ້ທ່ານເພື່ອໂອນດົນຕີກັບ iPhone ໂດຍບໍ່ມີການ iTunes
1. MediaMonkey ການໂອນດົນຕີກັບ iPhone 12/X/8/7/6S/6 (Plus)
MediaMonkey ປົກກະຕິແລ້ວຖືກນໍາໃຊ້ເປັນຜູ້ນສື່ມວນຊົນສໍາລັບ Windows. ຢ່າງໃດກໍຕາມ, ມັນເຮັດຫຼາຍກ່ວານັ້ນ. ນອກຈາກການໃຫ້ທ່ານຈັດການດົນຕີຂອງທ່ານ, ວິດີໂອ, podc asts ແລະໄຟລ໌ສຽງອື່ນໆ, ມັນອະນຸຍາດໃຫ້ທ່ານໂອນດົນຕີກັບ iPhone ຂອງທ່ານໂດຍບໍ່ມີການນໍາໃຊ້ iTunes. ໃຫ້ຄລິກໃສ່ເຄື່ອງມື> Sync ອຸປະກອນ, ແລະຫຼັງຈາກນັ້ນທ່ານສາມາດວາງເພງໃນ iPhone ຂອງທ່ານ.
ອັນດັບ:ຮຽນຮູ້ເພີ່ມເຕີມກ່ຽວກັບ MediaMonkey >>
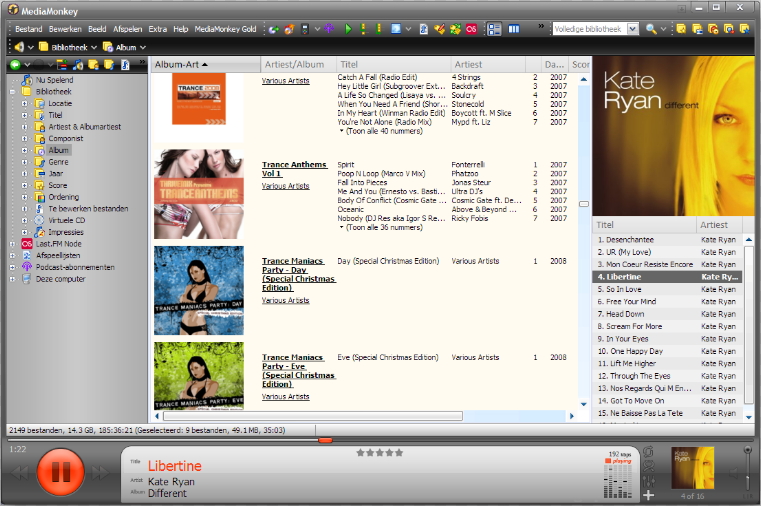
CopyTrans Manager (Windows) ການໂອນດົນຕີກັບ iPhone 12/X/8/7/6S/6 (Plus)
ຜູ້ຈັດການ CopyTrans ແມ່ນອ້າງວ່າເປັນການທົດແທນຂອງ iTunes ໃນການຄຸ້ມຄອງ iPhone ໄດ້. ມັນແມ່ນແທ້ໃນການເພີ່ມເພງໃນ iPhone ໄດ້. ດັ່ງນັ້ນມັນອາດຈະເປັນເຄື່ອງມືທີ່ດີສໍາລັບທ່ານທີ່ຈະເອົາເພງກັບ iPhone ໂດຍບໍ່ມີການ iTunes. ຢ່າງໃດກໍຕາມ, ມັນໄດ້ຖືກອອກແບບພຽງແຕ່ເພື່ອ sync ເພງກັບ iPhone ໄດ້. ບໍ່ມີຄຸນສົມບັດພິເສດສໍາລັບມັນ. ຍິ່ງໄປກວ່ານັ້ນ, ມັນບໍ່ໄດ້ປາກົດເປັນເຄື່ອງມືແບບດ່ຽວແຕ່ປາກົດຢູ່ກັບເຄື່ອງມືອື່ນໆຫຼັງຈາກທີ່ທ່ານຕິດຕັ້ງມັນ. ການນໍາໃຊ້ມັນ, ພຽງແຕ່ຄລິກໃສ່ຊື່ຂອງຕົນໃນການໂຕ້ຕອບທີ່ຈະເປີດມັນ. ໃນປັດຈຸບັນມັນພຽງແຕ່ເຮັດວຽກສໍາລັບ Windows PC.
ອັນດັບ: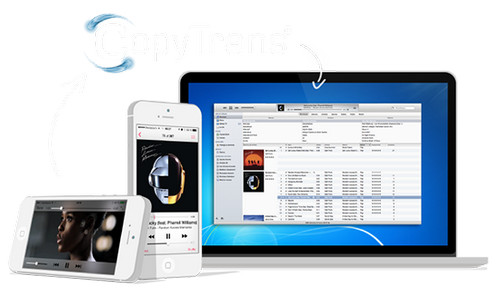
SynciOS (Windows) ການໂອນດົນຕີກັບ iPhone 12/X/8/7/6S/6 (Plus)
SynciOS ເປັນເຄື່ອງມືການໂອນດີອີກອັນຫນຶ່ງທີ່ທ່ານສາມາດນໍາໃຊ້ເພື່ອໂອນດົນຕີກັບ iPhone ໂດຍບໍ່ມີການ iTunes. ມັນອະນຸຍາດໃຫ້ນໍາເຂົ້າເພງຈາກຄອມພິວເຕີຂອງທ່ານກັບ iPhone ຂອງທ່ານໄດ້ຢ່າງງ່າຍດາຍ. ເຊັ່ນດຽວກັນກັບ Dr.Fone - ຜູ້ຈັດການໂທລະສັບ (iOS), ມັນສະຫນັບສະຫນູນໄຟລ໌ສຽງໃນຫຼາຍຮູບແບບ. ຖ້າຫາກວ່າທ່ານວາງແຜນທີ່ຈະໂອນດົນຕີກັບ iPhone ຂອງທ່ານໂດຍບໍ່ມີ iTunes, ມັນອາດຈະເປັນທາງເລືອກທີ່ດີ. ຢ່າງໃດກໍຕາມ, ມັນບໍ່ໄດ້ສະຫນອງຄຸນນະສົມບັດຫຼາຍເທົ່າທີ່ Dr.Fone - Phone Manager (iOS) ສະເຫນີ. ແລະຖ້າທ່ານຕ້ອງການລອງຄຸນສົມບັດແບບຂະຫຍາຍ, ທ່ານຕ້ອງຈ່າຍ $39.95 ສໍາລັບລຸ້ນ Pro.
ອັນດັບ: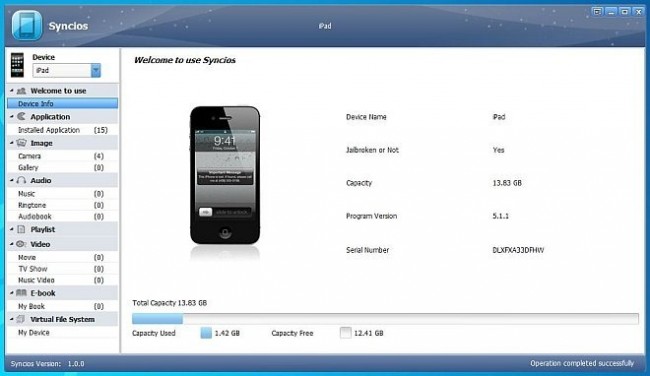
ການແກ້ໄຂ 3. ມີການບໍລິການຟັງ Sync ເພງກັບ iPhone ຂອງທ່ານໂດຍບໍ່ມີການ iTunes
| ຊື່ຜະລິດຕະພັນ | ອັນດັບ | ລາຄາ | ລາຍລະອຽດ |
|---|---|---|---|
|
|
ຟຣີໃນການອັບ 20000 ເພງ;
ເພງເພີ່ມເຕີມ $10 ຕໍ່ເດືອນ; |
Google Play Music ບໍ່ພຽງແຕ່ເປັນບ່ອນຊື້ເພງເທົ່ານັ້ນ ແຕ່ຊ່ວຍໃຫ້ທ່ານສາມາດເພີ່ມເພງໄດ້ເຖິງ 20000 ເພງຈາກຄອມພິວເຕີຂອງທ່ານໄປໃສ່ຄລາວໄດ້ໂດຍບໍ່ເສຍຄ່າ ຫຼັງຈາກທີ່ທ່ານເຂົ້າສູ່ລະບົບບັນຊີມາດຕະຖານ. ທ່ານສາມາດຕິດຕັ້ງ Music Player ໃນຄອມພິວເຕີຂອງທ່ານເພື່ອອັບໂຫລດເພງຂອງທ່ານຄັ້ງທໍາອິດ. ແລະຫຼັງຈາກນັ້ນຕິດຕັ້ງລູກຄ້າກູໂກດົນຕີ, Melodies ໃນ iPhone ຂອງທ່ານເພື່ອຫຼິ້ນດົນຕີທີ່ທ່ານໄດ້ອັບໂຫລດບັນຊີຂອງທ່ານໃນການຟັງໄດ້.
|
|
|
|
ຟຣີເພື່ອອັບ 250 ເພງ;
$24.99 ຕໍ່ປີສໍາລັບການອັບ 250000 ເພງສູງສຸດ; |
Amazon Cloud Player ຊ່ວຍໃຫ້ທ່ານສາມາດອັບໂຫລດ 250 ເພງຈາກຄອມພິວເຕີຂອງທ່ານໄປໃສ່ຄລາວໄດ້ໂດຍບໍ່ເສຍຄ່າ. ຖ້າຫາກວ່າທ່ານຕ້ອງການທີ່ຈະອັບໂຫລດເພງເພີ່ມເຕີມຈາກການເກັບກໍາຂອງທ່ານ, ທ່ານຈະຈໍາເປັນຕ້ອງຈ່າຍ $ 24.99 / ປີສໍາລັບການສູງເຖິງ 250000 ເພງ. ທ່ານສາມາດນໍາໃຊ້ desktop Cloud Player ເພື່ອອັບໂຫລດເພງຂອງທ່ານໃສ່ຄລາວ. ແລະຫຼັງຈາກນັ້ນຕິດຕັ້ງ Amazon Cloud Player ສໍາລັບ iPhone ເພື່ອເບິ່ງແລະຫຼິ້ນເພງເຫຼົ່ານີ້ທີ່ທ່ານເອົາໃສ່ໃນ iPhone ຂອງທ່ານ.
|
|
|
|
|
Dropbox ເຮັດວຽກຄືກັບຕູ້ເກັບມ້ຽນທີ່ທ່ານສາມາດເອົາໄຟລ໌ທັງຫມົດຂອງເຈົ້າເຂົ້າໄປໃນ. ແຕ່ມັນເຮັດວຽກດີກວ່າຫຼາຍ. ມັນເອົາສິ່ງຂອງຂອງເຈົ້າໄປທຸກບ່ອນທີ່ທ່ານຕ້ອງການ. ຫຼັງຈາກການຕິດຕັ້ງ Dropbox ໃນ desktop ຂອງທ່ານ, ທ່ານສາມາດ drag ແລະລົງເພງຂອງທ່ານກັບມັນ. ແລະຫຼັງຈາກນັ້ນຕິດຕັ້ງ Dropbox ໃນ iPhone ຂອງທ່ານແລະ sync ມັນ, ທ່ານຈະພົບເຫັນວ່າເພງຂອງທ່ານມີຢູ່ໃນ iPhone ຂອງທ່ານ. ງ່າຍດາຍ, right?
|
ການຖ່າຍໂອນດົນຕີ
- 1. ການຖ່າຍໂອນດົນຕີ iPhone
- 1. ການຖ່າຍໂອນດົນຕີຈາກ iPhone ກັບ iCloud
- 2. ການຖ່າຍໂອນດົນຕີຈາກ Mac ກັບ iPhone
- 3. ການຖ່າຍໂອນດົນຕີຈາກຄອມພິວເຕີກັບ iPhone
- 4. ການຖ່າຍໂອນດົນຕີຈາກ iPhone ກັບ iPhone
- 5. ການຖ່າຍໂອນດົນຕີລະຫວ່າງຄອມພິວເຕີແລະ iPhone
- 6. ການຖ່າຍໂອນດົນຕີຈາກ iPhone ກັບ iPod
- 7. ການຖ່າຍໂອນດົນຕີກັບ iPhone jailbroken
- 8. ວາງເພງໃສ່ iPhone X/iPhone 8
- 2. ການຖ່າຍໂອນດົນຕີ iPod
- 1. ການຖ່າຍໂອນດົນຕີຈາກ iPod Touch ກັບຄອມພິວເຕີ
- 2. ສານສະກັດເພງຈາກ iPod
- 3. ການຖ່າຍໂອນດົນຕີຈາກ iPod ກັບຄອມພິວເຕີໃຫມ່
- 4. ການຖ່າຍໂອນດົນຕີຈາກ iPod ກັບ Hard Drive
- 5. ການຖ່າຍໂອນດົນຕີຈາກການຂັບແຂງກັບ iPod
- 6. ການຖ່າຍໂອນດົນຕີຈາກ iPod ກັບຄອມພິວເຕີ
- 3. ການຖ່າຍໂອນດົນຕີ iPad
- 4. ເຄັດລັບການໂອນດົນຕີອື່ນໆ






Selena Lee
ຫົວໜ້າບັນນາທິການ